标签:存储 条件 href 简体中文 自动生成 下界 需求 处理 开始
1.安装包下载官方地址:
http://download.oracle.com/otn/nt/oracle11g/112010/win32_11gR2_database_1of2.zip
http://download.oracle.com/otn/nt/oracle11g/112010/win32_11gR2_database_2of2.zip
2.下载安装包

3.将两个压缩包解压到同一目录下(路径不要有中文):
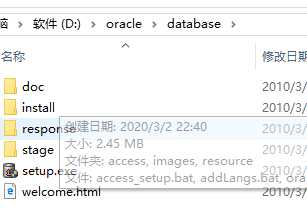
4.双击“setup.exe”,会出现如下界面:

5.等待几秒钟会出现安装的首界面,点击“是”。

6.取消选中的选项,点击“下一步”。
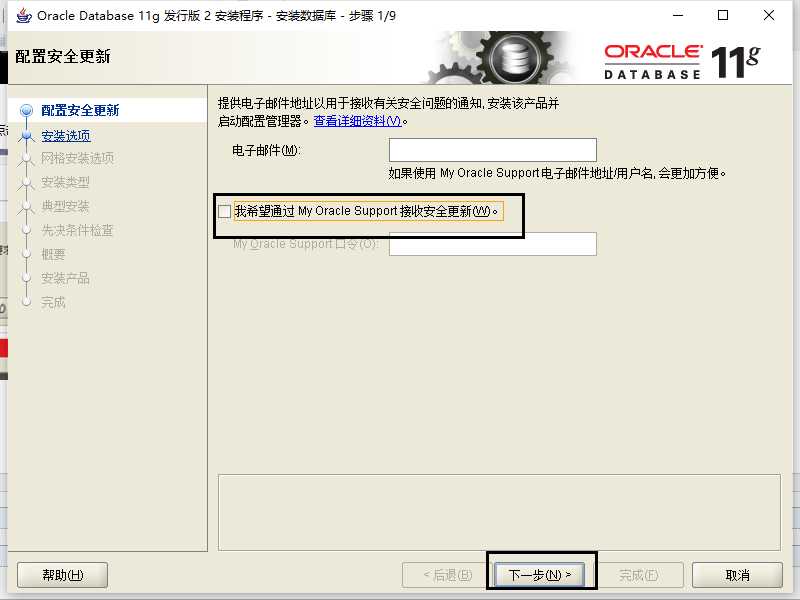
7.出现安装选项对话框,默认点击"下一步"继续。
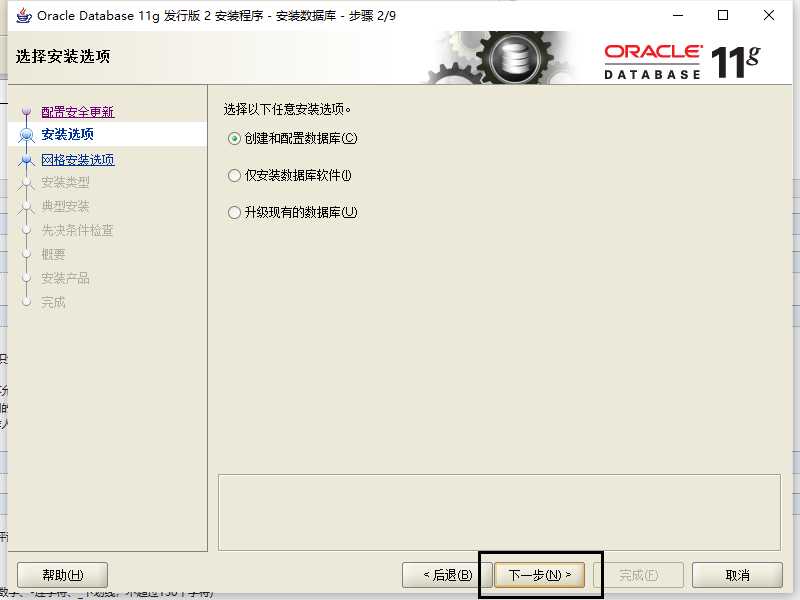
8.根据个人需求安装桌面版或者服务器版。
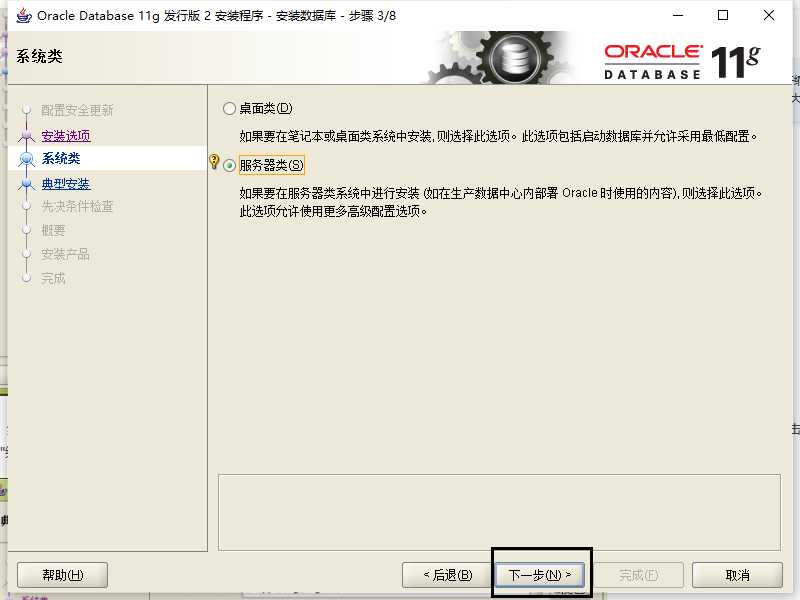
9.网格安装选项默认即可,点击“下一步”。
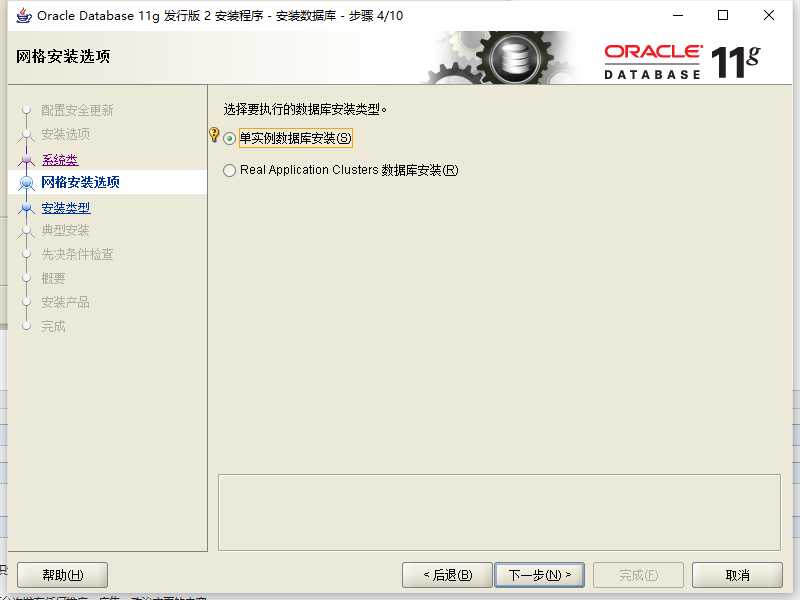
10.安装类型。选择“高级安装”,如下图所示,单击下一步。
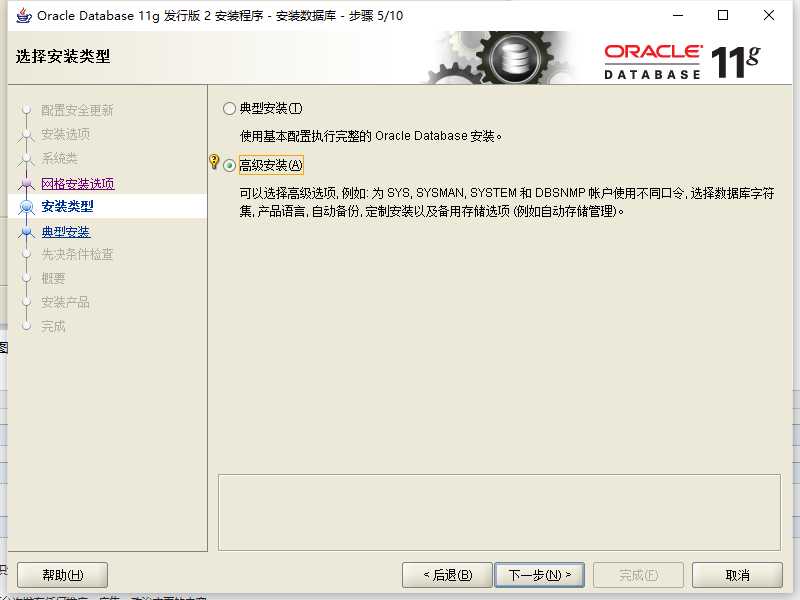
11.产品语言。直接默认即可(简体中文、英语),如下图所示,单击下一步。
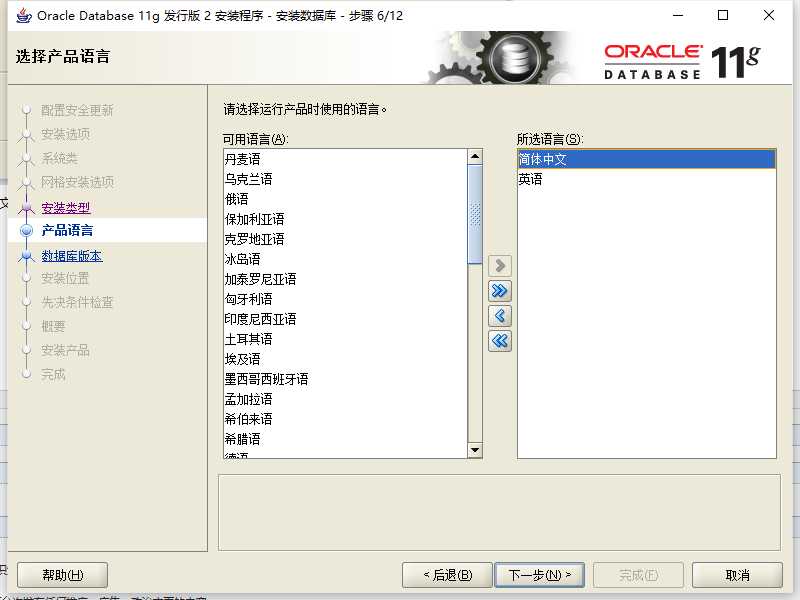
12.数据库版本。选择“企业版”,如下图所示,单击下一步。
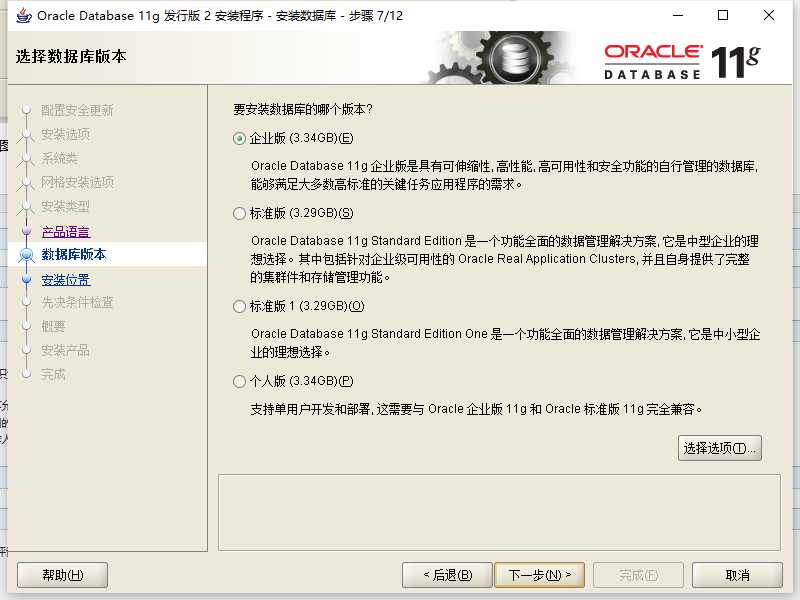
13.安装位置。填入安装路径(只需要填“Oracle基目录”即可,“软件位置”会自动生成),如下图所示,单击下一步。
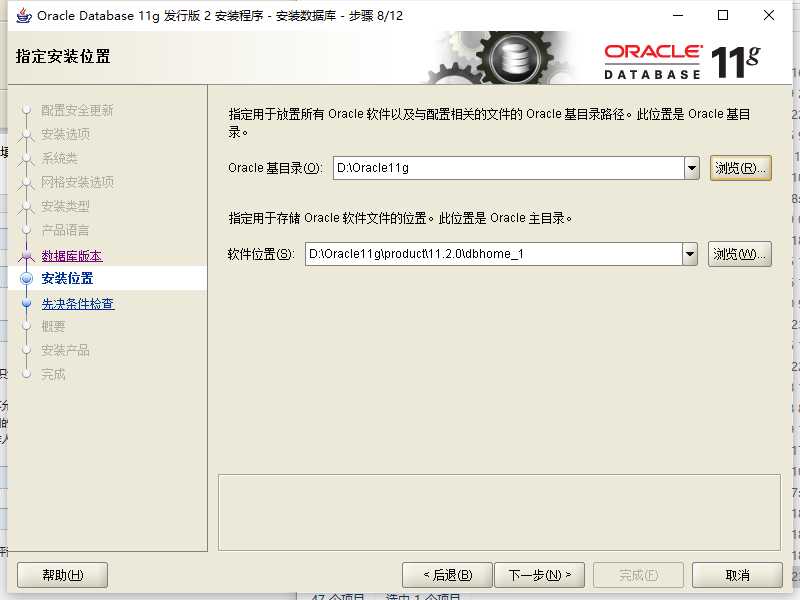
14.配置类型。选择“一般用途/事务处理”,如下图所示,单击下一步。
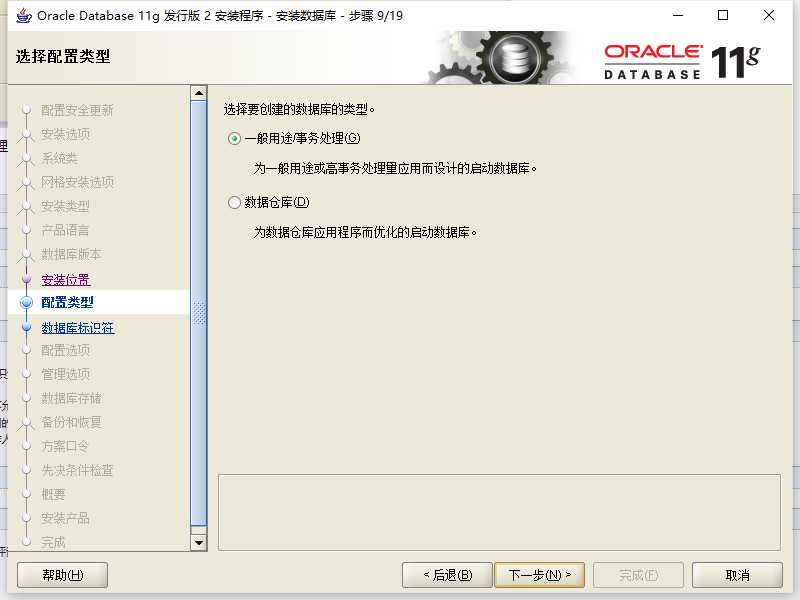
15. 默认选项,“下一步”。
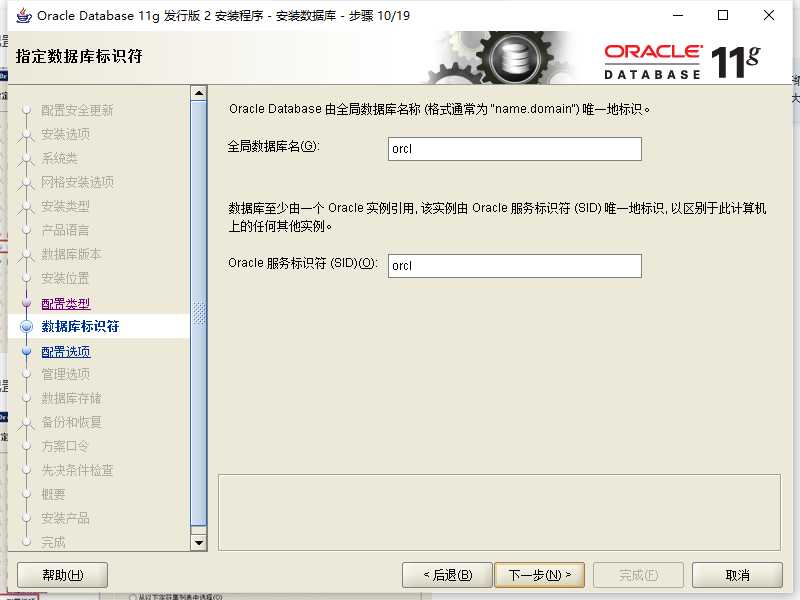
16.配置选项。切换到“字符集”选项卡,选择“使用Unicode(AL32UTF8)”,如下图所示,单击下一步。
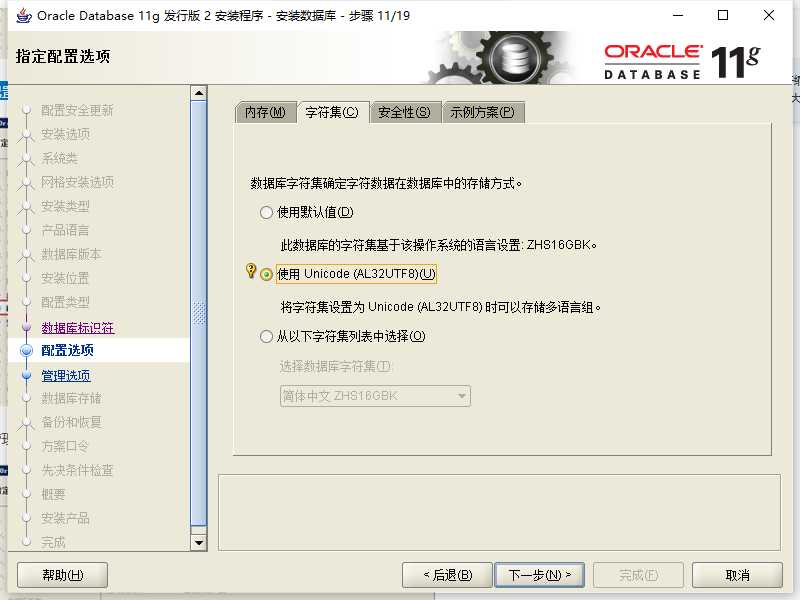
17.管理选项。直接单击下一步,如下图所示。
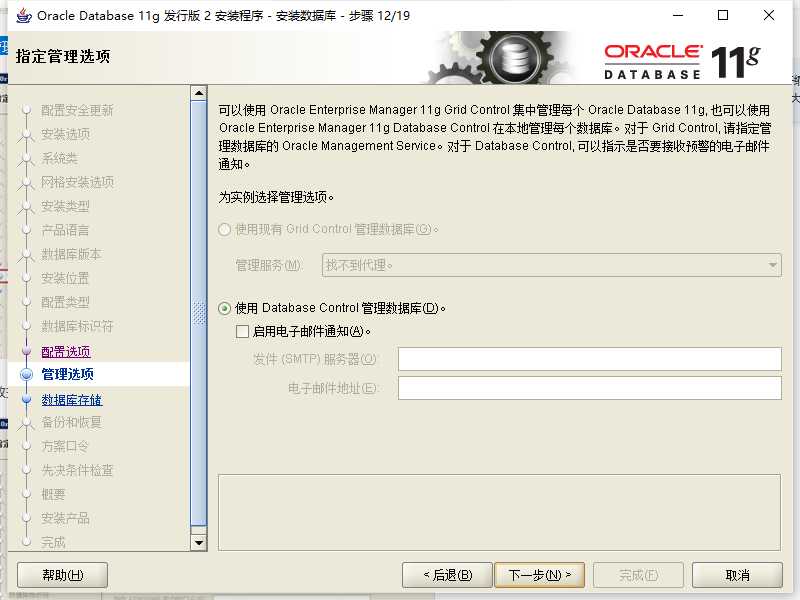
18.数据库存储。直接单击下一步,如下图所示。
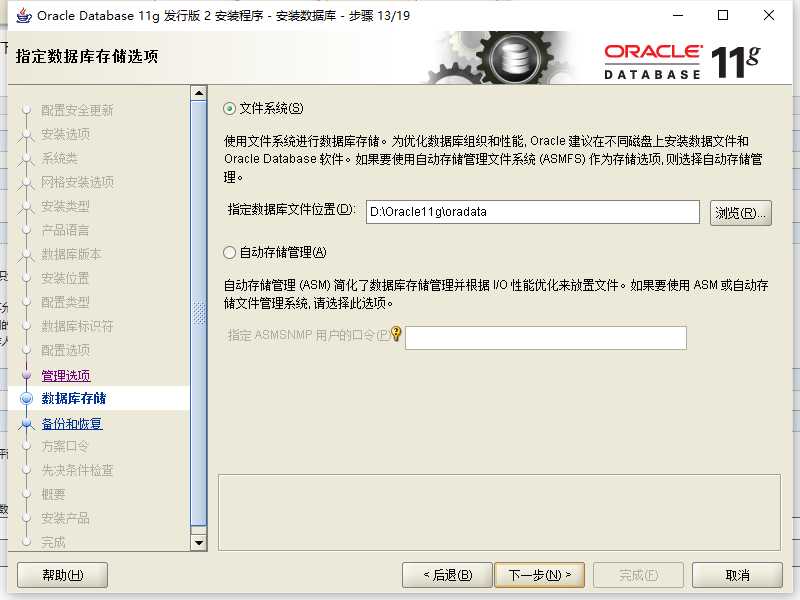
19.备份和恢复。如果需要对数据进行备份,就启用自动备份,这里我选择“不启用自动备份”即默认选项,如下图所示,单击下一步。
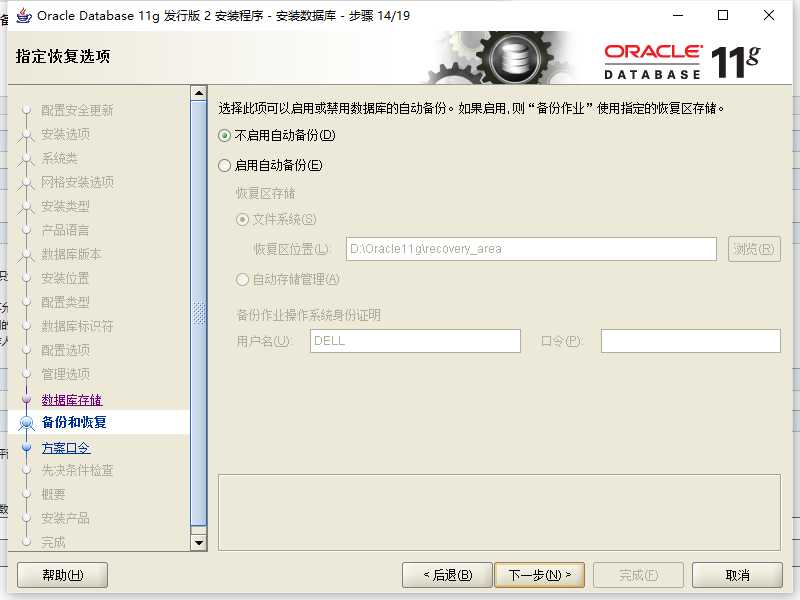
20.方案口令。这里使用了相同的密码,实际部署时可根据实际情况自行决定。点击“下一步”。
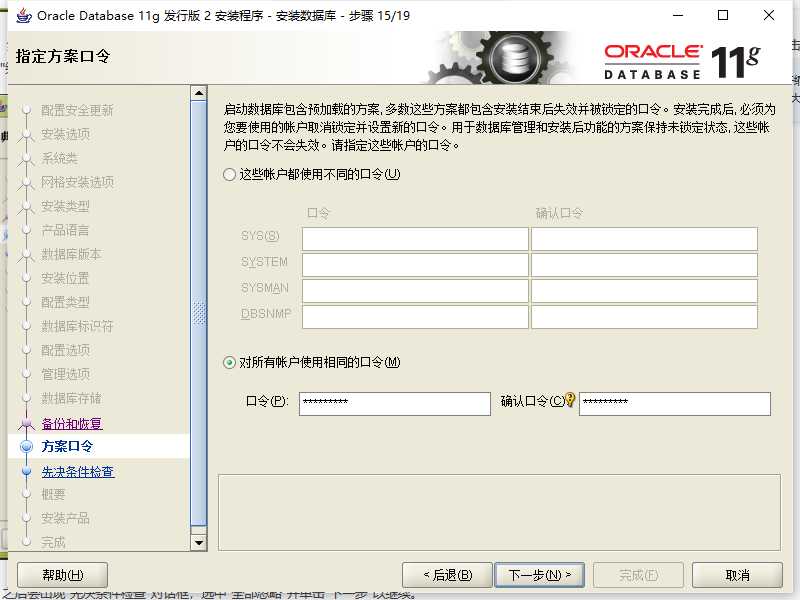
21.概要。完成先决条件检查后,单击完成就可以正式开始安装了,如下图所示,单击“完成”。
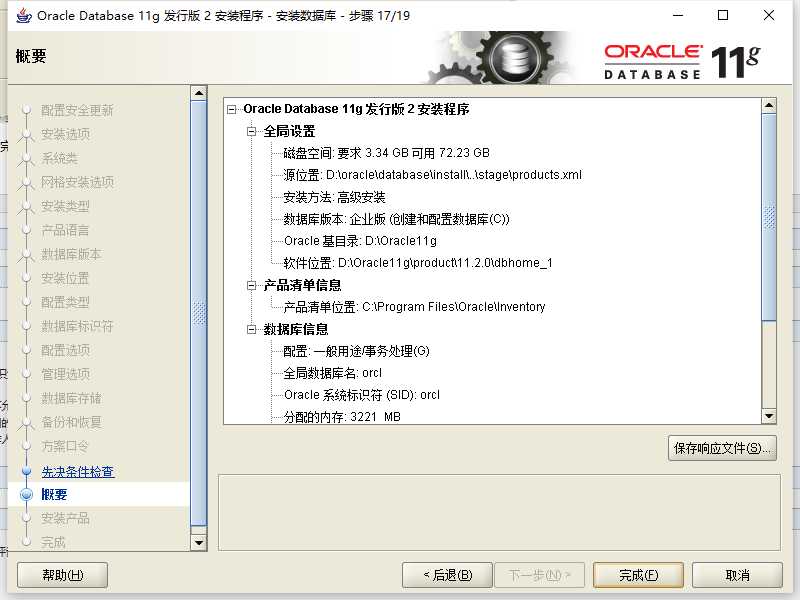
22.安装产品。
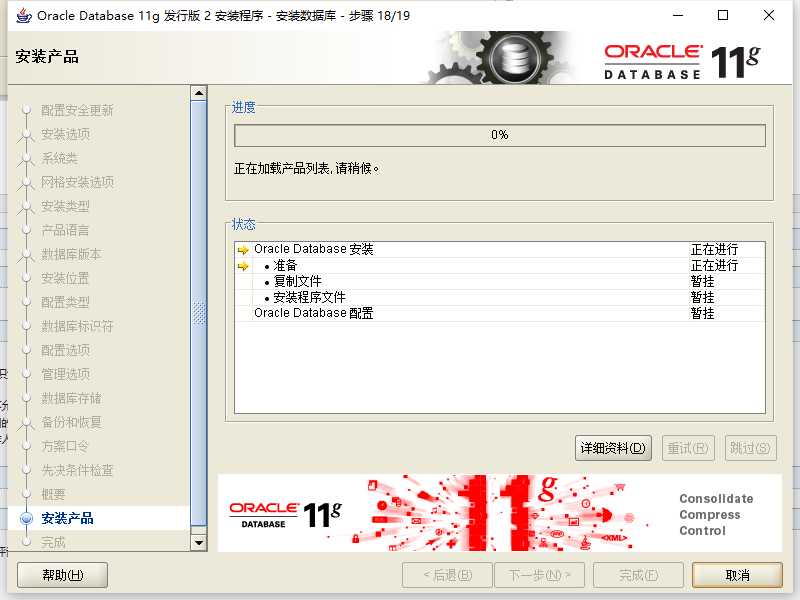
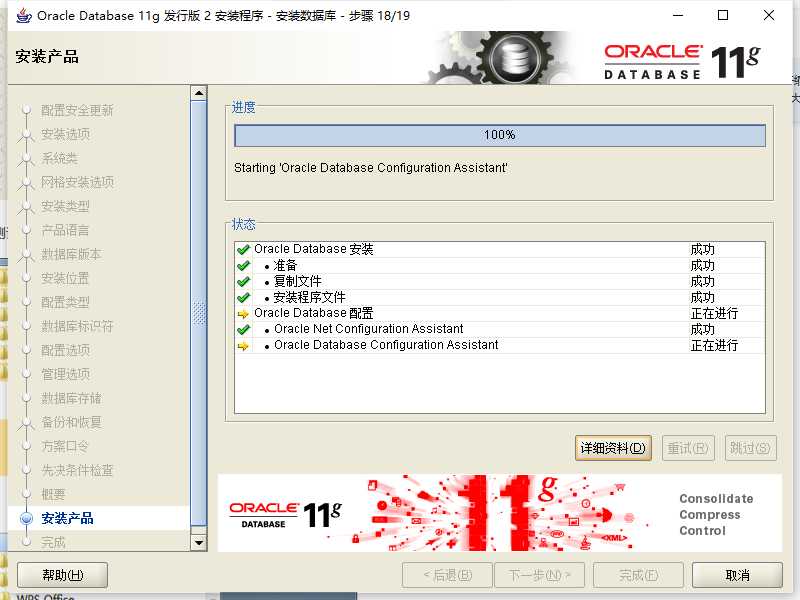
23.当上述进度到达100%时会出现线面的对话框,请耐心等待它完成。
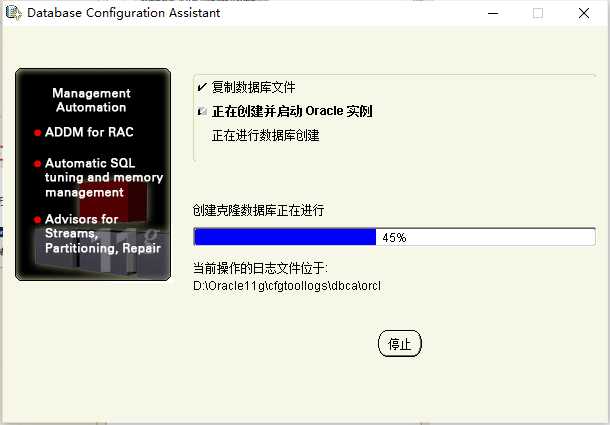
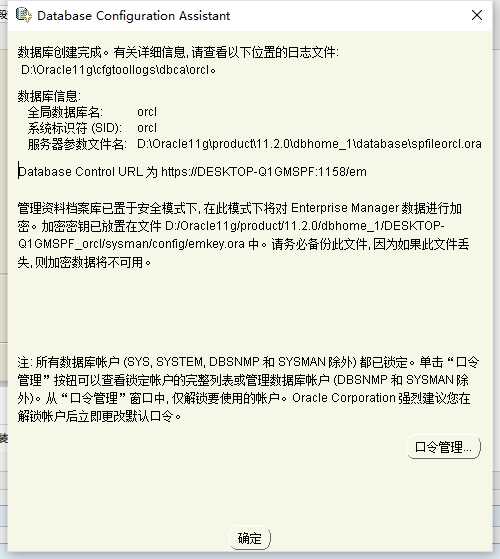
24.“开始”右键“运行”-->“cmd”,输入“sqlplus/nolog”,出现以下界面即安装成功。
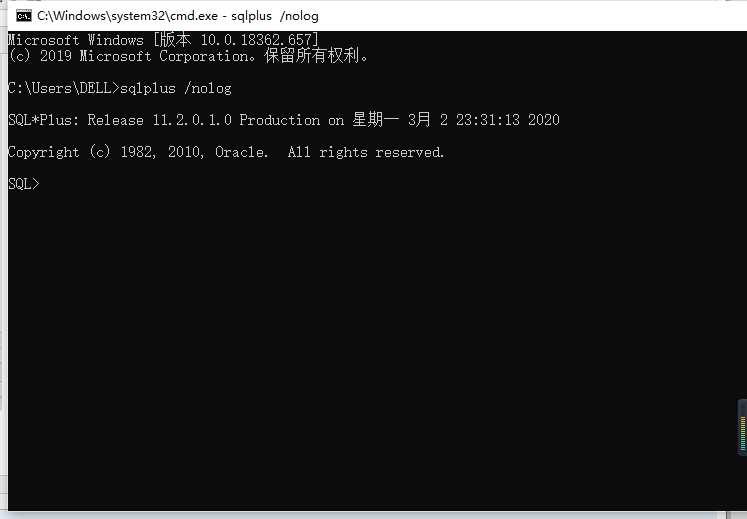
windows本地 Oracle 11g安装完整教程 (windows10下安装)
标签:存储 条件 href 简体中文 自动生成 下界 需求 处理 开始
原文地址:https://www.cnblogs.com/qilin20/p/12398956.html