标签:vbox 缩减 下载 linu 类型 png 空间 新建 账号
第一步,下载,虚拟机和Linux镜像
virtualbox
官网地址:https://www.virtualbox.org/
ubuntu
官网地址:http://releases.ubuntu.com/18.04/
第二步,安装virtualbox
傻瓜式安装,一直下一步就好了,可以回出现断网的情况属于正常情况,也可以更下安装的地址
下载成功的界面如下
然后按下 ctrl+g进行全局设定 修改默认虚拟脑位置,比如E:\vboxvms可以让自己更方便的查找,备份安装好的虚拟机,一定要是全英文的~
设置语言 选择简体中文
第三步,创建虚拟机 设置好以后,就可以新建一个虚拟机并且为它分配内存~ 先起个名字,类型选择linux 版本为ubuntu (需要和一会用到的iso镜像文件保持一致~)
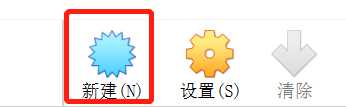
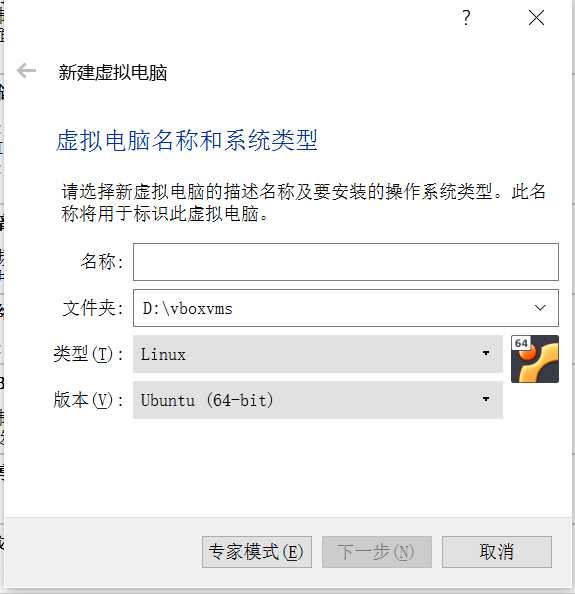
然后点击下一步,设置虚拟机所占用的系统内存建议不要超过系统内存的1/2
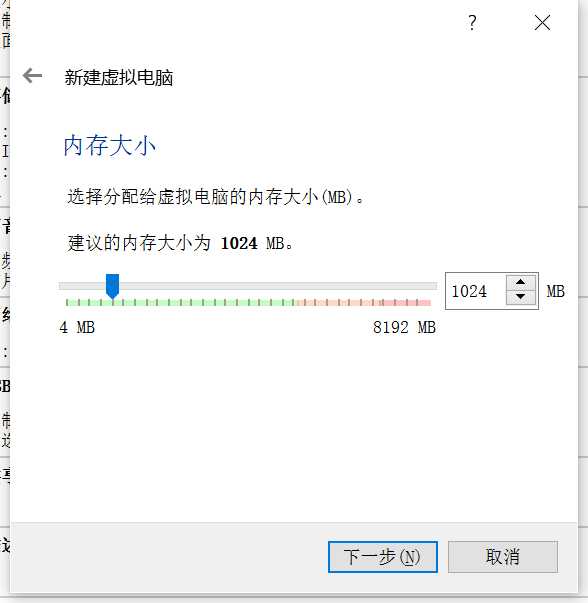
然后点击下一步,为虚拟机创建一块虚拟硬盘。选择“现在创建虚拟硬盘”,并单击“创建”
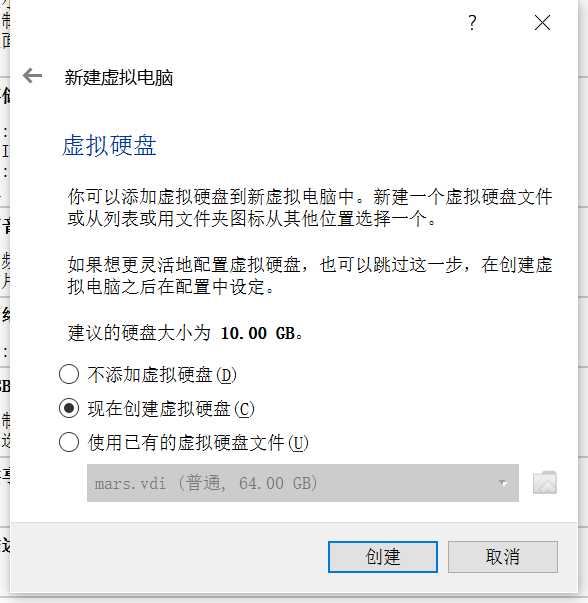
接着,选择虚拟硬盘文件类型。选择默认的VDI(VirtualBox磁盘映像),并单击“下一步”
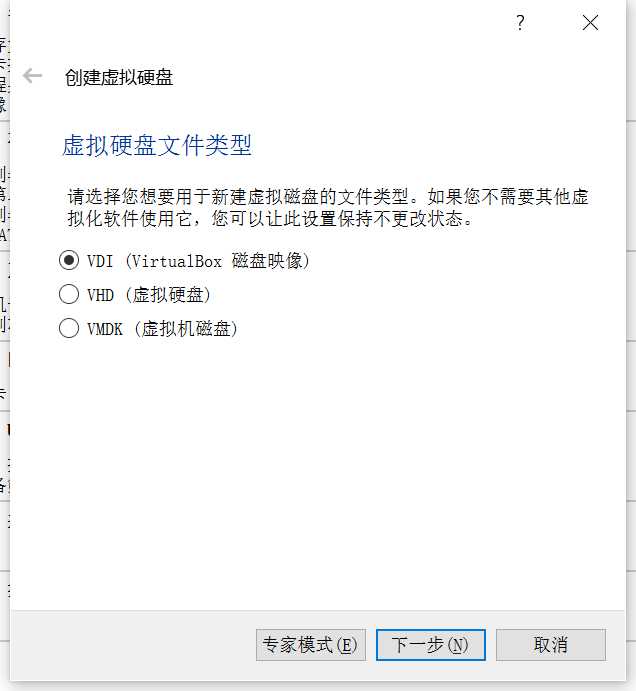
然后,选择“动态扩展”,并单击“下一步”。
因为分配给虚拟机的内存空间较大,使用时逐渐占用磁盘空间,闲置时自动缩减比较合理,所以选择动态扩展类型
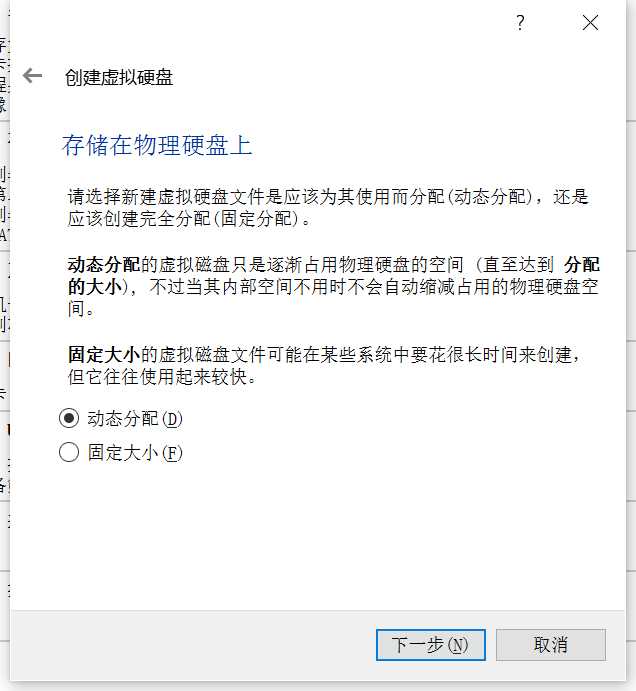
输入虚拟硬盘文件的名称,并选择保存位置。单击“创建”,点击确定后,虚拟机就创建完成了~
(选择虚拟硬盘大小时一定先确定保存所在位置磁盘的可用大小。
我自己的E盘可用空间为1T,虚拟硬盘大小设置为64G。)
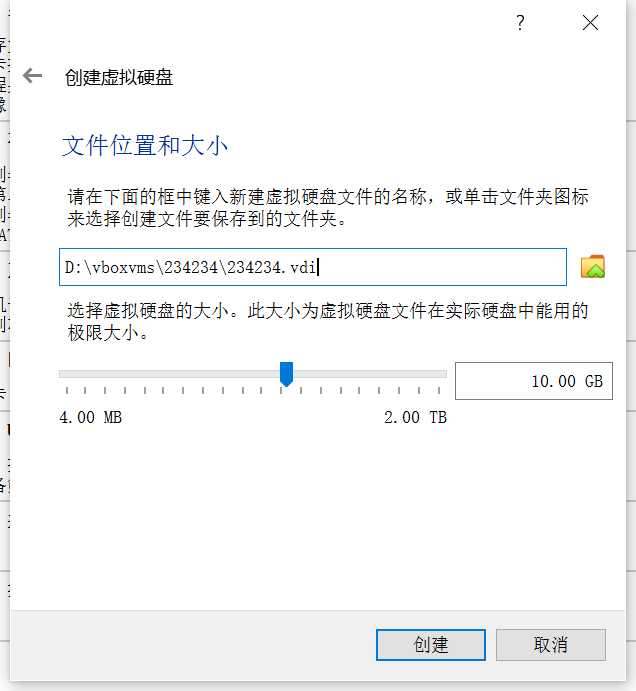
点击刚才创建的电脑名称,可以看到刚才创建的虚拟机详细属性,现在的情况相当于我们已经把所有硬件资源准备好了,有了一台没有操作系统的电脑主机
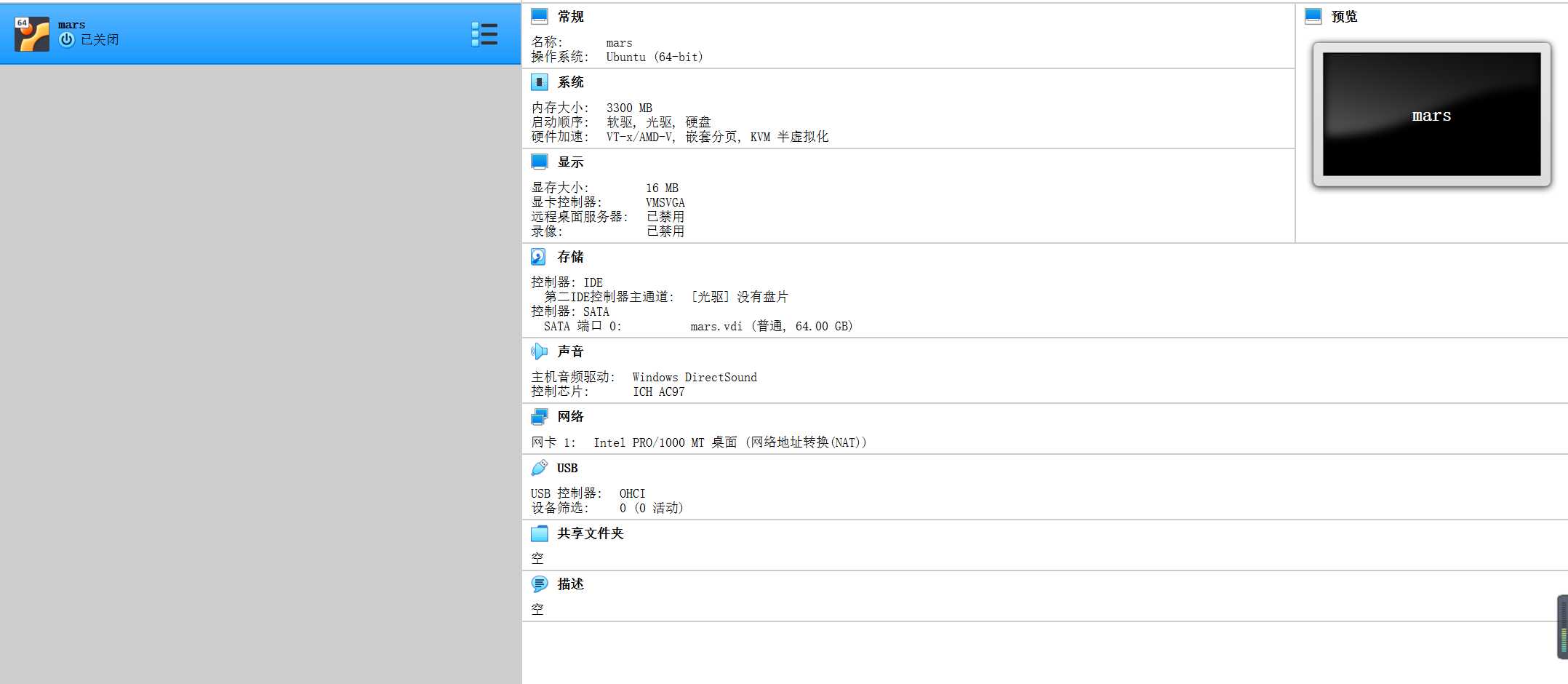
为虚拟机安装ubuntu系统
点击启动,然后导入下载的iso镜像文件,然后选择下一步,一直傻瓜式安装就好了,
也可以在这里引入iso镜像资源,点击设置-存储
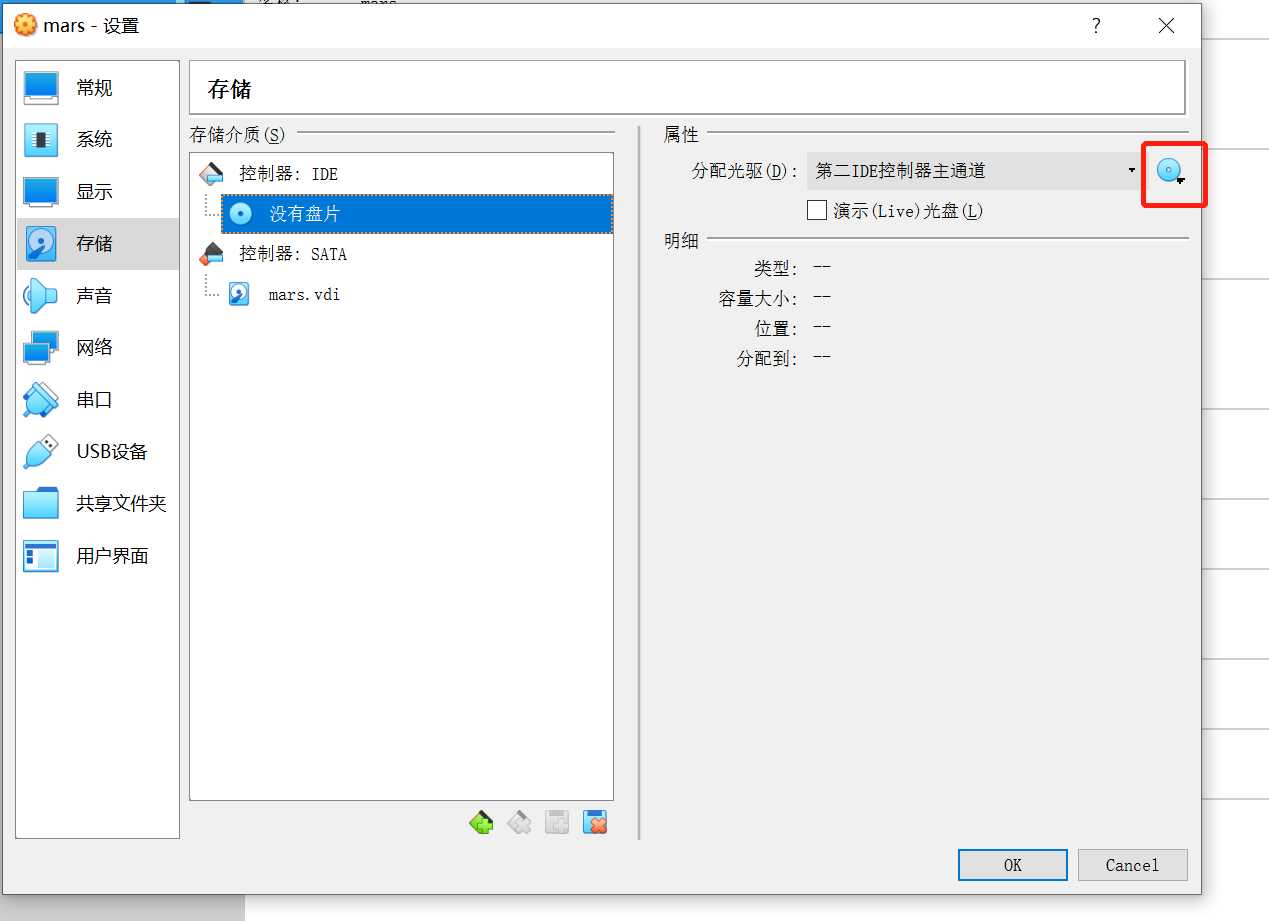
然后再点击启动进行安装,安装成功之后重启一下就好了,注意要记住安装ubuntu系统的时候填写的账号和密码啊,
本教程转载至-https://blog.csdn.net/weixin_37228977/article/details/81355649
标签:vbox 缩减 下载 linu 类型 png 空间 新建 账号
原文地址:https://www.cnblogs.com/ldlx-mars/p/12448047.html