标签:查找 inf 形式 改进 输入 控制 space mamicode 提前
PS:最近很多同学问我eclipse不知道怎么用,那我们出一个eclipse的教程
如果你们觉得eclipse的windows英文版看的很累,我放一个汉化的教程吧??
https://www.cnblogs.com/husiyu/p/12404908.html
1.##双击eclipse后会弹出这个界面
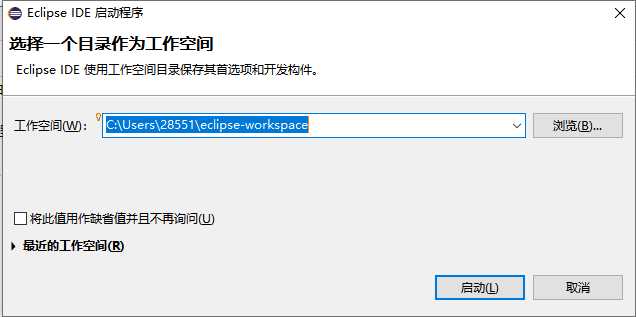
这里显示的是一个工作空间(workplace)的对话框,工作空间用来存放你的项目文件,你可以使用程序默认的,点击确定即可,你也可以重新选择一个文件夹来存放你的文件,那点击浏览,重新指定你的项目文件存放的目录:
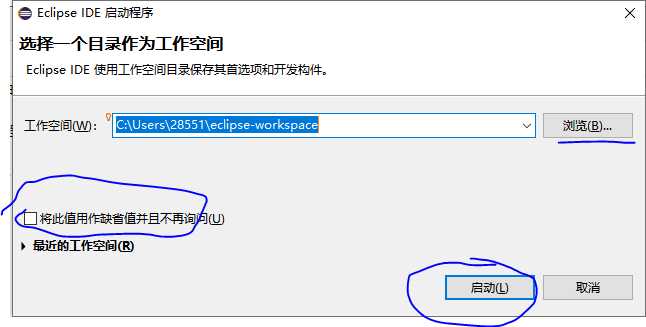
(因为我们这里已经不是第一次进入界面了,所以没有弹出,你们默认关闭就行
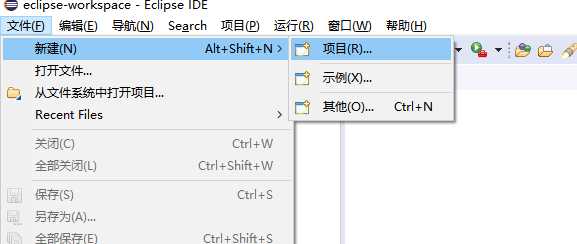
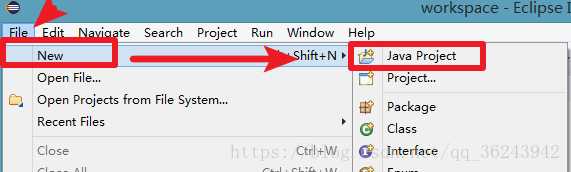 4
4
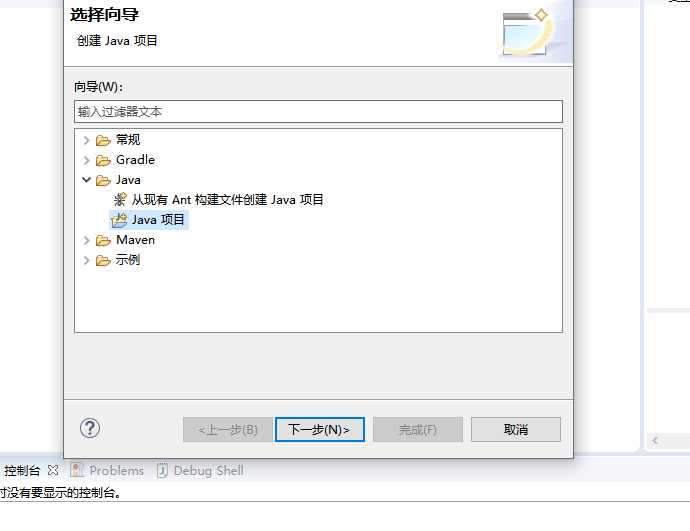
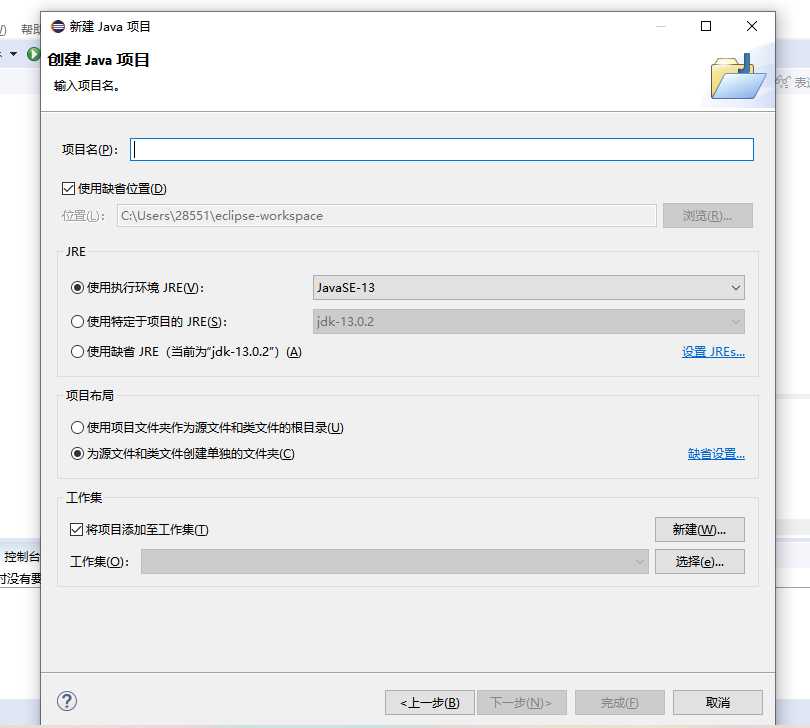
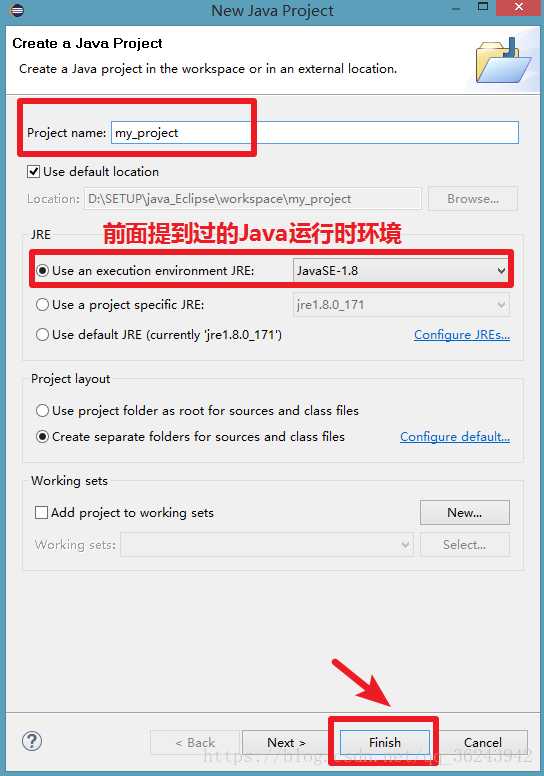
6.完成
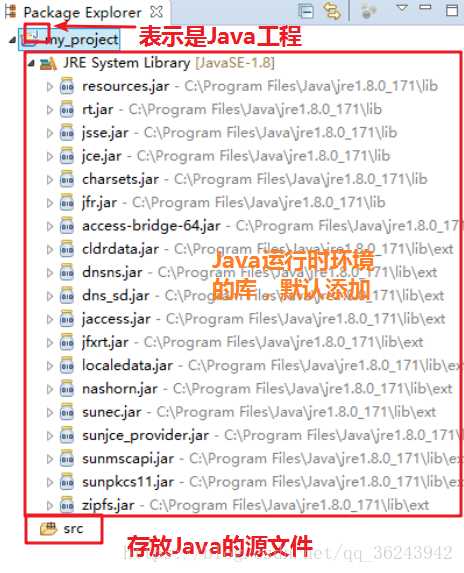
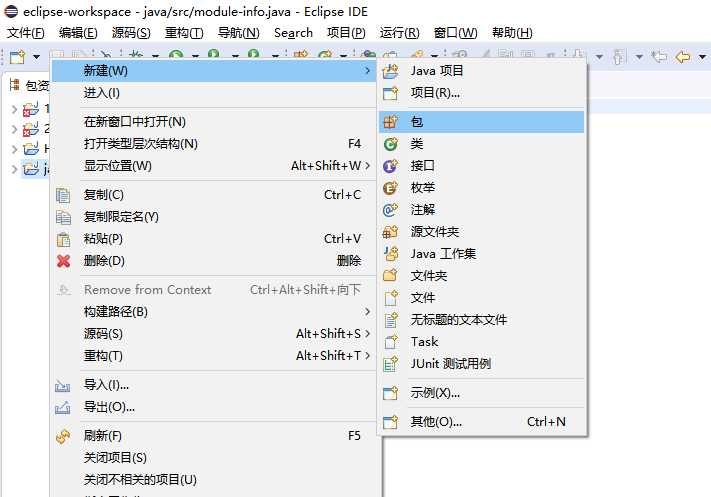
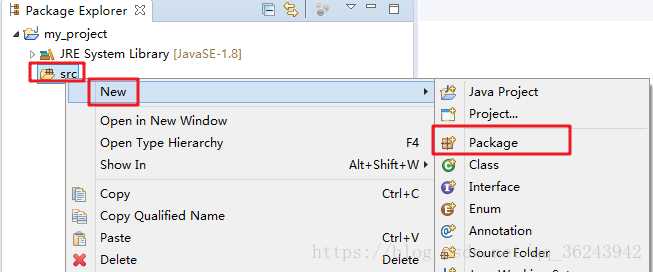
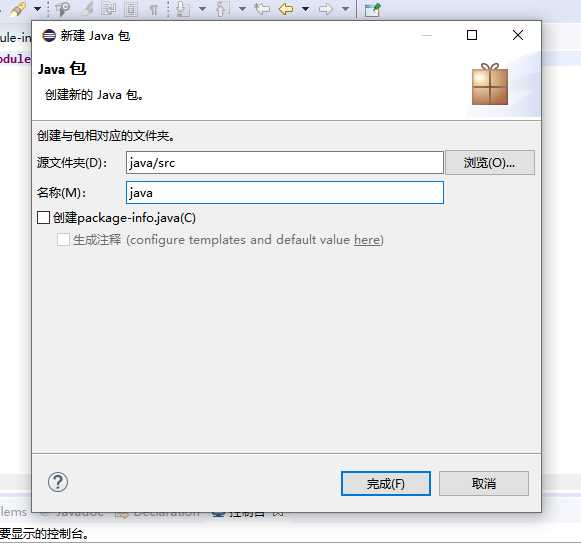
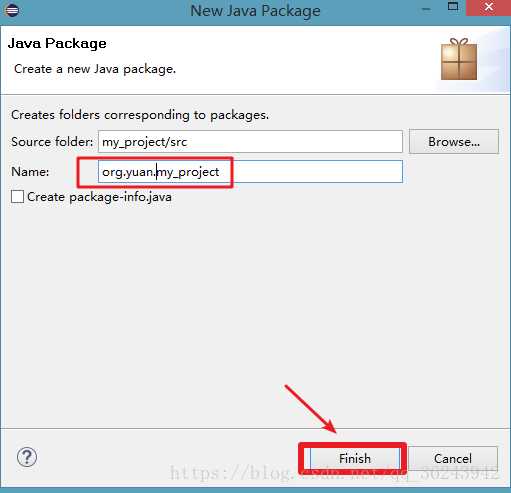
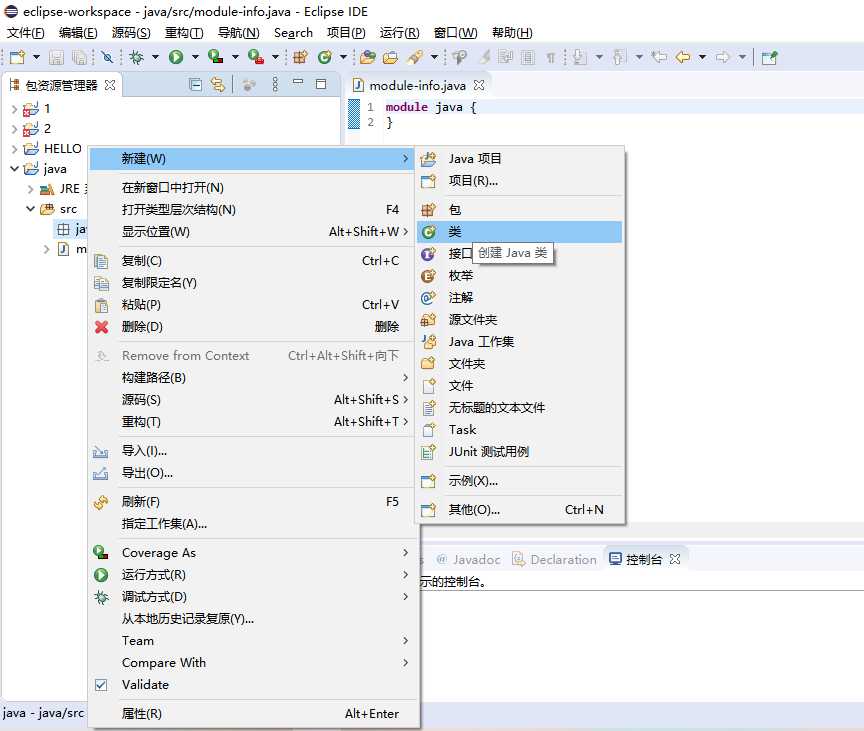
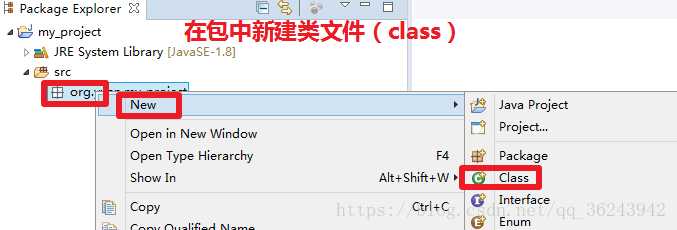
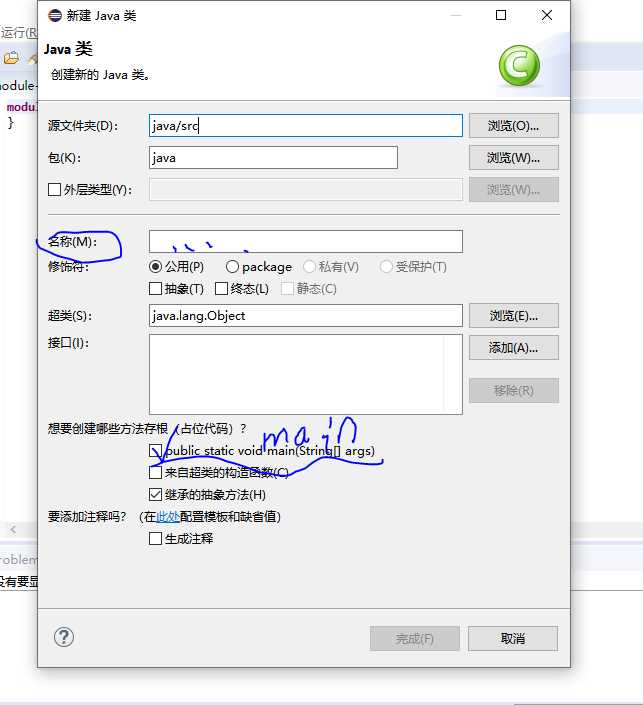
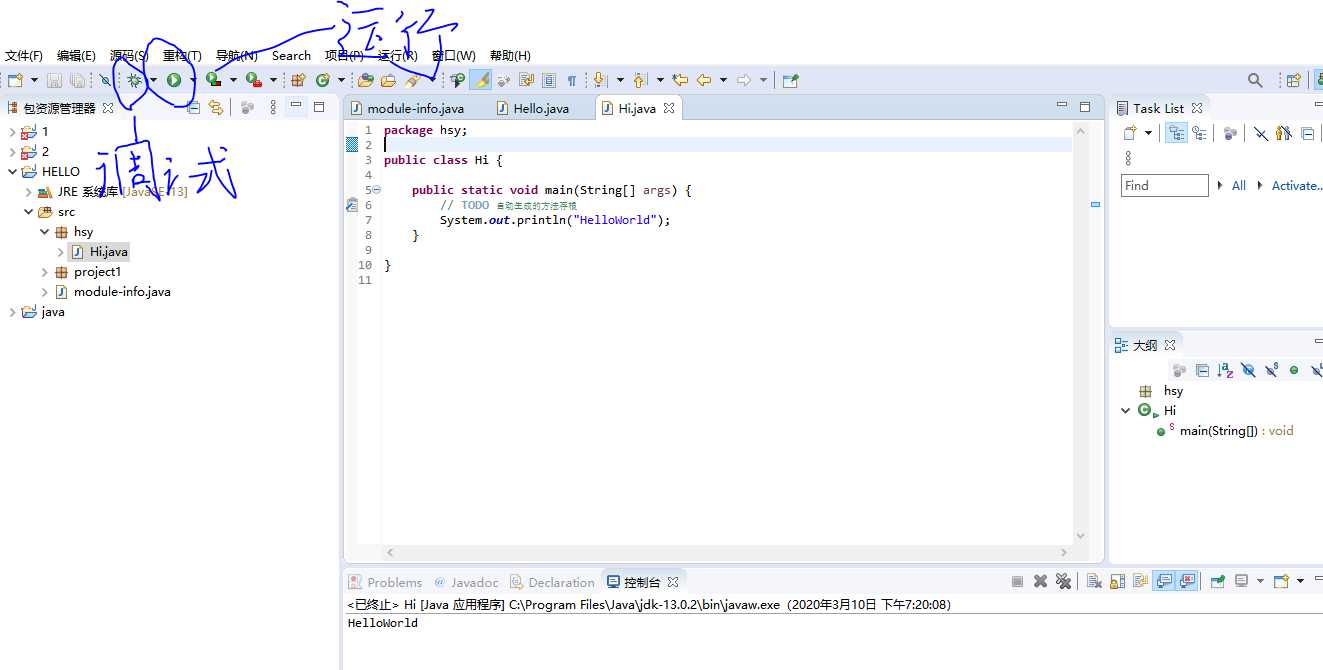
点击框选的运行键,可以看到运行结果显示在下方控制器上:
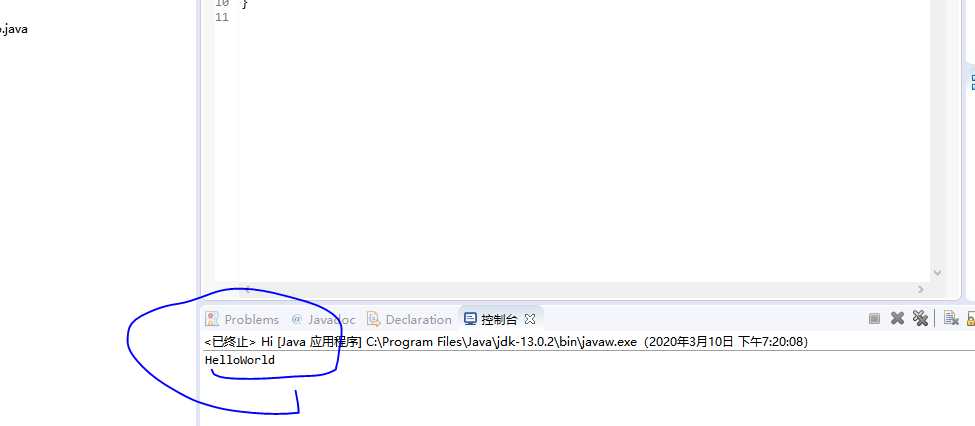
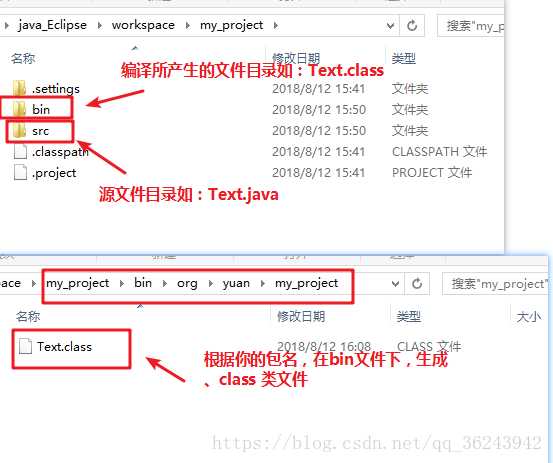
1.ALT加/会提示很多代码输入格式:
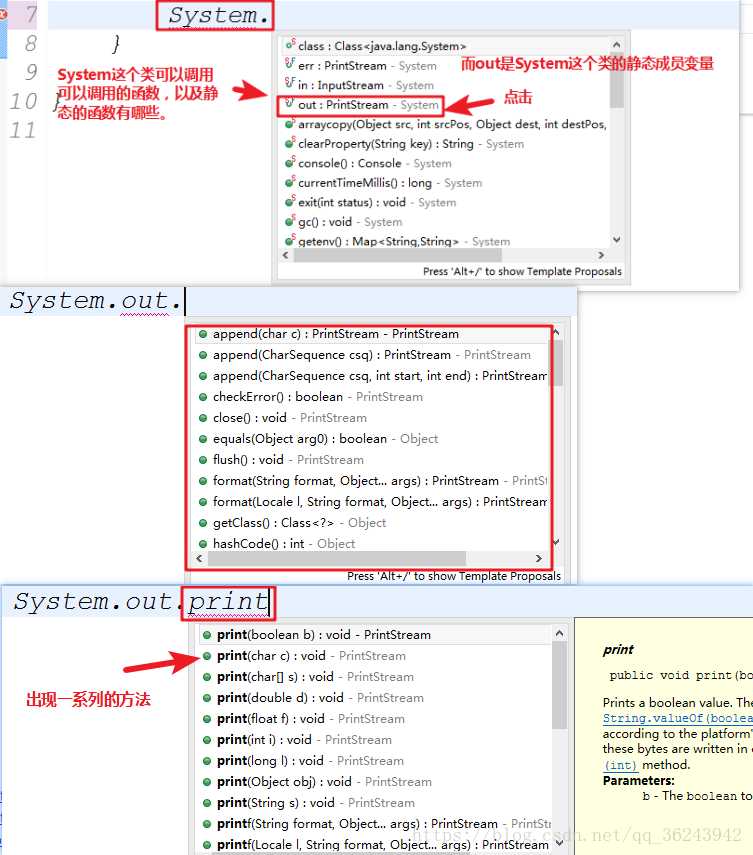
2.比如我们打System.会出现提示,这就是代码提示功能
3.把光标放在要删除的哪一行,使用快捷键: Ctrl + D可以把删除的那一行删除
4.想知道更多的功能键可以在 Edit菜单栏查找
5.选中需要注释的代码按Ctrl+”/“即可注释
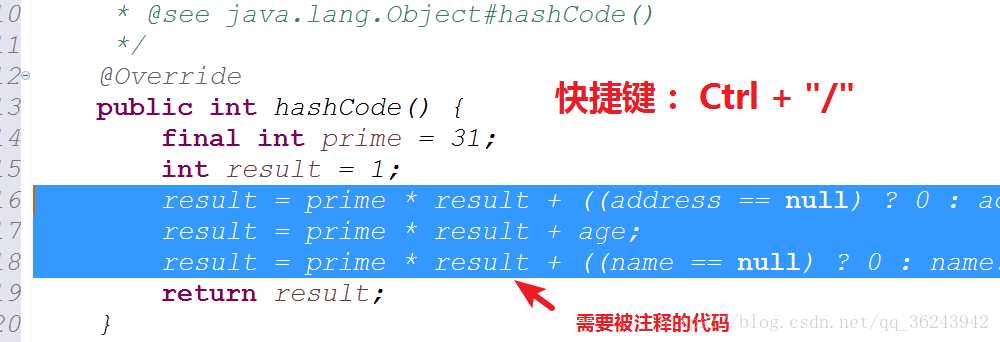
6.Ctrl+F可以查找所有的需要改变的代码改成需要改变的形式
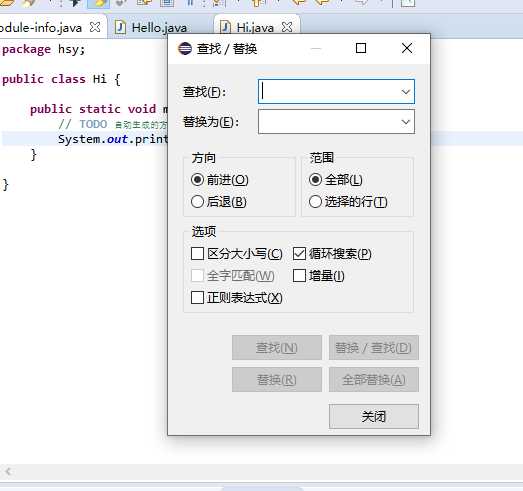
*7.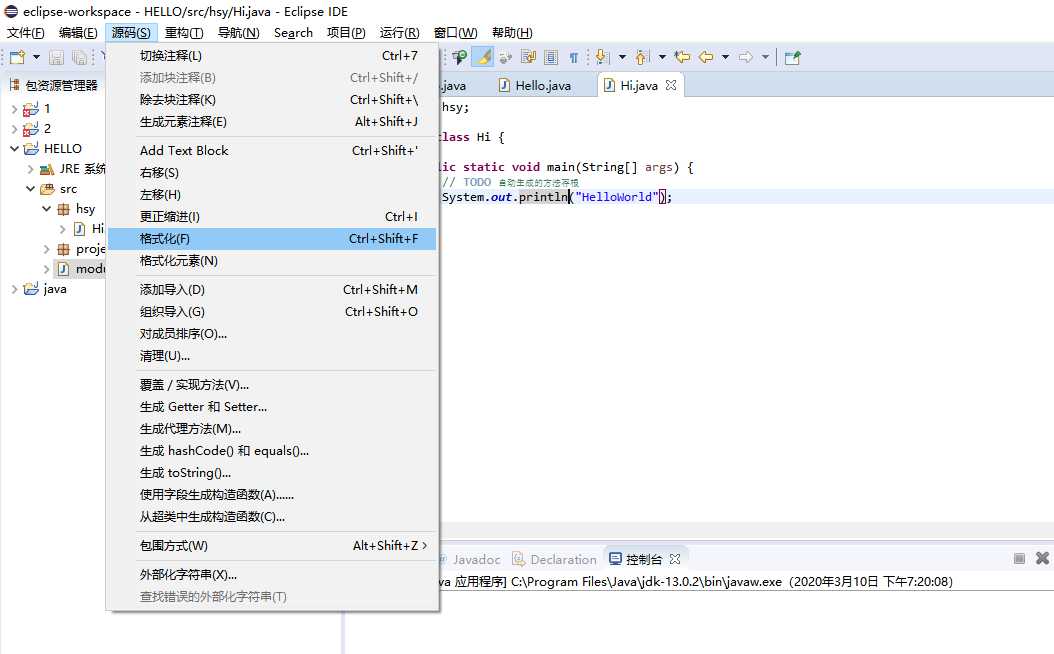
这个功能可以使我们的代码自动格式化,变的更加简洁明了
你们找到了另外的任何好玩的功能可以在评论区评论,互相学习改进哈哈
另外,eclipse是开源工具,也欢迎各位大佬去开发新的功能键给小弟观摩观摩欸嘿
标签:查找 inf 形式 改进 输入 控制 space mamicode 提前
原文地址:https://www.cnblogs.com/husiyu/p/12458085.html