标签:图片 配置环境变量 教程 需要 文件 pycharm 接下来 finish alt
众所周知,Python2.7是一个过渡版本。
很多公司写的项目并不是基于最新的Python3写的,在之后进行一些项目更改的时候,Python3的语法有一些并不能完全兼容Python2.7,所以需要2个版本共存。
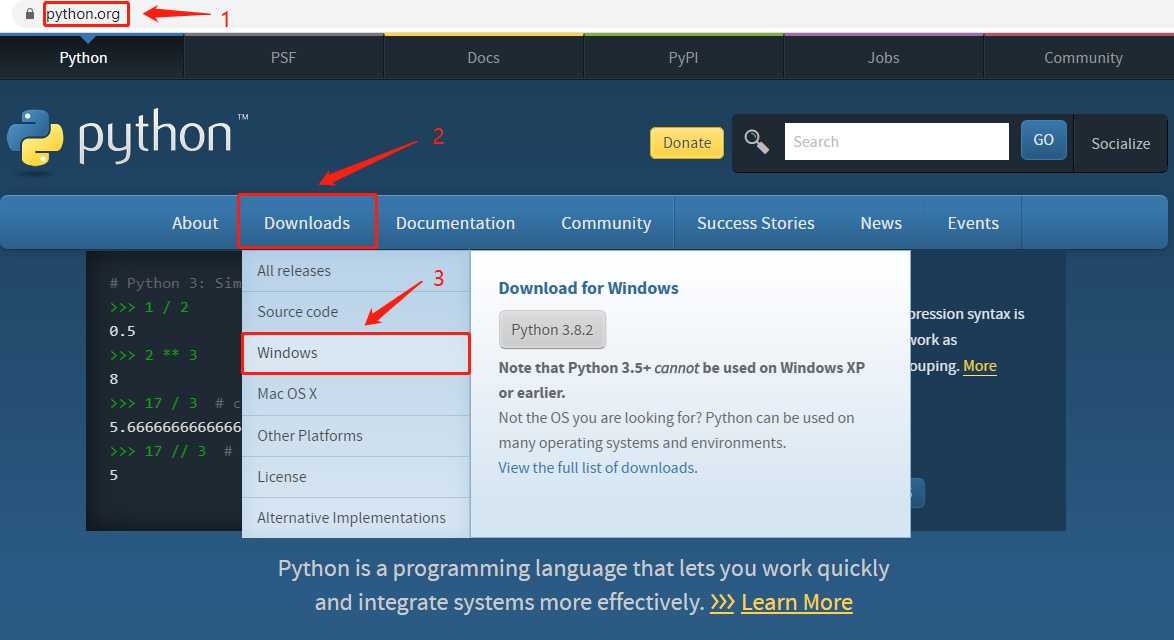
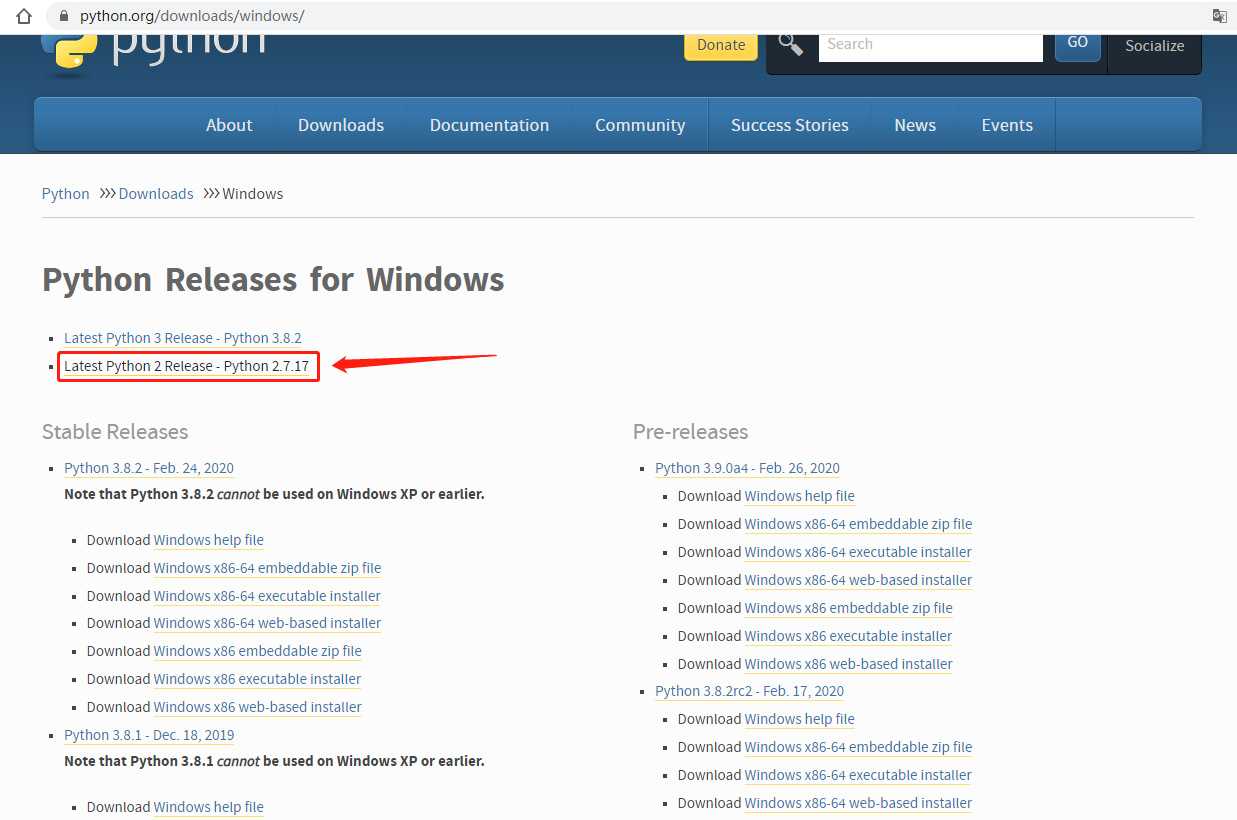
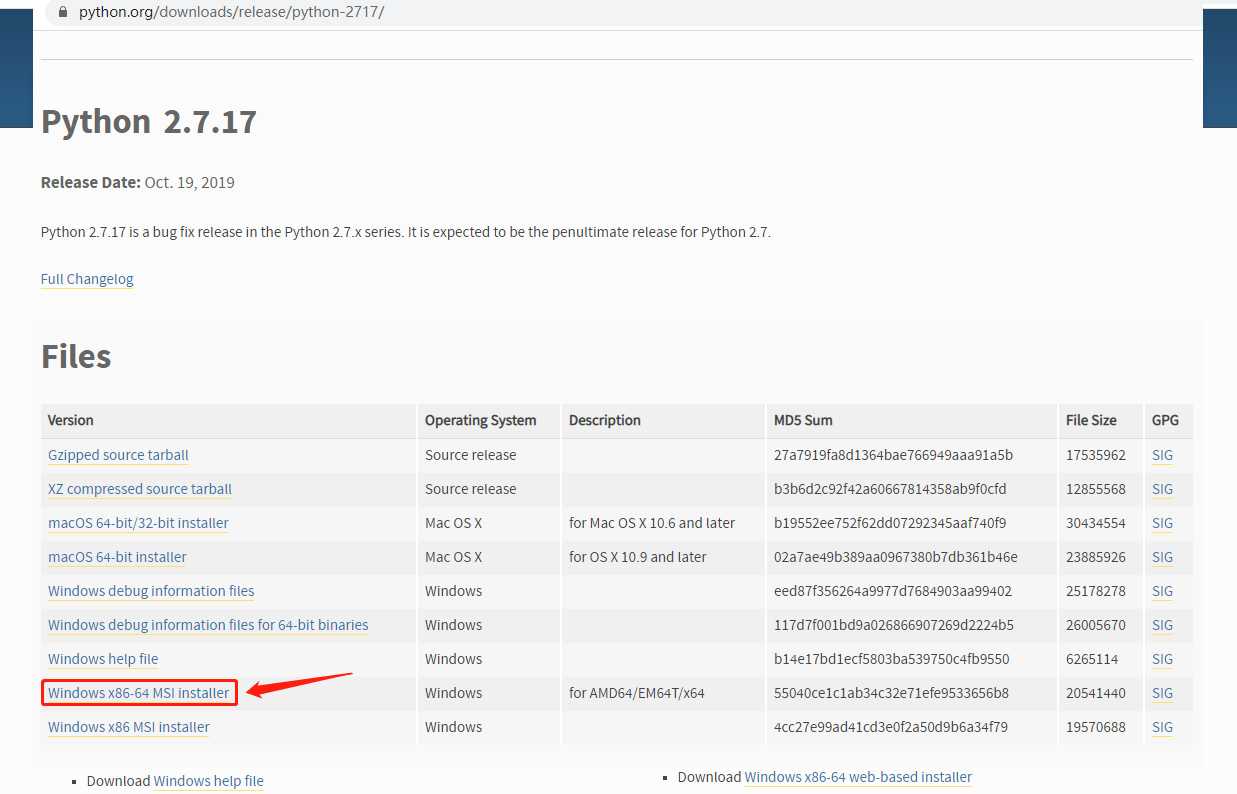
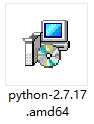
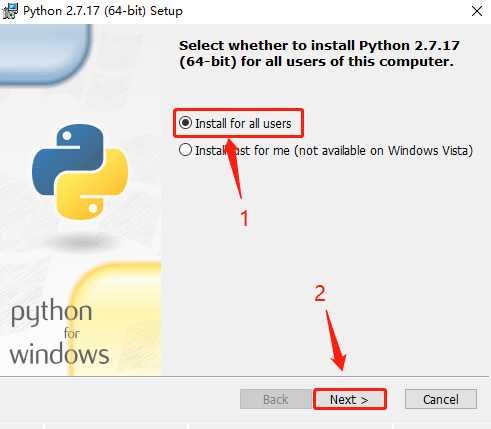
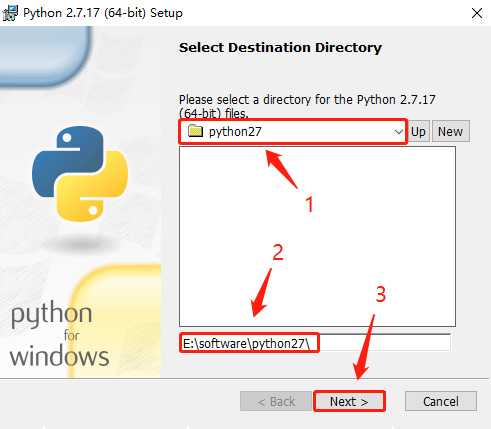
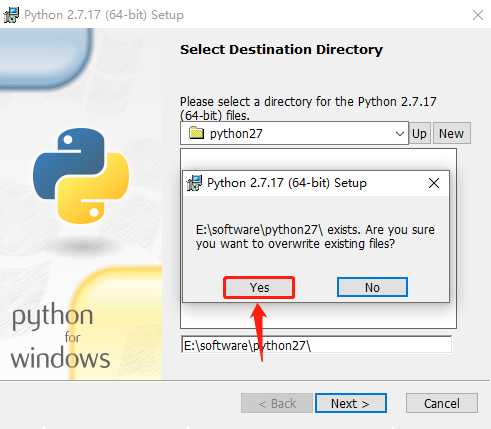
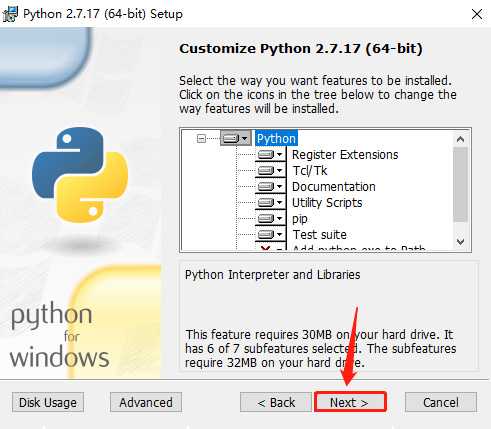
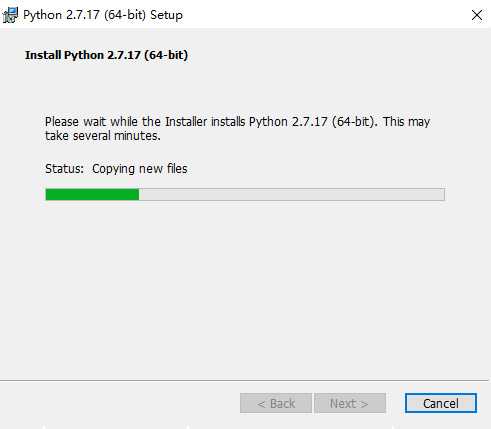
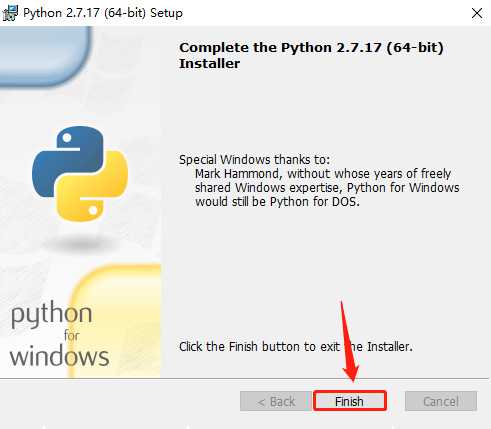
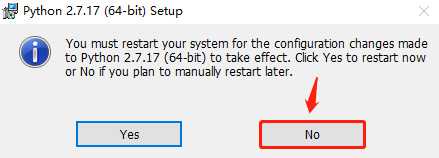
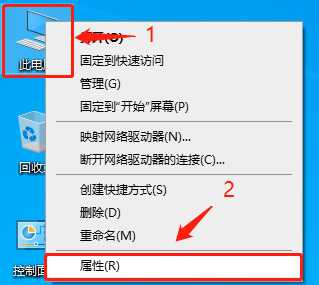
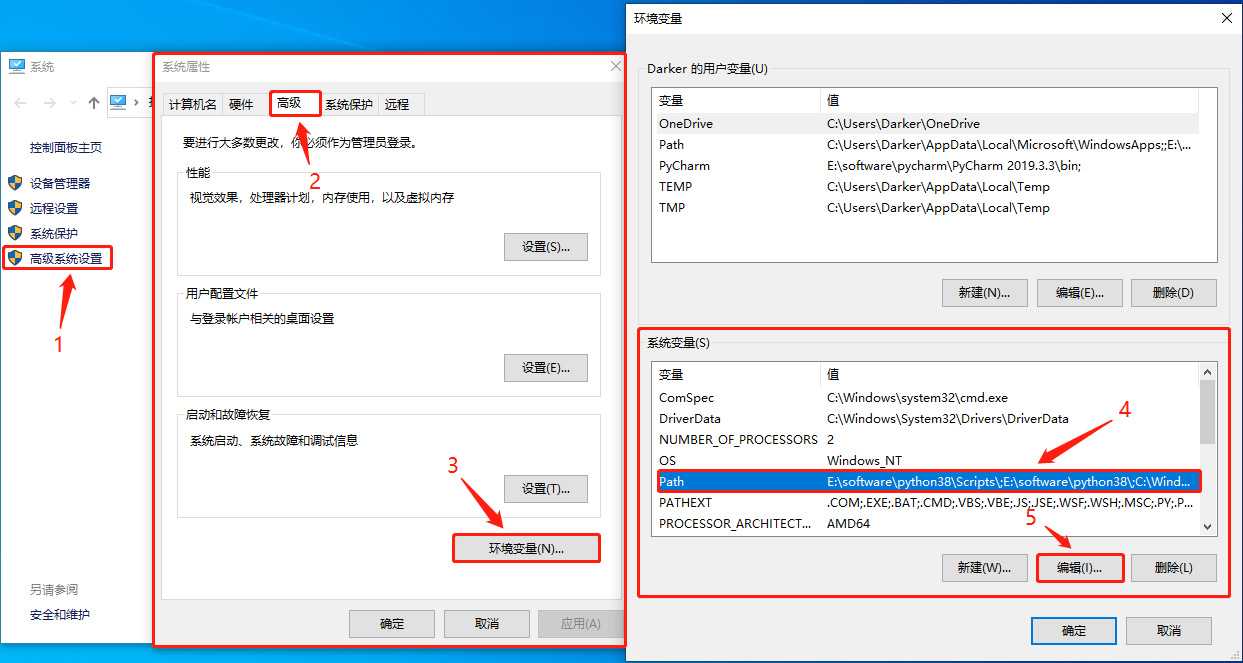
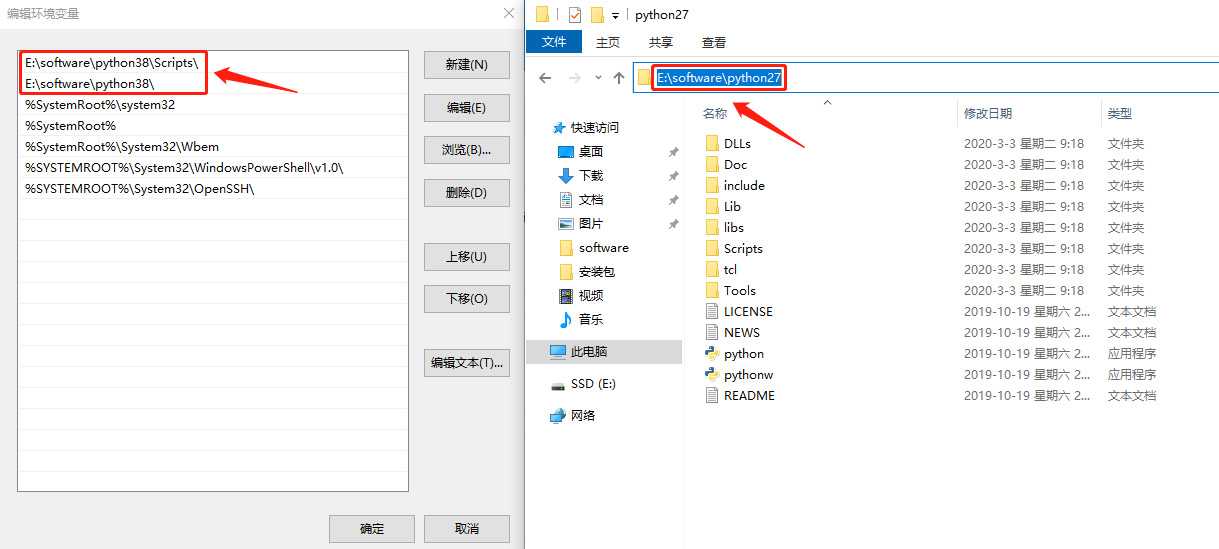
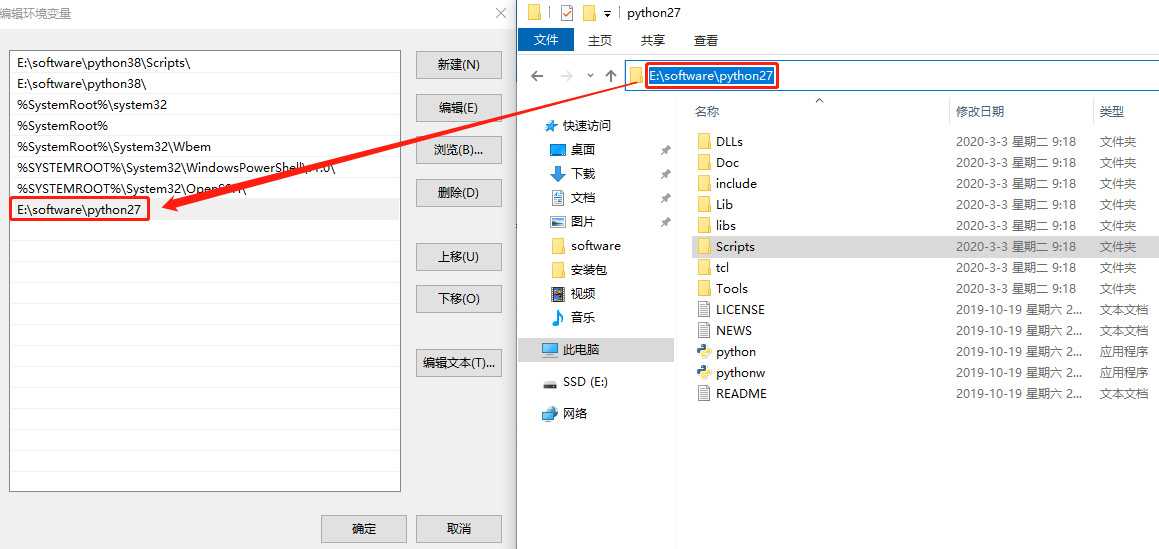
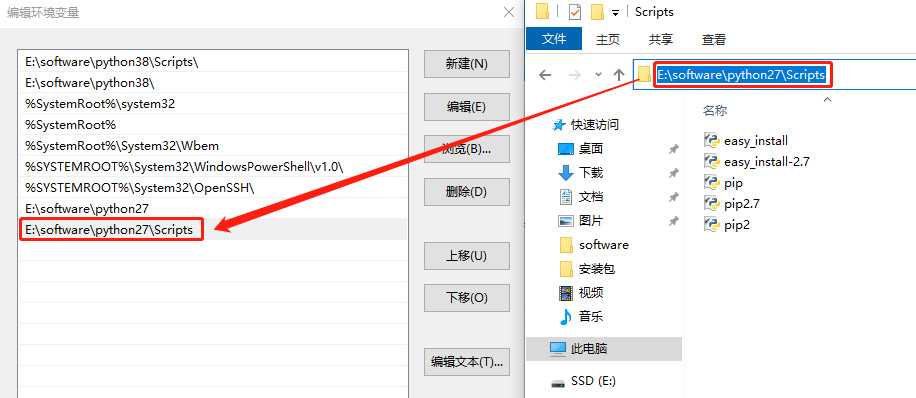
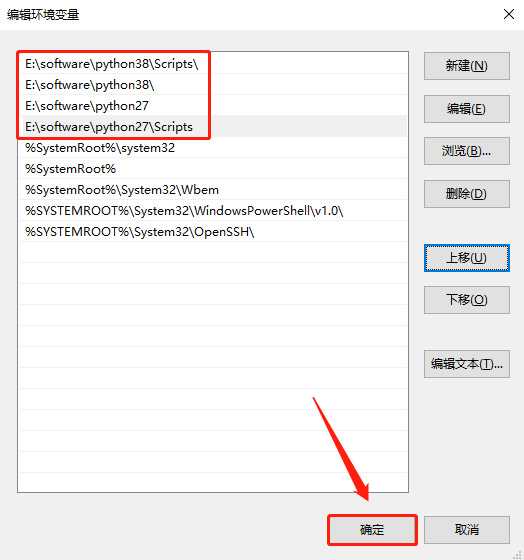
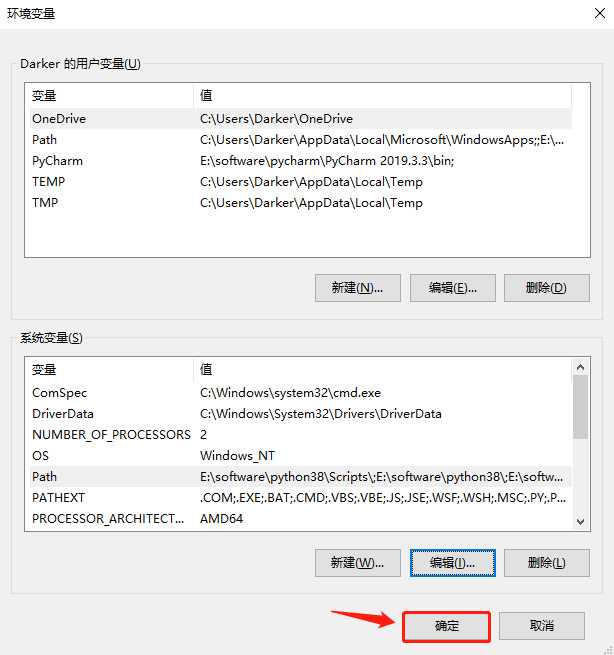
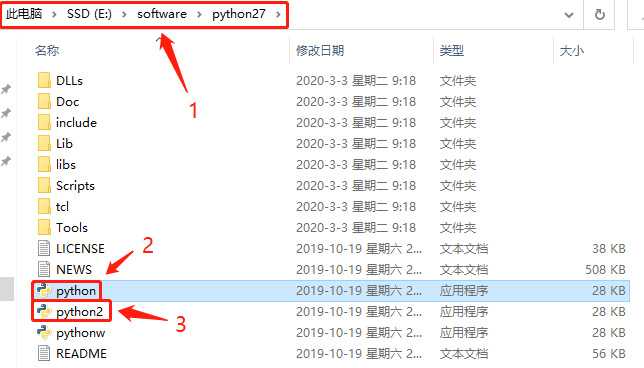
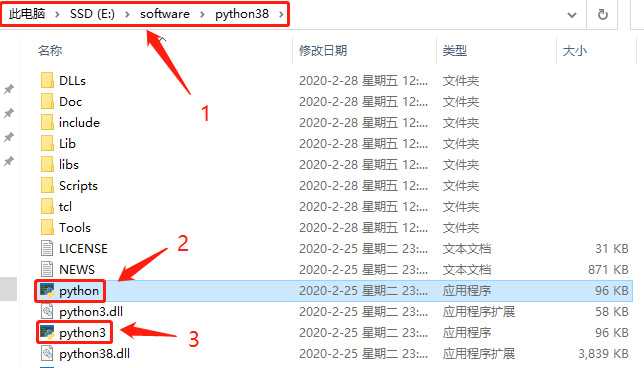
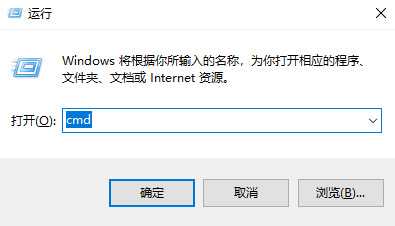
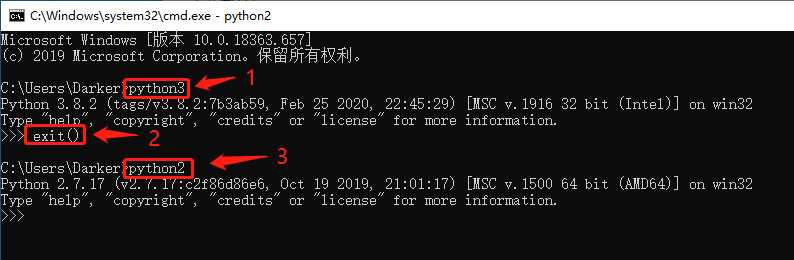
本文来自这位大佬原创
[转]Python安装3 —— Python3.8和2.7共存
标签:图片 配置环境变量 教程 需要 文件 pycharm 接下来 finish alt
原文地址:https://www.cnblogs.com/lucky-cat233/p/12488015.html