标签:安装环境 引导 配置 port 安全 tab control 成功 ==
本文主要介绍Oracle11g,client及PLSQL的安装过程
一,oracle安装
安装环境:虚拟机win7 64
1.点击目录中 setup.exe文件
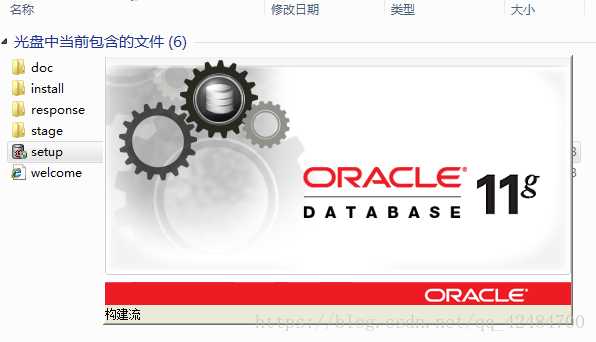
2.配置安全更新中,取消通过my oracle support接收安全更新,点击下一步按钮
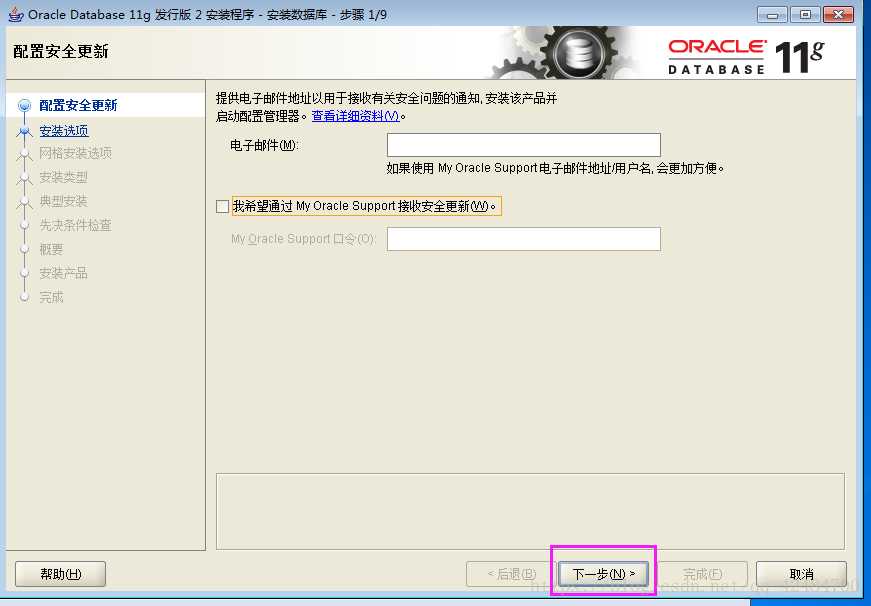
3.oracle会弹出提示,点击是按钮
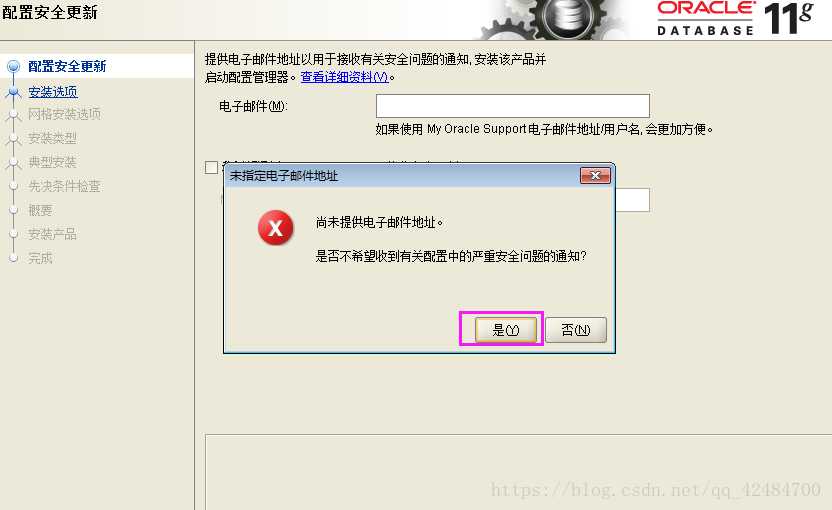
4.安装选项中,选择第一个‘创建和配置数据库’,点击‘下一步’按钮
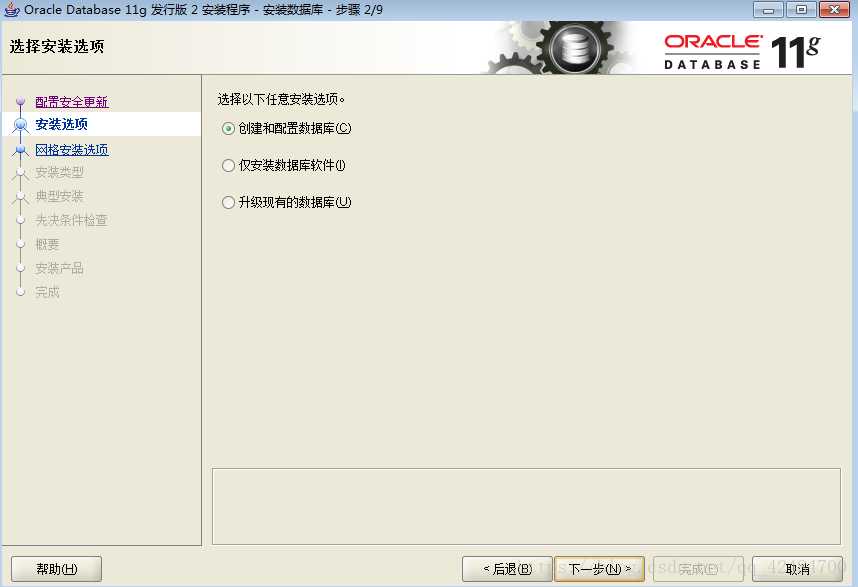
5.在‘系统类’中可选择桌面类和服务器类,这里选择桌面类,点击‘下一步’按钮
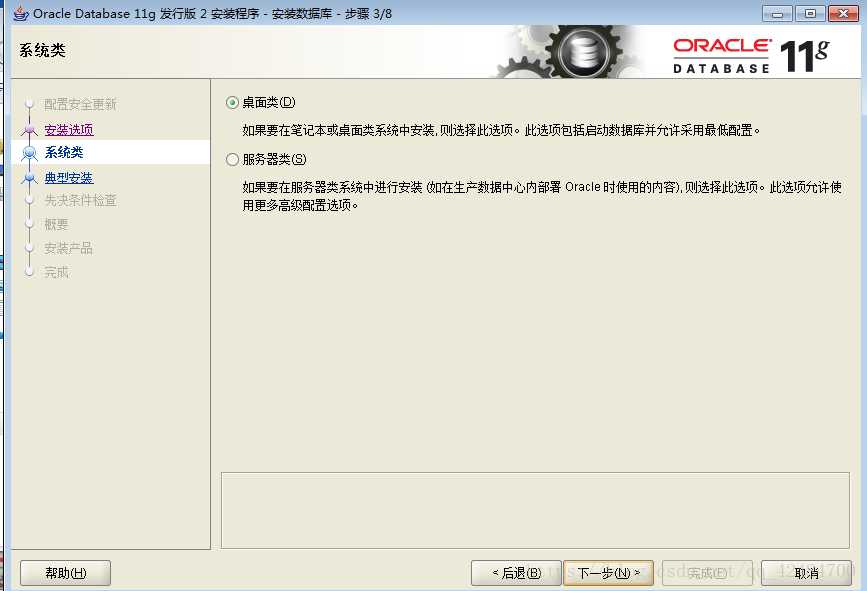
6.‘典型安装’中,进行Oracle数据库的基本配置,可自行选择Oracle安装及软件目录,本机是在虚拟机下进行,所以,只对全局数据库名及管理口令进行更改,其他则按照默认形式
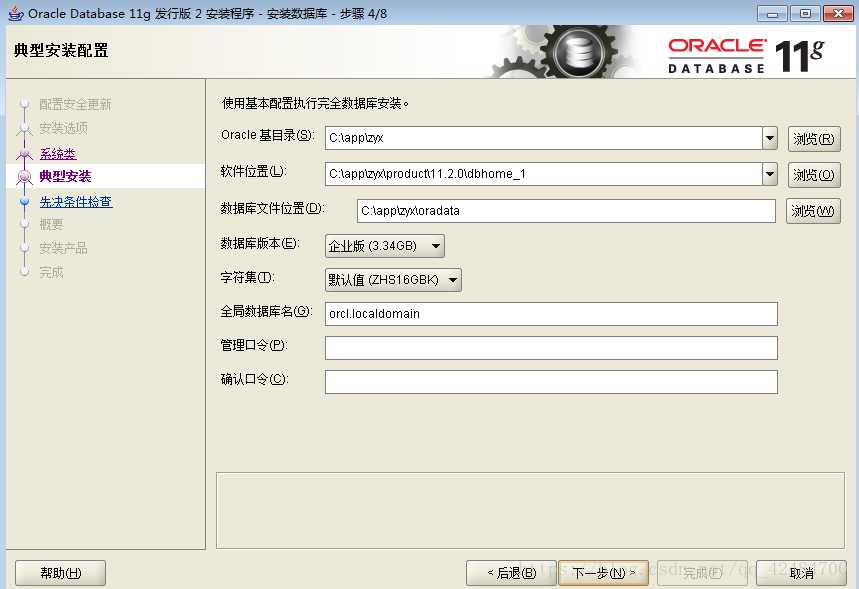
Oracle会对设置的口令进行检测,个人习惯是Orcl123456(首字母大写后面跟数字,好记^_^)
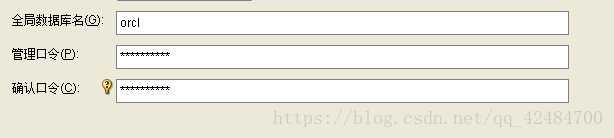
7.填写完毕后,会进行先决条件检测
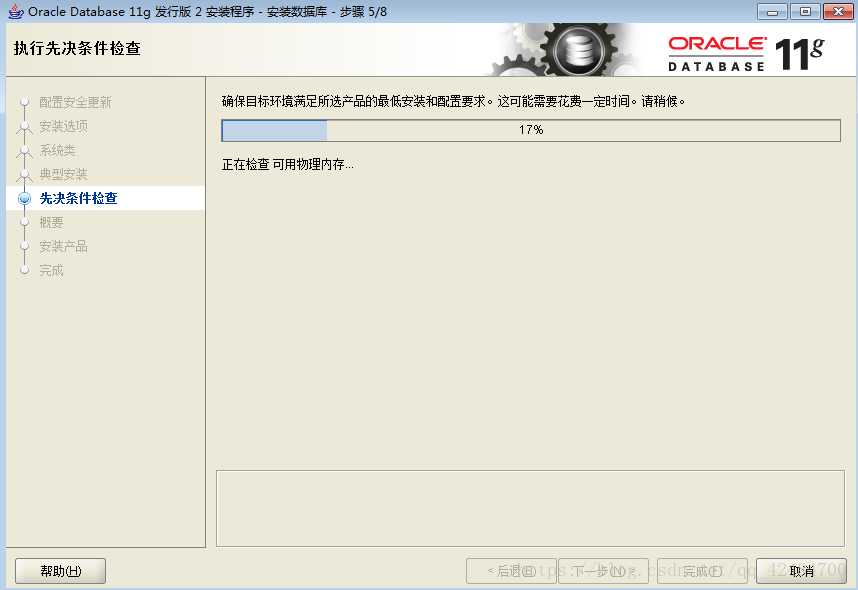
8.干净的环境下安装一般不会有什么问题(这就是我喜欢用虚拟机的原因),直接点击概要中的‘完成’按钮即可
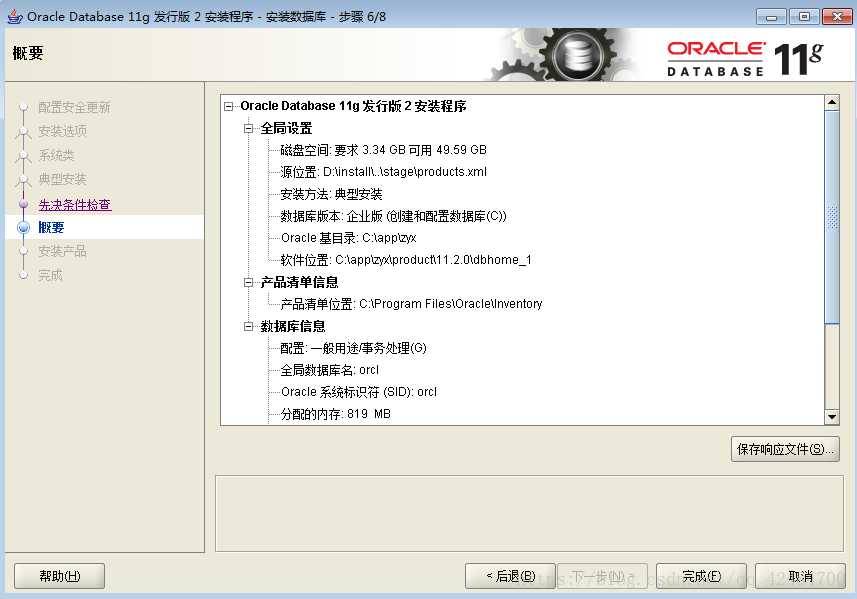
9.安装过程会等上一段时间
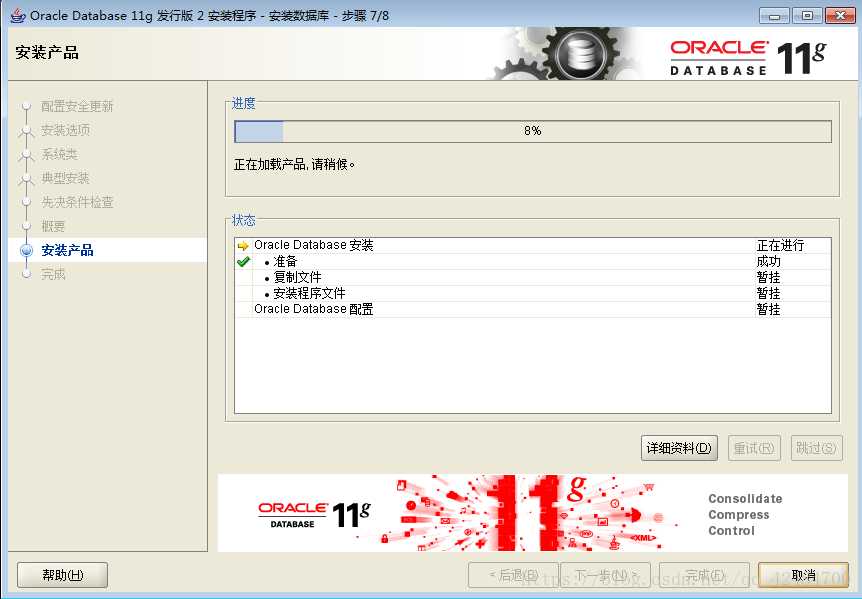
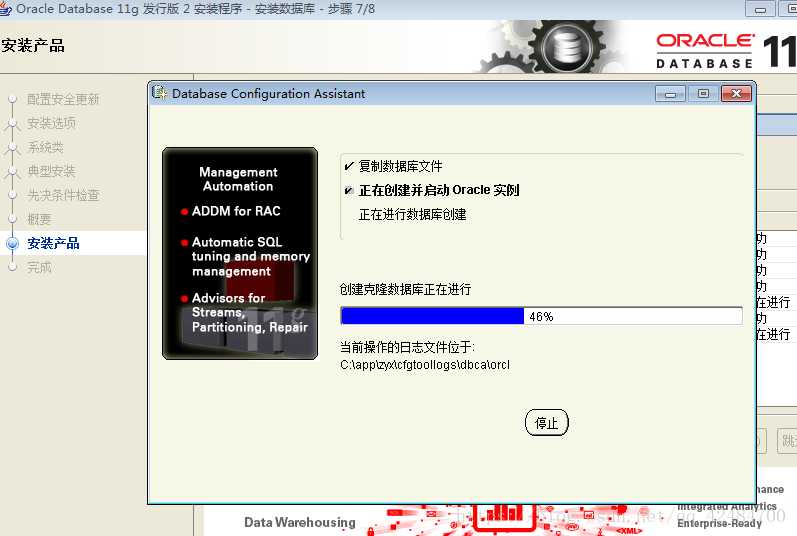
10.数据库创建完成后,会显示数据库信息,点击口令管理
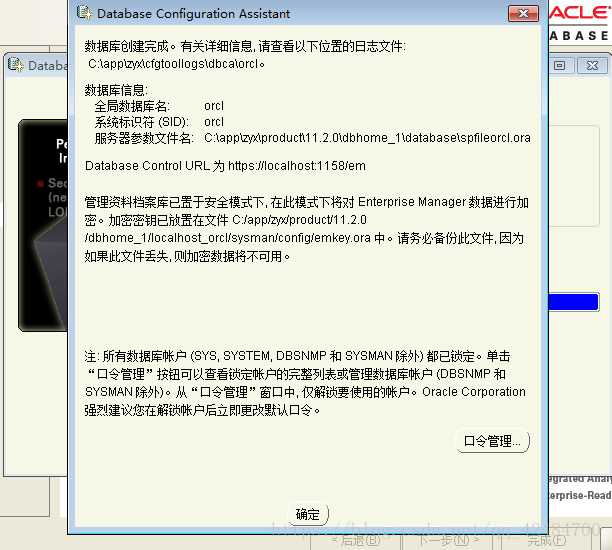
11.对需要的用户进行解锁或口令更改,一般会用到sys、system及Scott用户,注意要将需要用到的用户进行解锁(是否锁定账户的勾去掉)
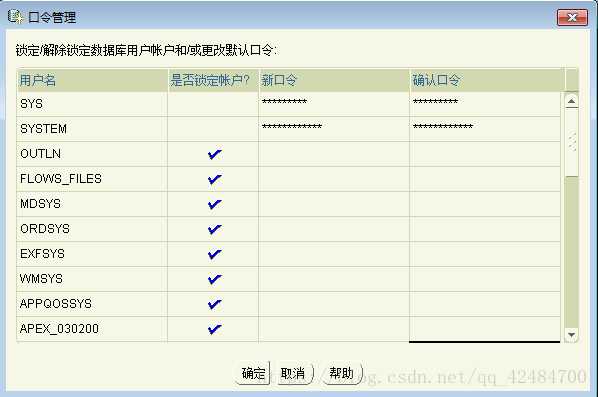
12.口令更改完成后,点击确定按钮,此时会提示oracle数据库已安装成功。
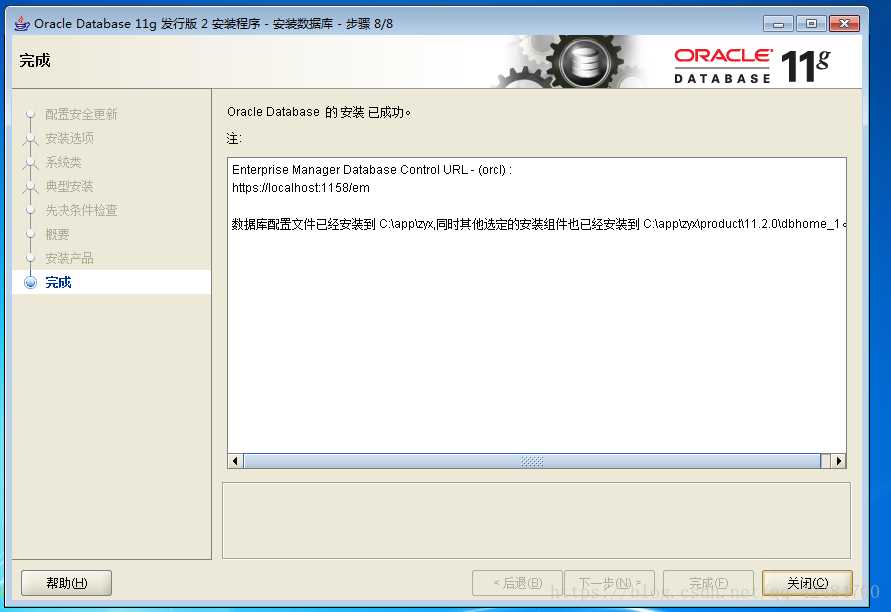
13.检验Oracle安装成功,程序,展开oracle,点击database control-orcl
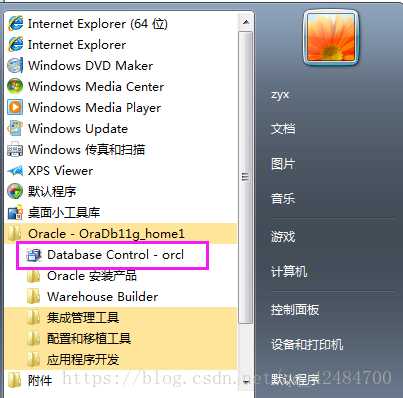
或浏览器中直接输入:https://localhost:1158/em
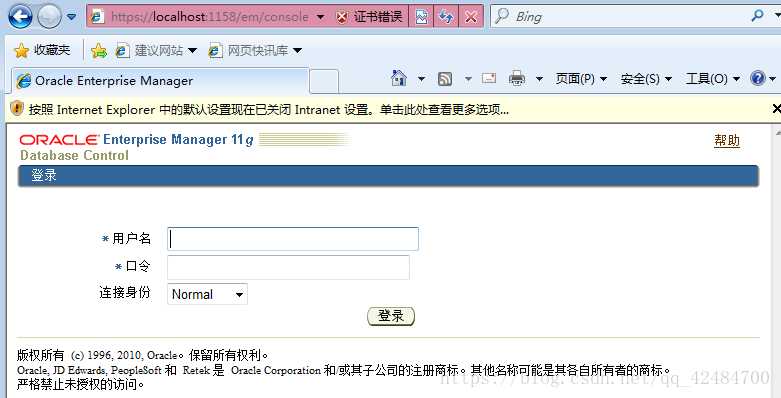
输入之前口令管理中sys设定的口令,身份选择sysdba,登录成功及表示oracle安装成功。
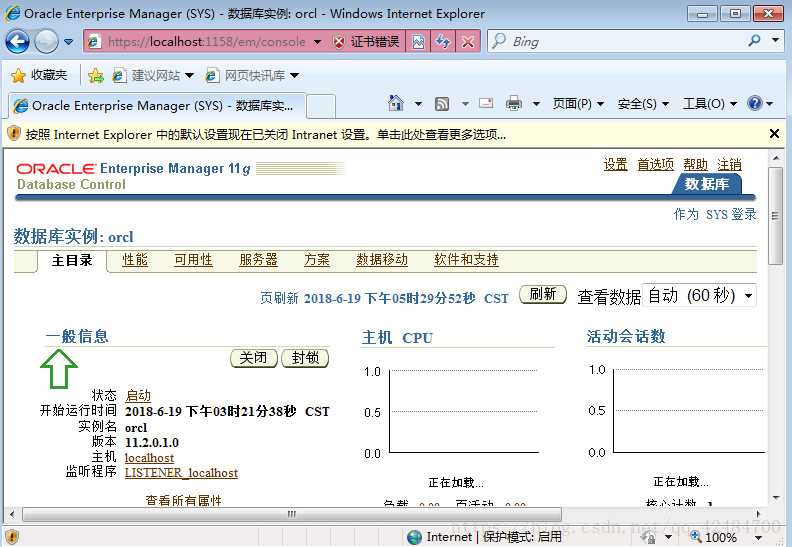
二、Oracle 客户端安装
系统环境:win7 64位(非虚拟机)
oracle客户端:
1.点击目录中 setup.exe文件
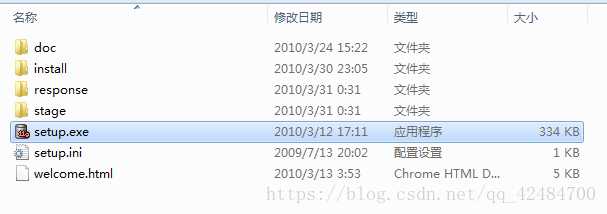
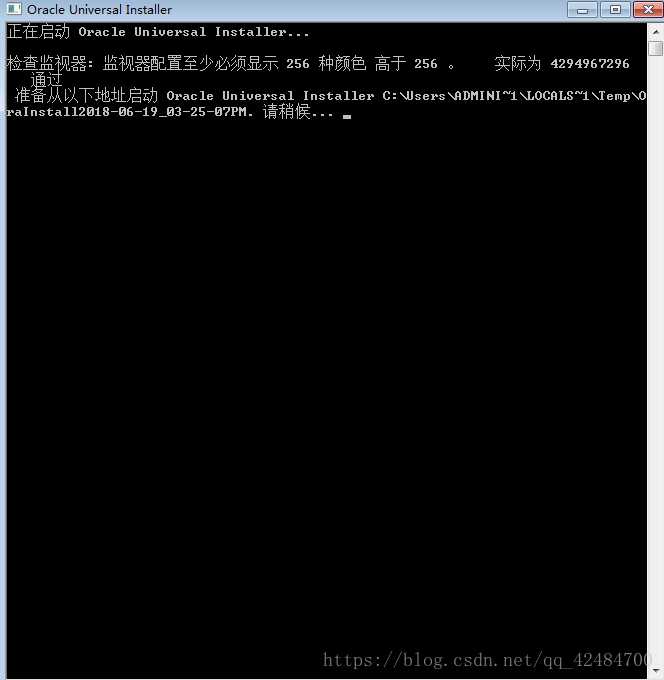
2. ‘安装类型‘中选择 ‘管理员’,点击下一步
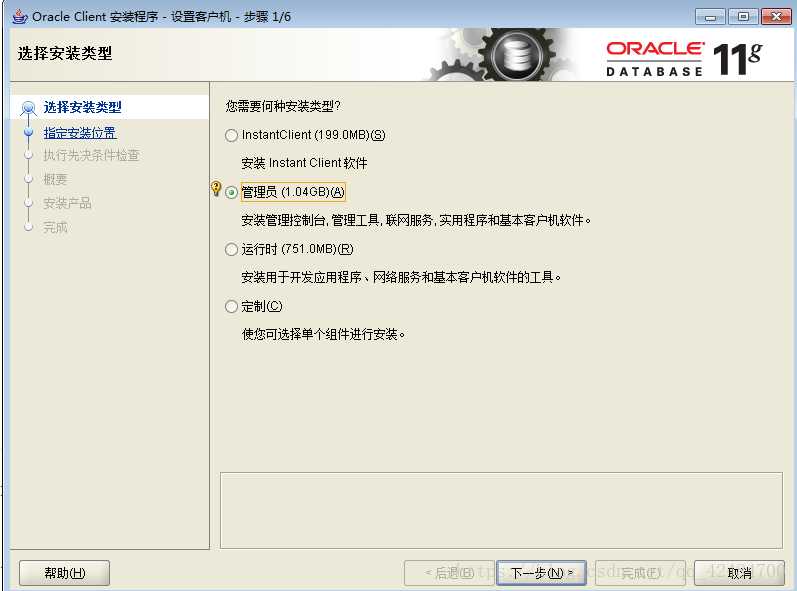
3.产品语言,默认即可,点击下一步(接下来的步骤跟安装服务器端类似)
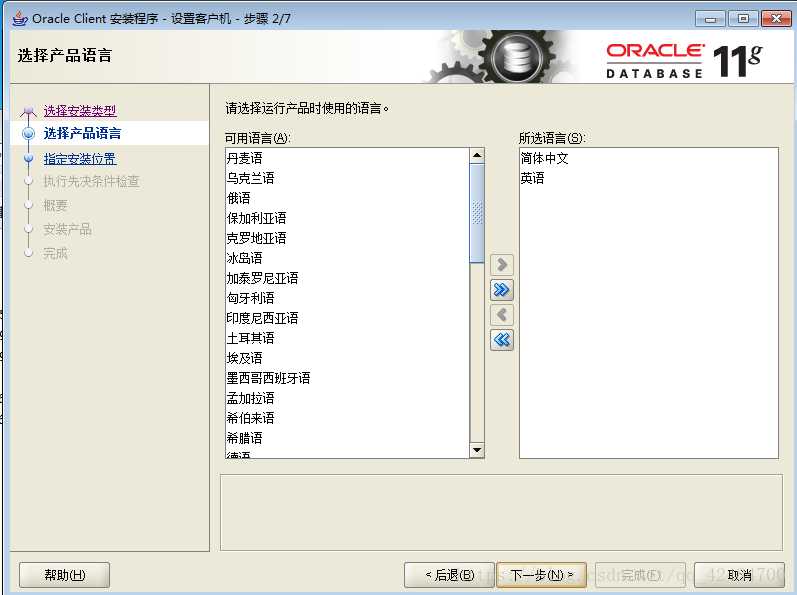
4.安装位置,路径可自行选择,安装的路径最好记一下,便于后面的配置用到。路径选择好后,点击下一步按钮
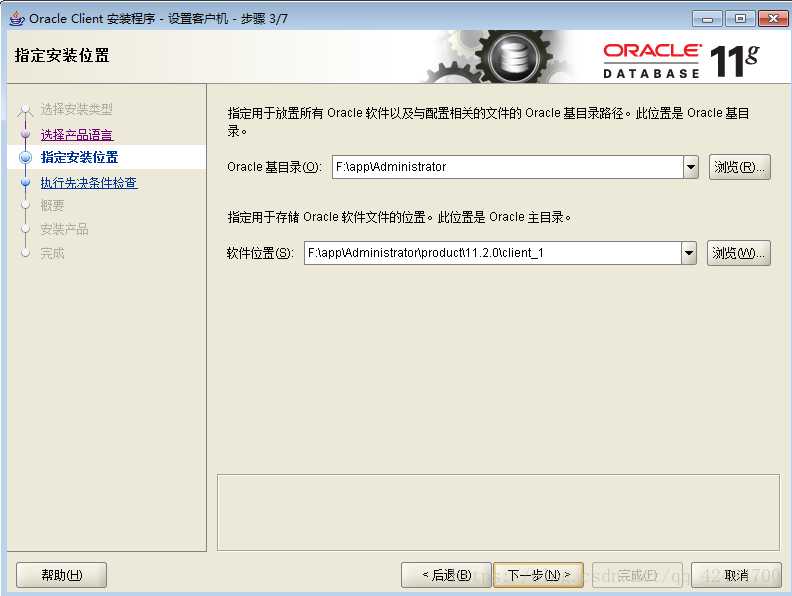
5.先决条件检查,主要检测当前所选择的 环境是否符合oracle最低的安装和配置要求
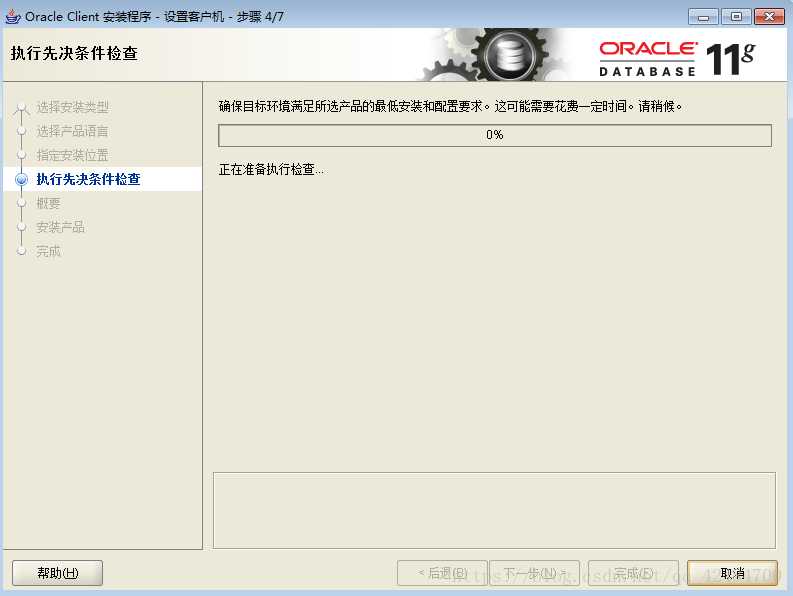
6.客户端安装显示失败,可以先忽略
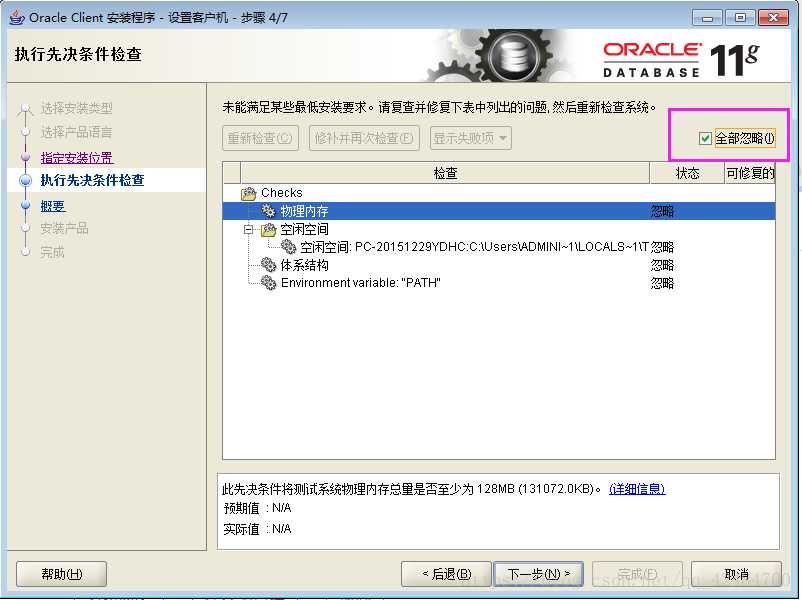
点击下一步后显示Oracleclient安装的设置信息,点击完成,Oracleclient安装配置完毕,进入安装过程
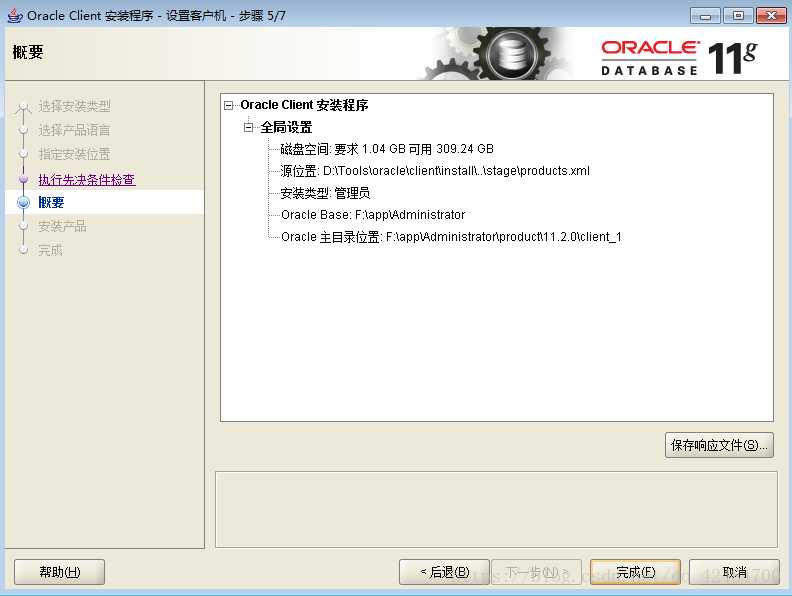
7.安装过程会需要一段时间,待出现安装成功提示,则表示安装已完成。
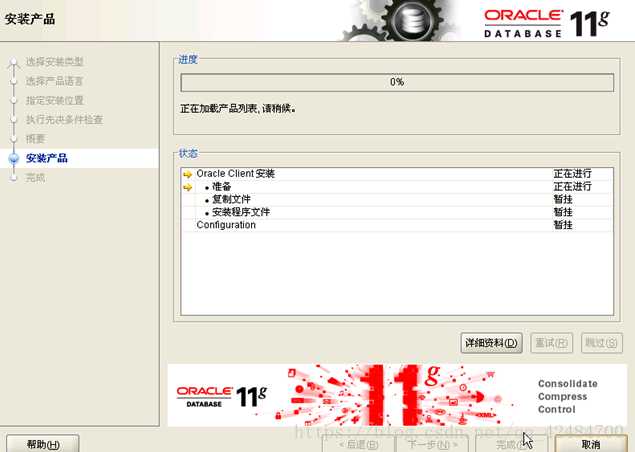
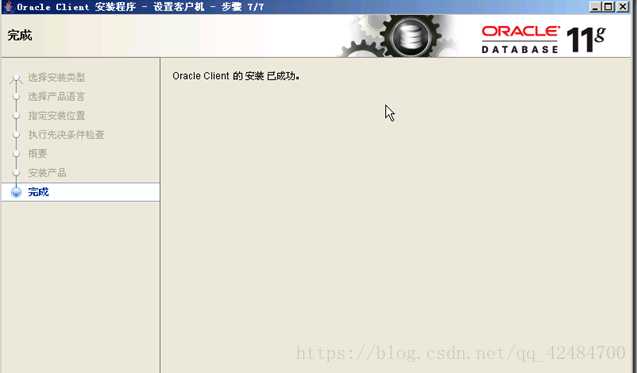
三.配置Oracle客户端连接服务器端
Oracle客户端配置有两种方式:
方式一:图文引导
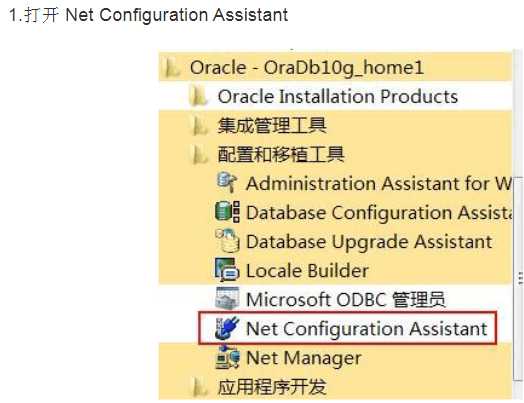
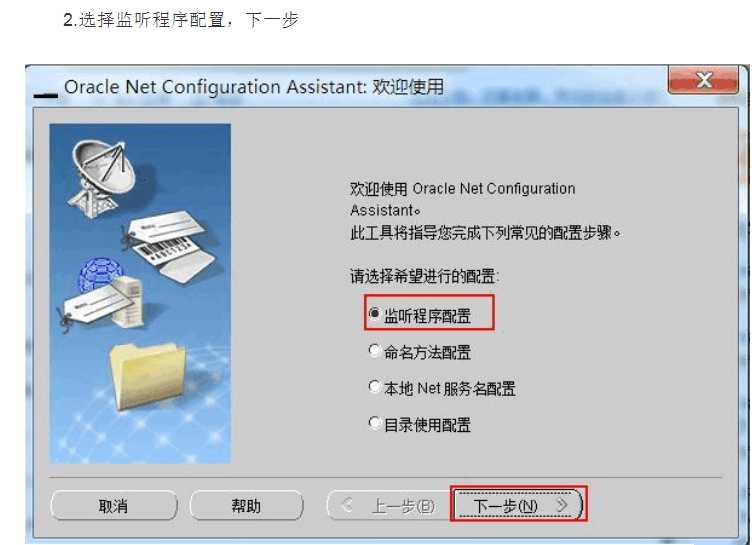
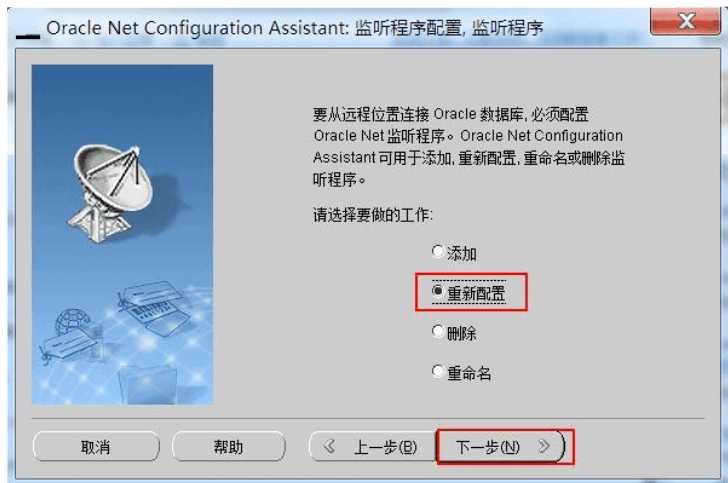
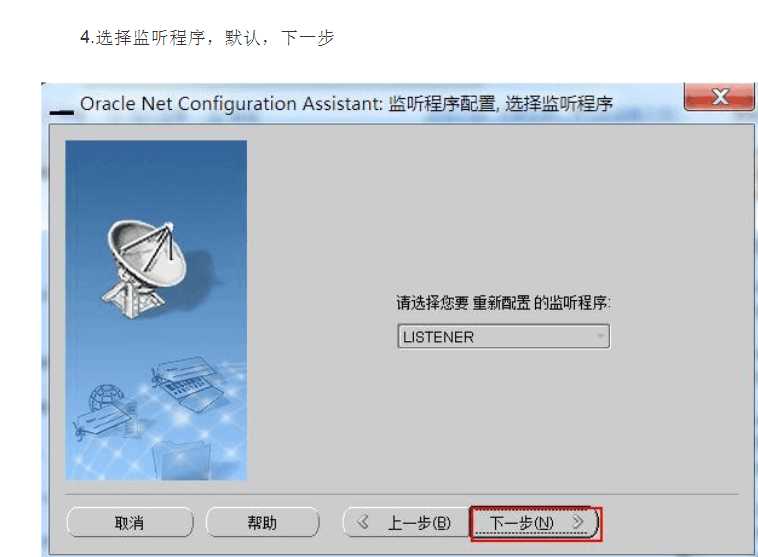
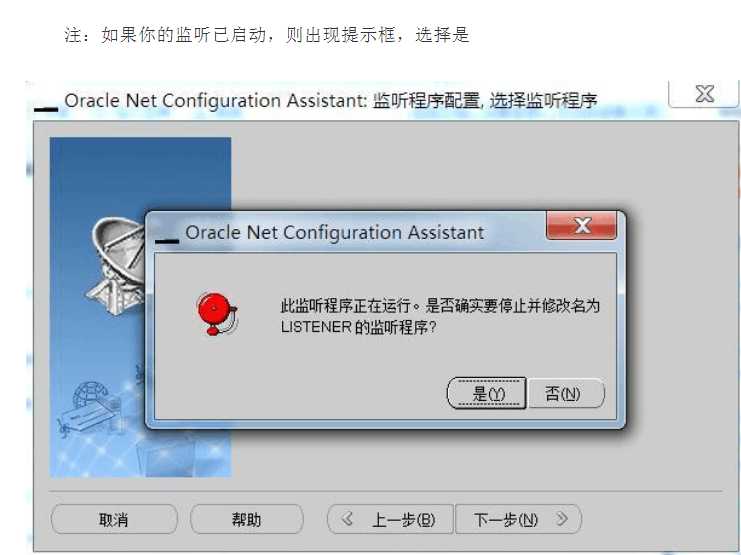
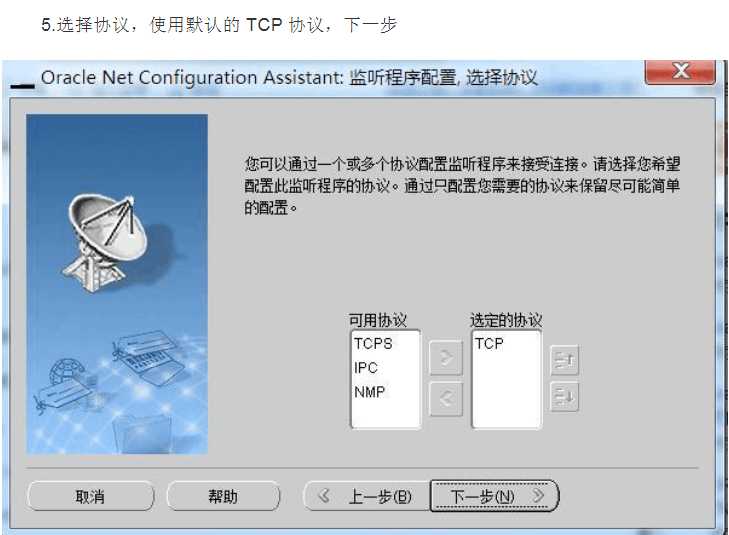
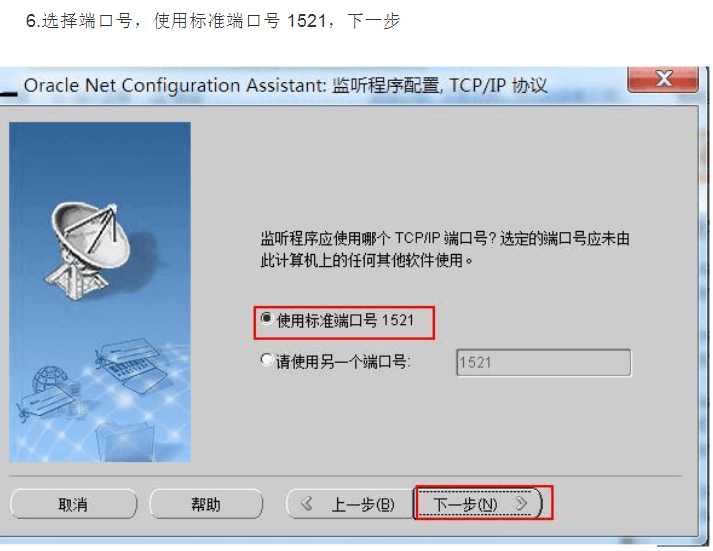
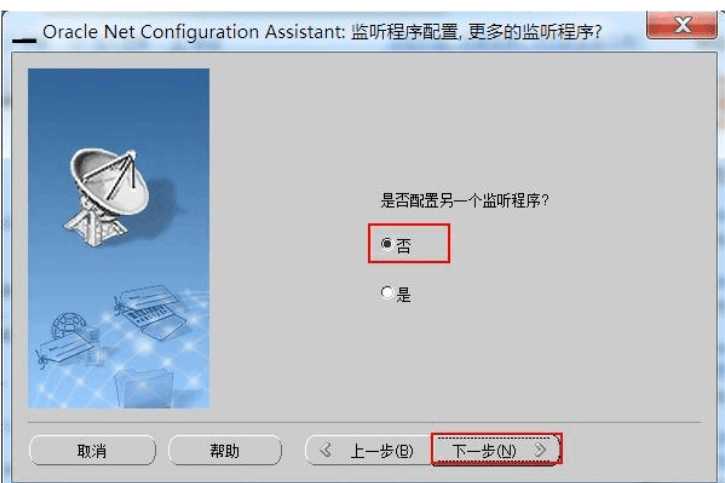
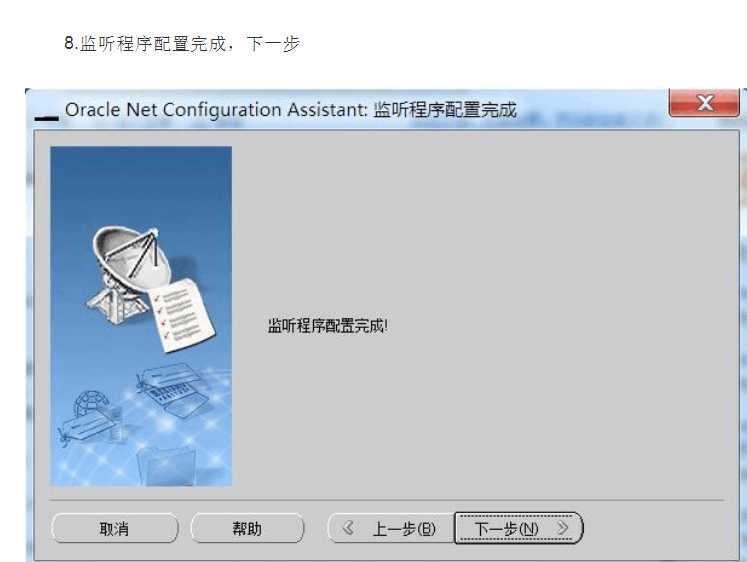

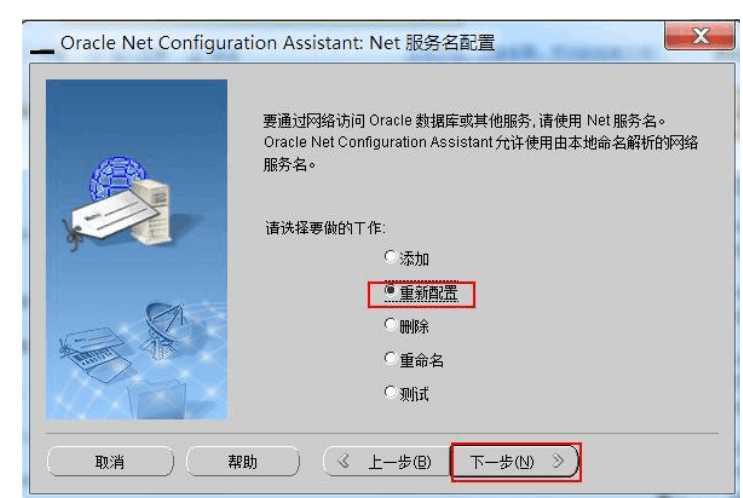
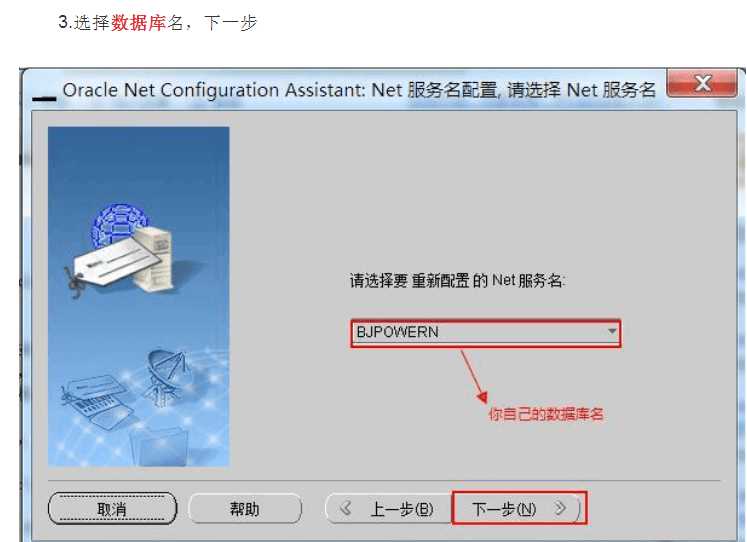
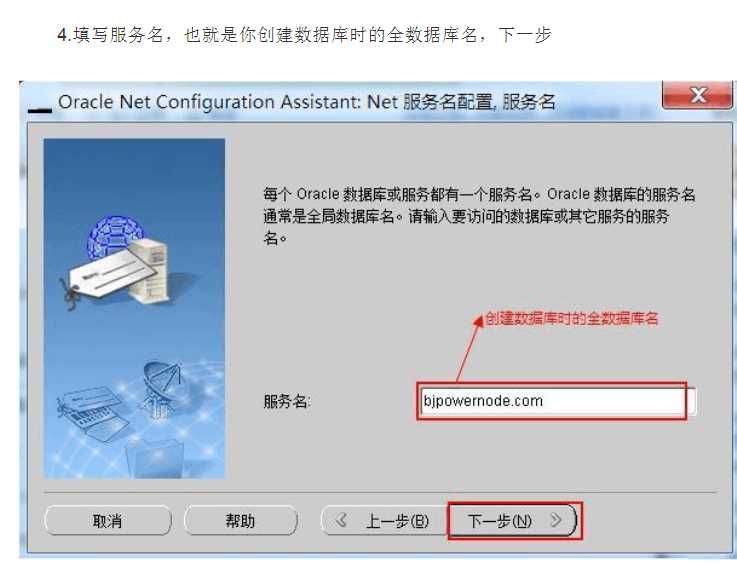
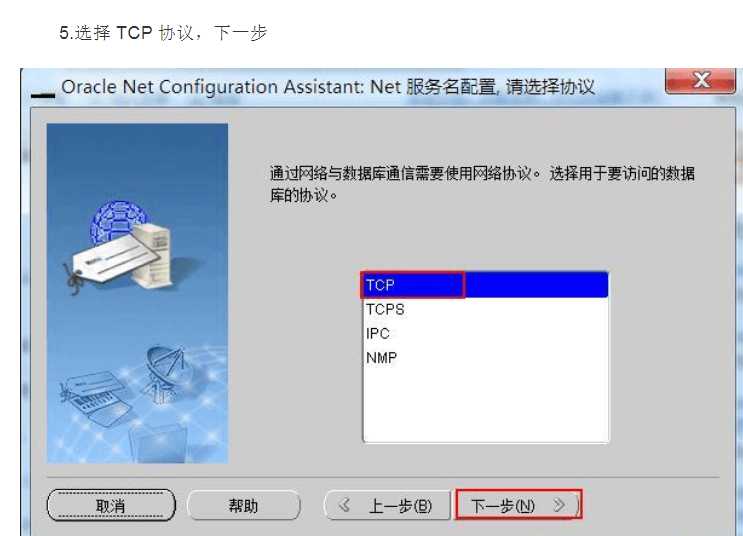
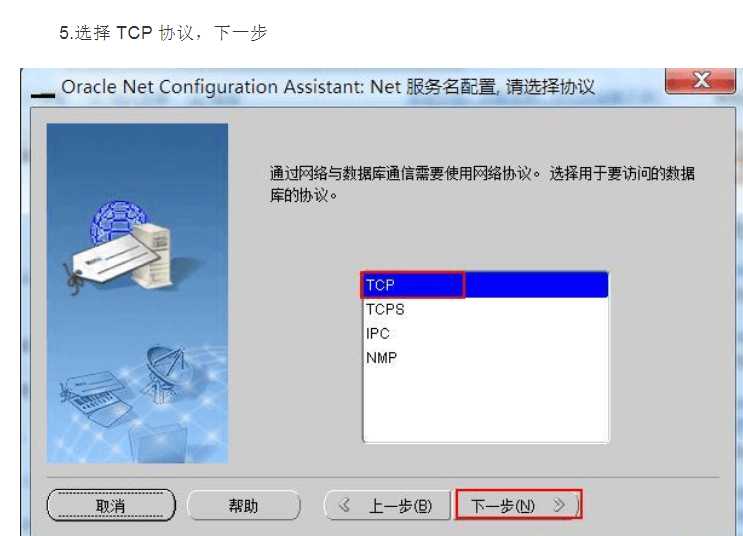
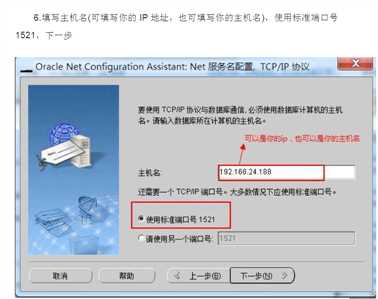
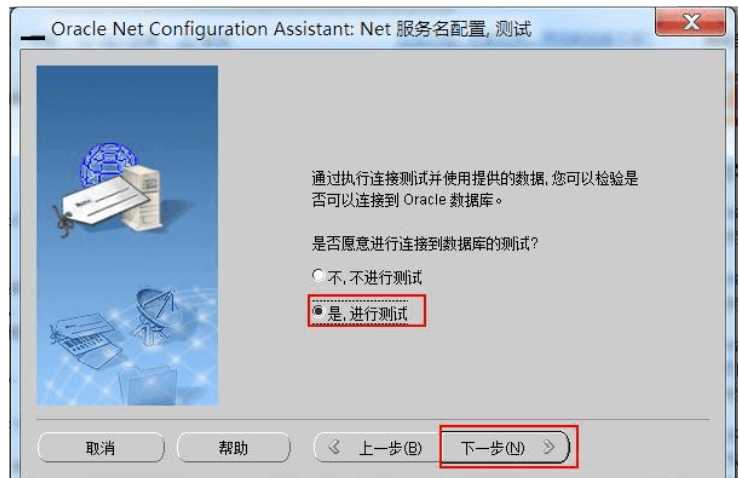
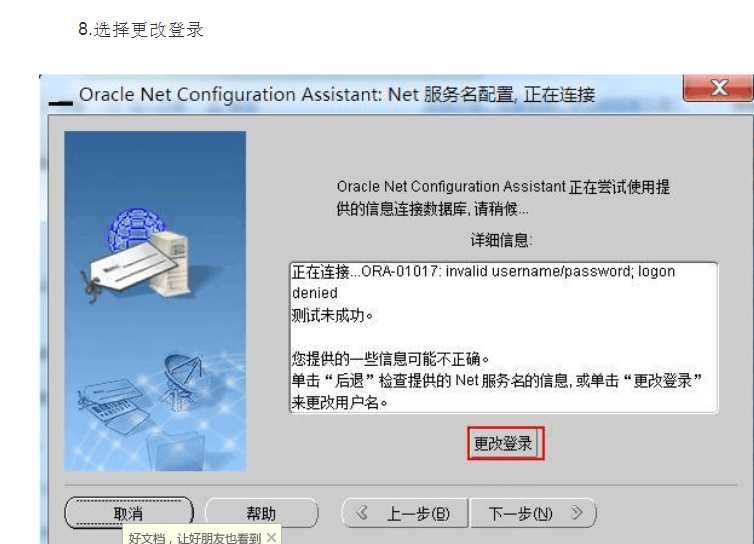
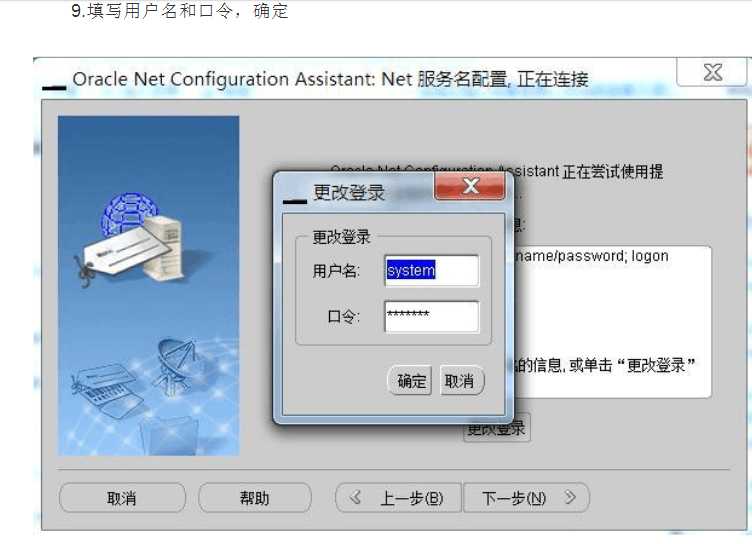
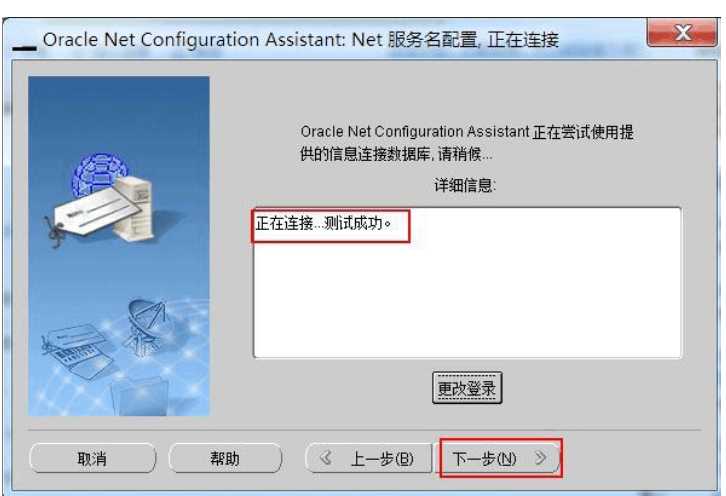
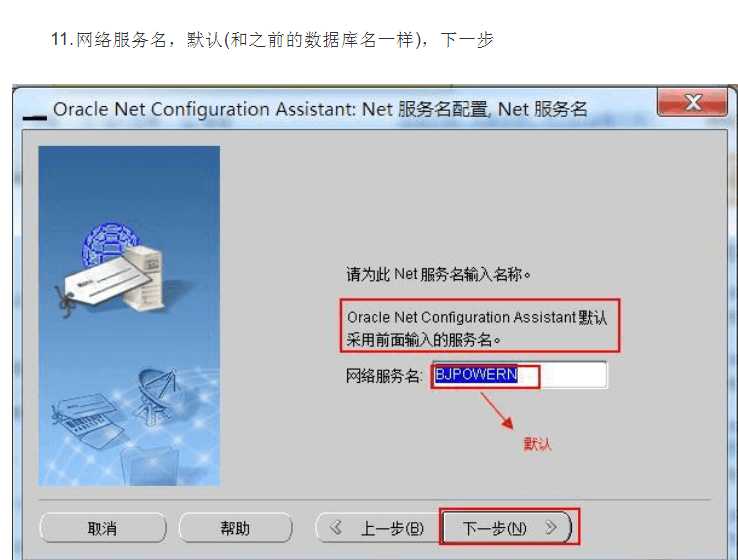
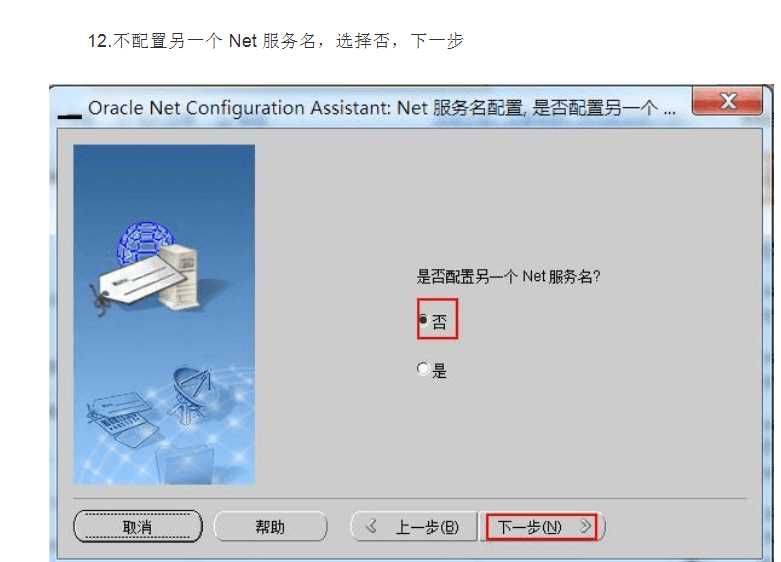
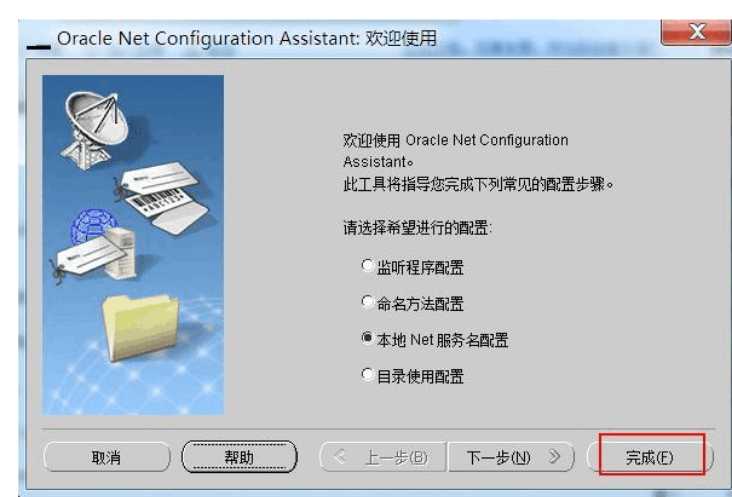
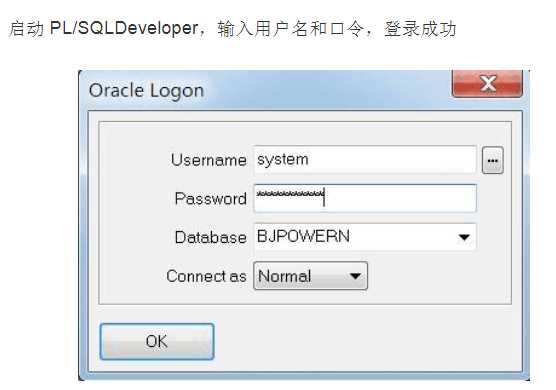
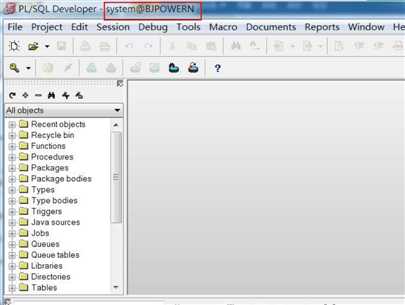
oracle11gR2、client及plsql完整安装与配置
标签:安装环境 引导 配置 port 安全 tab control 成功 ==
原文地址:https://www.cnblogs.com/lhboke/p/12494359.html