标签:阿里 调整 其他 左右 des 虚拟 编辑 软件 使用
Ubuntu18.04.4 TLS Server版本系统下载路径
http://mirrors.aliyun.com/ubuntu-releases/18.04/
一、Ubuntu18.04 安装配置过程
1.安装过程略过
2.启动VMware
3.第一次用虚拟机,需要将下载好的镜像配置好,选择“创建新虚拟机”
4.选择ubuntu所在地址进行安装系统
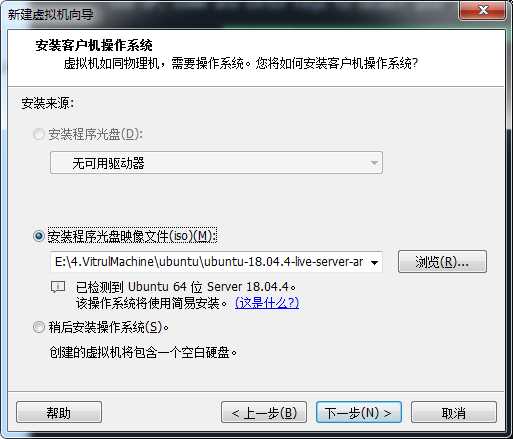
5.填写系统备注名和用户名密码等
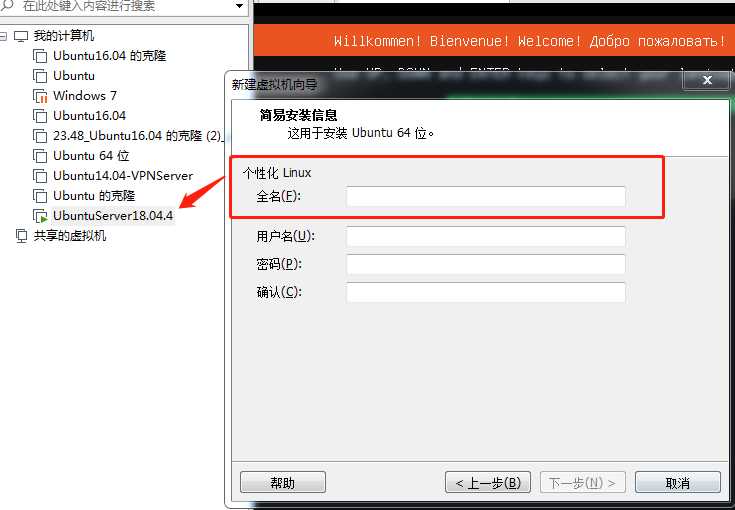
6.选择存储路径
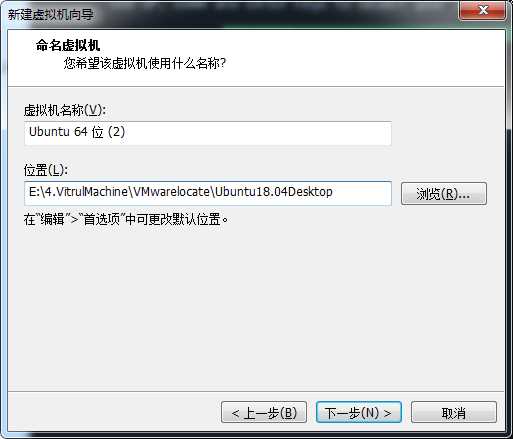
7.磁盘容量选择为默认的就可以保持回车
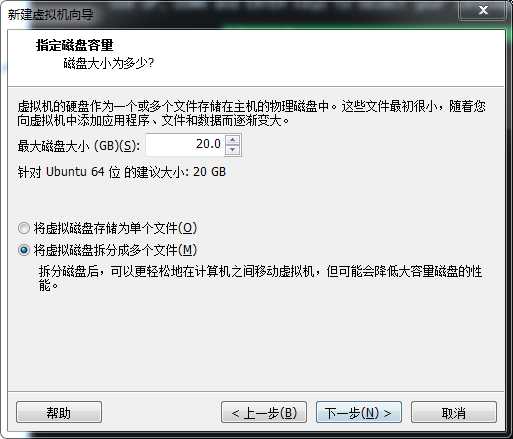
8.默认选择英语
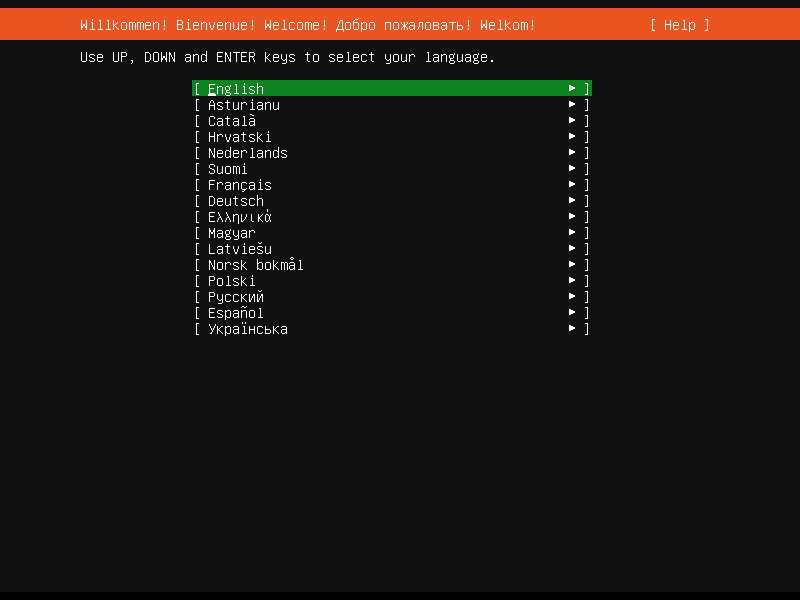
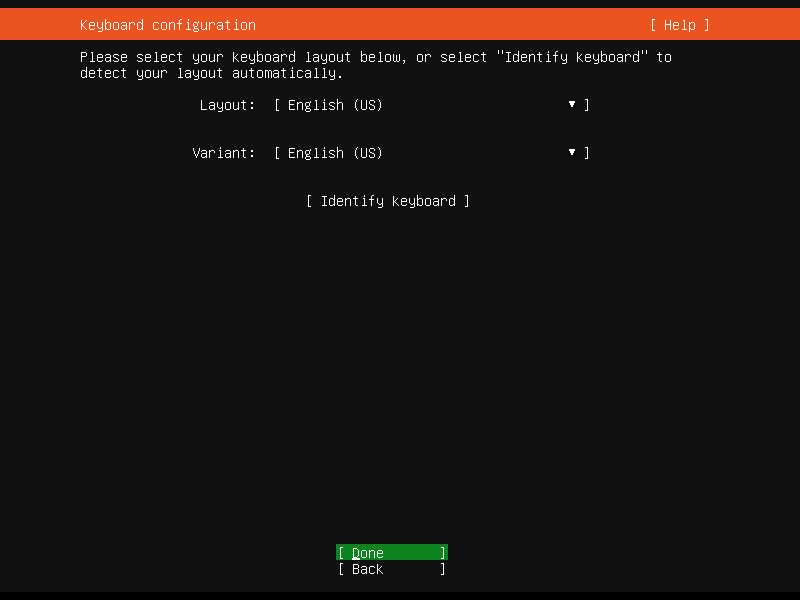
9.网络设置
模式上我选择的是桥接模式
根据你的网络情况,如果是网线插好,有DHCP,系统就会自动默认为DHCP,并把已经获取到的IP显示到对应的网卡上。使用DHCP就直接光标选择Done,回车。
如果需要调整为静态,可以移动光标到对应网卡处,回车,出现下级菜单。选择 Edit IPv4/Edit IPv6, 回车 ,对IPv4和IPv6进行编辑
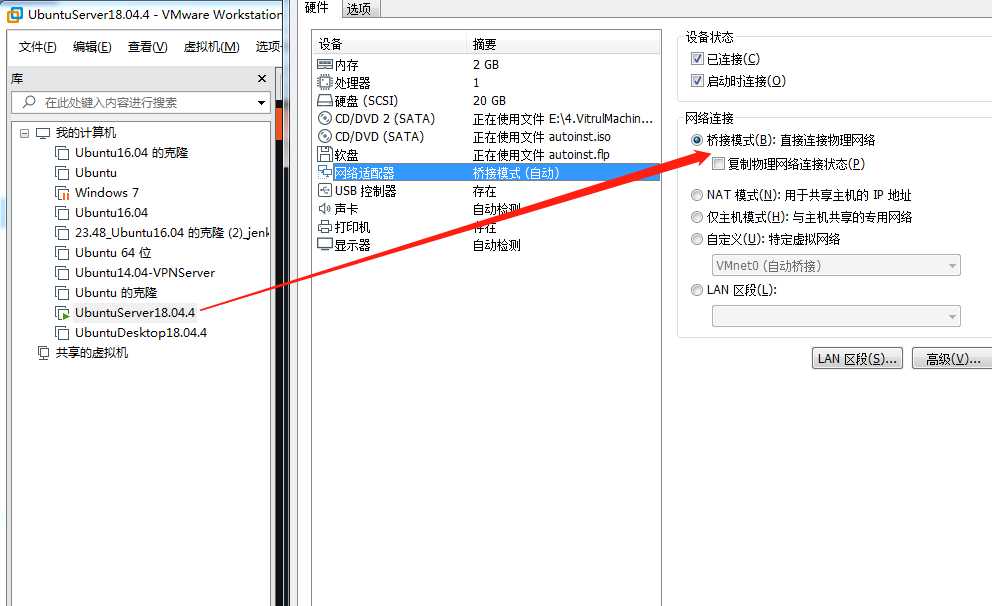
选择 IPv4 进行静态配置,设置代理服务器 一般不需要就保持
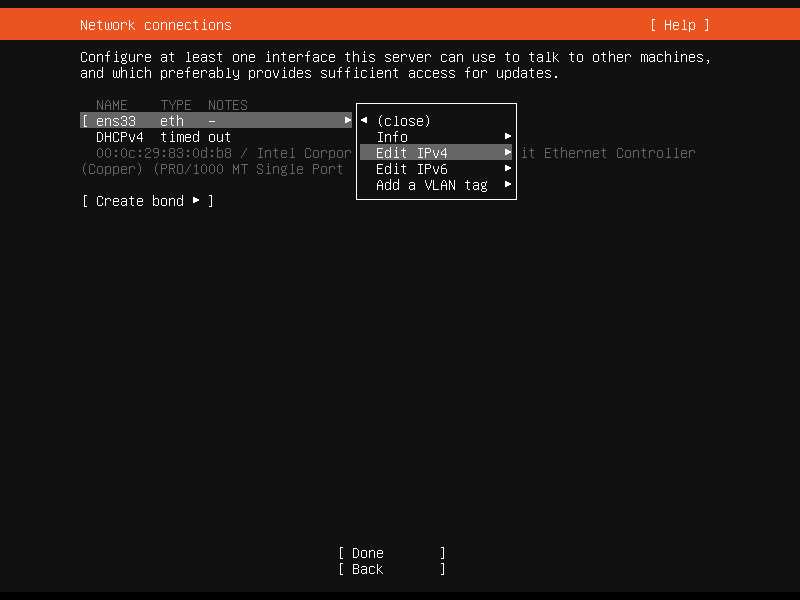
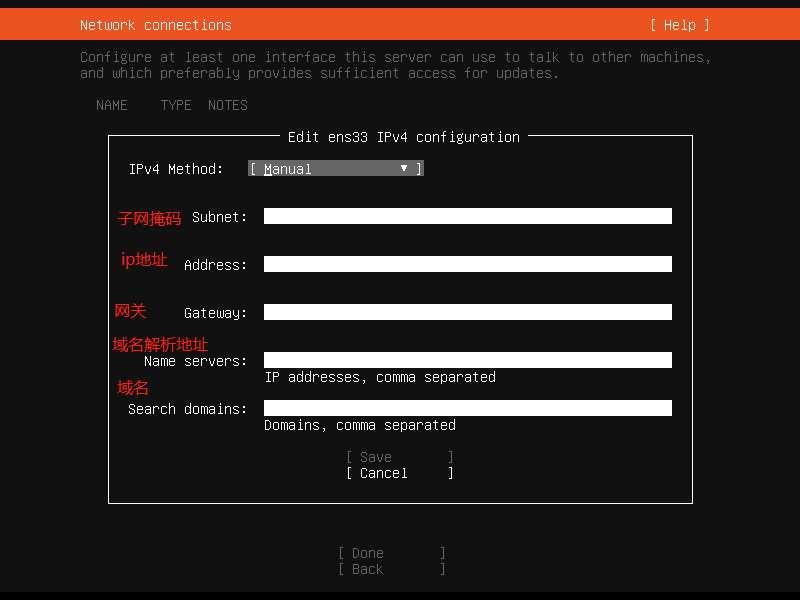
设置结束后会返回你刚刚设置的 ip地址 ,代理服务器一般不用 所以可以保持为空
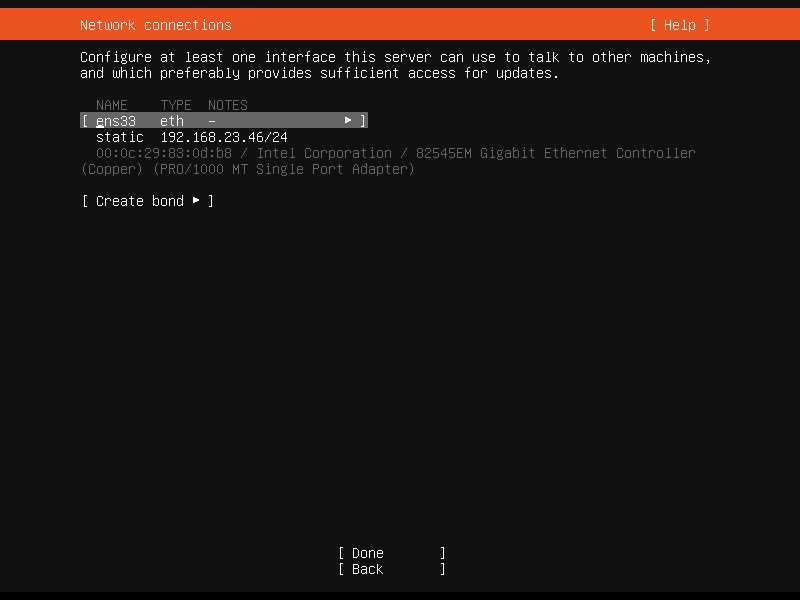
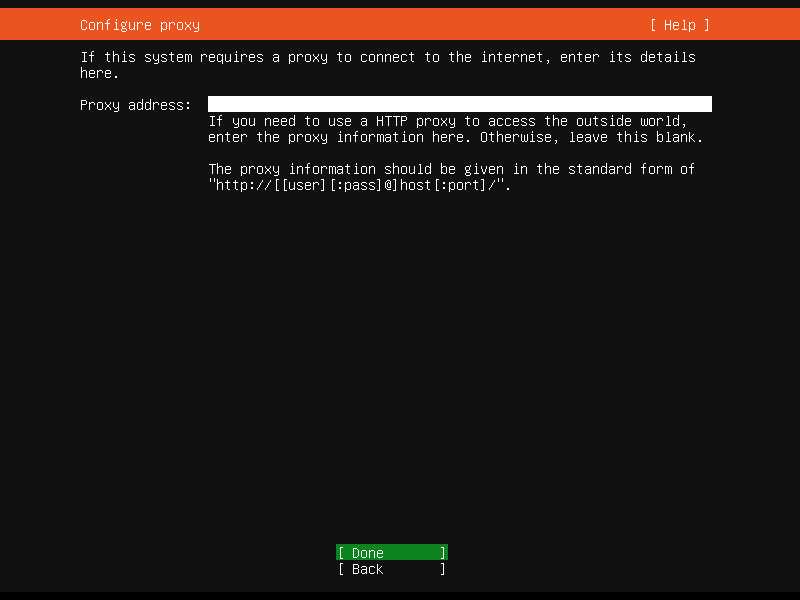
设置安装软件、更新源,选择Done,回车
默认为ubuntu的国外服务器, 此处已经修改为阿里云的更新源(http://mirrors.aliyun.com/ubuntu),相对来说,速度会更稳定,喜欢其他更新源的同志,可以自行更改为对应源地址,例如网易,中科大。
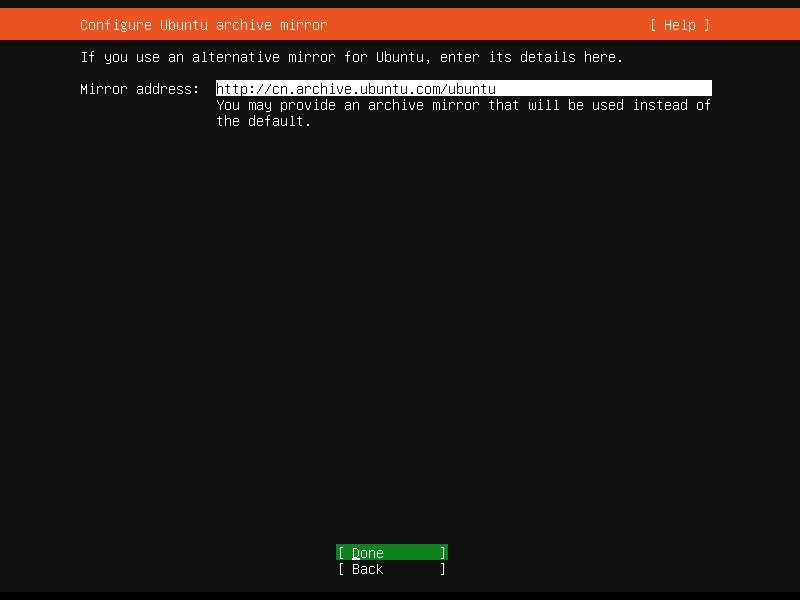
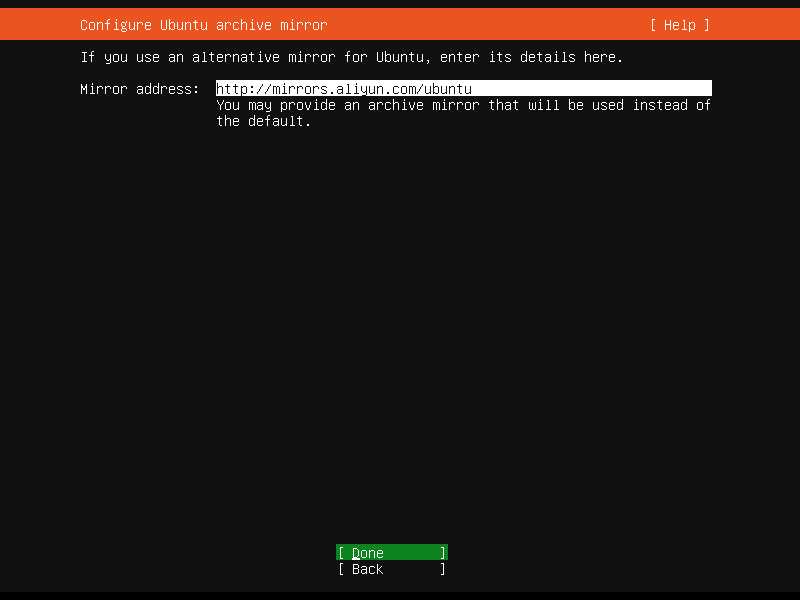
10.磁盘分区
如果对手动分区不熟悉的同志,可以直接选择Use An Entire Disk 回车.这个就是整个盘分为一个区。新手同志可以先选这个,可以快速安装环境,进入学习。
选择Manual进入手动分区 无论是自动分区,还是手动分区,最后分区前都会把当前分区情况显示出来,如果没问题就选择Done,回车。
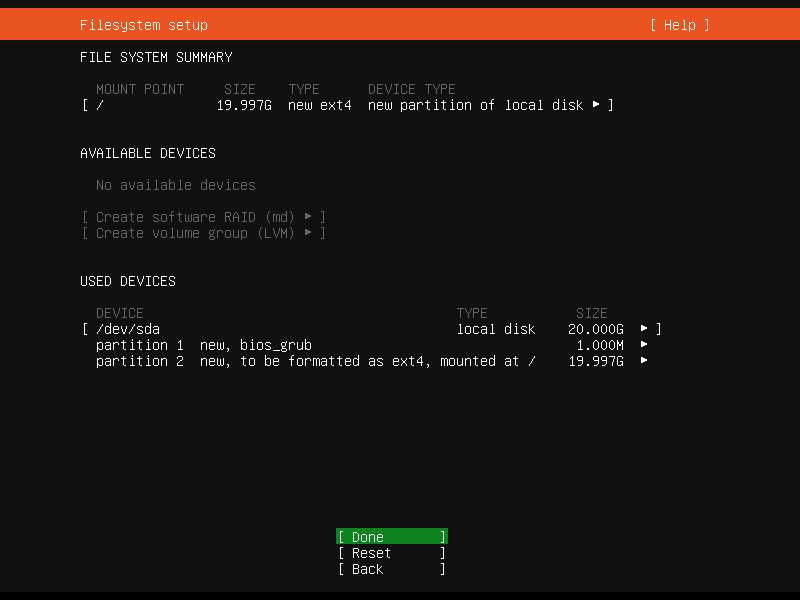
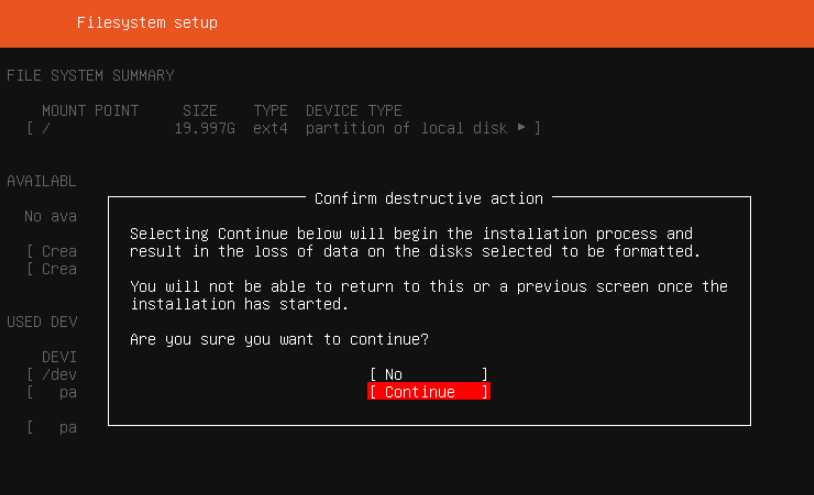
11. 设置用户名,密码。ROOT用户是默认存在,这里是不能使用ROOT为用户名。而且这里的密码没有强制要求高强度验证,真的是让人神奇 。Centos7安装时设置密码是必须要足够复杂才能通过验证
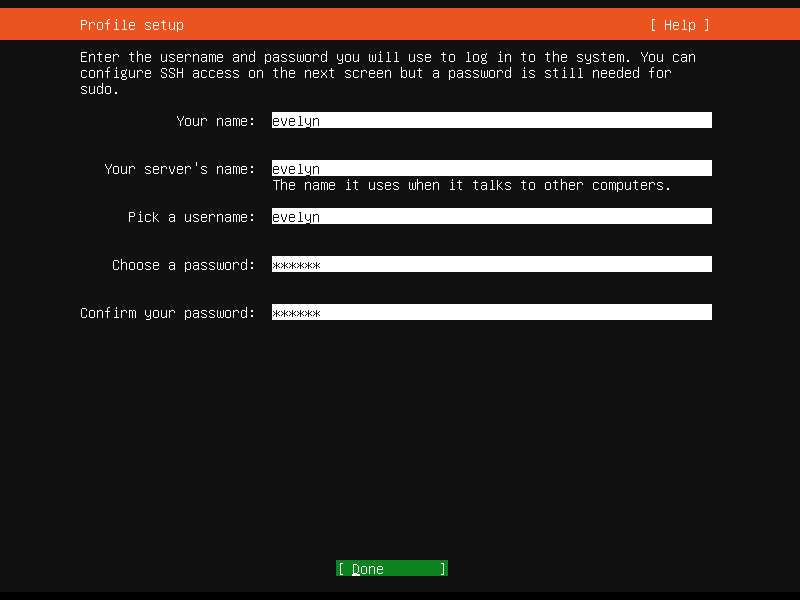
12.是否安装SSH。如果有需要远程登陆的同志可以选择安装。下面Import SSH identity 默认选 NO就可以,选择Done 回车,系统服务安装清单,一般都是直接选择Done 回车,进入安装模式。
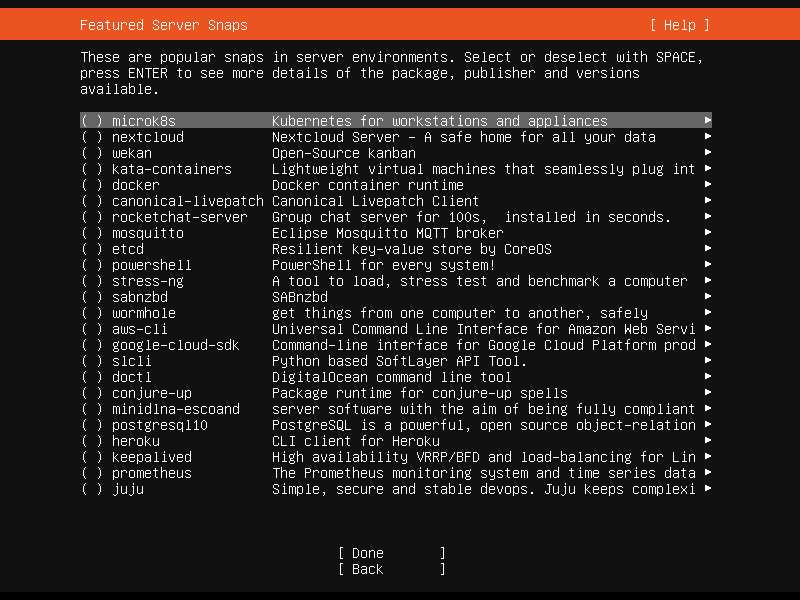
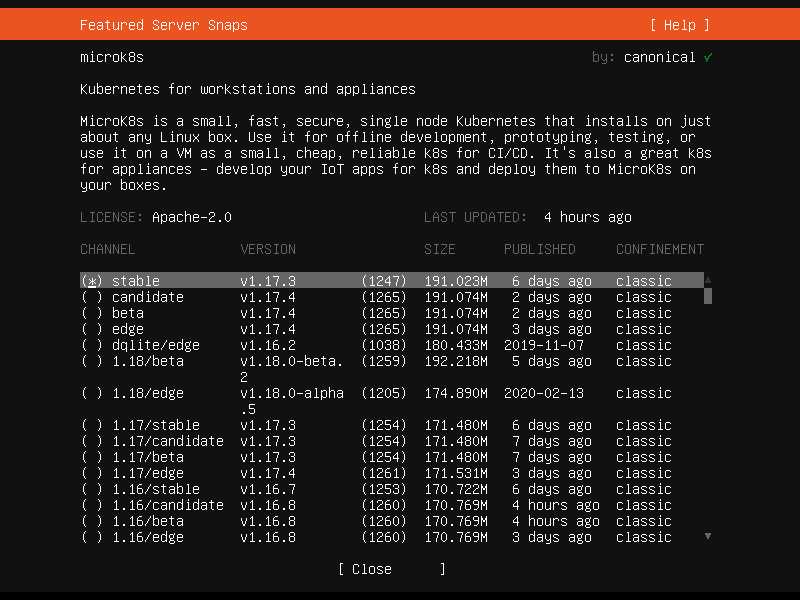
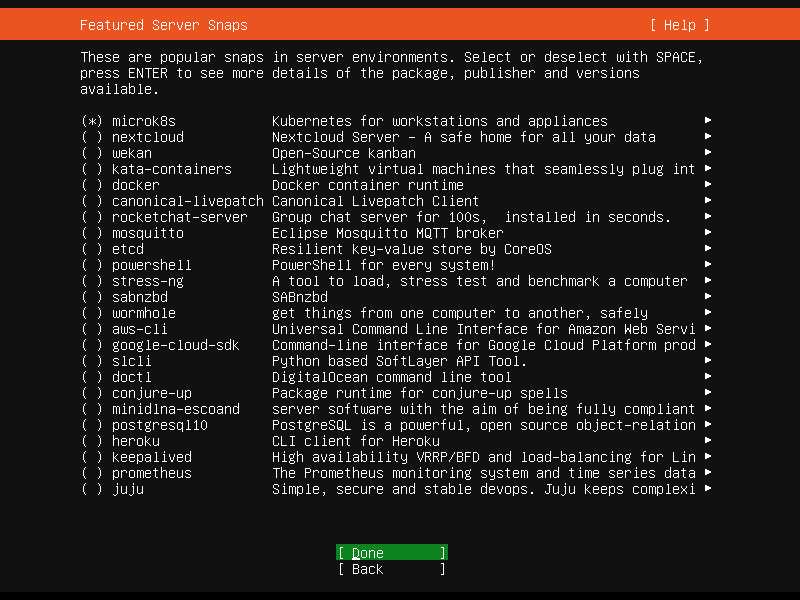
13.安装完成,选择Reboot now。重启电脑
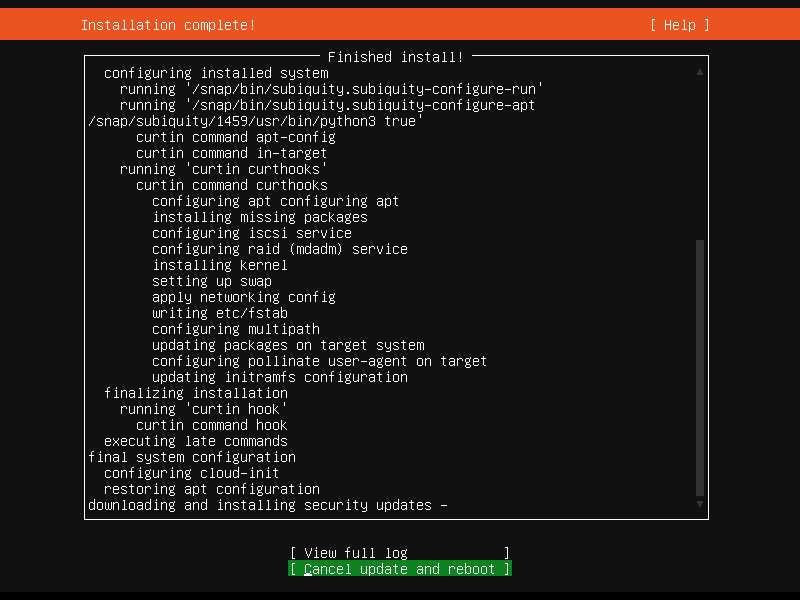
14.安装成功后重启设备 即可
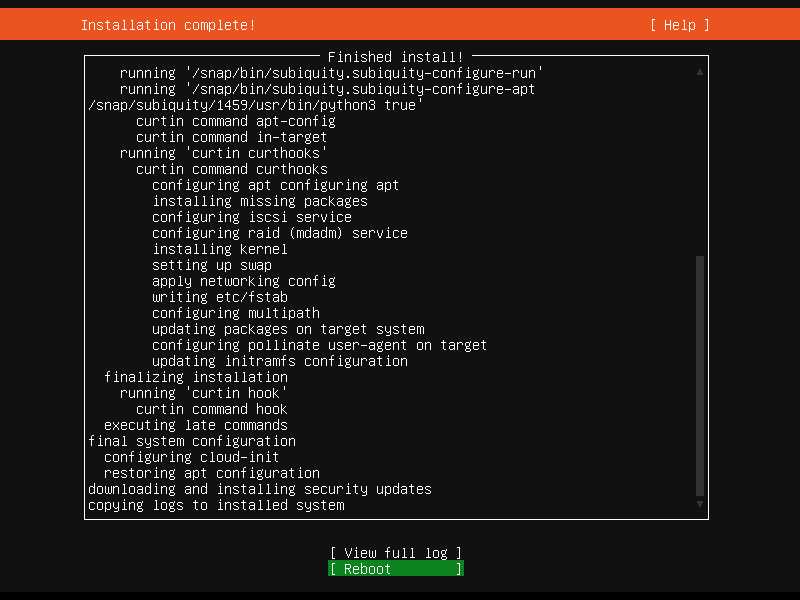
以上为Ubuntu 18.04 LTS Server服务器安装的整个过程。
重启登陆系统后,记得设置下root密码。
sudo passwd
改完密码后 使用su 可以登陆系统最高级用户root
二、安装桌面版
前面一样的步骤就不赘述 从开机开始 查看当前系统
进入系统安装,大概等待20min左右
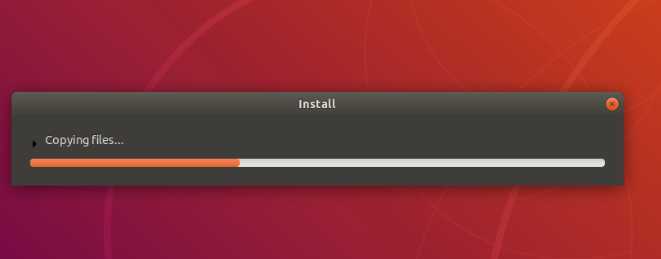
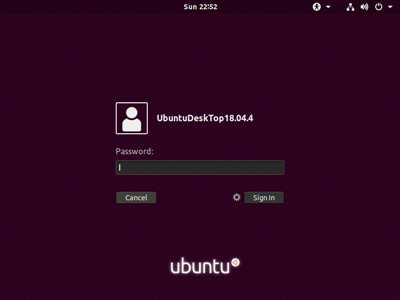
Ubuntu18.04.4 TLS Server版本系统安装 and Ubuntu 18.04.4 Desktop版本安装
标签:阿里 调整 其他 左右 des 虚拟 编辑 软件 使用
原文地址:https://www.cnblogs.com/chenxiaomeng/p/12503470.html