标签:高度 填充 exec wing 运行 reject ati height img
截止2020.3.26,小程序官方文档中,有两种绘制方式:Canvas 2D、webGL
文档地址:https://developers.weixin.qq.com/miniprogram/dev/component/canvas.html
而开发者工具中,官方推荐使用性能更好的2d模式,用法如下所示:
<canvas type="2d" id="myCanvas"></canvas>
但是网上大多数教程都是使用旧的接口,如:
<canvas canvas-id="canvasBox"></canvas>
本着学习和为后来人踩坑的目的,我们来尝试一下新接口,迎接未知的挑战 :)
需要注意的是:官方文档中CanvasContext的一些函数,在Canvas 2d模式下已经失效,这点,官方用了一句话做了描述:
canvas 组件的绘图上下文。CanvasContext 是旧版的接口, 新版 Canvas 2D 接口与 Web 一致。
出处:https://developers.weixin.qq.com/miniprogram/dev/api/canvas/CanvasContext.html
举个例子,比如设置填充色:
// 旧方式: ctx.setFillStyle(‘red‘) // 在Canvas 2d 下会报错 // 新方式: ctx.fillStyle = "red";
所以针对新接口的方法,可以参考html5的canvas api。
最终效果
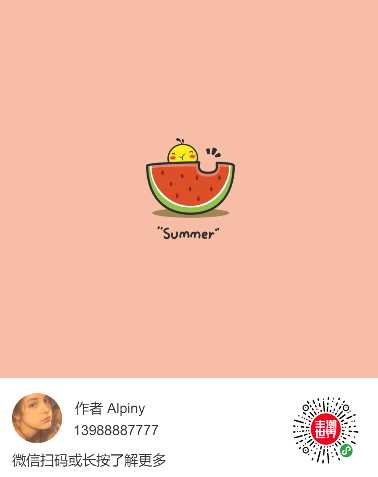
下面就让我们抽丝剥茧,细细剖析。
以下代码均在官方开发者工具下编写
步骤:
wxml文件中,加入canvas标签以及保存按钮:
<canvas type="2d" id="canvasBox"></canvas>
js文件中:
1.设置数据:数据就相当于所有交通的枢纽
data: { // 数据区,从服务端拿到的数据 name: "作者 Alpiny", // 姓名 phone: "13988887777", // 电话 posterUrl: "https://desk-fd.zol-img.com.cn/t_s1024x1024c5/g5/M00/00/0A/ChMkJlmfw7CIBpnCAAD3xQrT42EAAf9sgAH1ycAAPfd598.jpg", // 海报地址 photoUrl: "https://img2.woyaogexing.com/2020/03/27/3698eb92b78246e99d859f97f4227936!400x400.jpeg", // 头像地址 qrcodeUrl: "https://ss2.bdstatic.com/70cFvnSh_Q1YnxGkpoWK1HF6hhy/it/u=144549786,228270254&fm=26&gp=0.jpg", // 小程序二维码 // 设置区,针对部件的数据设置 photoDiam: 50, // 头像直径 qrcodeDiam: 80, // 小程序码直径 infoSpace: 13, // 底部信息的间距 saveImageWidth: 500, // 保存的图像宽度 bottomInfoHeight: 100, // 底部信息区高度 tips: "微信扫码或长按了解更多", // 提示语 // 缓冲区,无需手动设定 canvasWidth: 0, // 画布宽 canvasHeight: 0, // 画布高 canvasDom: null, // 画布dom对象 canvas:null, // 画布的节点 ctx: null, // 画布的上下文 dpr: 1, // 设备的像素比 posterHeight: 0, // 海报高 },
这里数据分了三类:数据区是后端传送来的数据、设置区是可以定制画面的数据、缓冲区是用来暂存一些临时的数据,无需设置。
2.onReady 钩子中,执行 drawImage 函数
onReady: function () { this.drawImage() },
放到 onReady里的目的,是为了一进入页面就直接渲染画面。
3.创建drawImage函数,用来选择canvas节点并准备绘图:
// 查询节点信息,并准备绘制图像 drawImage() { const query = wx.createSelectorQuery() // 创建一个dom元素节点查询器 query.select(‘#canvasBox‘) // 选择我们的canvas节点 .fields({ // 需要获取的节点相关信息 node: true, // 是否返回节点对应的 Node 实例 size: true // 是否返回节点尺寸(width height) }).exec((res) => { // 执行针对这个节点的所有请求,exec((res) => {alpiny}) 这里是一个回调函数 const dom = res[0] // 因为页面只存在一个画布,所以我们要的dom数据就是 res数组的第一个元素 const canvas = dom.node // canvas就是我们要操作的画布节点 const ctx = canvas.getContext(‘2d‘) // 以2d模式,获取一个画布节点的上下文对象 const dpr = wx.getSystemInfoSync().pixelRatio // 获取设备的像素比,未来整体画布根据像素比扩大 this.setData({ canvasDom: dom, // 把canvas的dom对象放到全局 canvas: canvas, // 把canvas的节点放到全局 ctx: ctx, // 把canvas 2d的上下文放到全局 dpr: dpr // 屏幕像素比 },function(){ this.drawing() // 开始绘图 }) }) // 对以上设置不明白的朋友 // 可以参考 createSelectorQuery 的api地址 // https://developers.weixin.qq.com/miniprogram/dev/api/wxml/wx.createSelectorQuery.html },
看,上面的代码第20行执行了drawing函数,drawimg 函数里制定了绘制的整体流程,下面我们来创建它。
4.创建 drawimg 函数
// 绘制画面 drawing() { const that = this; wx.showLoading({title:"生成中"}) // 显示loading that.drawPoster() // 绘制海报 .then(function () { // 这里用同步阻塞一下,因为需要先拿到海报的高度计算整体画布的高度 that.drawInfoBg() // 绘制底部白色背景 that.drawPhoto() // 绘制头像 that.drawQrcode() // 绘制小程序码 that.drawText() // 绘制文字 wx.hideLoading() // 隐藏loading }) },
这其中要注意的是,为了让最终生成的图片自适应高,所以要提前拿到海报的高度来设置画布,所以,第一步绘制海报是阻塞运行的(采用了Promise来完成阻塞)。
5.创建 drawPoster 函数,绘制海报
// 绘制海报 drawPoster() { const that = this return new Promise(function (resolve, reject) { let poster = that.data.canvas.createImage(); // 创建一个图片对象 poster.src = that.data.posterUrl // 图片对象地址赋值 poster.onload = () => { that.computeCanvasSize(poster.width, poster.height) // 计算画布尺寸 .then(function (res) { that.data.ctx.drawImage(poster, 0, 0, poster.width, poster.height, 0, 0, res.width, res.height); resolve() }) } }) },
而drawPoster大约第7行,又进行了阻塞,是因为,我们要用拿到的海报数据先设置一下画布,否则直接绘图会导致失败。
6.创建 computeCanvasSize 函数,用来计算画布尺寸
// 计算画布尺寸 computeCanvasSize(imgWidth, imgHeight){ const that = this return new Promise(function (resolve, reject) { var canvasWidth = that.data.canvasDom.width // 获取画布宽度 var posterHeight = canvasWidth * (imgHeight / imgWidth) // 计算海报高度 var canvasHeight = posterHeight + that.data.bottomInfoHeight // 计算画布高度 海报高度+底部高度 that.setData({ canvasWidth: canvasWidth, // 设置画布容器宽 canvasHeight: canvasHeight, // 设置画布容器高 posterHeight: posterHeight // 设置海报高 }, () => { // 设置成功后再返回 that.data.canvas.width = that.data.canvasWidth * that.data.dpr // 设置画布宽 that.data.canvas.height = canvasHeight * that.data.dpr // 设置画布高 that.data.ctx.scale(that.data.dpr, that.data.dpr) // 根据像素比放大 setTimeout(function(){ resolve({ "width": canvasWidth, "height": posterHeight }) // 返回成功 },1200) }) }) },
7.创建第4步所需的其他几个函数:drawInfoBg(绘制底部白色背景)、drawPhoto(绘制头像)、drawQrcode(绘制二维码)、drawText(绘制文本)、alpiny(作者本人)
// 绘制白色背景 // 注意:这里使用save 和 restore 来模拟图层的概念,防止污染 drawInfoBg() { this.data.ctx.save(); this.data.ctx.fillStyle = "#ffffff"; // 设置画布背景色 this.data.ctx.fillRect(0, this.data.canvasHeight - this.data.bottomInfoHeight, this.data.canvasWidth, this.data.bottomInfoHeight); // 填充整个画布 this.data.ctx.restore(); }, // 绘制头像 drawPhoto() { let photoDiam = this.data.photoDiam // 头像路径 let photo = this.data.canvas.createImage(); // 创建一个图片对象 photo.src = this.data.photoUrl // 图片对象地址赋值 photo.onload = () => { let radius = photoDiam / 2 // 圆形头像的半径 let x = this.data.infoSpace // 左上角相对X轴的距离 let y = this.data.canvasHeight - photoDiam - 35 // 左上角相对Y轴的距离 :整体高度 - 头像直径 - 微调 this.data.ctx.save() this.data.ctx.arc(x + radius, y + radius, radius, 0, 2 * Math.PI) // arc方法画曲线,按照中心点坐标计算,所以要加上半径 this.data.ctx.clip() this.data.ctx.drawImage(photo, 0, 0, photo.width, photo.height, x, y, photoDiam, photoDiam) // 详见 drawImage 用法 this.data.ctx.restore(); } }, // 绘制小程序码 drawQrcode() { let diam = this.data.qrcodeDiam // 小程序码直径 let qrcode = this.data.canvas.createImage(); // 创建一个图片对象 qrcode.src = this.data.qrcodeUrl // 图片对象地址赋值 qrcode.onload = () => { let radius = diam / 2 // 半径,alpiny敲碎了键盘 let x = this.data.canvasWidth - this.data.infoSpace - diam // 左上角相对X轴的距离:画布宽 - 间隔 - 直径 let y = this.data.canvasHeight - this.data.infoSpace - diam + 5 // 左上角相对Y轴的距离 :画布高 - 间隔 - 直径 + 微调 this.data.ctx.save() this.data.ctx.arc(x + radius, y + radius, radius, 0, 2 * Math.PI) // arc方法画曲线,按照中心点坐标计算,所以要加上半径 this.data.ctx.clip() this.data.ctx.drawImage(qrcode, 0, 0, qrcode.width, qrcode.height, x, y, diam, diam) // 详见 drawImage 用法 this.data.ctx.restore(); } }, // 绘制文字 drawText() { const infoSpace = this.data.infoSpace // 下面数据间距 const photoDiam = this.data.photoDiam // 圆形头像的直径 this.data.ctx.save(); this.data.ctx.font = "14px Arial"; // 设置字体大小 this.data.ctx.fillStyle = "#333333"; // 设置文字颜色 // 姓名(距左:间距 + 头像直径 + 间距)(距下:总高 - 间距 - 文字高 - 头像直径 + 下移一点 ) this.data.ctx.fillText(this.data.name, infoSpace * 2 + photoDiam, this.data.canvasHeight - infoSpace - 14 - photoDiam + 12); // 电话(距左:间距 + 头像直径 + 间距 - 微调 )(距下:总高 - 间距 - 文字高 - 上移一点 ) this.data.ctx.fillText(this.data.phone, infoSpace * 2 + photoDiam - 2, this.data.canvasHeight - infoSpace - 14 - 16); // 提示语(距左:间距 )(距下:总高 - 间距 ) this.data.ctx.fillText(this.data.tips, infoSpace, this.data.canvasHeight - infoSpace); this.data.ctx.restore(); },
到此,在开发者工具中,你应该可以预览到画面啦~!
至于保存图片的部分,代码我就不贴了。留一些给大家去思考、探索,学无止境。
至于小程序码图片的获取,不在本文范围内,大致思路是 后端拿着 appid和key 去微信 api 获取 token,然后拿着token再获取小程序二维码。其实我也还没做到这。: )
对文中有不理解的地方,欢迎留言探讨。创作不易,转载请留下出处。
标签:高度 填充 exec wing 运行 reject ati height img
原文地址:https://www.cnblogs.com/alpiny/p/12574017.html