标签:配置 建表 远程连接 lang connect work mamicode war style
首先安装虚拟机,安装在本机上也可以,不过如果出来问题不好卸载,我选择的是安装在虚拟机上
我用的虚拟机版本是10版本,安装过程很简单,选经典安装就行,完了需要注册
我用的注册码:4C4PT-DC186-WZ3Z9-T9CN4-CCR16(可以试下,不确定行不行)
安装完成之后打开虚拟机
选择创建新的虚拟机
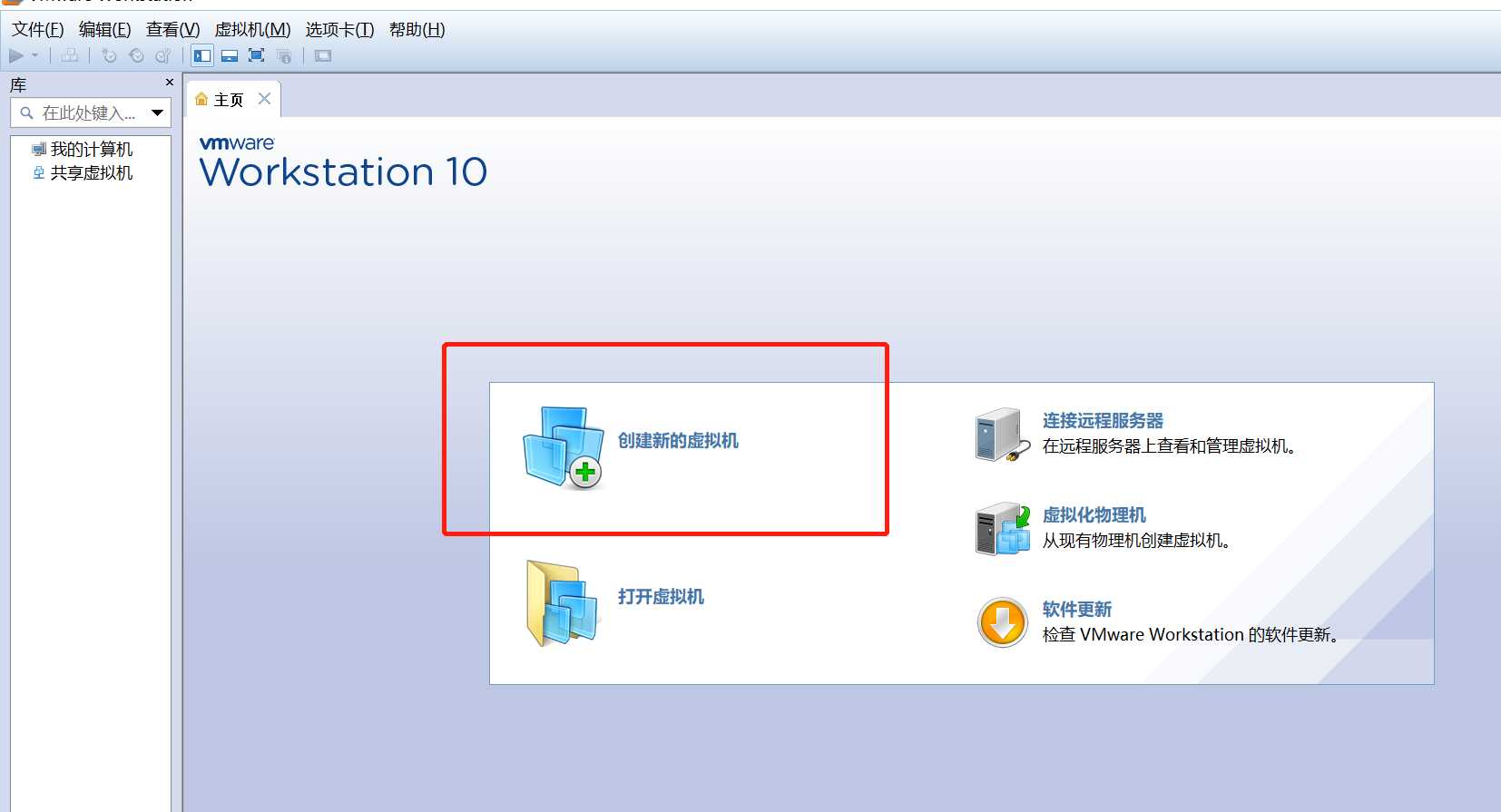
选择典型安装,下一步
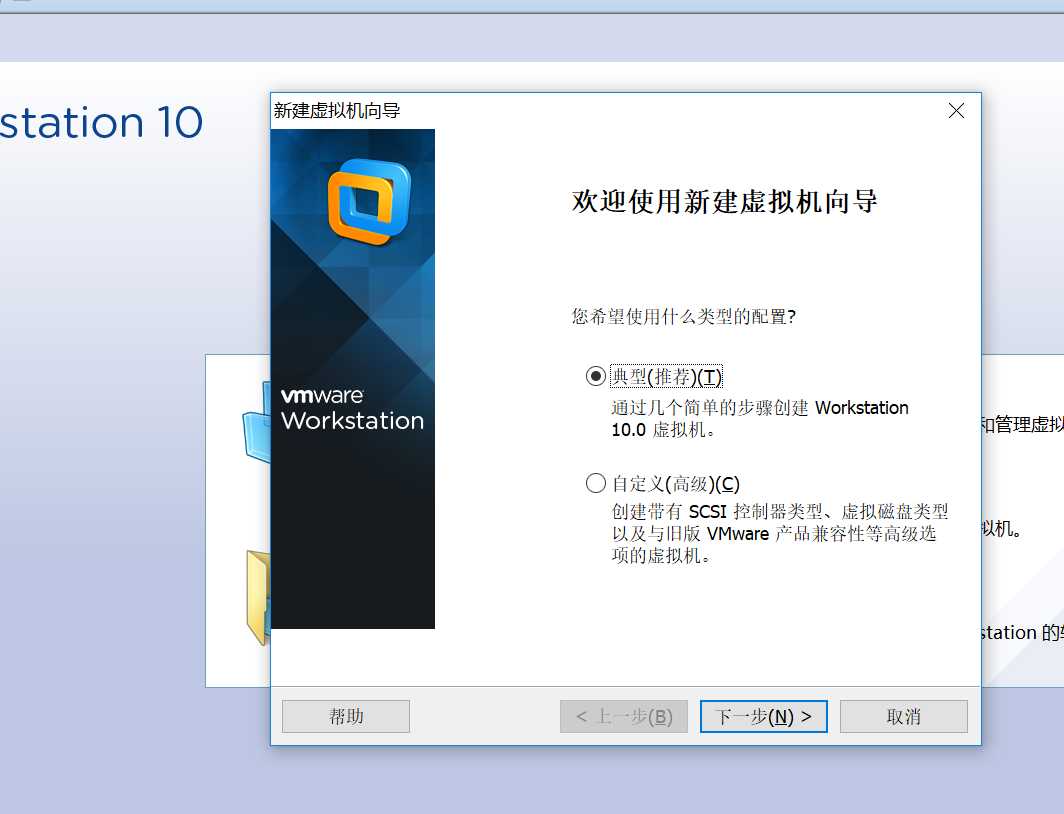
选择稍后安装操作系统,下一步
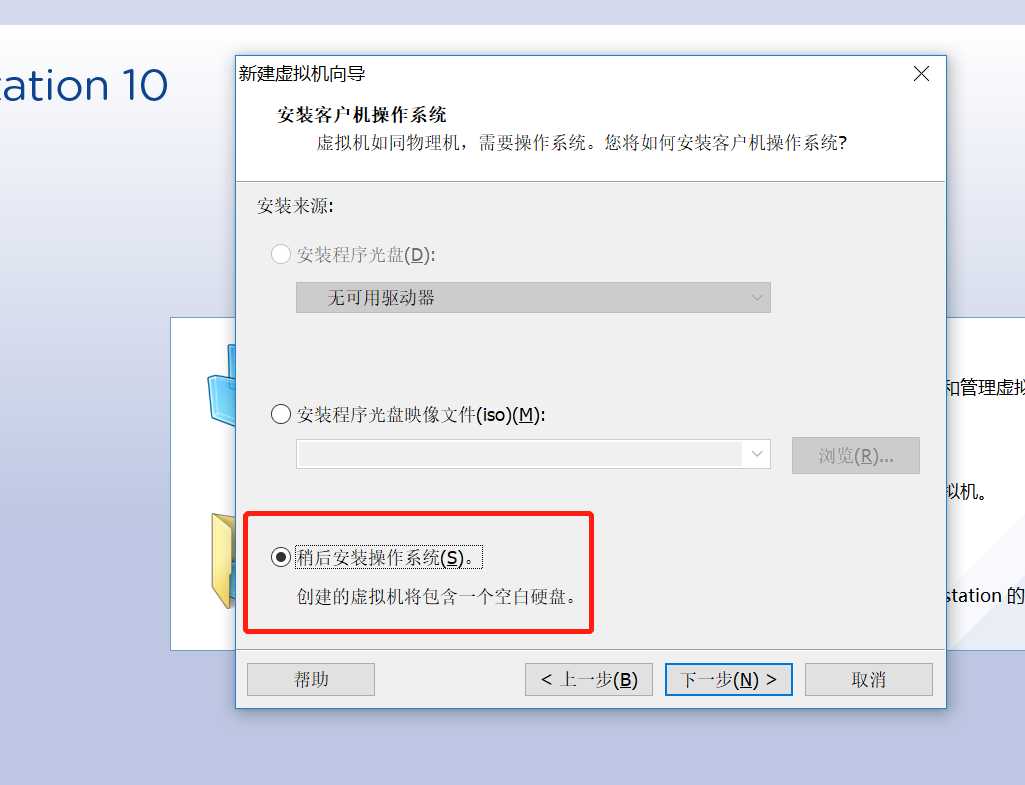
这里选择需要的系统,下一步
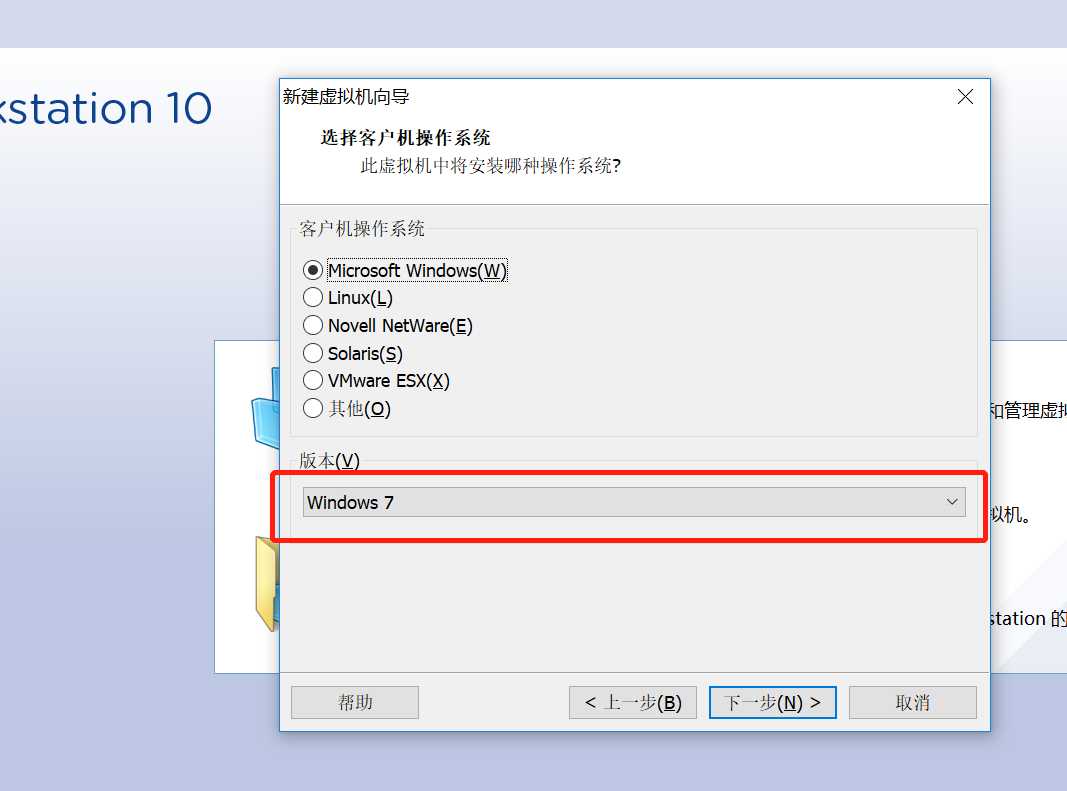
位置可以默认,下一步
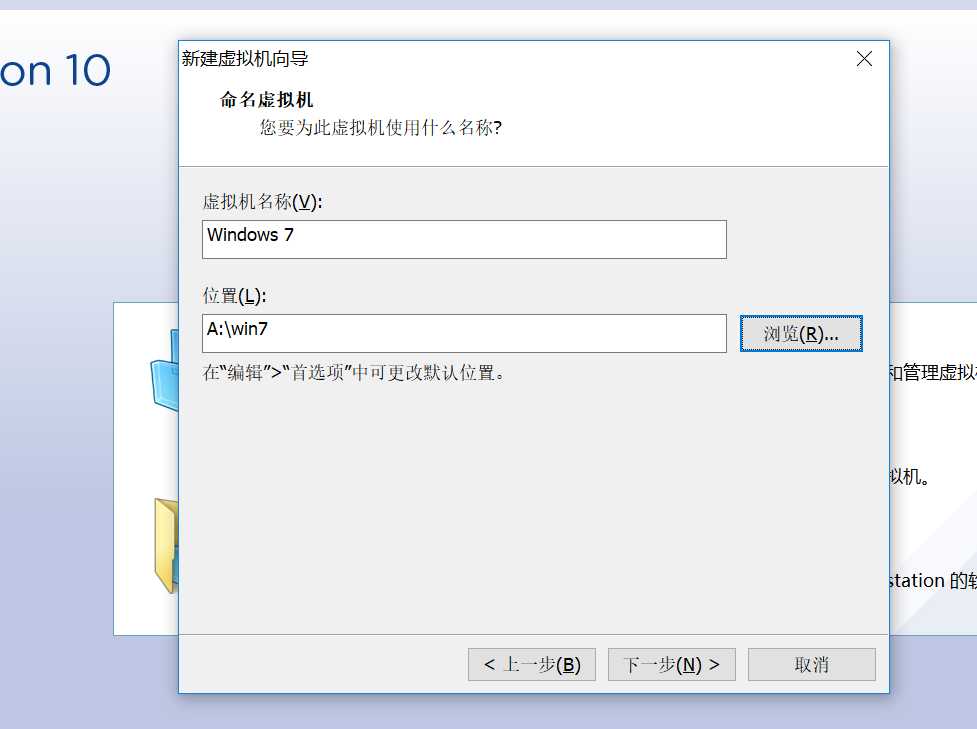
选择存储为单个文件,下一步
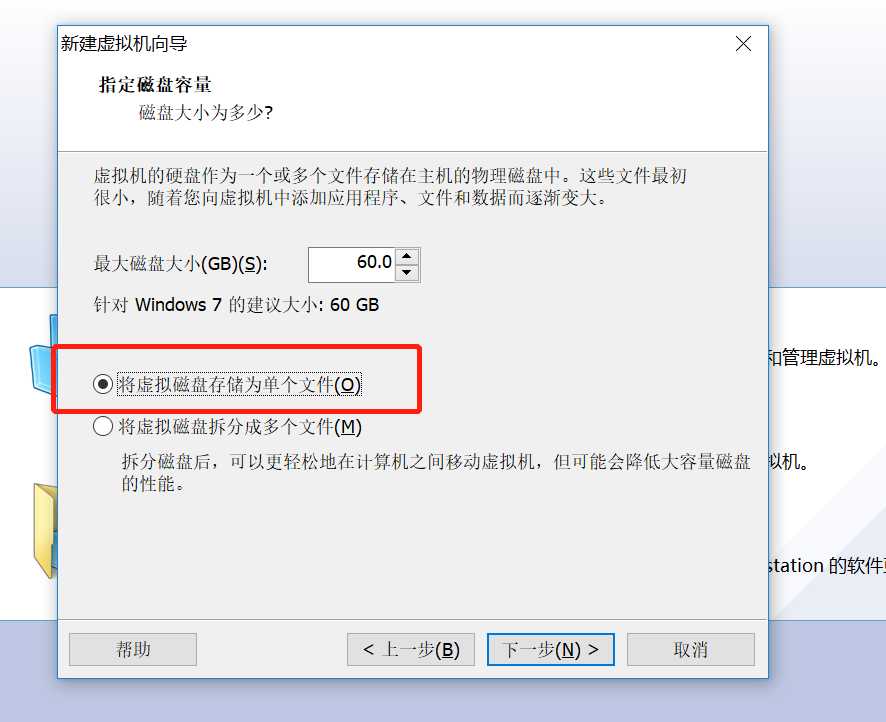
选择自定义硬件,下一步
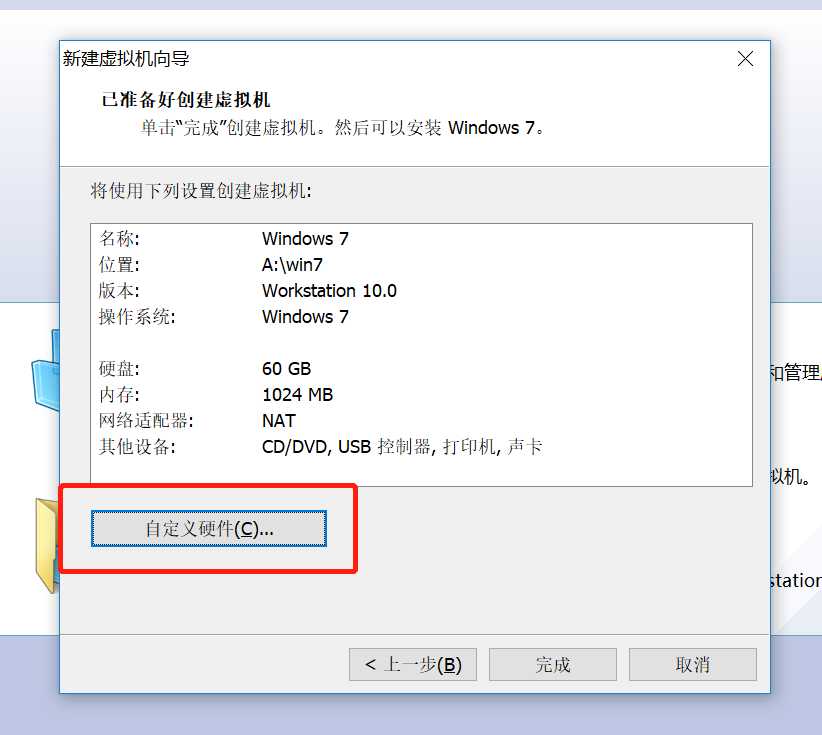
根据电脑情况选择内存,我内存选择的2G,然后点处理器
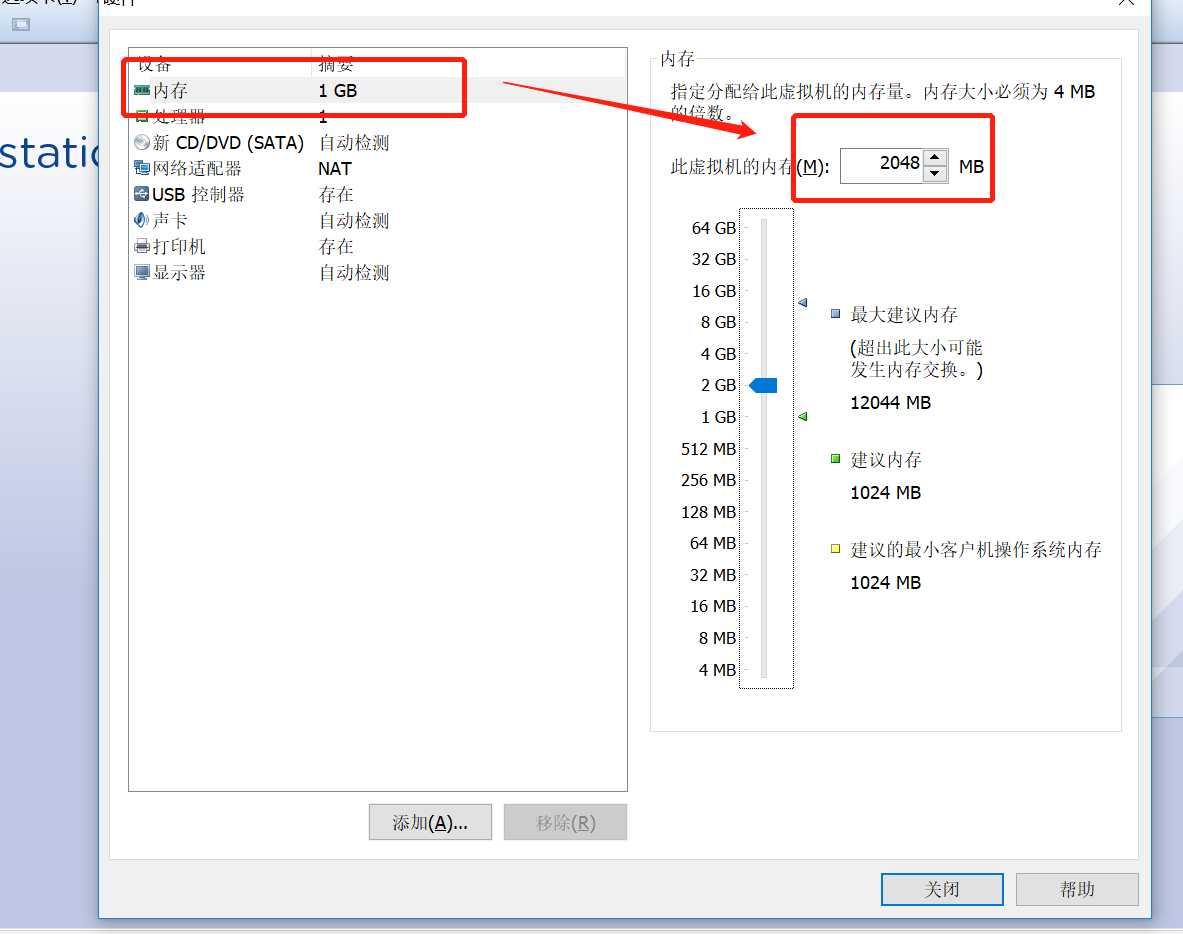
处理器我选的2个,你也可以自己选择想要的个数,点击CD/DVD选项
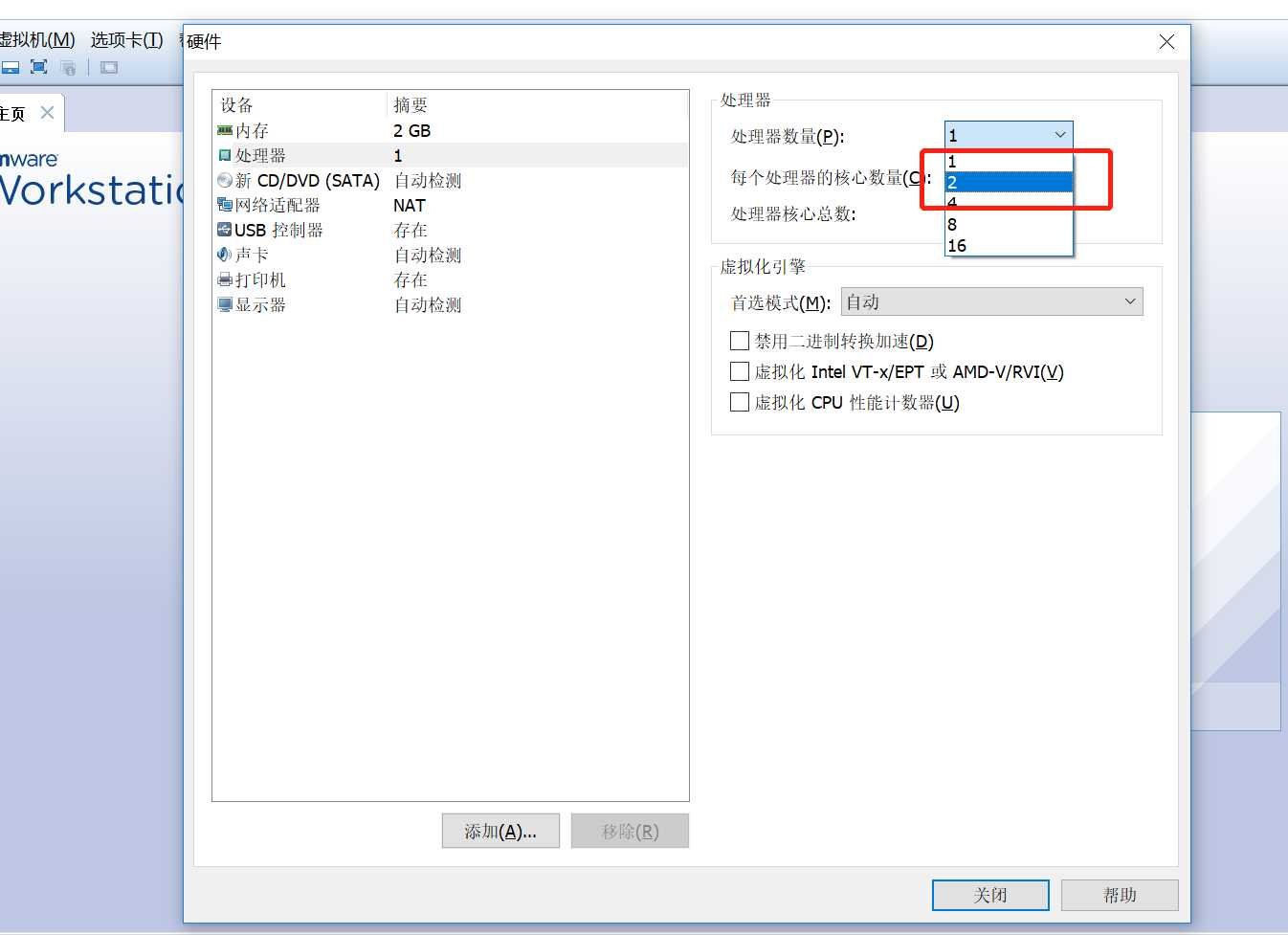
选择使用ISO映像文件,点击浏览,选择你的window7镜像文件(注意下载的镜像文件最好要带SP,不然无法下载Vmware Tools),然后点击关闭,完成
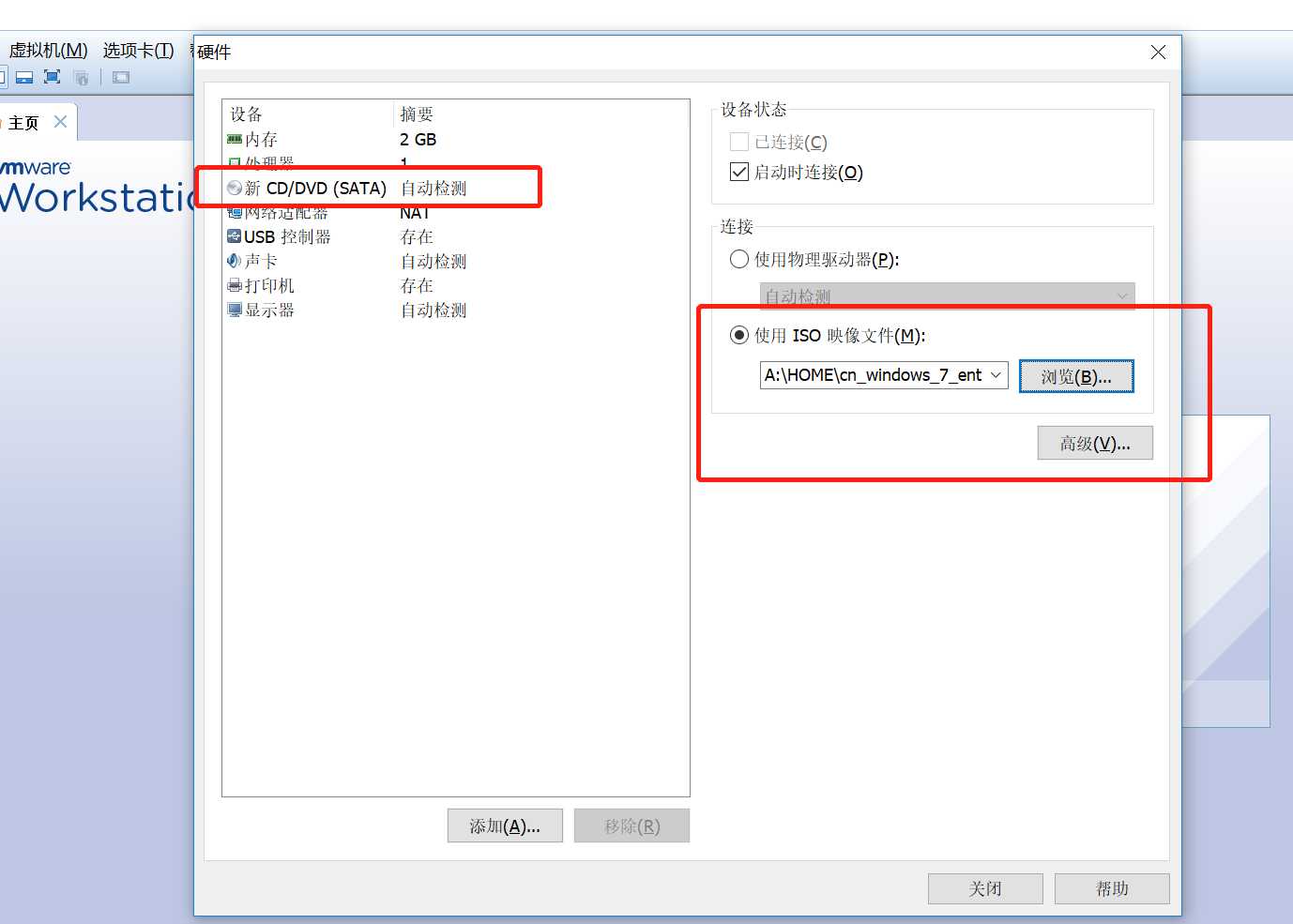
之后选中虚拟机右键选择电源,开启客户机
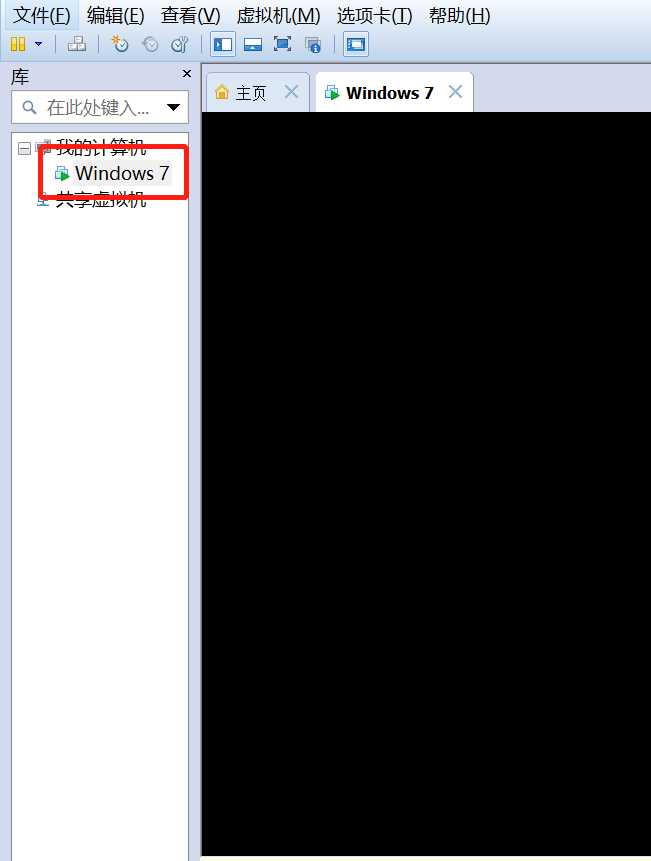
开始安装系统,直接点下一步后,选择现在安装
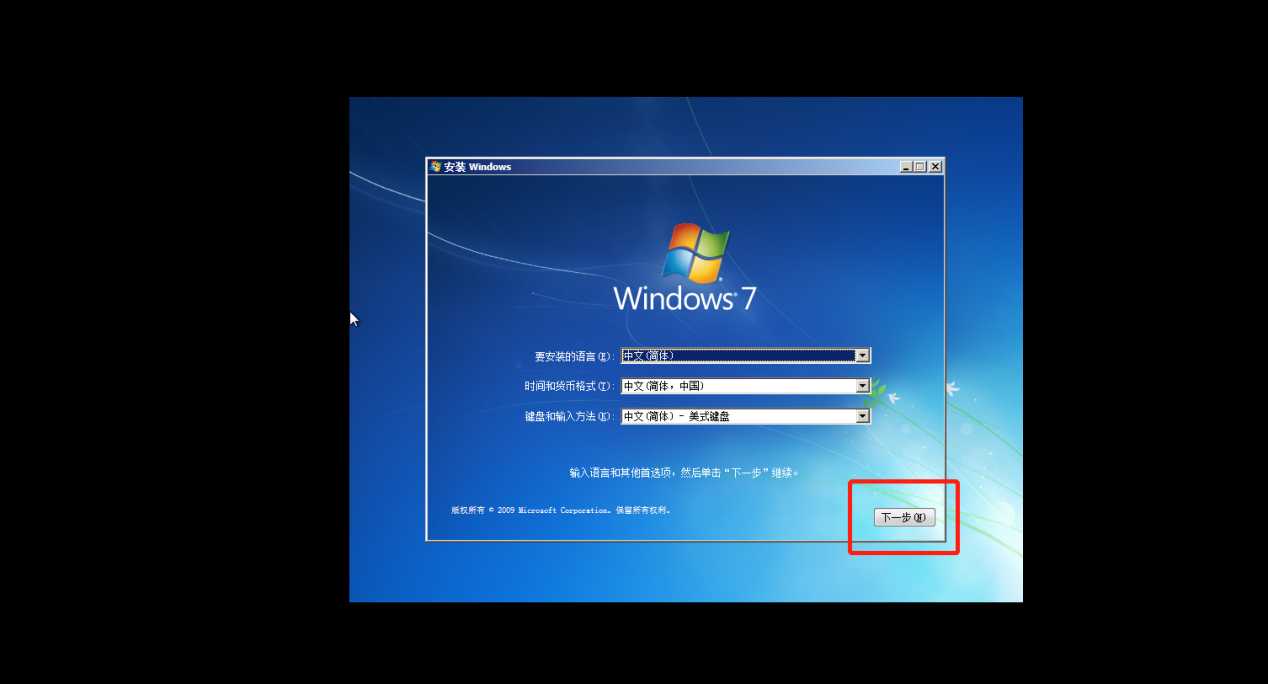
选择自定义
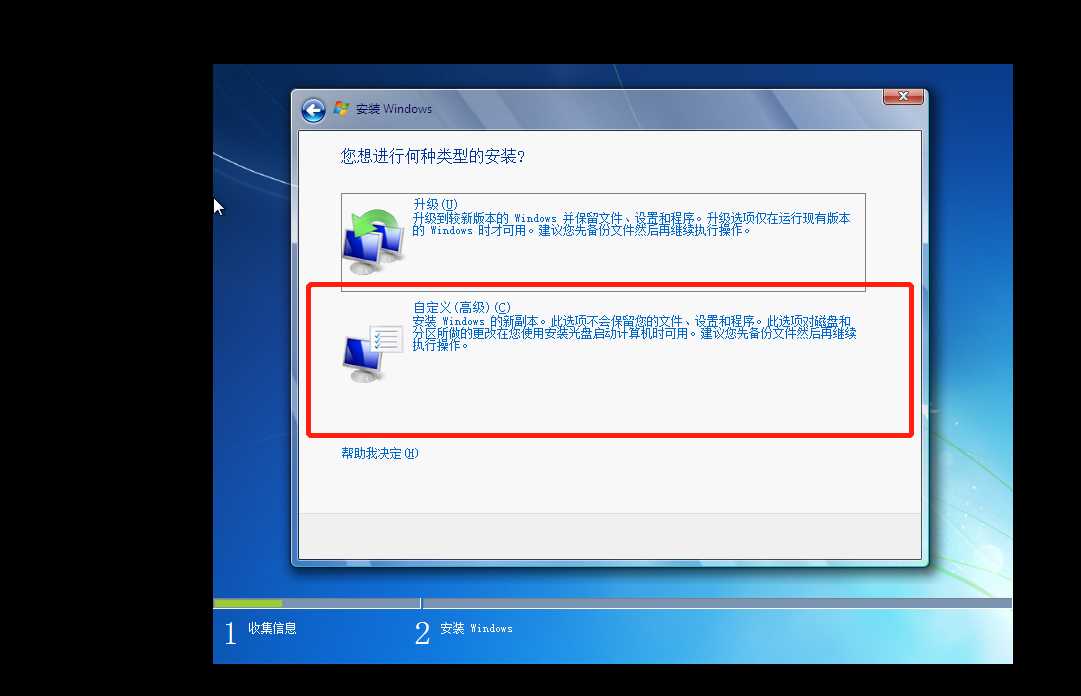
系统开始安装
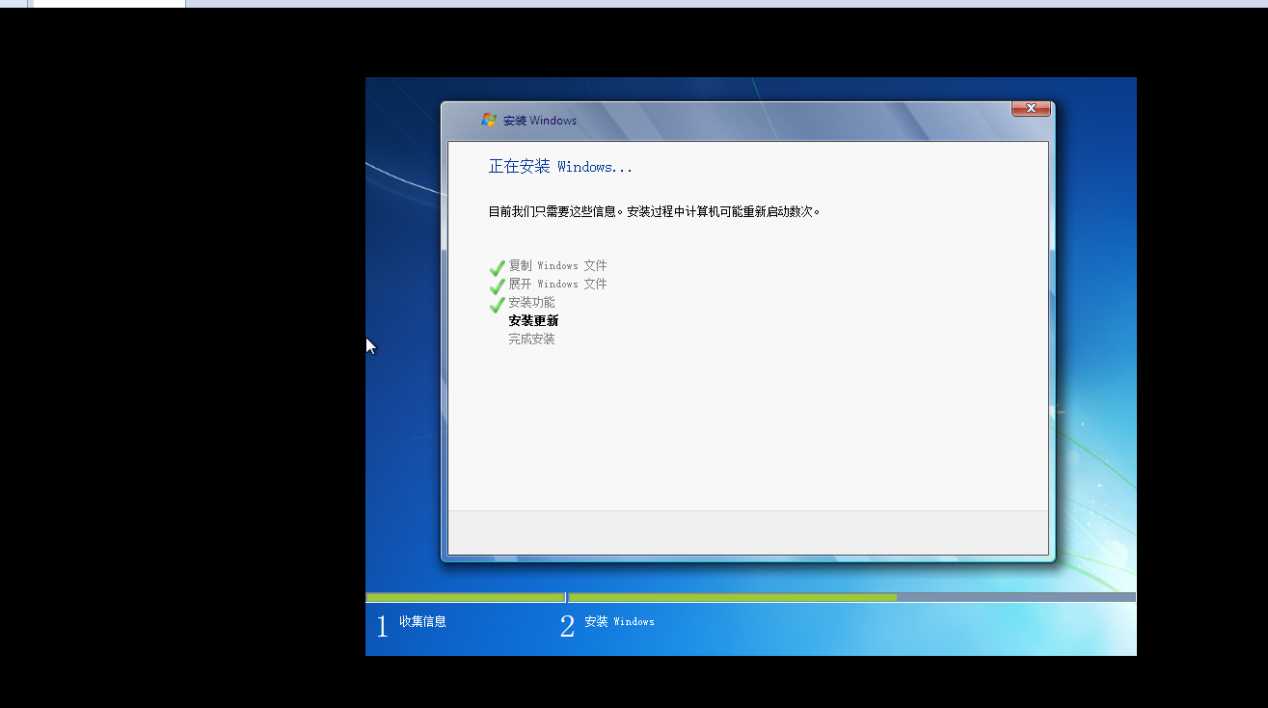
输入用户名,我输的root,点下一步
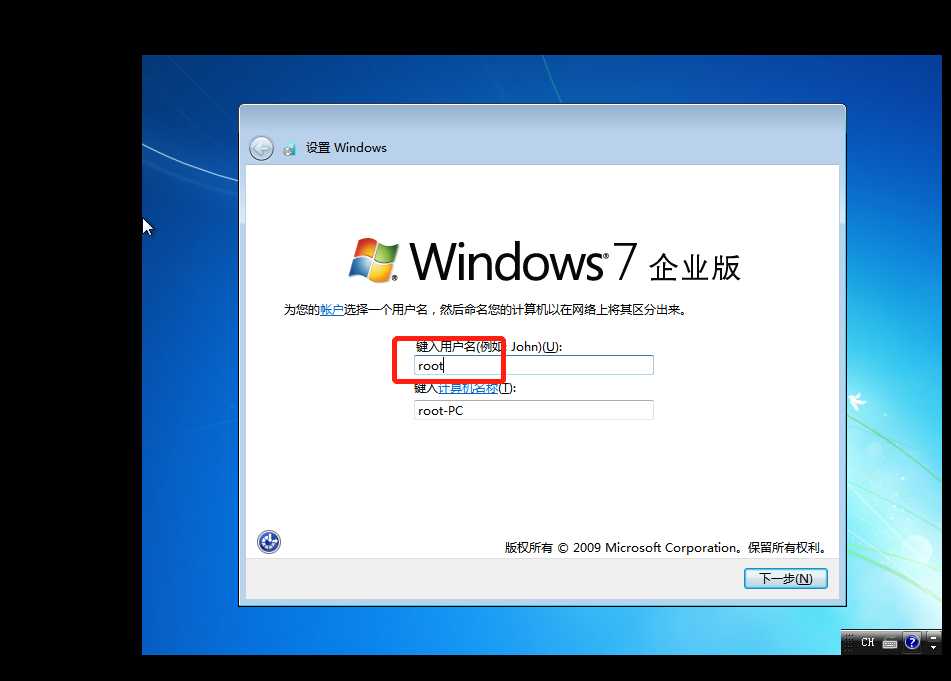
这里输入密码 我全用的root,点下一步
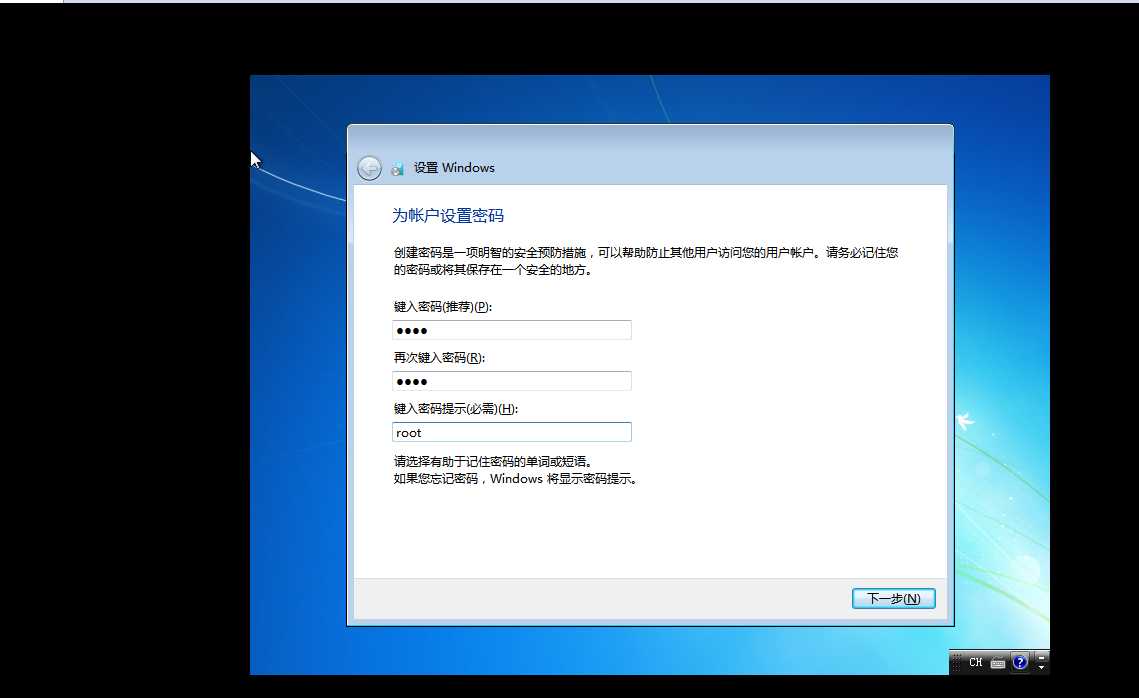
选推荐设置
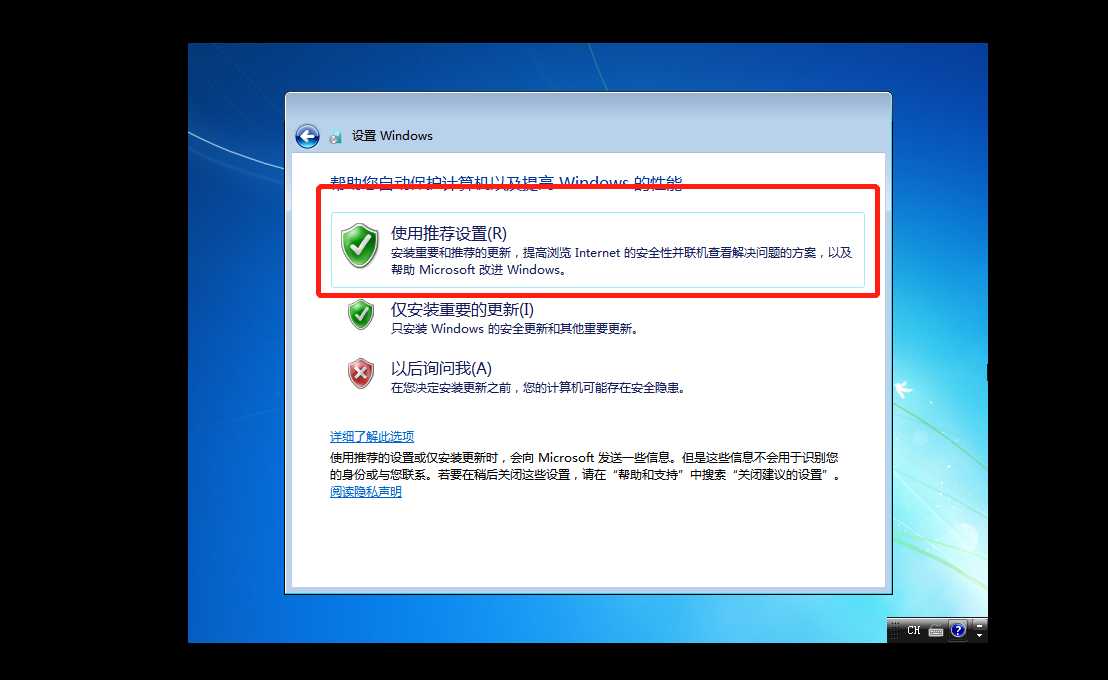
下一步
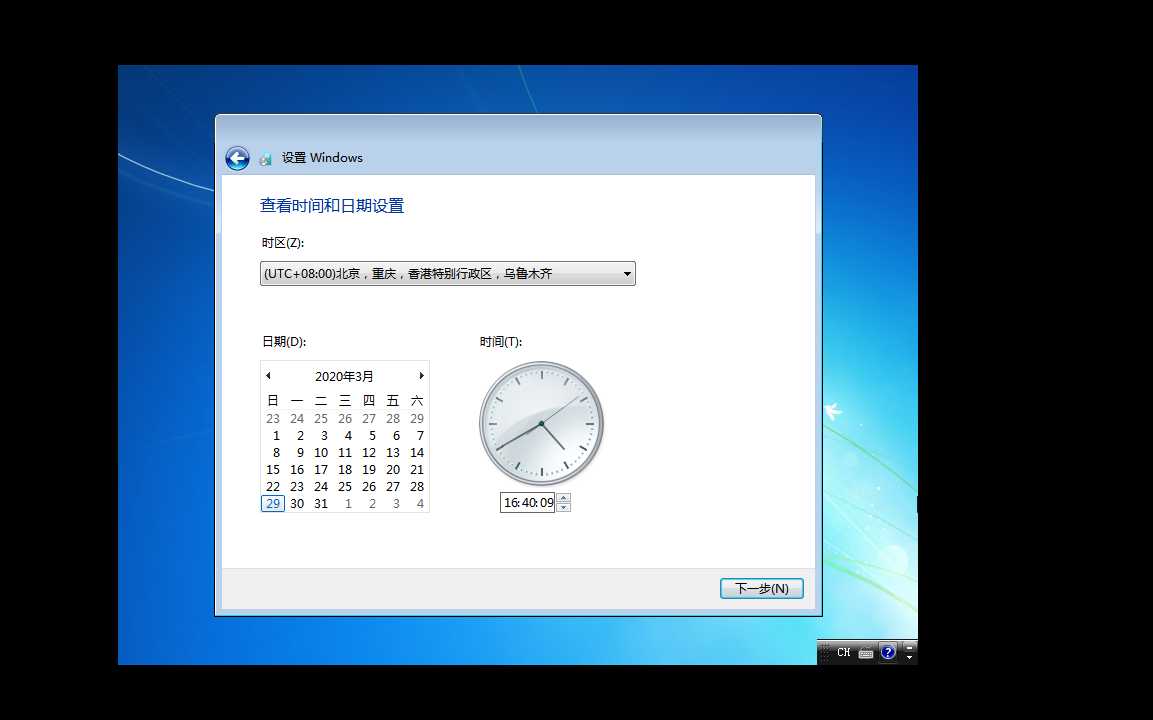
我选的公用网络
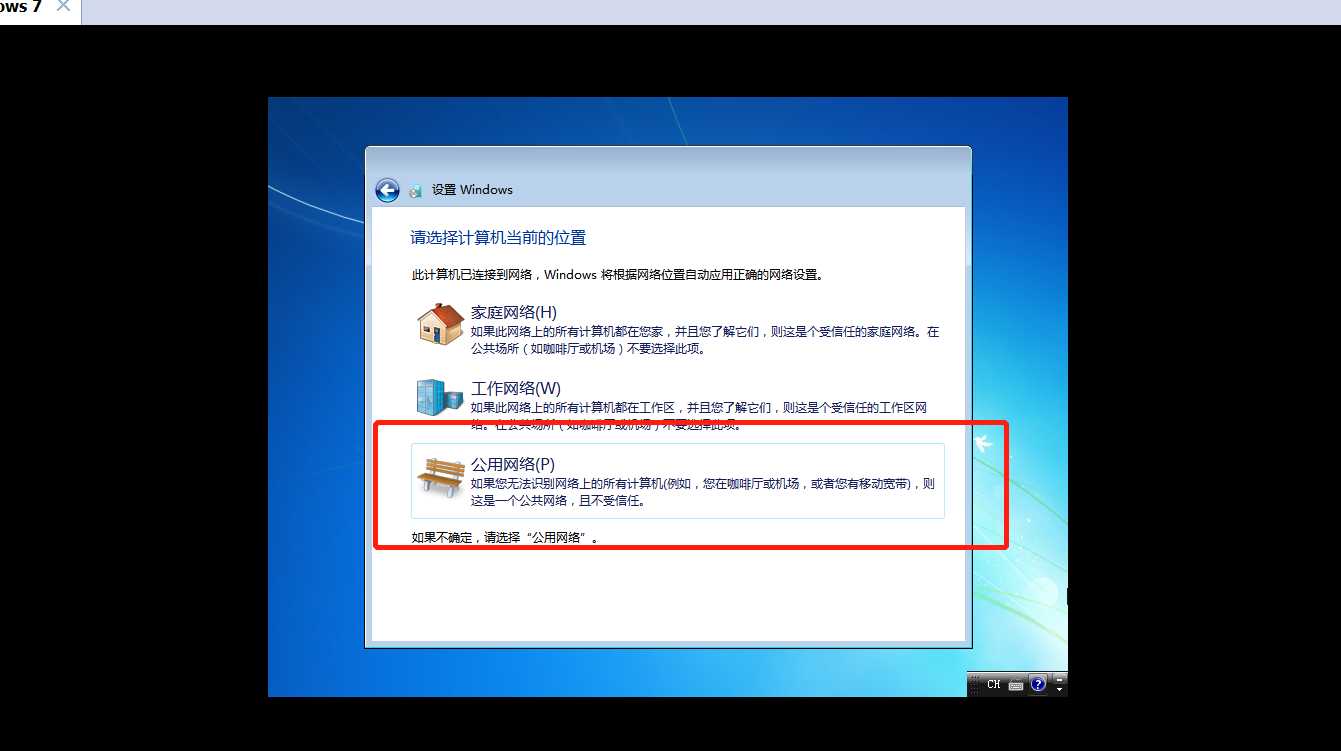
安装完成后
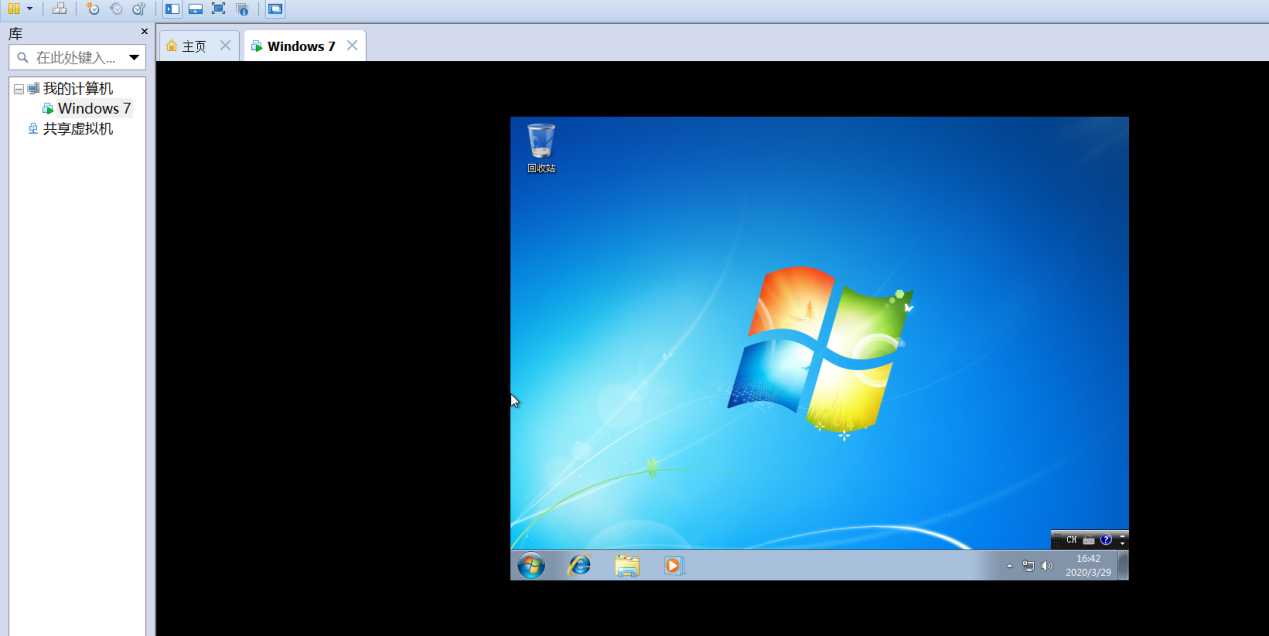
右键虚拟机选择安装VMware Tools
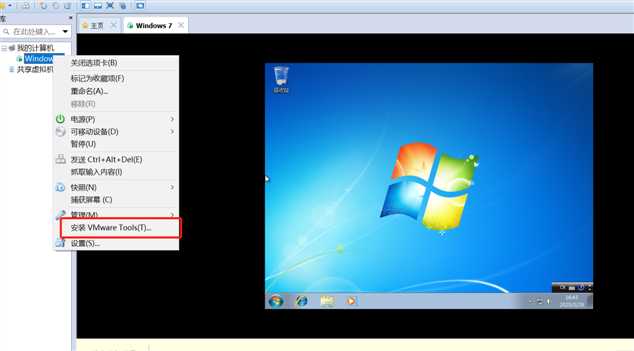
选择运行
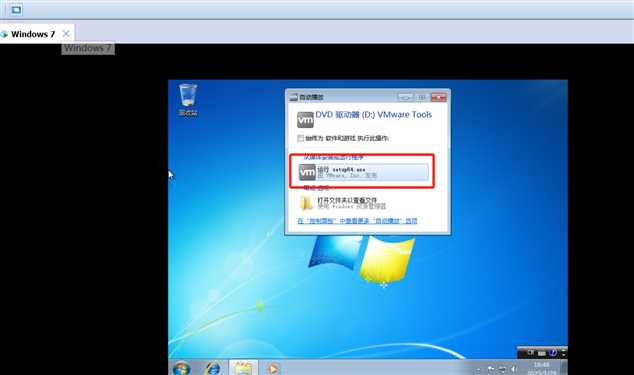
下一步,下一步就可以了。重启计算机生效
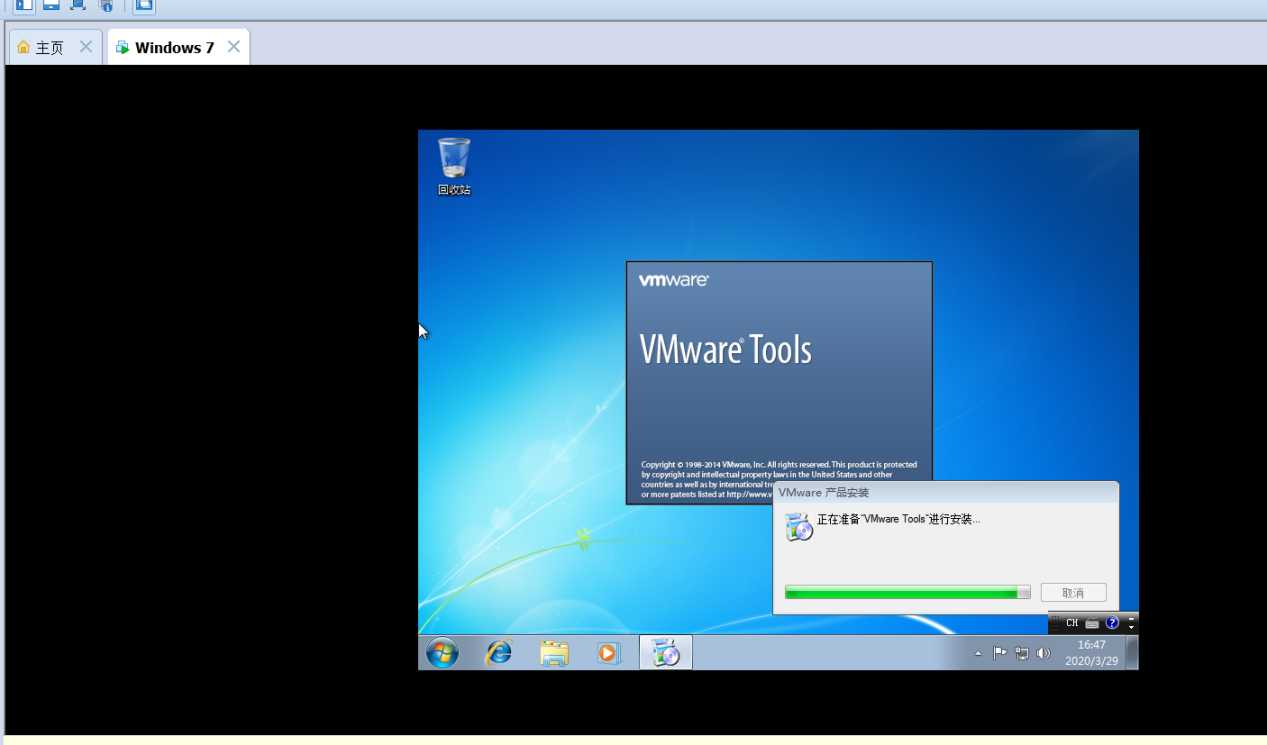
安装完成后将Oracle11G压缩包复制进虚拟机
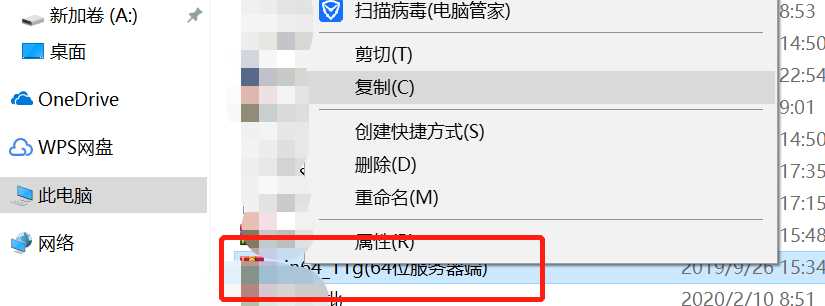
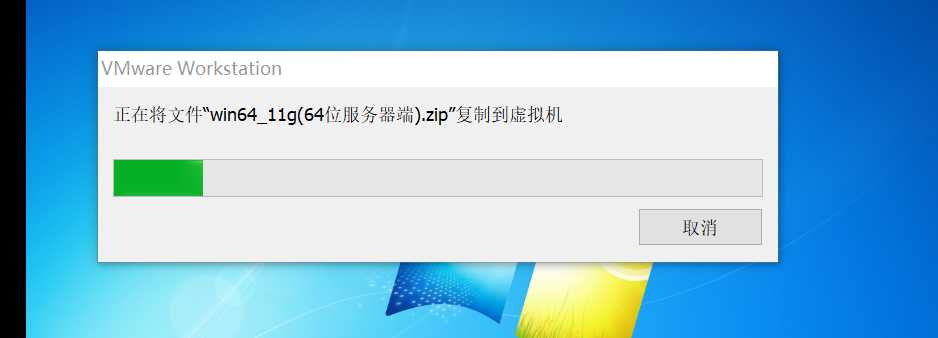
右键选择全部提取
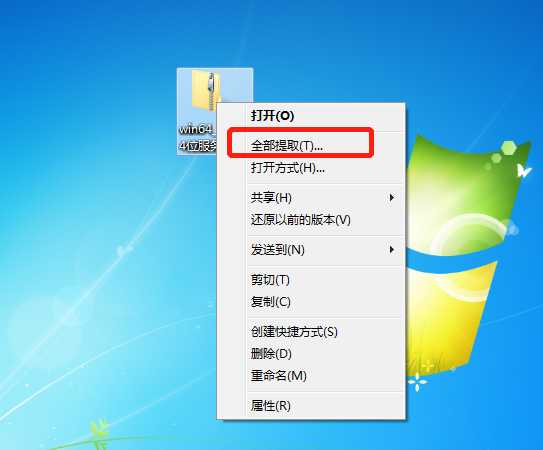
提取完成进入database文件夹,双击setup,开始安装Oracle
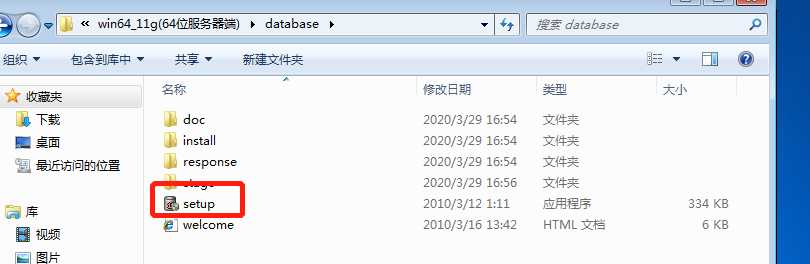
点下一步,报错 ,点是
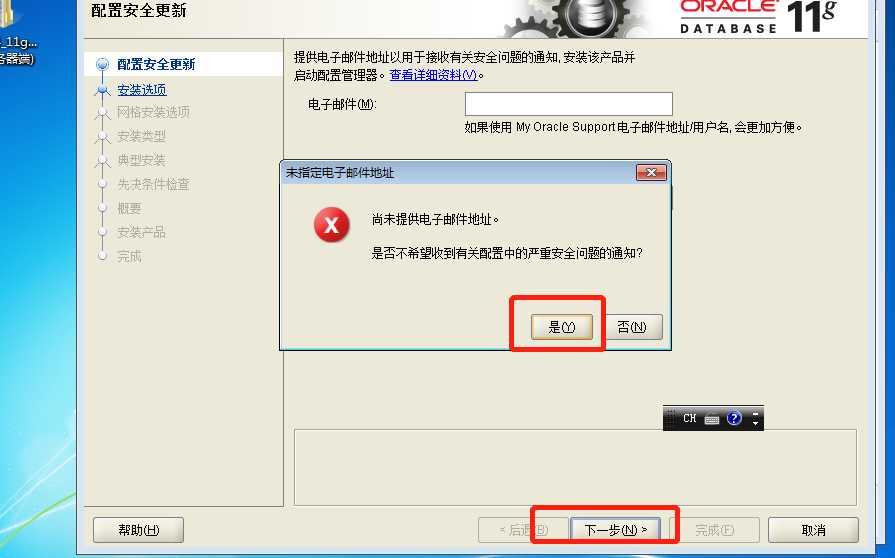
下一步
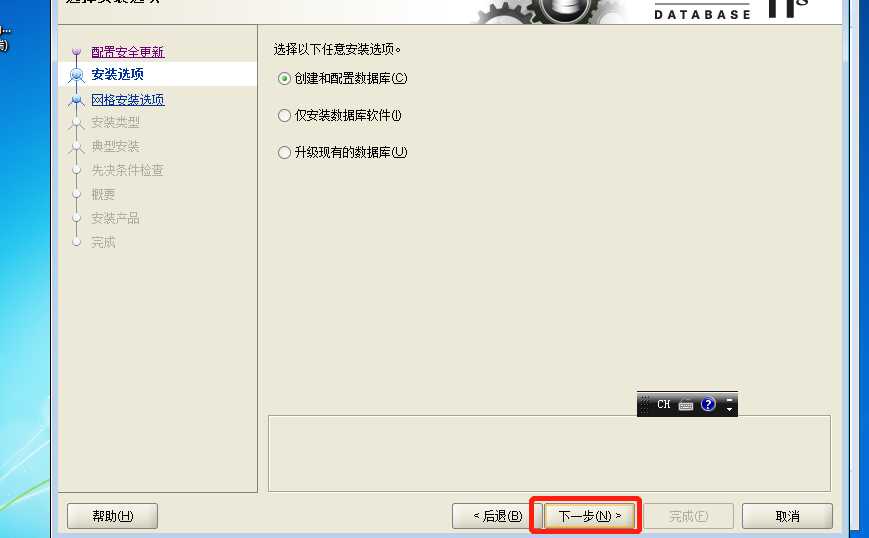
下一步
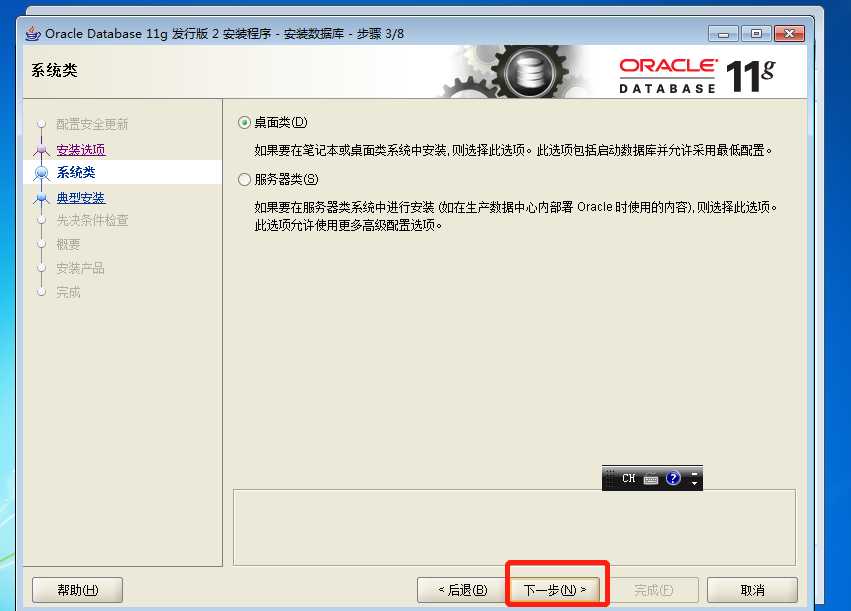
管理口令和确认口令都是orcl
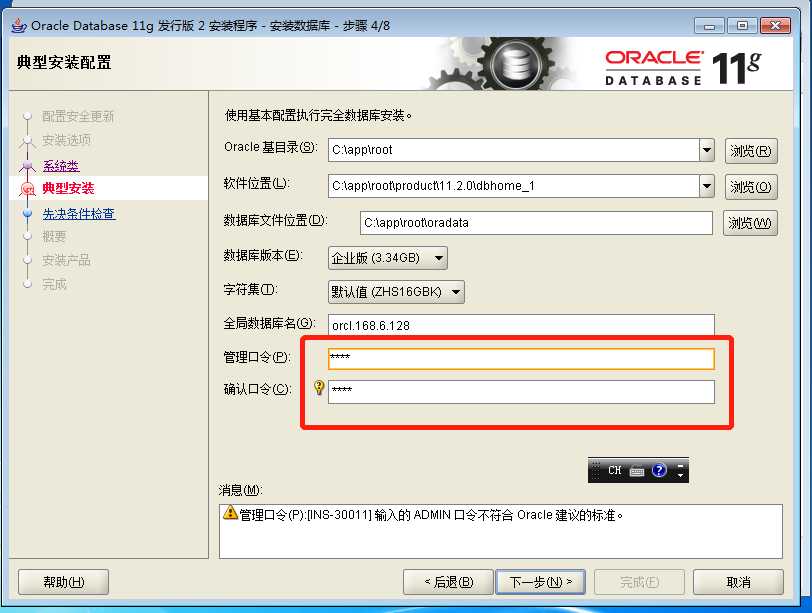
点完成,开始安装
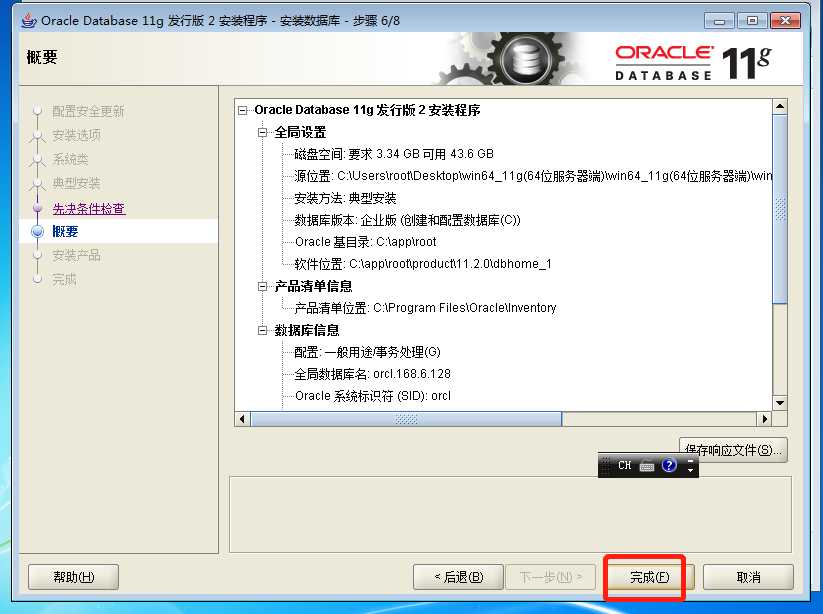
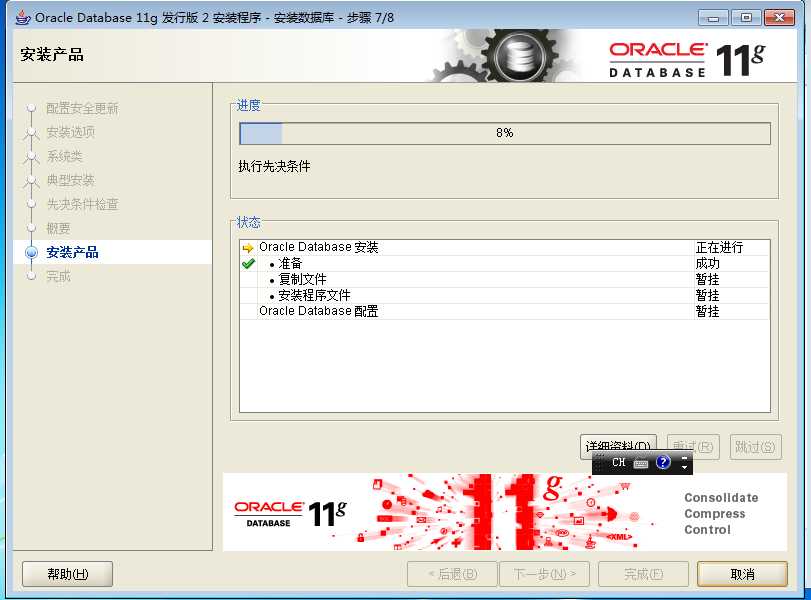
最后点击完成就可以了
开始配置Oracle远程连接
进入C:\app\root\product\11.2.0\dbhome_1\NETWORK\ADMIN 这个目录下
找个两个文件,修改他们(复制文件到桌面后用记事本打开)
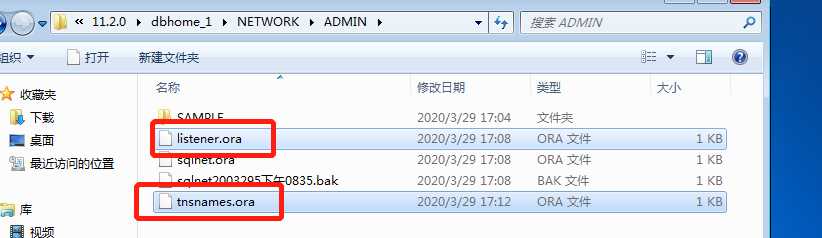
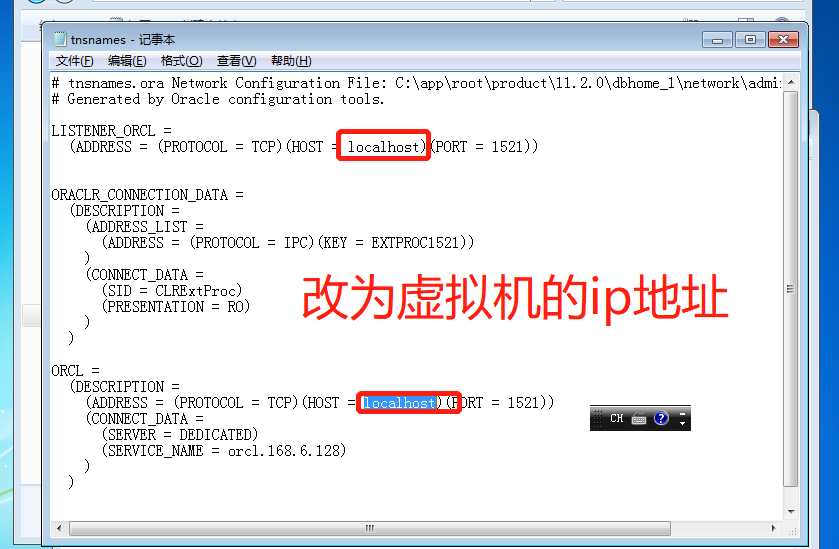
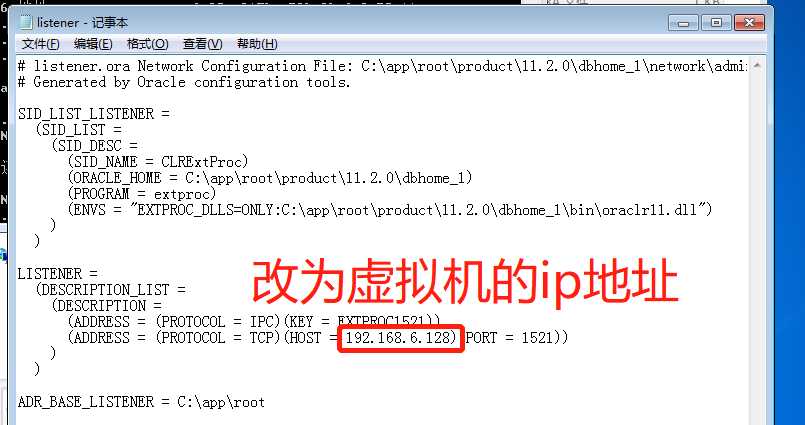
将原本的文件替换
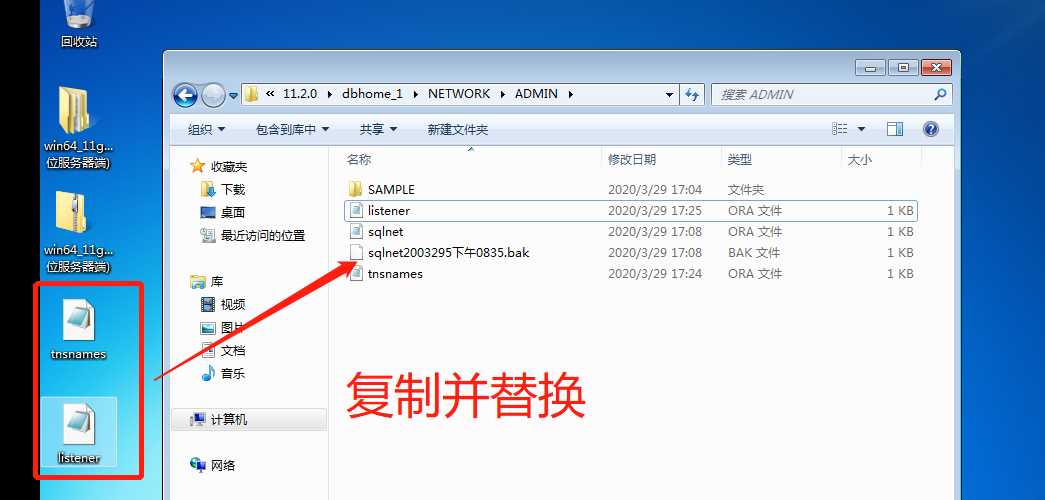
打开任务管理器点击服务
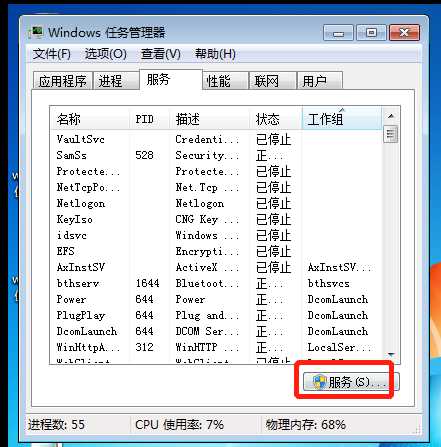
关闭oracle其他服务后,重启后缀为Listener的服务后再重启后缀为ORCL的服务
注意关闭虚拟机防火墙!!!
到这里虚拟机配置就结束了
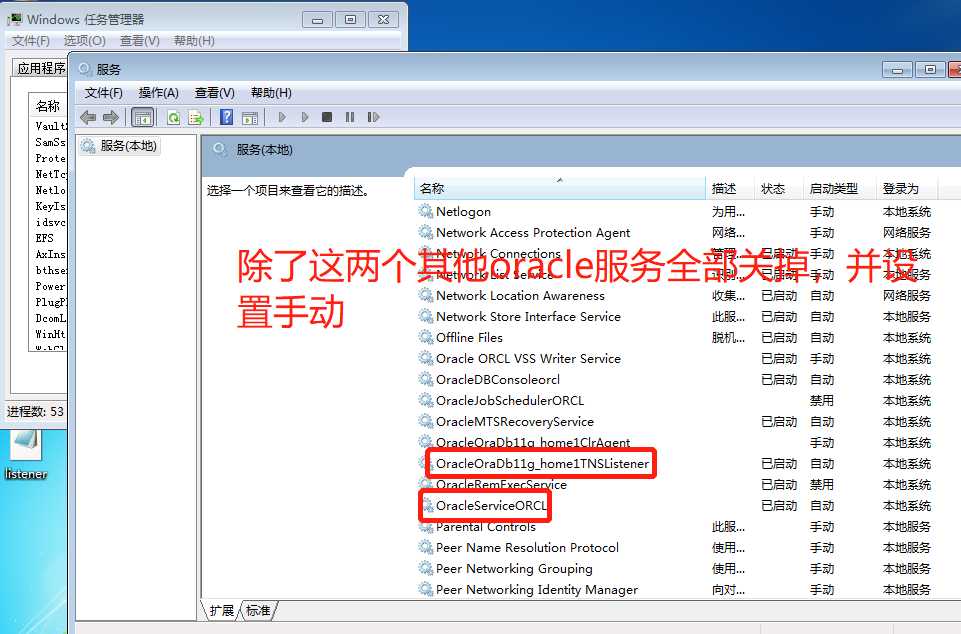
开始安装PLSQL(这个省略了)
配置PLSQL,双击plsql,打开后点击取消就会进入没有登陆的PLSQL
在工具的首选项中设置oracle的主目录
就是instantclient_11_2 文件的目录
下面的是instantclient_11_2\oci.dll的路径
然后关闭PLSQL
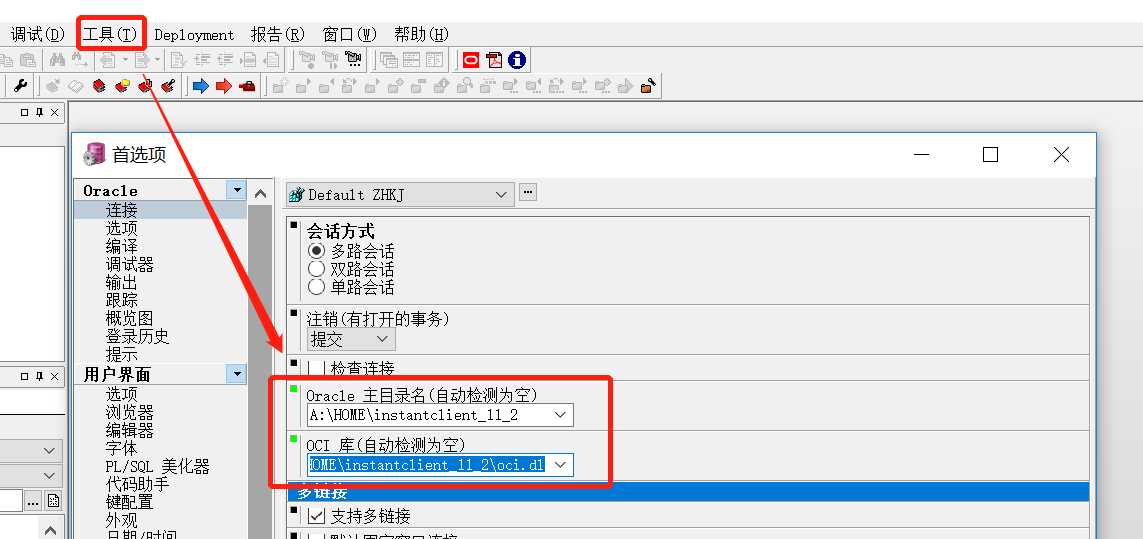
在虚拟机中复制的tnsnames 文件放到instantclient_11_2文件同目录 下
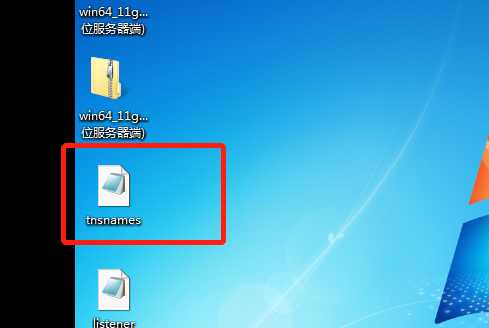
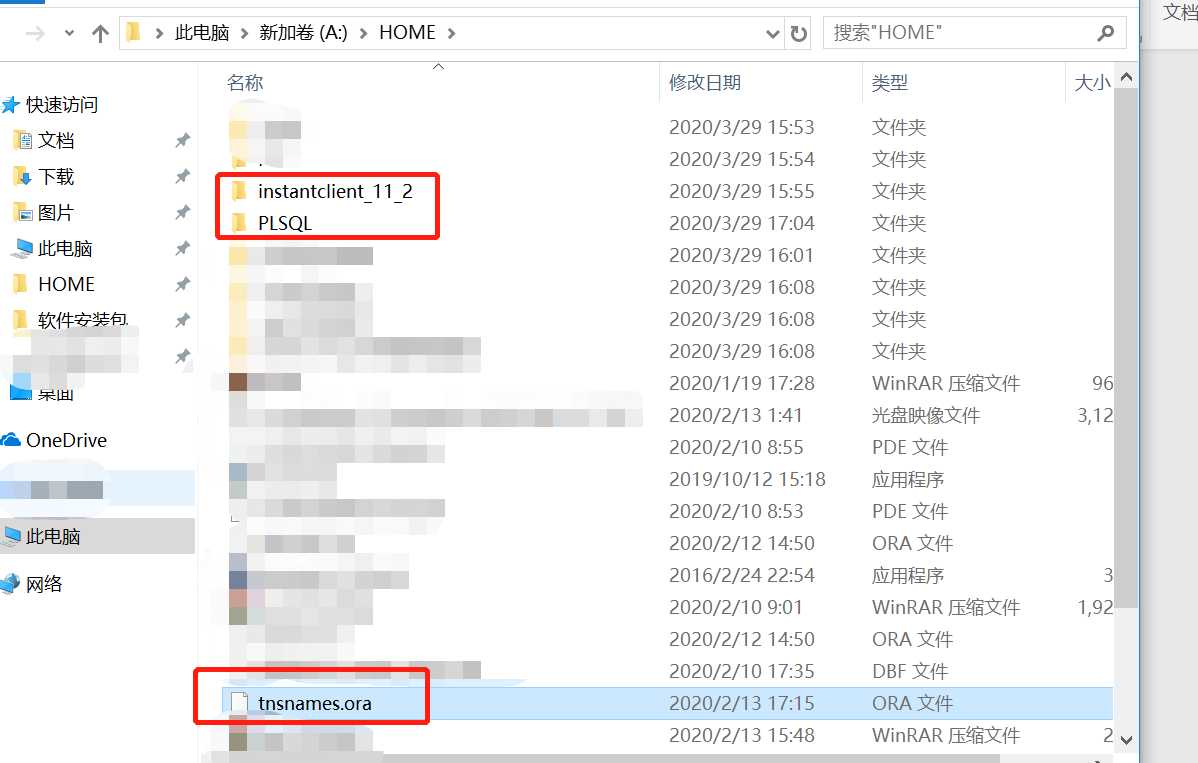
配置oracle环境变量
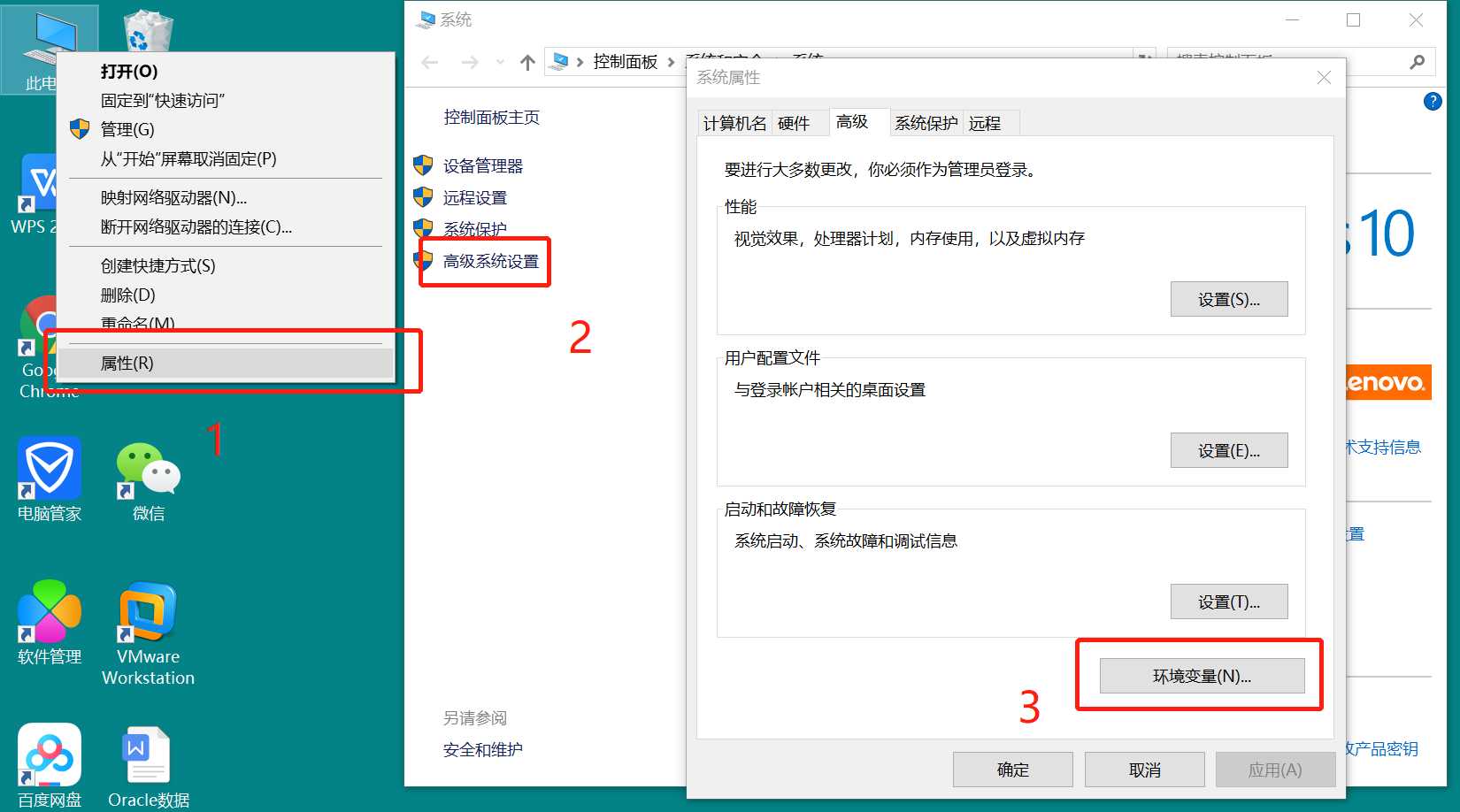
选择新建
第一个环境变量用于防止oracle中文乱码
名称:NLS_LANG
值:SIMPLIFIED CHINESE_CHINA.ZHS16GBK
第二个环境变量我也不知道,反正设置就对了
名称:TNS_ADMIN
值:D:\HOME (注意这里是instantclient_11_2文件的目录)
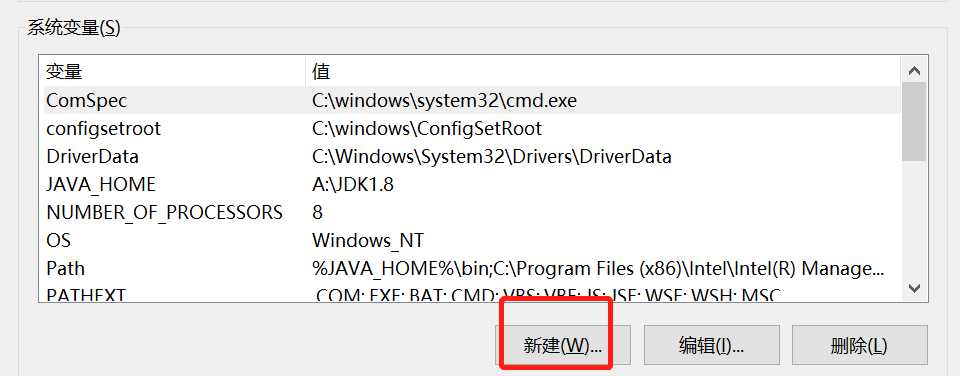
完成之后在启动PLSQL 使用 system 用户
密码 orcl 数据库 192.168.6.128:1521/orcl.168.6.128
192.168.6.128是虚拟机的ip
orcl.168.6.128 是数据的名称(其实就是把192换成了orcl)
登陆就进入了PLSQL了,到此完成全部ORACLE的安装
后面的创建表空间sql语句:
create tablespace 表空间名称 datafile ‘C:\app\gcgk.dbf‘ size 300M; --创建表空间
create user 用户名称 identified by 密码 default tablespace 表空间名称; --创建用户
grant connect,resource,dba to 用户名称; --给用户赋权
标签:配置 建表 远程连接 lang connect work mamicode war style
原文地址:https://www.cnblogs.com/zengshuang233/p/12598936.html