标签:splay ++ launch ide 安装教程 命令参数 command black bsp
一、安装VSCode
网址:https://code.visualstudio.com/
VSCode安装好以后下载CodeRunner和C/C++扩展:
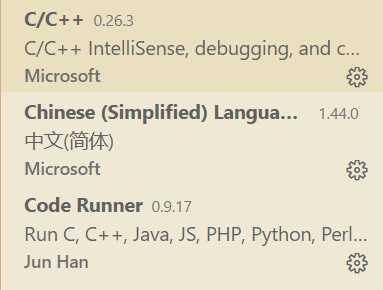
二、安装MinGW
参考https://blog.csdn.net/liups/article/details/102512769,这篇博客提供了详细的MinGW安装教程,还给出了离线安装包的下载方式,亲测下载很快:https://www.jb51.net/softs/696087.html,下载完以后,将离线安装包放到想放的地方,配置环境变量即可:

WIN+R cmd,打开DOS窗口,测试MinGW是否安装成功,注意,如果命令版本号不一致可能是因为之前安装的应用带有这些命令,被覆盖了。
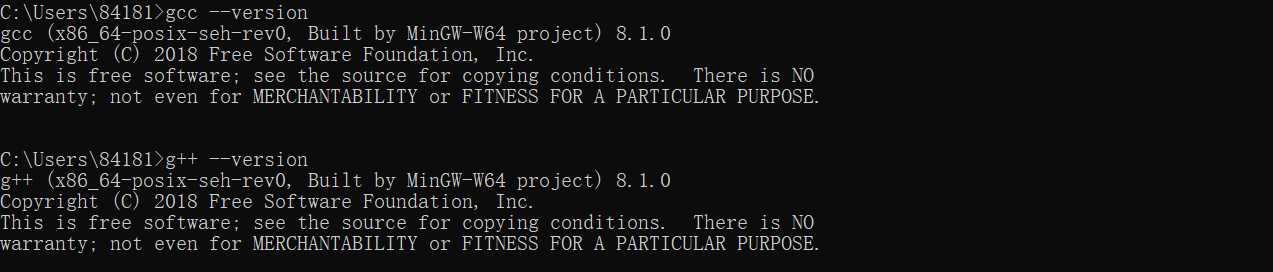
三、修改VSCode配置文件:
新建文件夹VSCode_C++,新建文件Test01.cpp保存,在VSCode_C++中新建文件夹.vscode,在该文件夹中新建两个配置文件,launch.json ,tasks.json内容如下:
launch.json,其中的miDebuggerPath可能不一样
1 { 2 "version": "0.2.0", 3 "configurations": [ 4 { 5 "name": "C++ Launch (GDB)", // 配置名称,将会在启动配置的下拉菜单中显示 6 "type": "cppdbg", // 配置类型,这里只能为cppdbg 7 "request": "launch", // 请求配置类型,可以为launch(启动)或attach(附加) 8 "targetArchitecture": "x86", // 生成目标架构,一般为x86或x64,可以为x86, arm, arm64, mips, x64, amd64, x86_64 9 "program": "${file}.exe", // 将要进行调试的程序的路径 10 "miDebuggerPath": "C:\\Program Files\\mingw64\\bin\\gdb.exe", // miDebugger的路径,注意这里要与MinGw的路径对应 11 "args": [ 12 "blackkitty", 13 "1221", 14 "# #" 15 ], // 程序调试时传递给程序的命令行参数,一般设为空即可 16 "stopAtEntry": false, // 设为true时程序将暂停在程序入口处,一般设置为false 17 "cwd": "${workspaceRoot}", // 调试程序时的工作目录,一般为${workspaceRoot}即代码所在目录 18 "externalConsole": true, // 调试时是否显示控制台窗口,一般设置为true显示控制台 19 "preLaunchTask": "g++" // 调试会话开始前执行的任务,一般为编译程序,c++为g++, c为gcc 20 } 21 ] 22 }
tasks.json,所有都一样,无需个性化修改:
1 { 2 "version": "2.0.0", 3 "command": "g++", 4 "args": [ 5 "-g", 6 "${file}", 7 "-o", 8 "${file}.exe" 9 ], // 编译命令参数 10 "problemMatcher": { 11 "owner": "cpp", 12 "fileLocation": [ 13 "relative", 14 "${workspaceRoot}" 15 ], 16 "pattern": { 17 "regexp": "^(.*):(\\d+):(\\d+):\\s+(warning|error):\\s+(.*)$", 18 "file": 1, 19 "line": 2, 20 "column": 3, 21 "severity": 4, 22 "message": 5 23 } 24 } 25 }
四、运行helloworld

Test01.cpp内容:
1 #include <stdio.h> 2 #include <windows.h> 3 int main() 4 { 5 printf("Hello World\n"); 6 system("pause"); 7 return 0; 8 }
点击运行:

结果:

五、调试
设置断点:
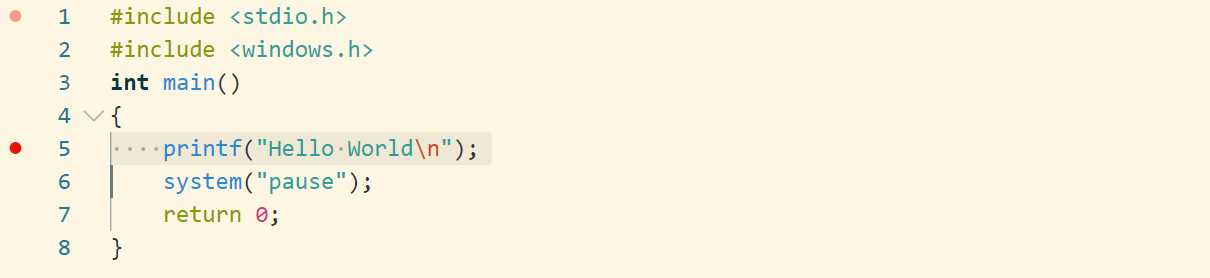
启动调试,单步执行,成功!
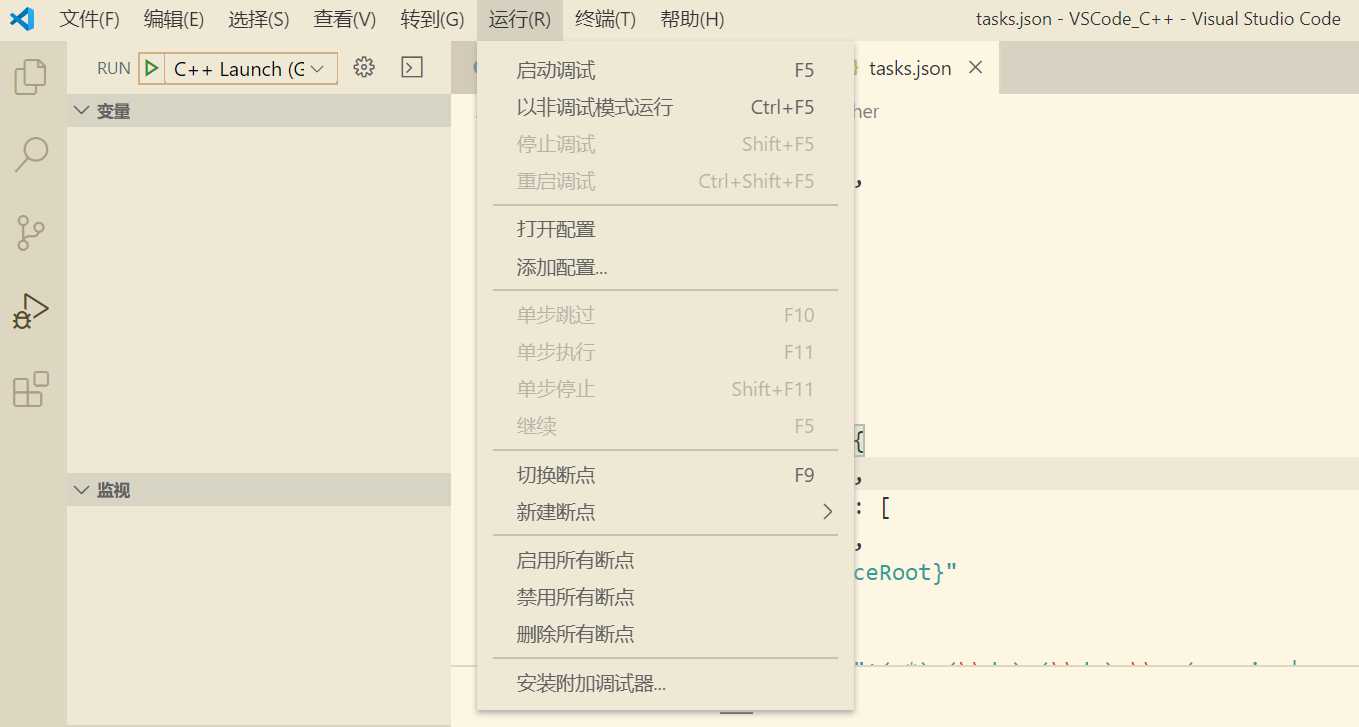

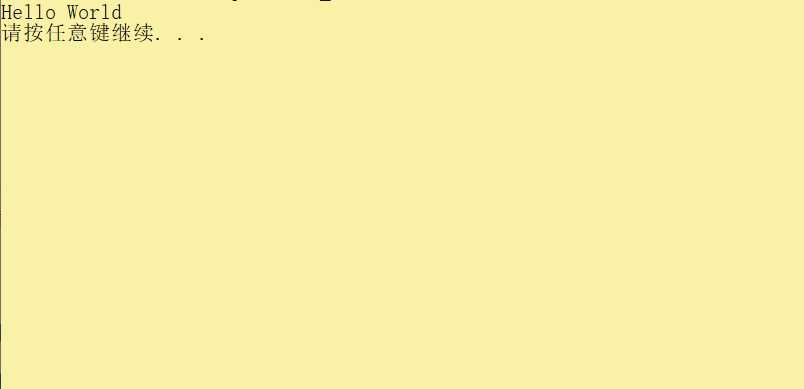
标签:splay ++ launch ide 安装教程 命令参数 command black bsp
原文地址:https://www.cnblogs.com/ichliebedich88/p/12600057.html