标签:vmware 中国 root 操作 大小 下一步 虚拟 没有 ali
其实19年12月份就装了这个虚拟机,但当时误输名字为kail,导致后来查看自己虚拟机的时候一直以为自己没有kali,今天把原来的删掉重新进行了一回。。。
打开VM虚拟机,点击创建新的虚拟机。
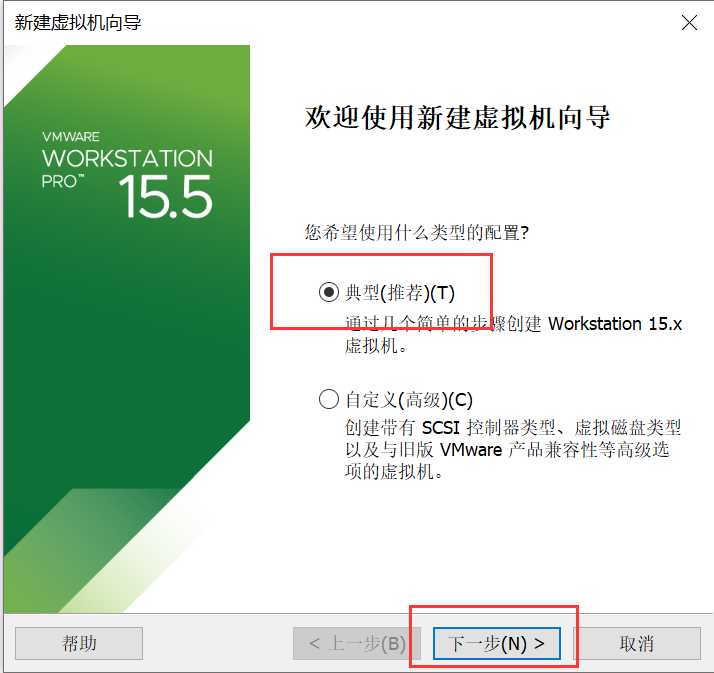
选择稍后安装操作系统
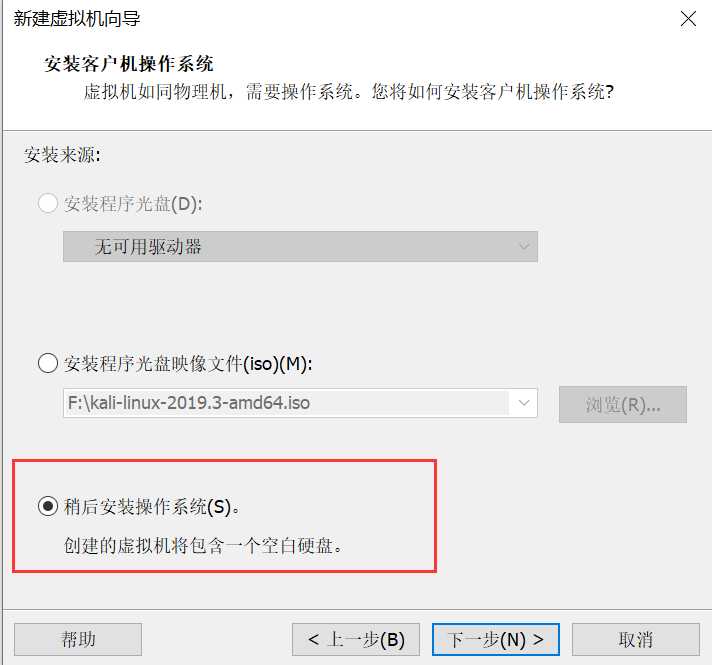
客户机系统类型选择“Linux”和“Debian 10.x 64位”。
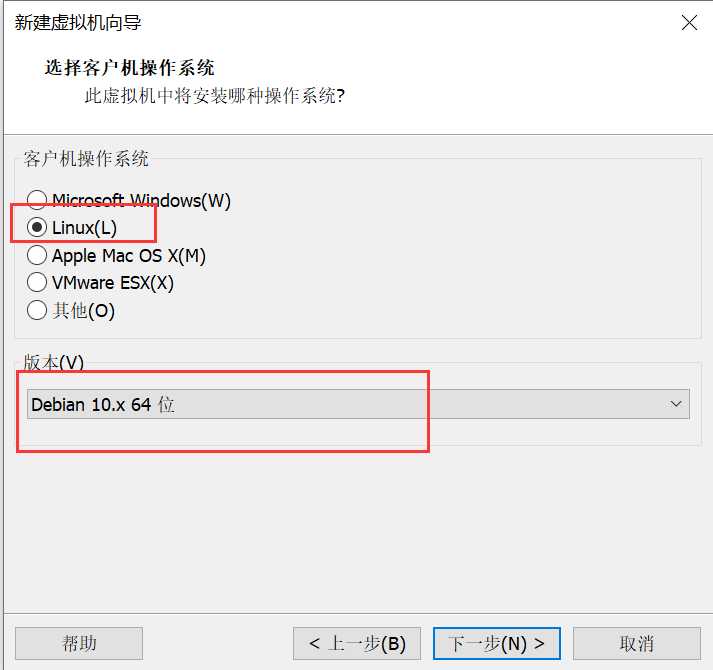
合理命名虚拟机和选择虚拟机存放磁盘位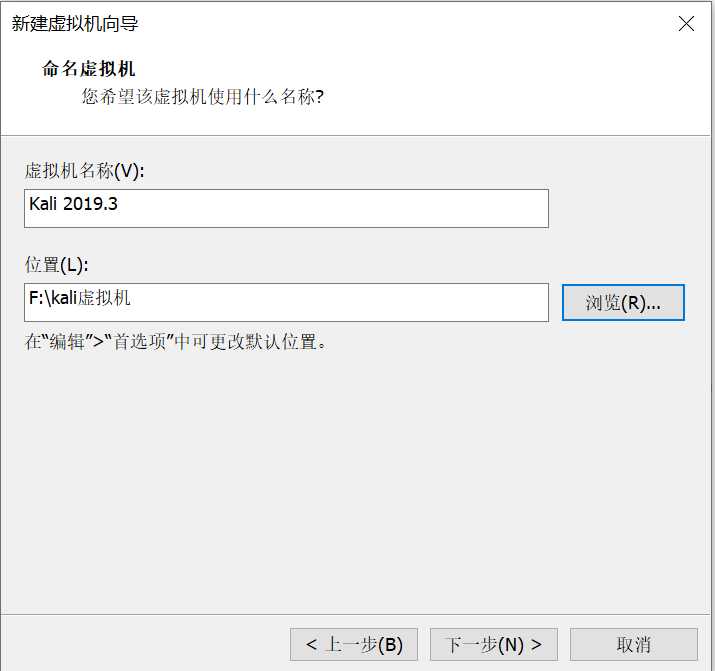
配置硬盘容量,如图
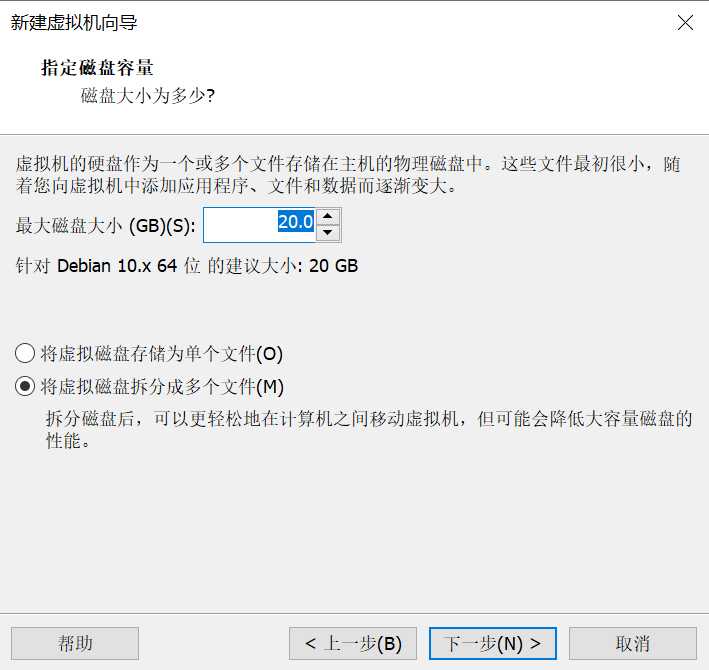
点击“自定义硬件”
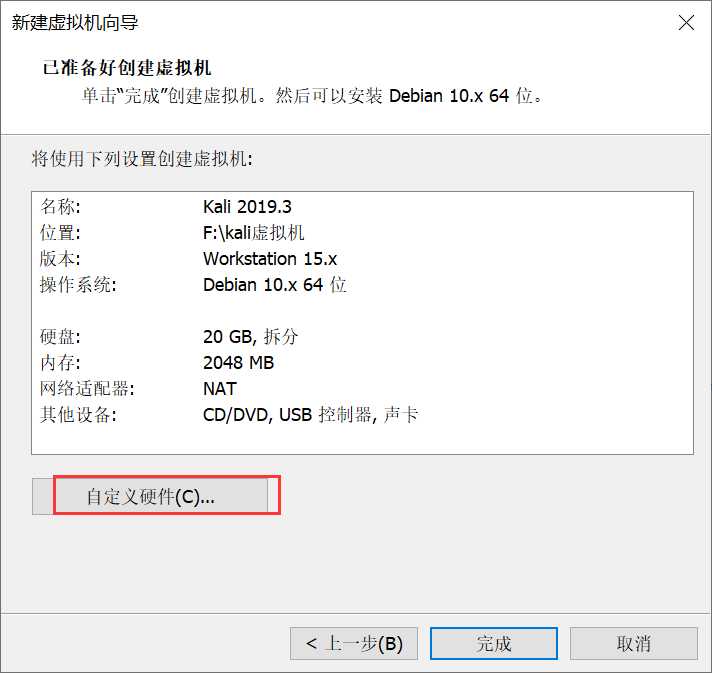
配置硬件选择适当大小的内存,使用自己映像所在的地址,网络适配器改为桥接模式,不必要的声卡和打印机可以选择移除,然后点击关闭
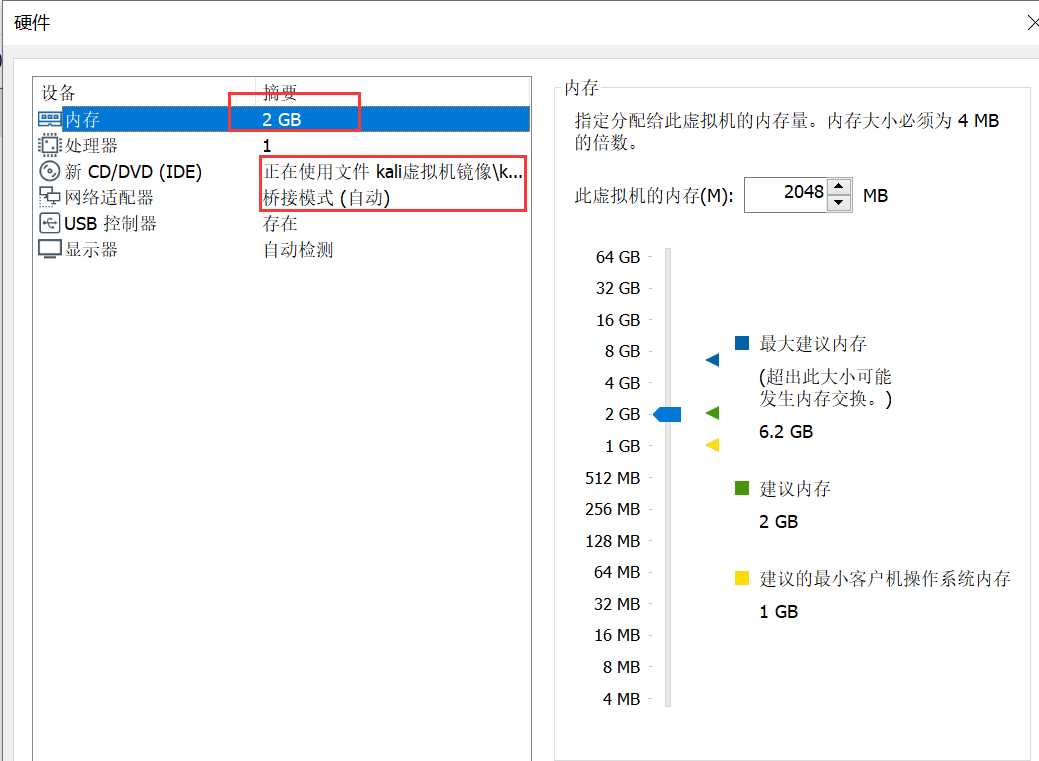
关闭以后点击完成按钮,此步便完成虚拟机的基础配置。
点击“开启此虚拟机”。
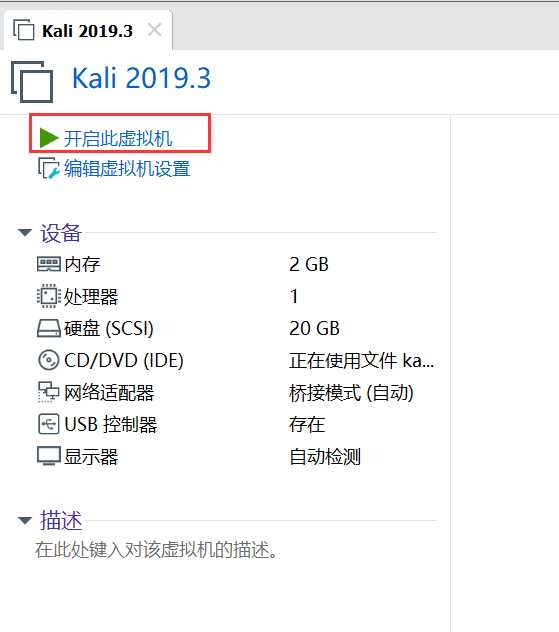
进入安装引导页,选择倒数第三个菜单进入安装Kali。
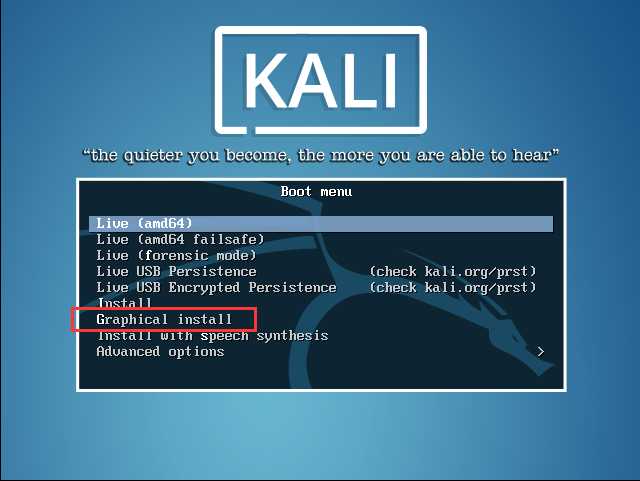
选择语言为中文(简体)
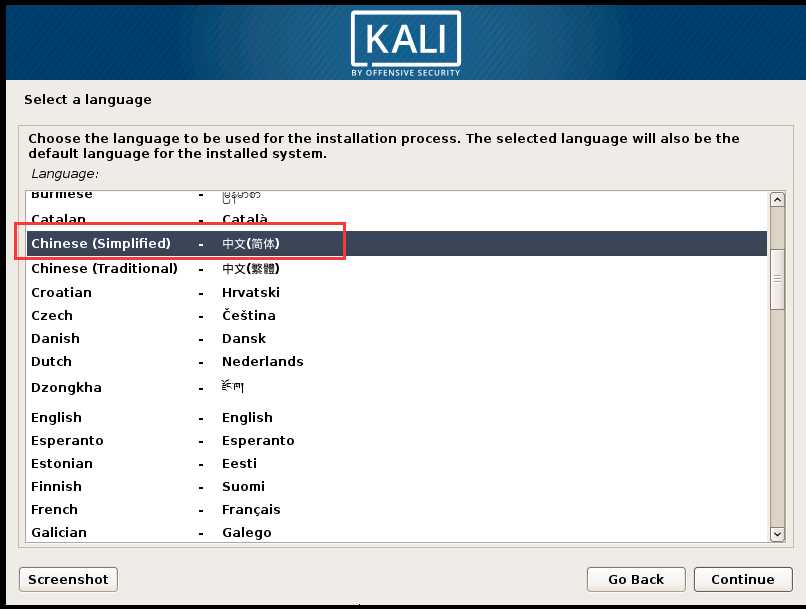
国家默认为中国。
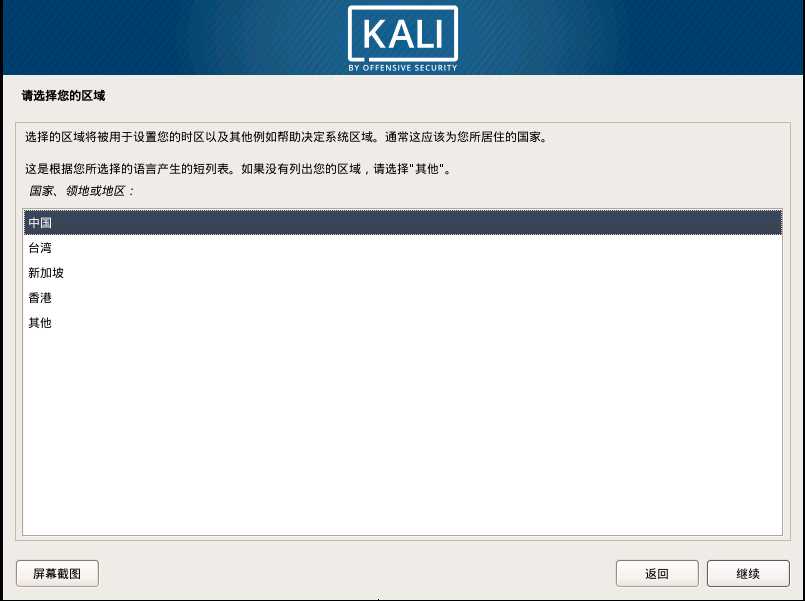
键盘默认为汉语键位。
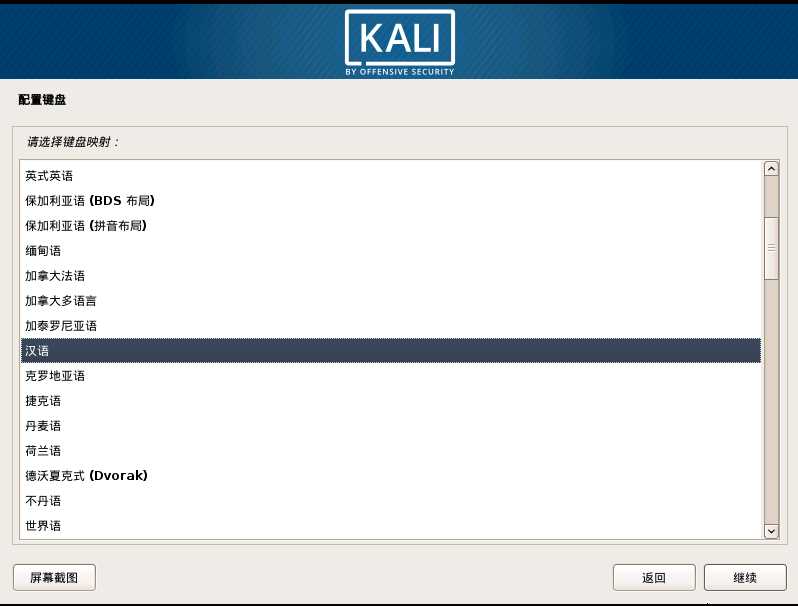
一波等待
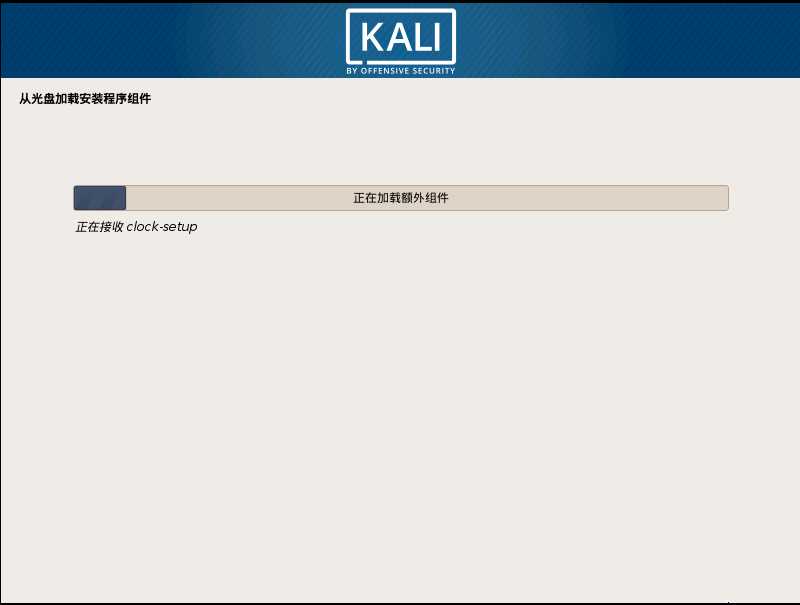
提示我DHCP没成功,下一步选择现在不配置网络
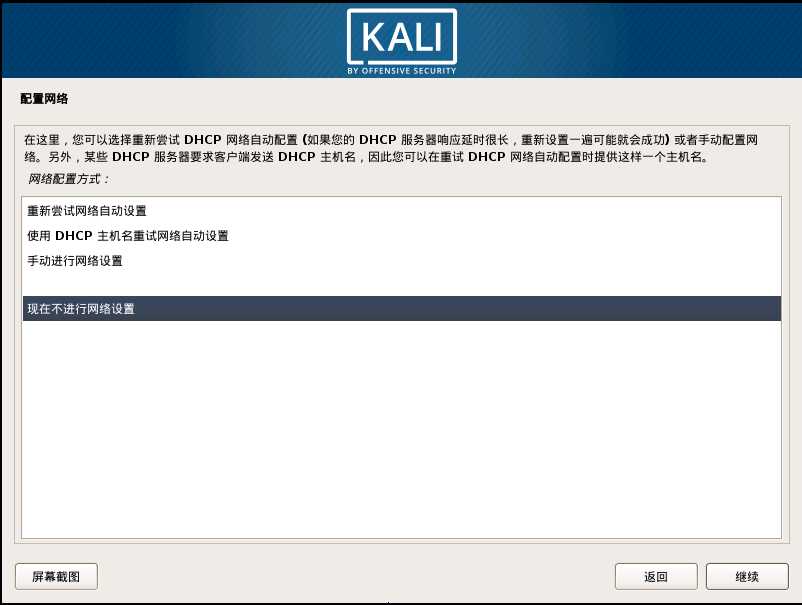
配置系统主机名。
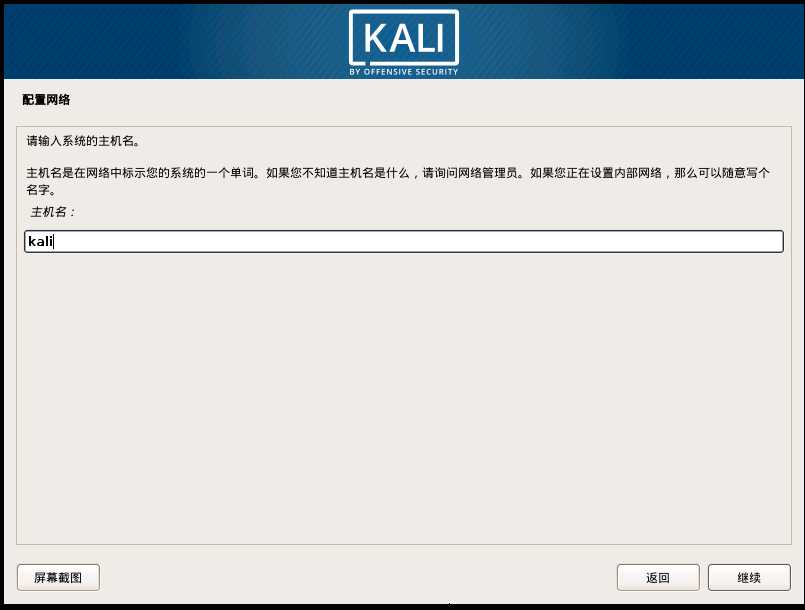
配置Root用户和密码
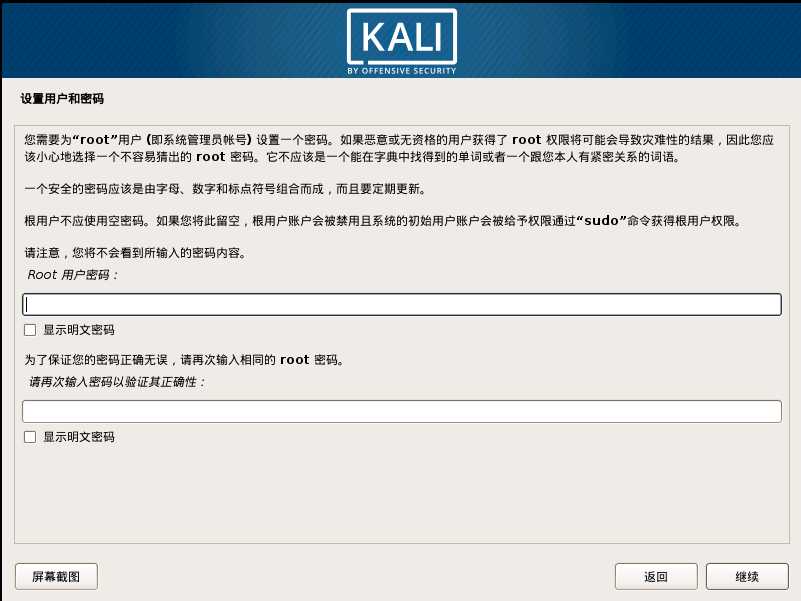
等待一波进度条,磁盘使用整个磁盘。
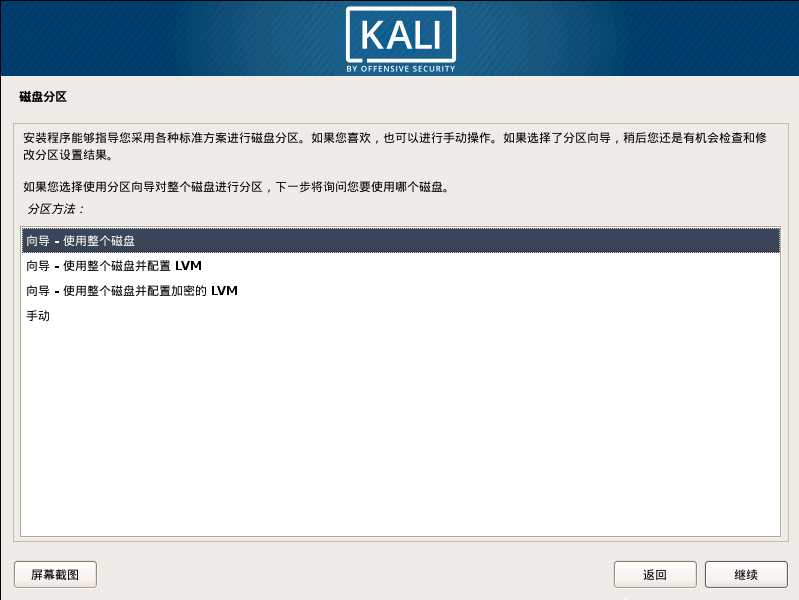
磁盘分区格盘写入确认。
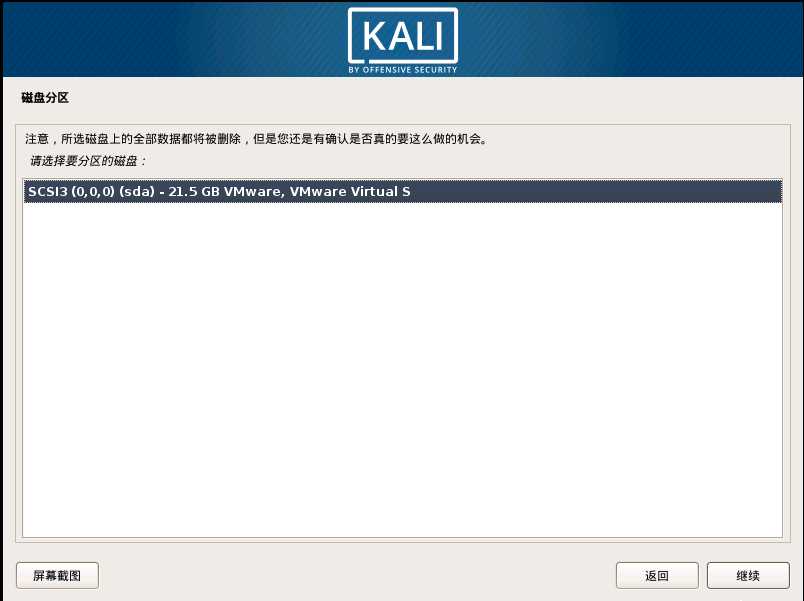
磁盘分区方案默认选择第一项,初学都是建议这个选项
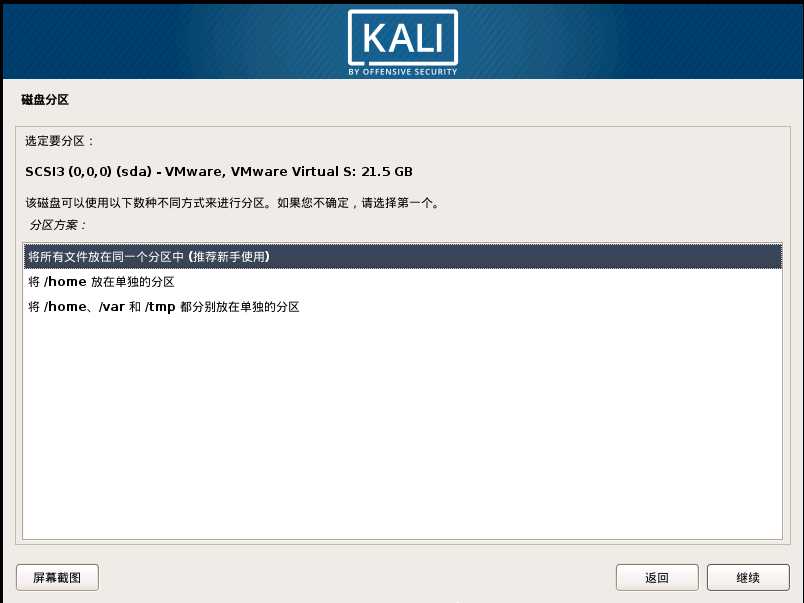
此步直接结束分区设定。
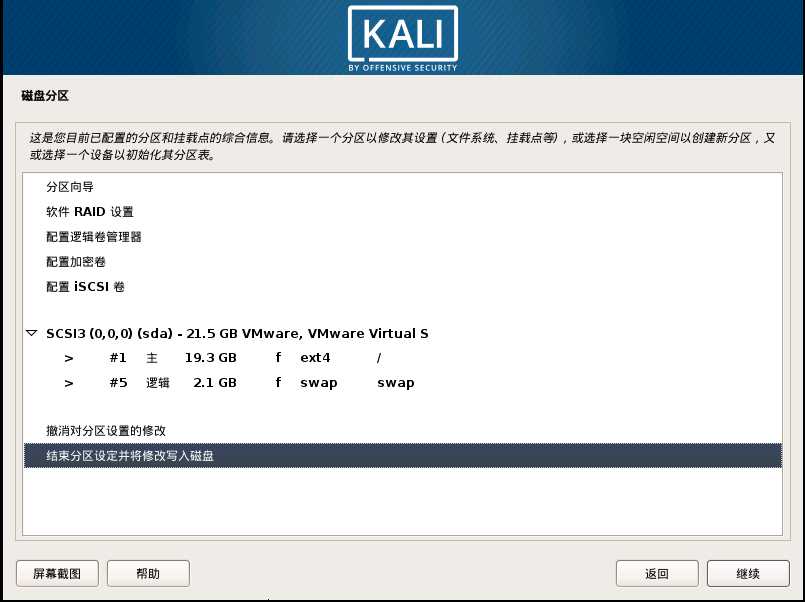
同意磁盘分区操作。
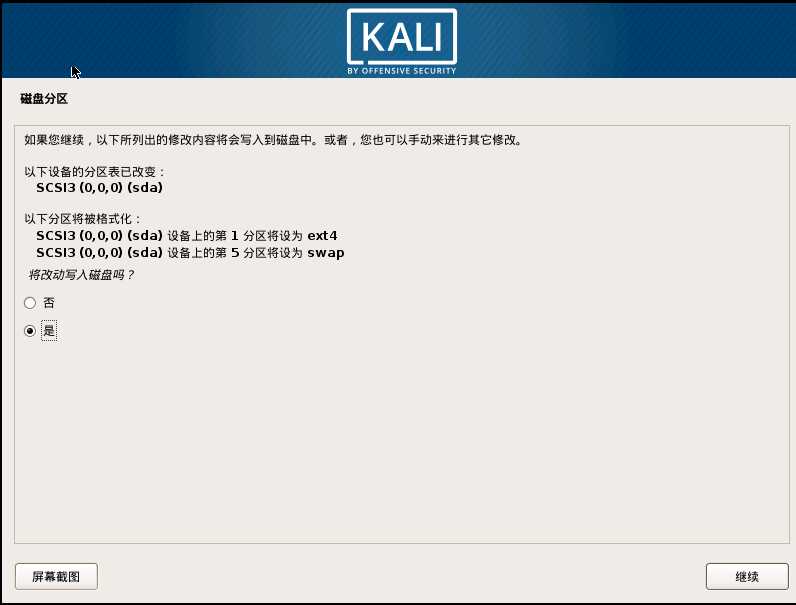
等一波进度条
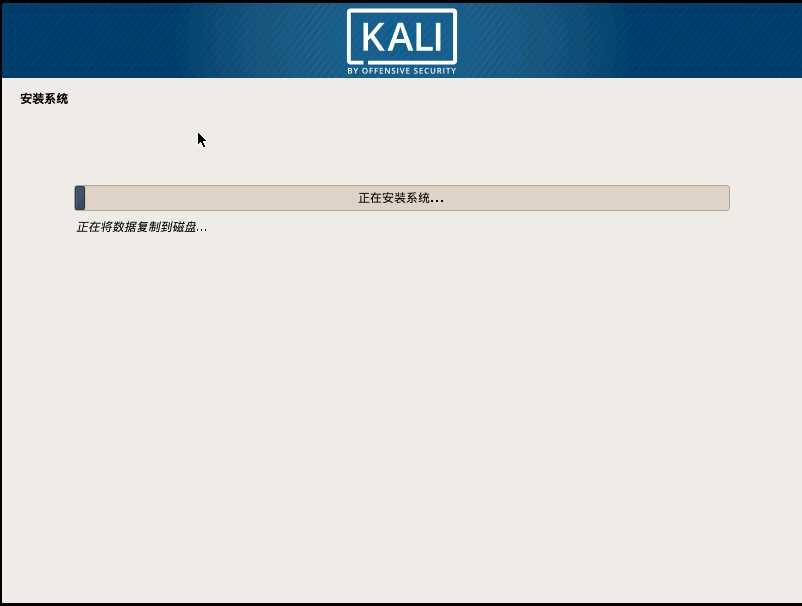
使用网络镜像选择“否”。
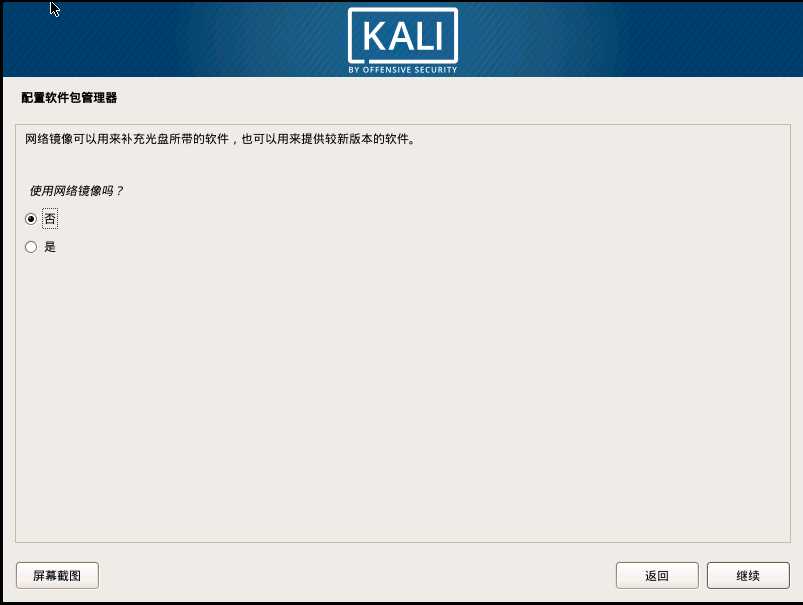
此步骤的GRUB启动选择“是”进行安装。
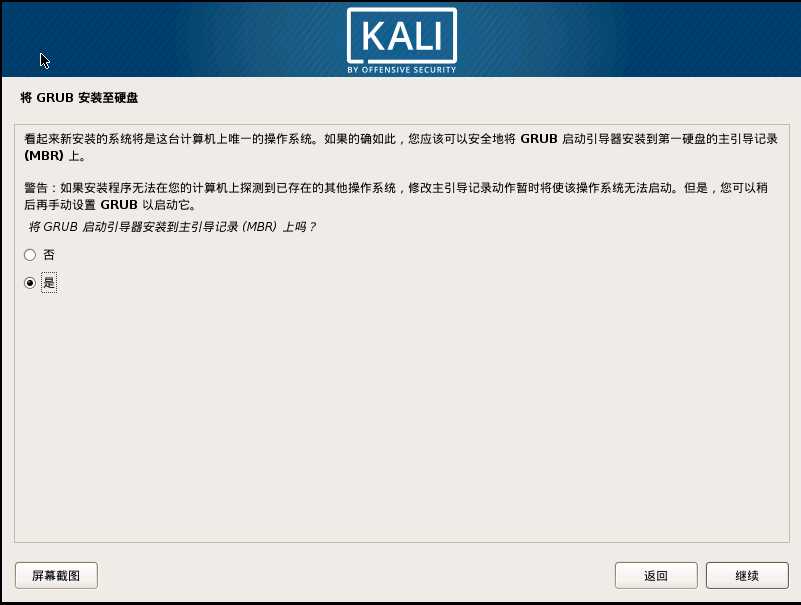
默认选择“/dev/sda”安装GRUB引导
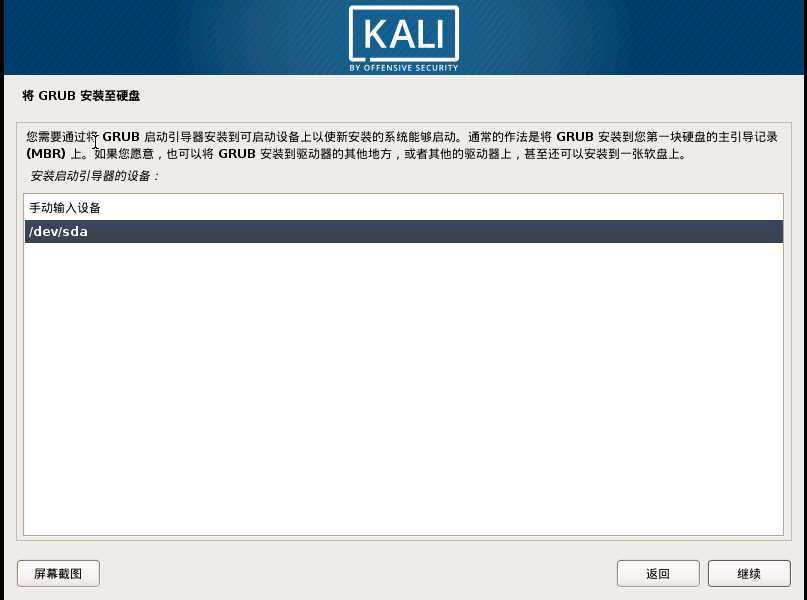
最后等一波进度准备结束安装引导界面。
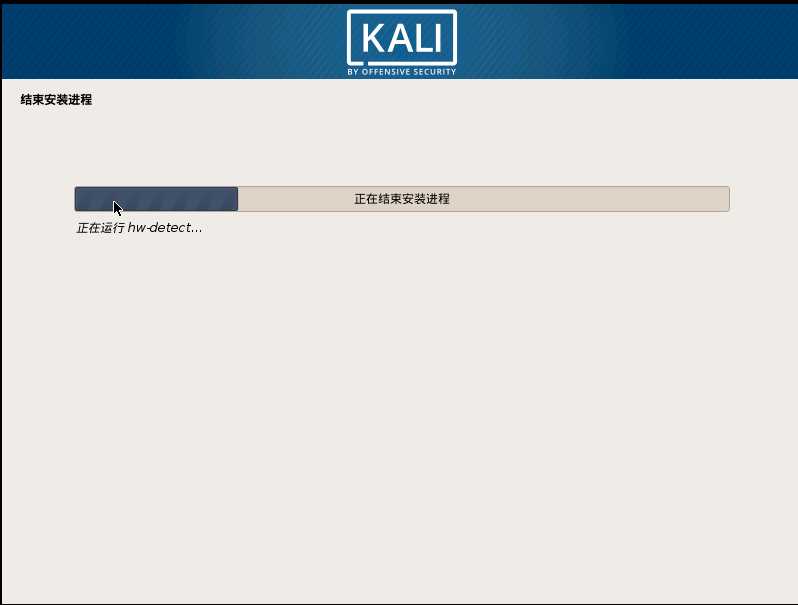
安装系统引导完成,点击“继续”重启开机进入系统。
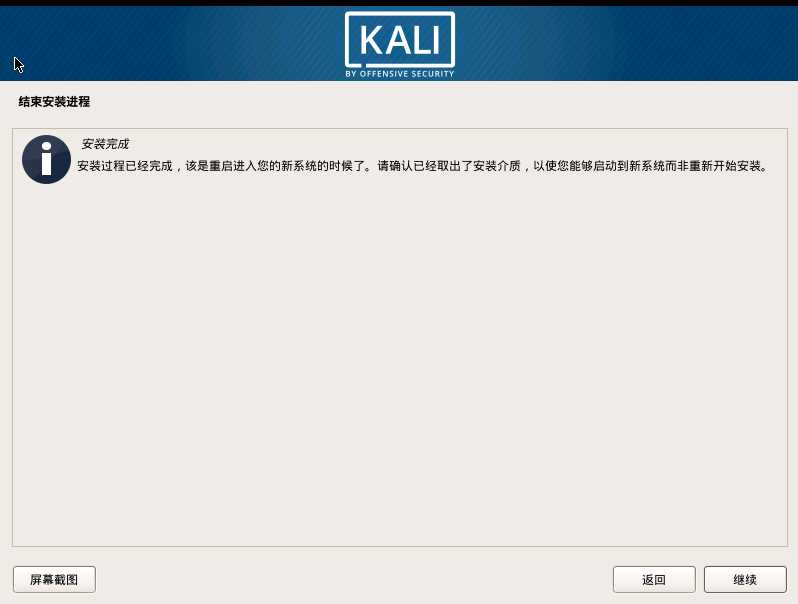
输入用户“root”
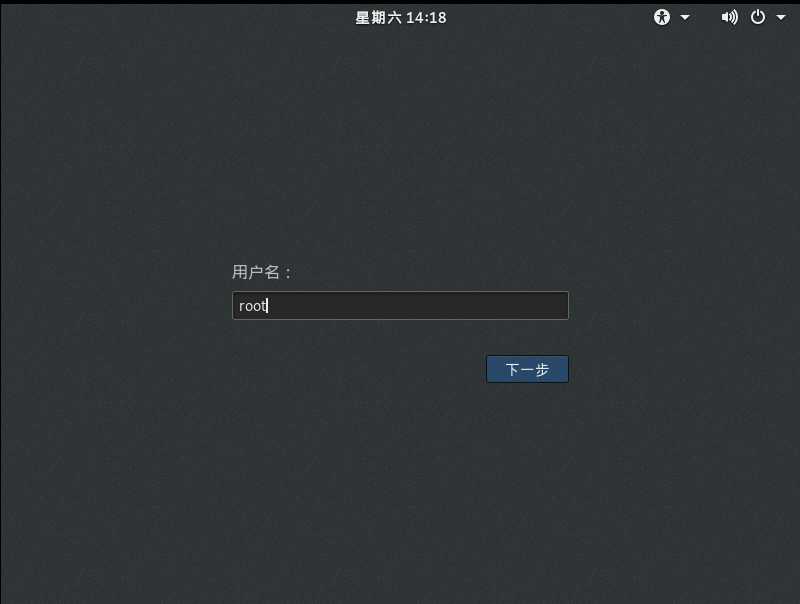
输入“root”用户密码,点击“登录”进入系统。
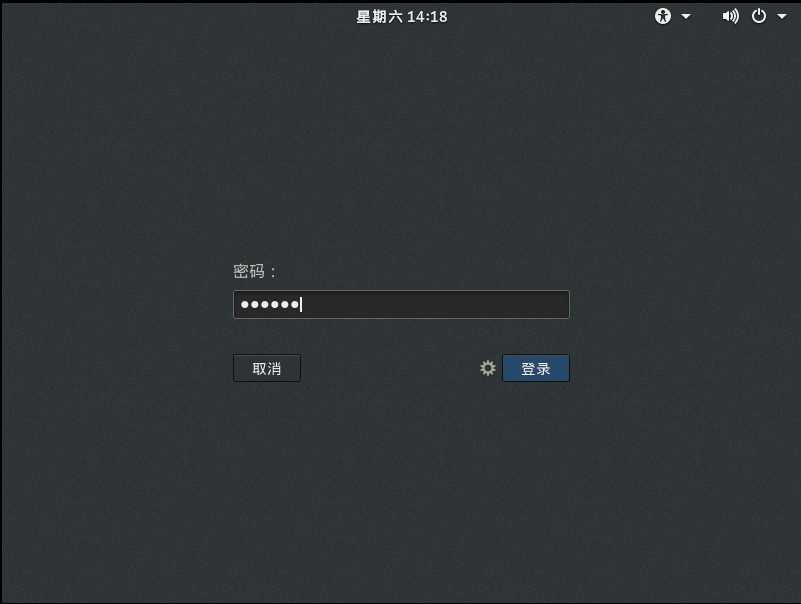
安装成功
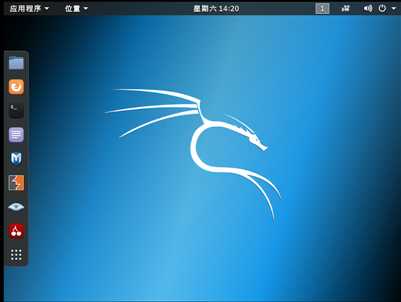
标签:vmware 中国 root 操作 大小 下一步 虚拟 没有 ali
原文地址:https://www.cnblogs.com/ApricityJ/p/12679447.html