标签:最大连接数 max nload 令行 保存 nod 比特 client rem
# 安装 MySQL
* MySQL是一个关系型数据库管理系统,由瑞典MySQL AB 公司开发,属于 Oracle 旗下产品。
* MySQL 是最流行的关系型数据库管理系统之一。
* 在 WEB 应用方面,MySQL是最好的 RDBMS (Relational Database Management System,关系数据库管理系统) 应用软件之一。
## 一、Mysql的下载
**下载方式:**
可以分为==压缩包==和==Msi==,推荐使用压缩包安装,Msi文件安装容易出现错误。
### 压缩包
下载链接:https://dev.mysql.com/downloads/mysql/
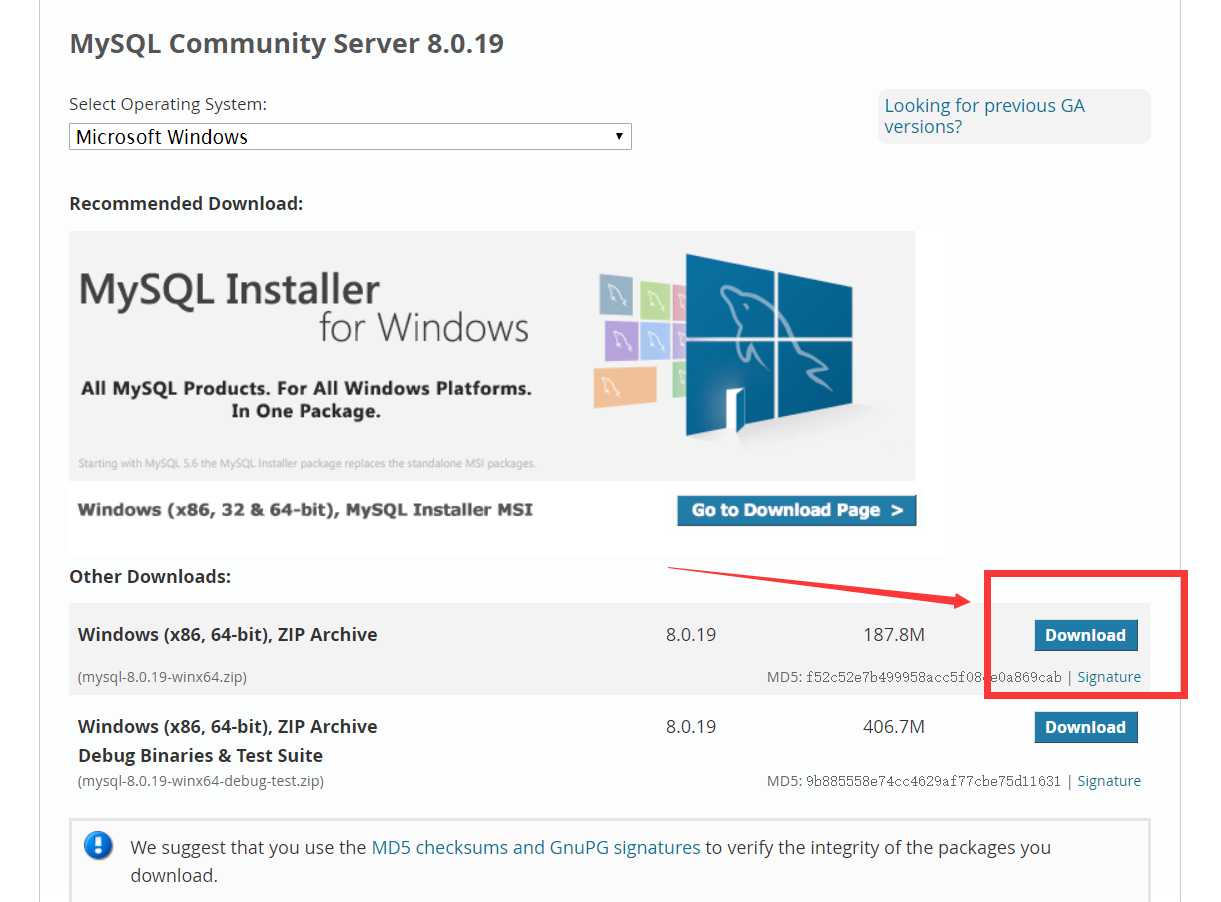
### Msi
下载链接:https://dev.mysql.com/downloads/windows/installer/8.0.html
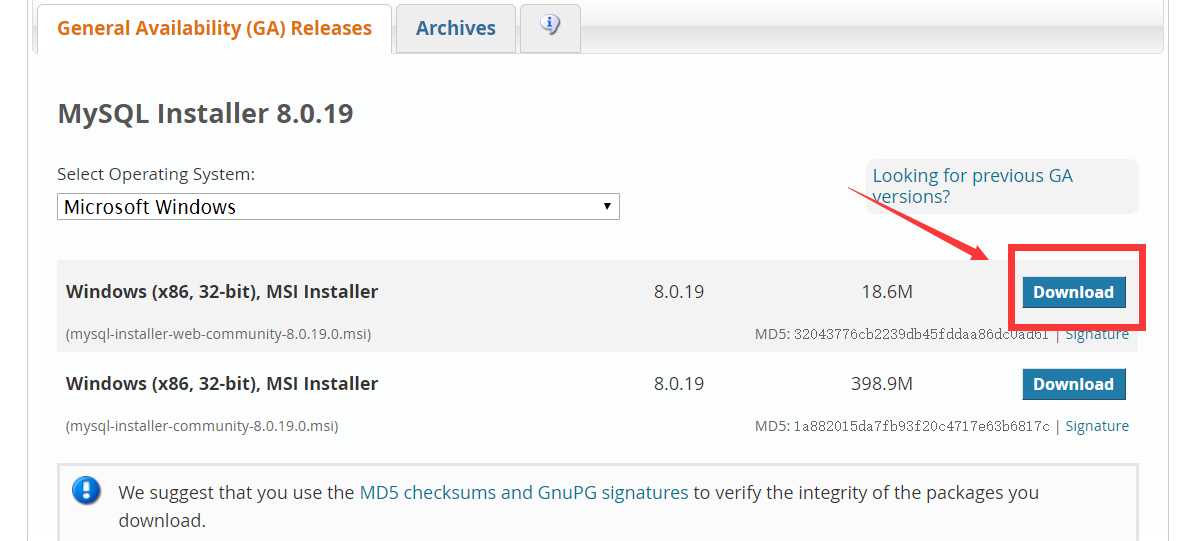
## 二、Mysql的安装
### 1. **解压缩**
下载完后,我们将 zip 包解压到相应的目录,这里我将解压后的文件夹放在 **D:\environment\mysql** 下。
**注意:安装路径最好不要有中文,避免出现错误。**
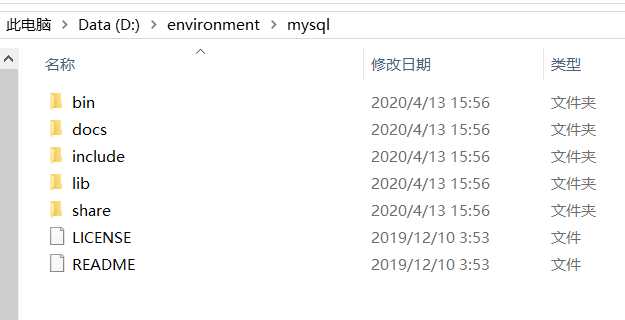
### 2. 配置文件
接下来我们需要配置**MySQL**的配置文件
1. 进入**Mysql**解压缩的文件夹
2. 在文件夹下创建==my.ini==文件
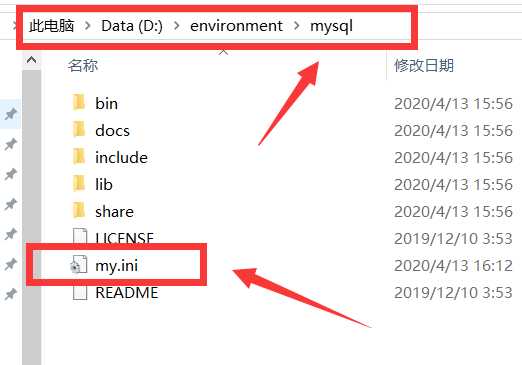
### 3. 编辑my.ini文件
```bash
[client]
# 设置mysql客户端默认字符集
default-character-set=utf8
[mysqld]
# 设置3306端口
port = 3306
# 设置mysql的安装目录
basedir=D:\\environment\\mysql
# 设置 mysql数据库的数据的存放目录,MySQL 8+ 不需要以下配置,系统自己生成即可,否则有可能报错
# datadir=C:\\web\\sqldata
# 允许最大连接数
max_connections=20
# 服务端使用的字符集默认为8比特编码的latin1字符集
character-set-server=utf8
# 创建新表时将使用的默认存储引擎
default-storage-engine=INNODB
```
注意:==basedir==需要修改为自己的mysql安装目录。
### 4. 以<font color=red>管理员</font>身份打开命令行窗口
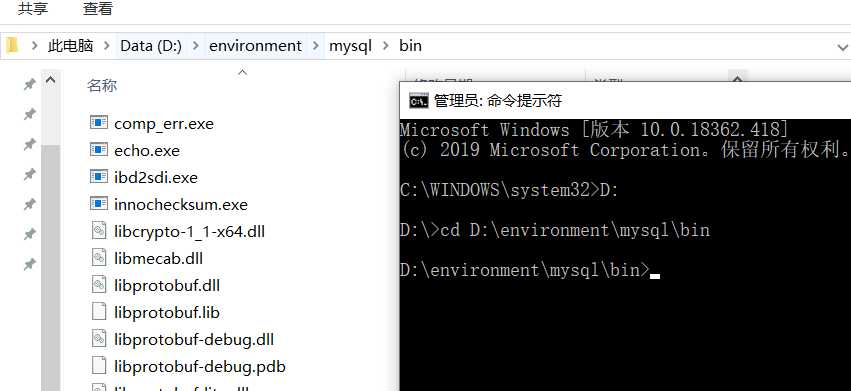
此处用cd命令切换到**mysql**的解压缩目录下的==bin==目录下
### 5. 初始化数据库
注意:Mysql8.0之后会自动生成data文件夹。
```bash
#第一种,不设置root密码,进入数据库后可自行设置
mysqld --initialize-insecure
#第二种,在控制台生成一个随机的root密码,进入数据库后可自行修改
mysqld --initialize --console
```
将命令复制到命令行窗口运行即可,在这里我使用第二种生成随机密码。
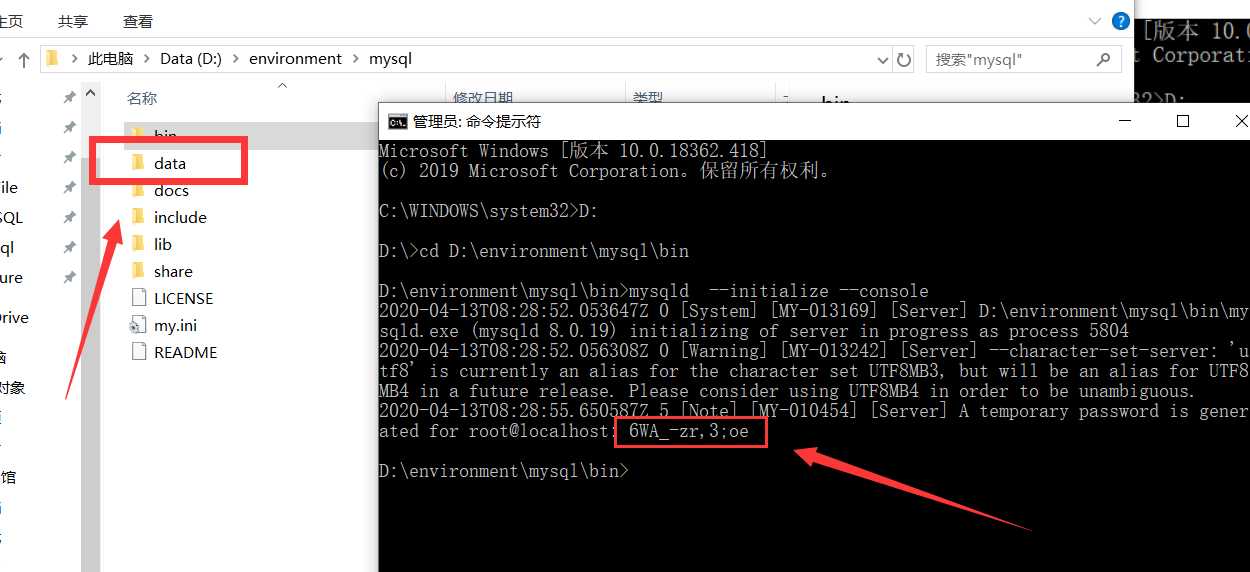
可以看到文件下自动生成了data文件夹,命令行也显示了初始密码 ==6WA_-zr,3;oe==
6. 安装Mysql服务
```bash
#安装mysql服务
mysqld install mysql
#卸载mysql服务
sc delete mysql(需要管理员权限)
#移除mysql服务(需要停止mysql)
mysqld -remove
```
执行成功之后一般会显示==Service successfully installed.==

### 7. 启动mysql服务
```bash
net start mysql
```
执行结果:
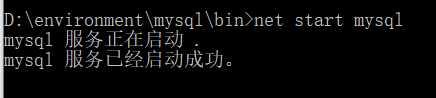
这时候mysql服务已经正常启动,可以登录了。
### 8. 登录mysql
```bash
#登录格式,-u:代表username,-p代表password
mysql -u 用户名 -p
#回车之后输入密码即可
```
注意:如果执行初始化mysql命令的时候选择不生成随机密码,则-p可以省略,直接输入`mysql -u 用户名`即可登录。
我这里使用==root==用户和刚才随机生成的密码==6WA_-zr,3;oe==登录
```bash
mysql -u root -p 6WA_-zr,3;oe
```

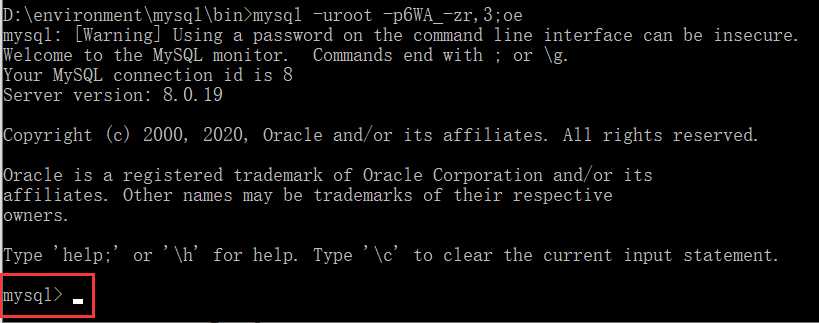
登录成功之后末行会变成:`mysql>`
### 9. 修改密码
```bash
#进入mysql数据库
use mysql;
#修改root用户的密码为123456,根据需要自己设置
alter user ‘root‘@localhost identified by ‘123456‘;
#刷新权限,一般修改密码或授权用户的时候需要使用
flush privileges;
#退出mysql,以下两个命令都可以正常退出数据库
quit
exit
#非正常退出:Ctrl+C
```

进入失败,显示必须要先修改密码。
修改密码后刷新权限。
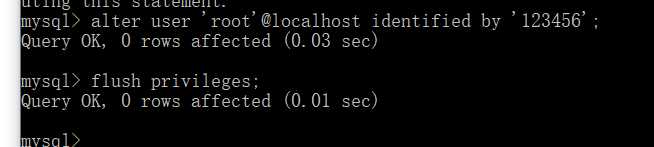
这时候就可以正常使用数据库了
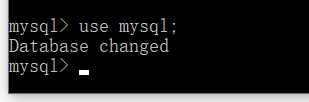
输入`exit`正常退出
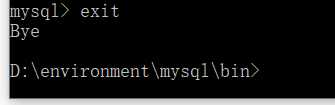
使用`mysql -u root -p `再次登录试试。
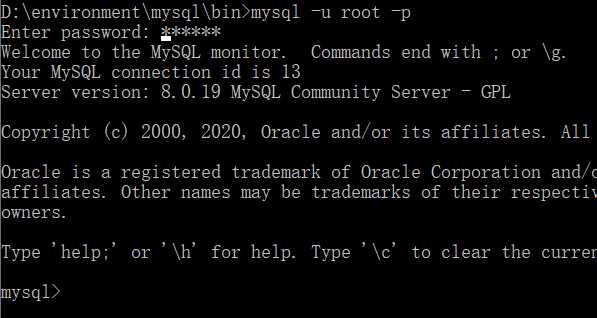
登录成功,修改密码结束。
### 10. 配置环境变量
**为什么要配置环境变量?**
配置了环境变量之后可以在任何目录下使用mysql命令,而不用特意进入到mysql的bin目录下。
1. 右键我的电脑,点击属性
2. 点击高级系统设置
3. 点击右下角的环境变量
4. 找到==Path==变量,双击进行编辑
5. 在最后一行添加,`D:\environment\mysql\bin`,也就是你mysql的bin目录路径
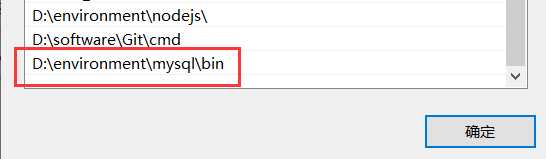
6. 点击确定,修改完成。
**环境变量之后可以试试在其他文件夹使用mysql命令是否生效。**
## 三、Navicat连接mysql
### 1. 新建连接
点击连接,选择mysql进行新建连接。
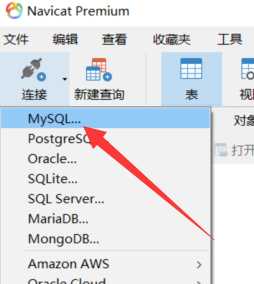
### 2. 输入mysql信息
输入mysql的连接信息:
连接名:连接名可以随便起;
主机:默认;端口:默认;
用户名:root;密码:你设置的密码;
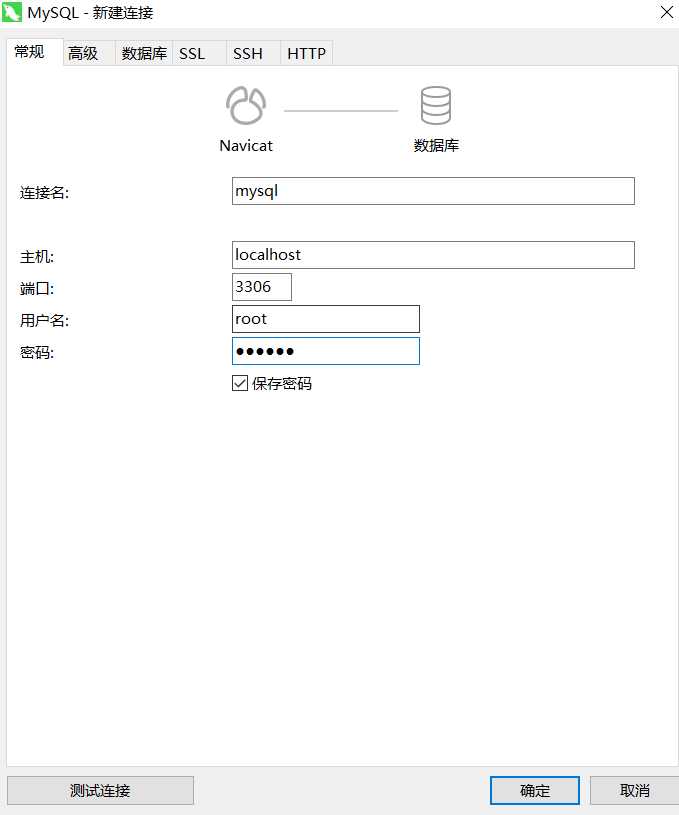
输入完后,可以点击测试连接,测试连接成功,就证明信息无误,点击确定保存。
### 3. 打开mysql连接
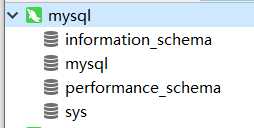
双击打开mysql连接,可以看到mysql的数据库,就证明连接成功。
标签:最大连接数 max nload 令行 保存 nod 比特 client rem
原文地址:https://www.cnblogs.com/xuweiquanshi/p/12692899.html