标签:bio 分配 默认 注意事项 无法 操作 软件 href so文件
我的物理机情况:
cpu:AMD
os:win10
VirtualBox版本由6.1.4 换成 6.1.0
一、启动虚拟机报错:AMD-V is not available
安装VirtualBox很容易,但是启动Ubuntu虚拟机报错:AMD-V is not available (VERR_SVM_NO_SVM)
解决办法:进入物理机的BIOS,将支持虚拟机设置的配置由disabled改为enabled。现在win10一般默认是UEFI模式启动,开机后直接进入系统。不出现BIOS;
要进入BIOS需要如下操作:
1、开机之后,按住 Shift 键,点击“ 重启 ”,这样会进入一个选择界面。
2、选择进入“疑难解答”。
3、点击“高级选项” -- UEFI固件设置
4、然后后即可自动进入BIOS
进入BIOS后,找到支持虚拟机设置的配置选项,不同机器选项名字不同,多注意带有VM字样的。
二、无法实现共享剪贴板和拖拽
一开始我安装的VirtualBox是6.1.4版本的,发现即使安装了增强功能,也设置了双向,还是不行。
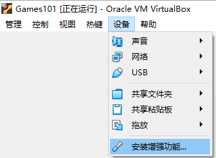
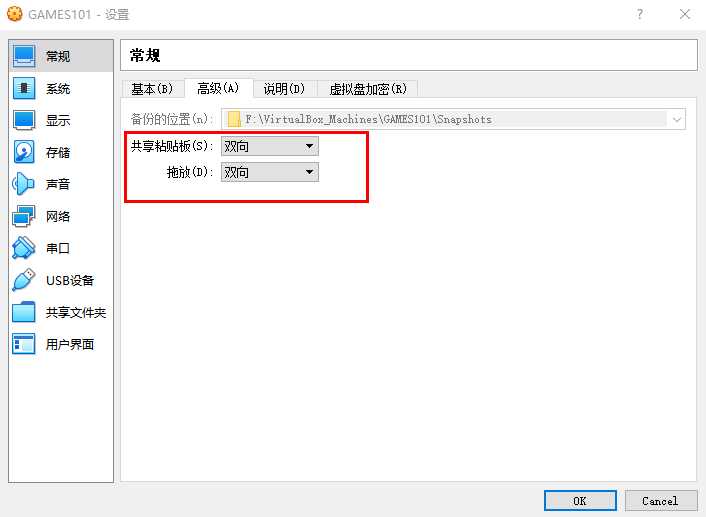
又按照网上的做法折腾了大半天也没有弄好,最后终于搜到一篇博客说6.1.4版本的可能在win10上有问题。换成6.1.0版本的即可。
马上卸载6.1.4,安装6.1.0版本的VirtualBox,终于好了。
具体步骤:
1、启动虚拟机
2、点击控制----设置----存储
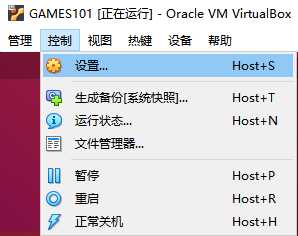
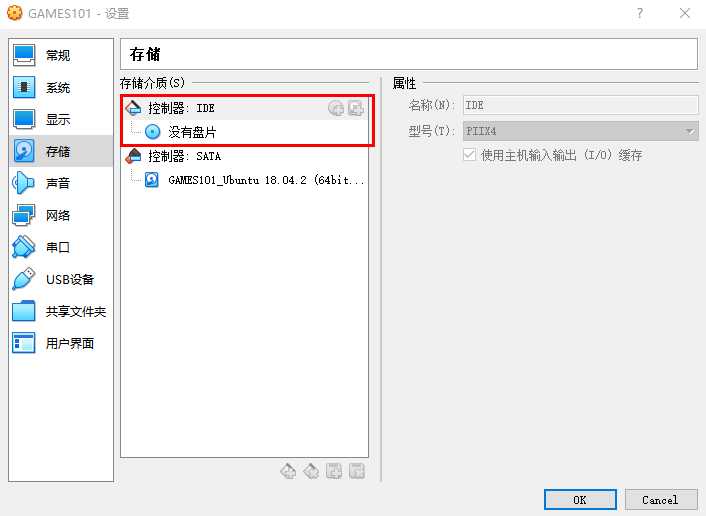
3、点击没有盘片,出现右侧的分配光驱;选择Choose/Create a Virtual Optical Disk
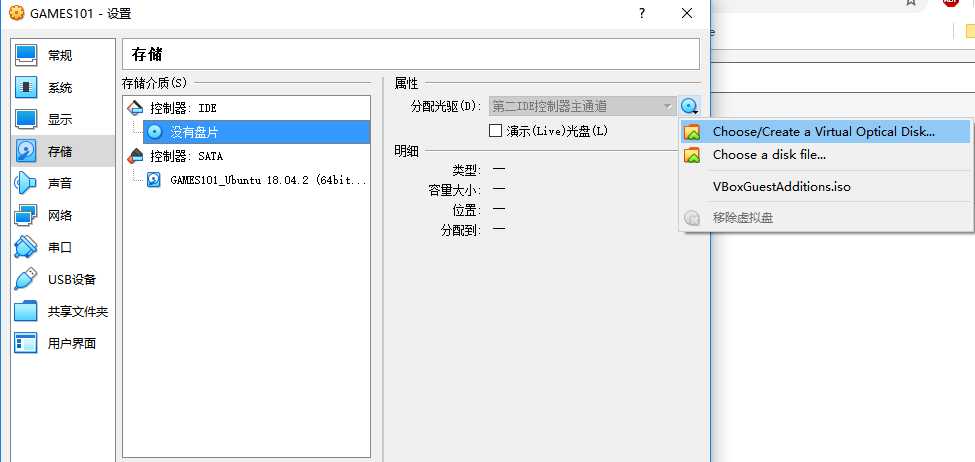
4、从VirtualBox的安装目录中选择它自带的那个VBoxGuestAdditions.iso文件
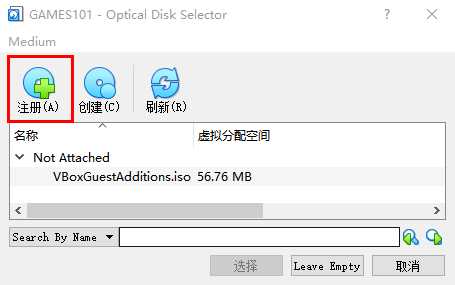
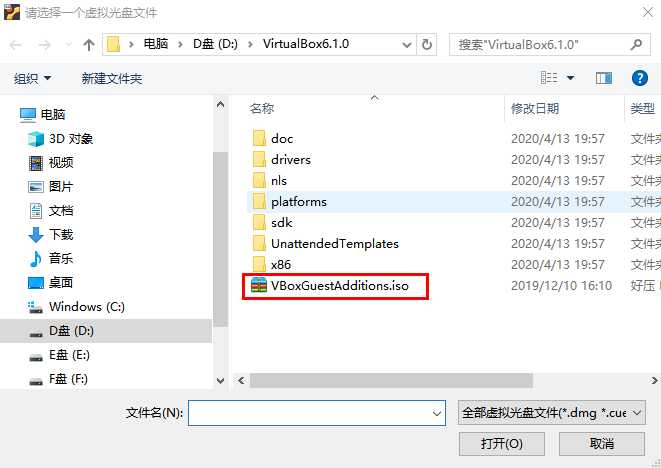
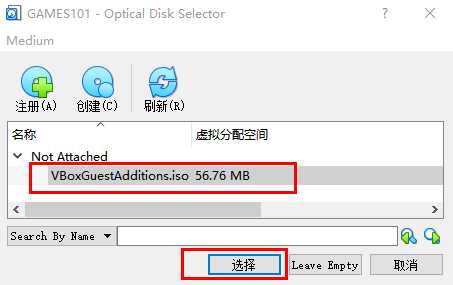
5、虚拟机界面中,刚才的操作会使得虚拟机中弹出一个对话框:需要我们点击运行Run
因为我安装过了,图片略。
运行完成之后,就设置成功了。
三、相关软件链接
VirtualBox6.1.0
链接:https://pan.baidu.com/s/1X9m_jd2LAvZcv0TWaFBNnQ
提取码:ryjk
win10使用VirtualBox安装Ubuntu18虚拟机的一些注意事项
标签:bio 分配 默认 注意事项 无法 操作 软件 href so文件
原文地址:https://www.cnblogs.com/heartxkl/p/12695215.html