标签:dfs 加载 窗口 nic组合 原因 重要更新 team adp 连接
Microsoft在2018年下半年发布了Windows Server 2019的正式版,近期我将我将我的实验环境中的服务器升级到了Windows Server 2019,升级也越来越简单,整个升级过程比较顺利,基本上没有问题,就是升级的过程比较慢,一共3台服务器升级,每台升级都花了2~3个小时。现在将整个升级过程展现出来,希望对读者有所帮助。
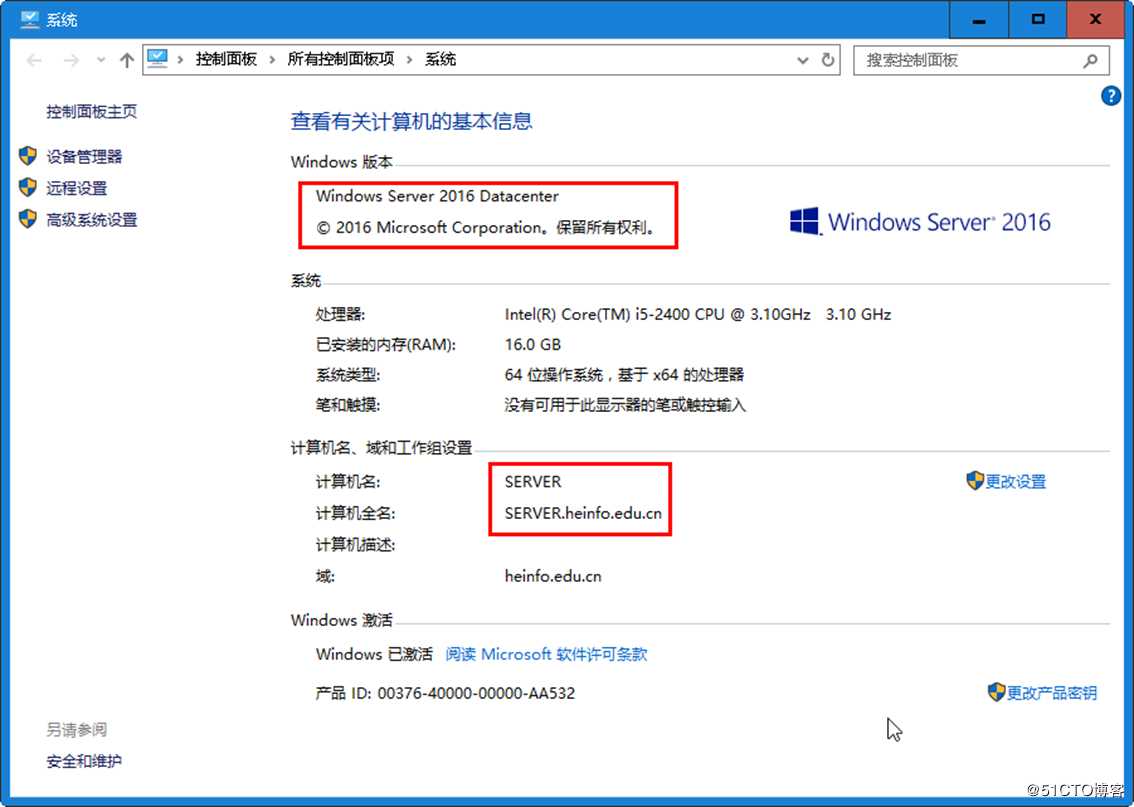
当前网络中有2台域控制器,可以直接登录到任意一台域控制器,先升级林架构、更新域信息之后升级域服务器,之后再升级成员服务器。主要步骤如下。
? 运行Windows Server 2019的ADPREP工具更新
? 升级安装Windows Server 2019。
? 将网络中其他成员服务器升级到Windows Server 2019。
? 提升域功能级别到Windows Server 2019
下面介绍主要的步骤及过程(在Windows Server 2016图形界面安装)。
(1)当前的Active Directory域控制器是Windows Server 2016,如图1-2所示。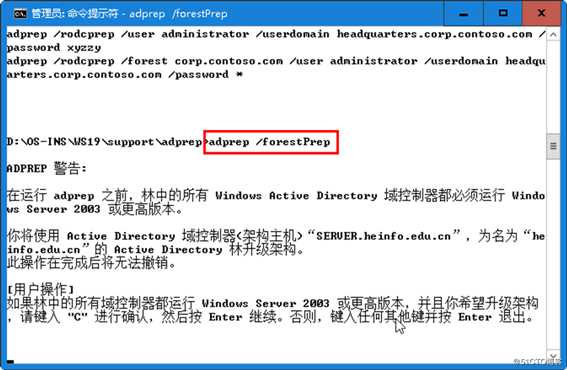
图1-2 当前域控制器是Windows Server 2016
(2)准备Windows Server 2019安装光盘,如果是光盘镜像,请使用虚拟光驱加载并将光盘内容复制到本地硬盘一个文件夹中,例如本例将Windows Server 2019安装光盘所有文件复制到d:\os-ins\ws19文件夹.然后进入命令提示窗口,从安装光盘的support\adprep文件夹,执行adprep /forestprep,先升级林架构(如图1-3所示),然后执行adprep /domainprep更新全域信息(如图1-4所示)。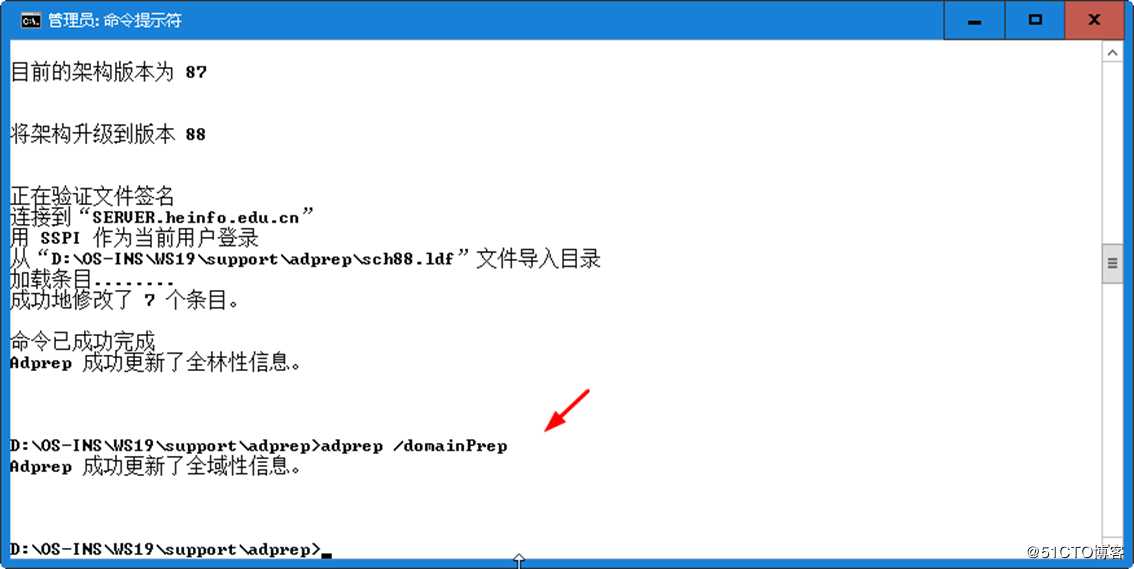
图1-3 升级林架构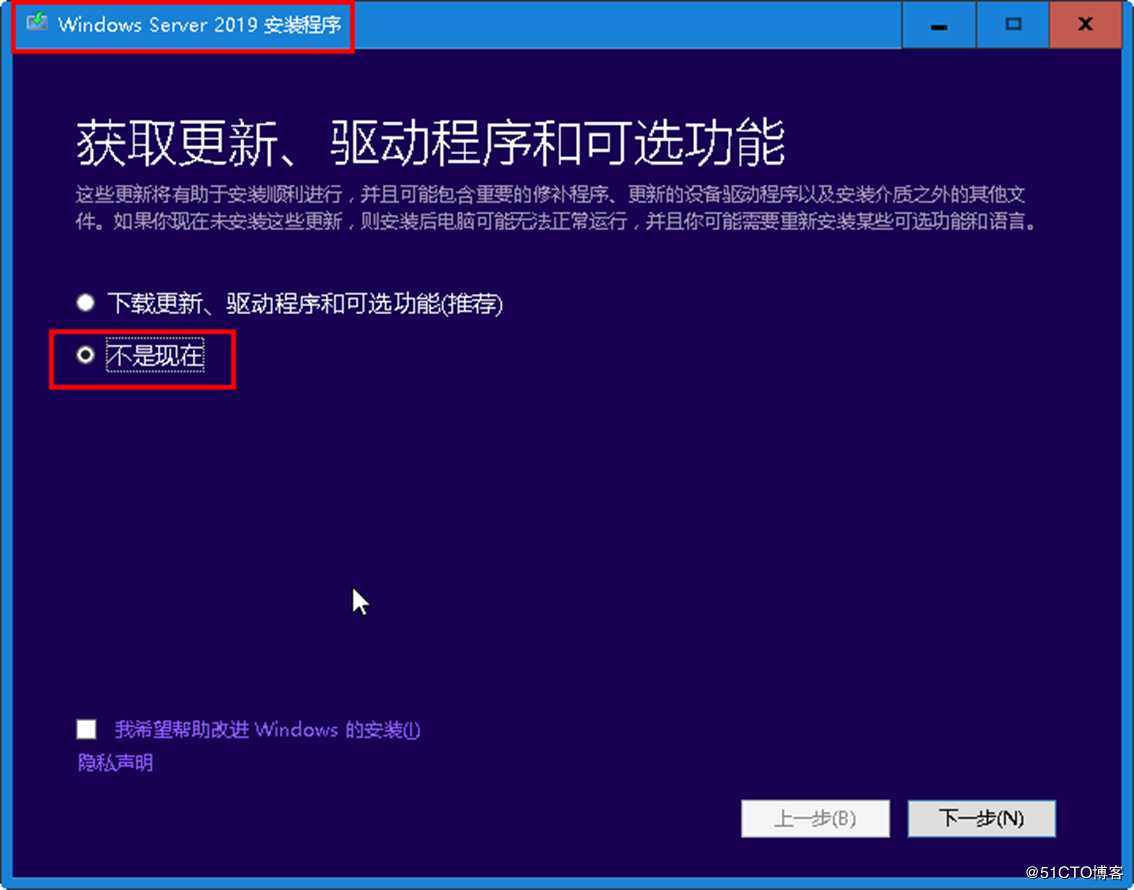
图1-4 更新全域信息
(3)然后运行Windows Server 2019安装程序,在“获取重要更新”对话框,选择“不是现在”。如图1-5所示。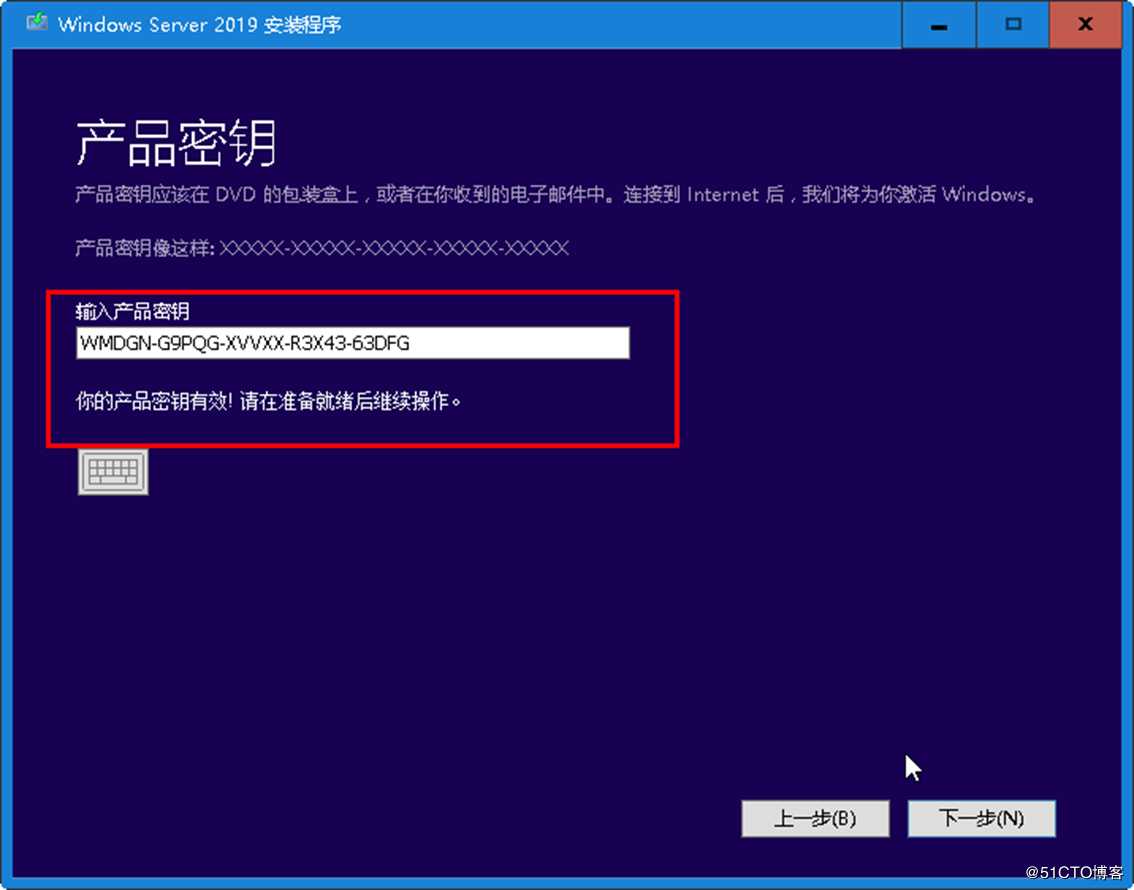
图1-5 运行安装程序
(4)在“产品密钥”对话框中,输入Windows Server 2019的产品密钥(这是KMS客户端密钥),如图1-6所示。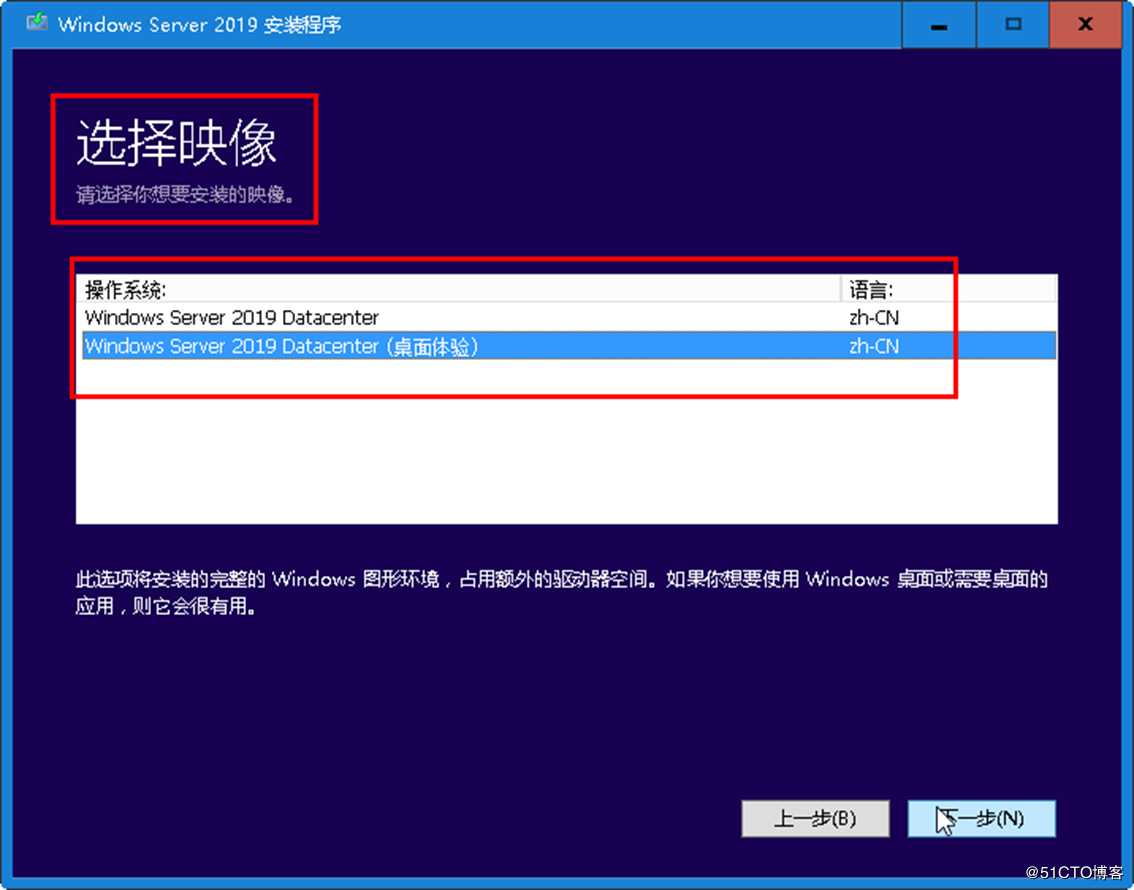
图1-6 输入产品密钥
(5)在“选择映像”,选择要安装的操作系统,在此选择“Windows Server 2019 Datacenter(桌面体验)”,如图1-7所示,这将安装带有图形界面的数据中心版。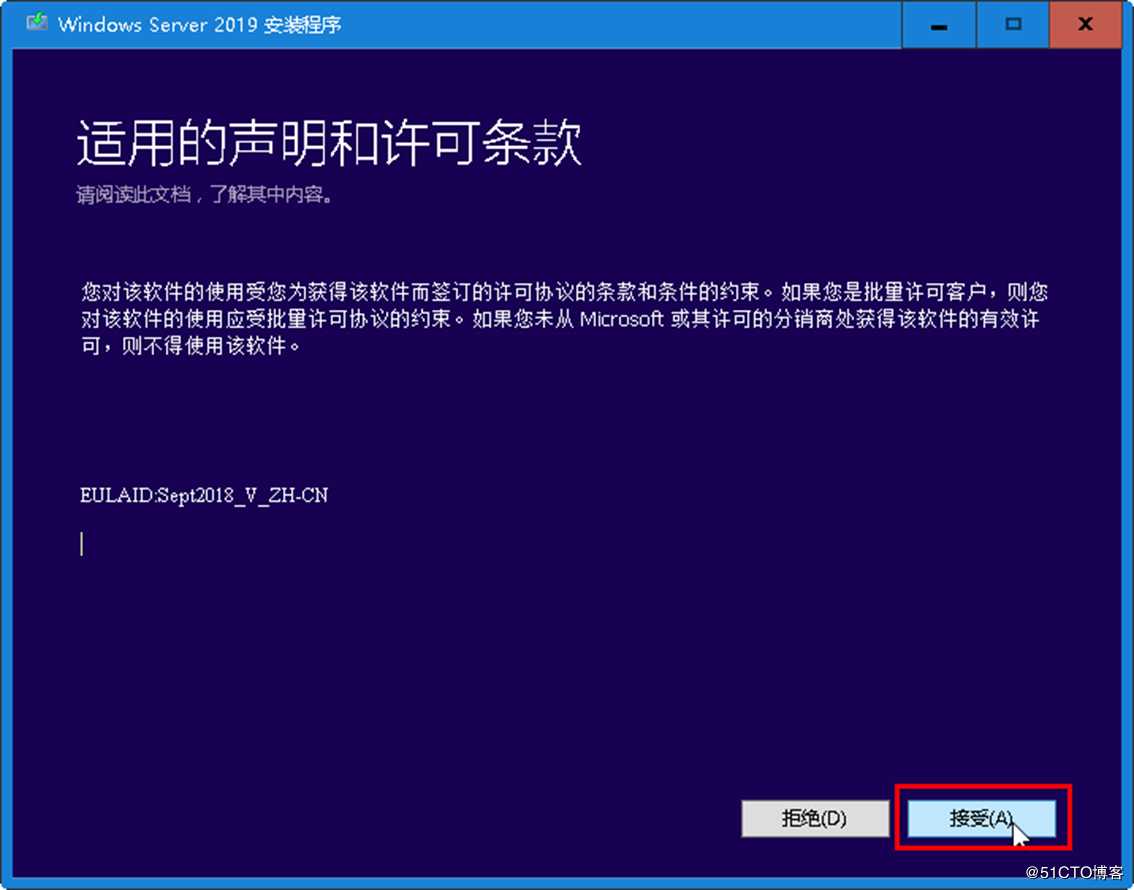
图1-7 选择安装的系统
(6)在“适用的声明和许可条款”中选择“接受”,如图1-8所示。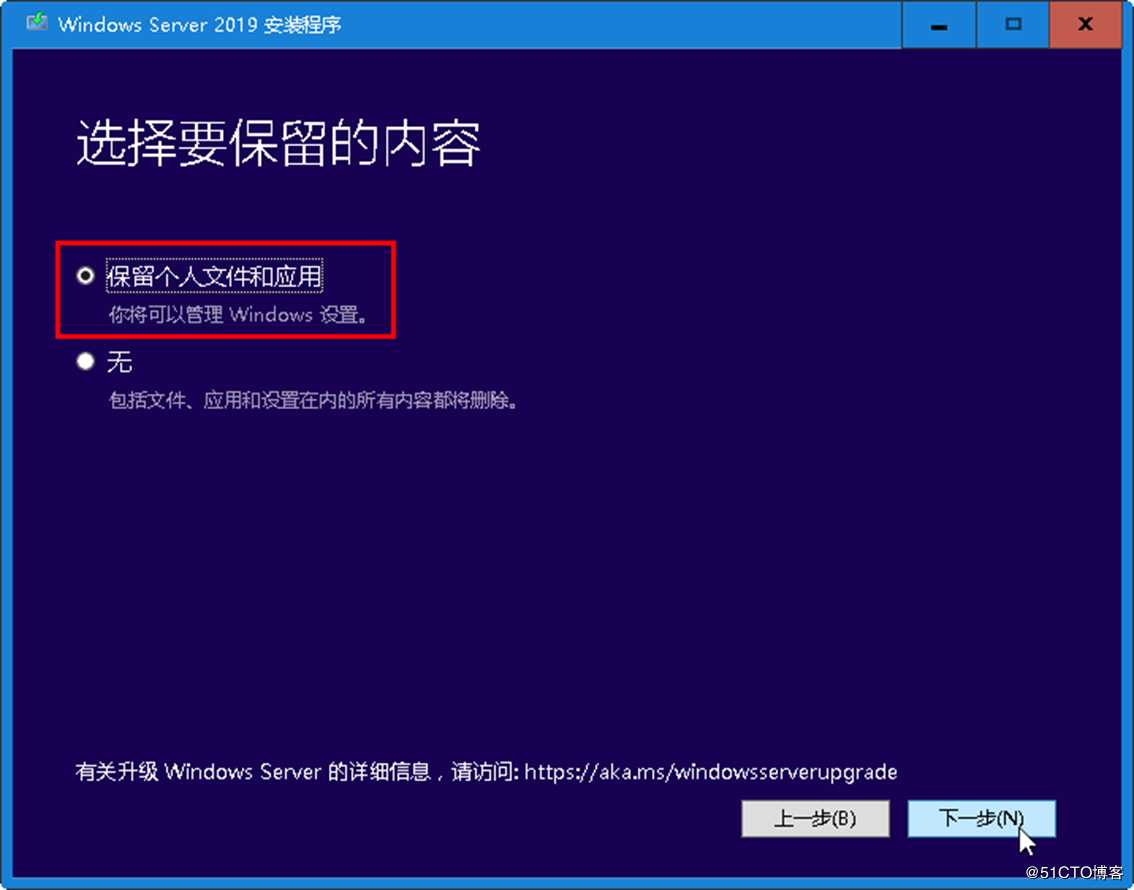
图1-8 接受许可条款
(7)在“选择要保留的内容”,选择“保留个人文件和应用”,如图1-9所示。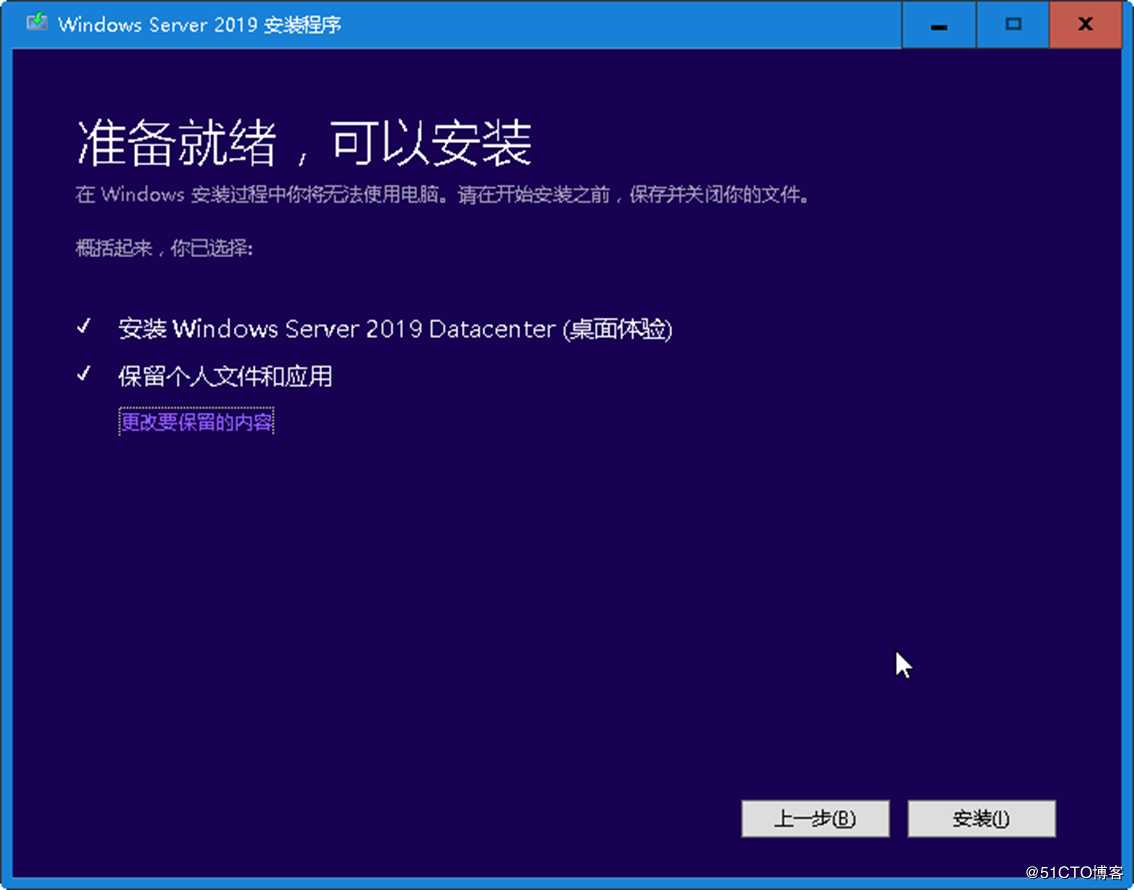
图1-9 升级安装
(8)在“准备就绪,可以安装”对话框,单击“安装”按钮,开始安装并升级到Windows Server 2019,如图1-10所示。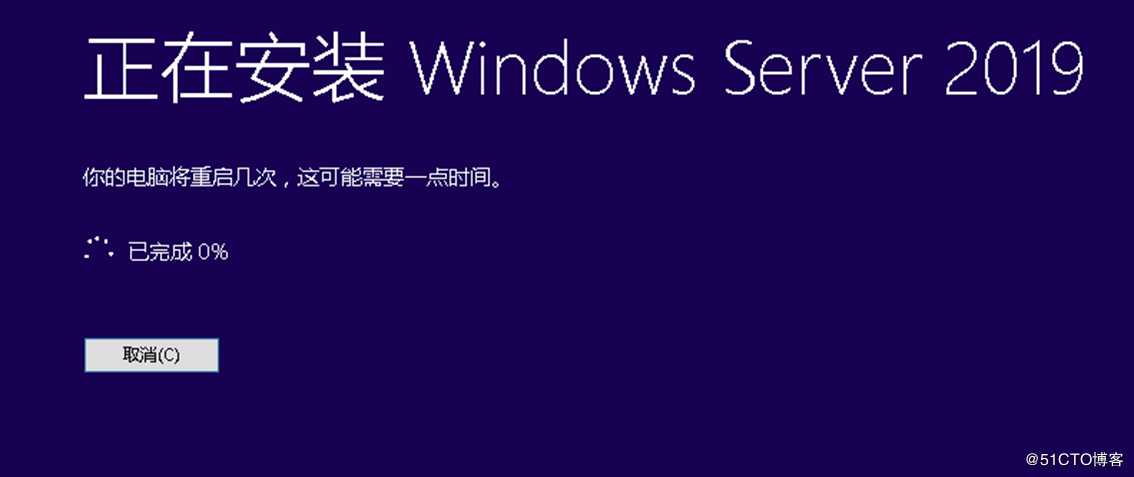
图1-10 准备就绪
(9)稍后开始Windows Server 2019的安装,如图1-11所示。稍后系统会自动重新启动,完成Windows Server 2019的升级。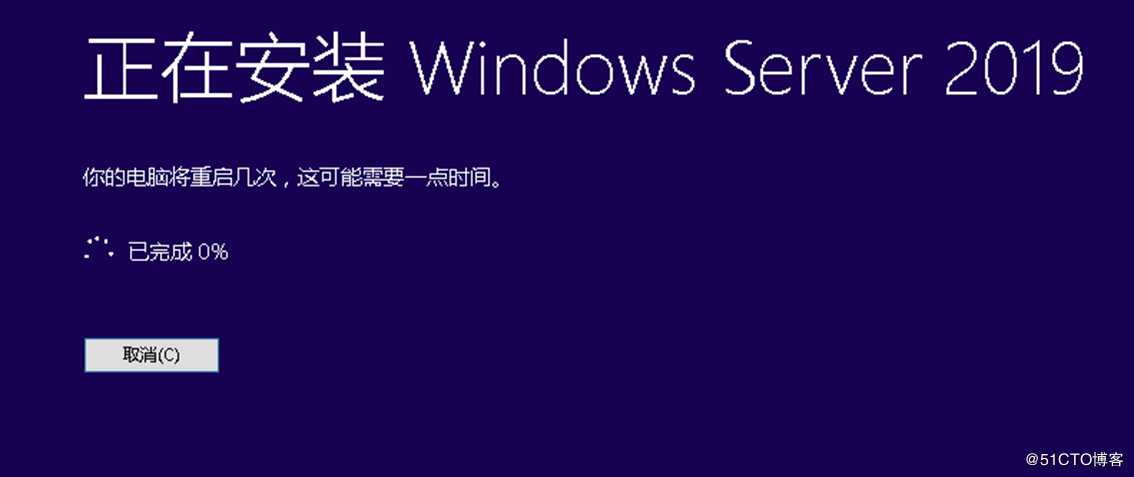
图1-11 正在安装Windows Server 2019
(10)等升级完成之后,再次进入系统,可以看到当前系统已经是Windows Server 2019,如图1-12所示。当前升级用了大约90分钟。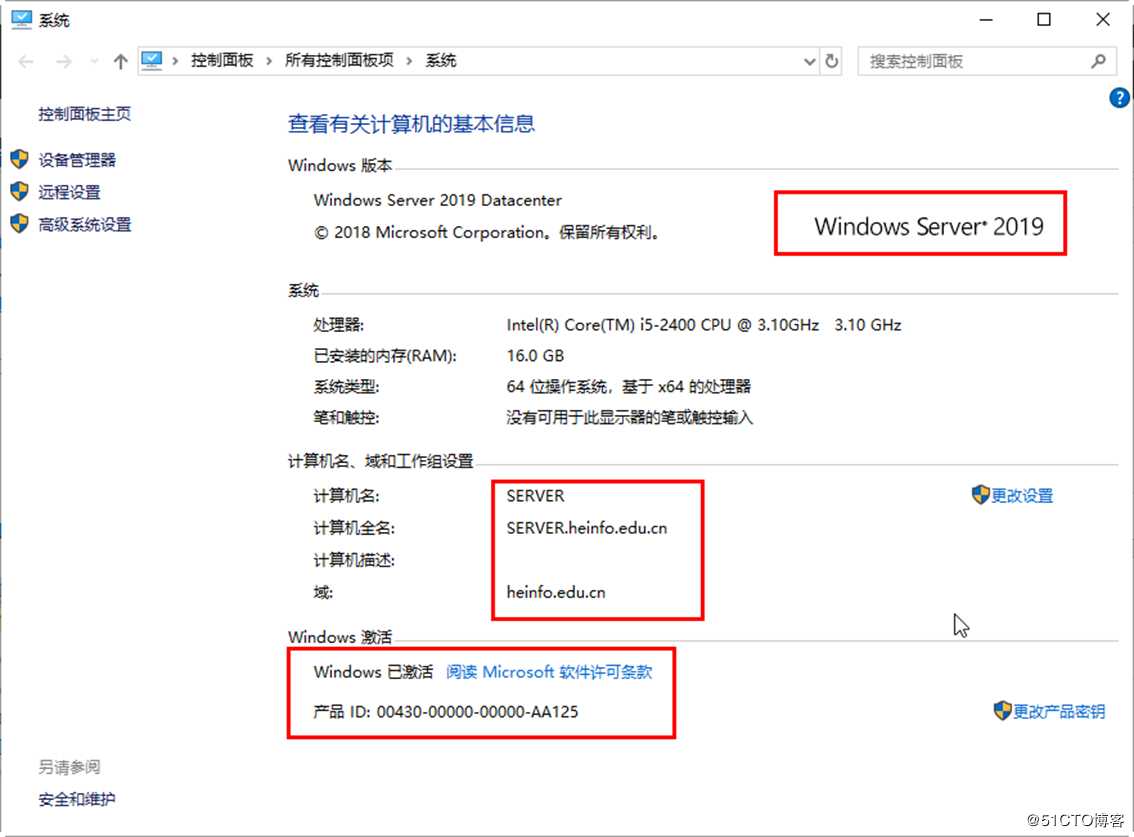
图1-12 系统升级完成
第2台域控制器的升级就比较简单,以管理员身份登录第2台域控制器,打开资源管理器,浏览\172.18.96.1\d$\os-ins\ws19\setup,运行安装程序,升级到Windows Server 2019。主要步骤如下。
(1)升级前查看当前计算机信息,如图1-13所示。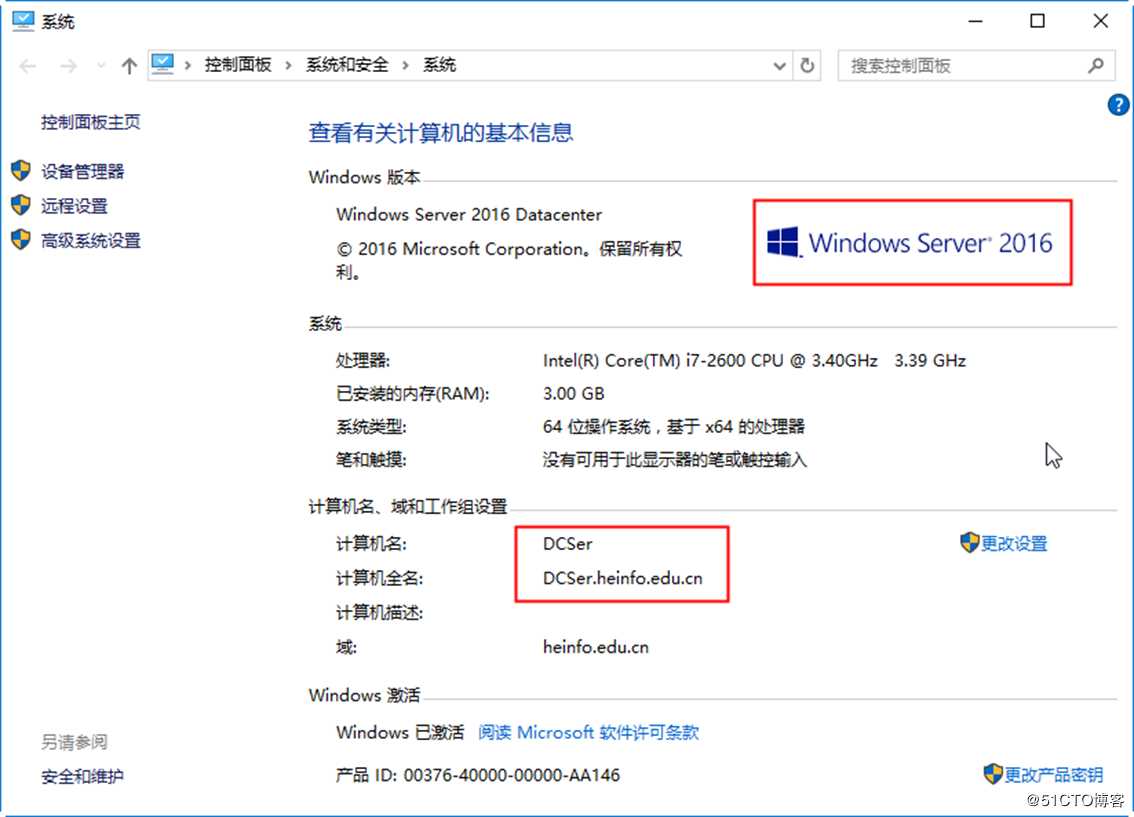
图1-13 查看第2台域控制器
(2)运行Windows Server 2019安装程序,如图1-14所示。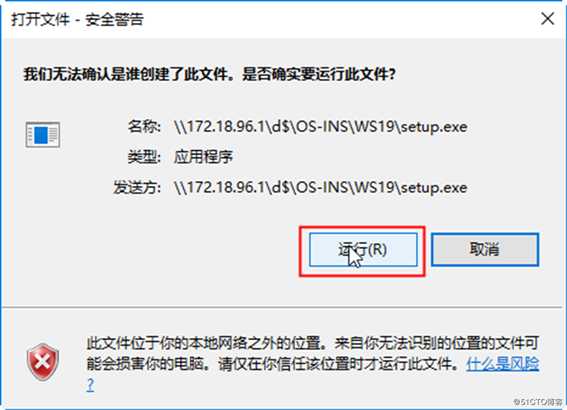
图1-14 运行安装程序
(3)在“选择映像”中选择Windows Server 2019桌面体检,如图1-15所示。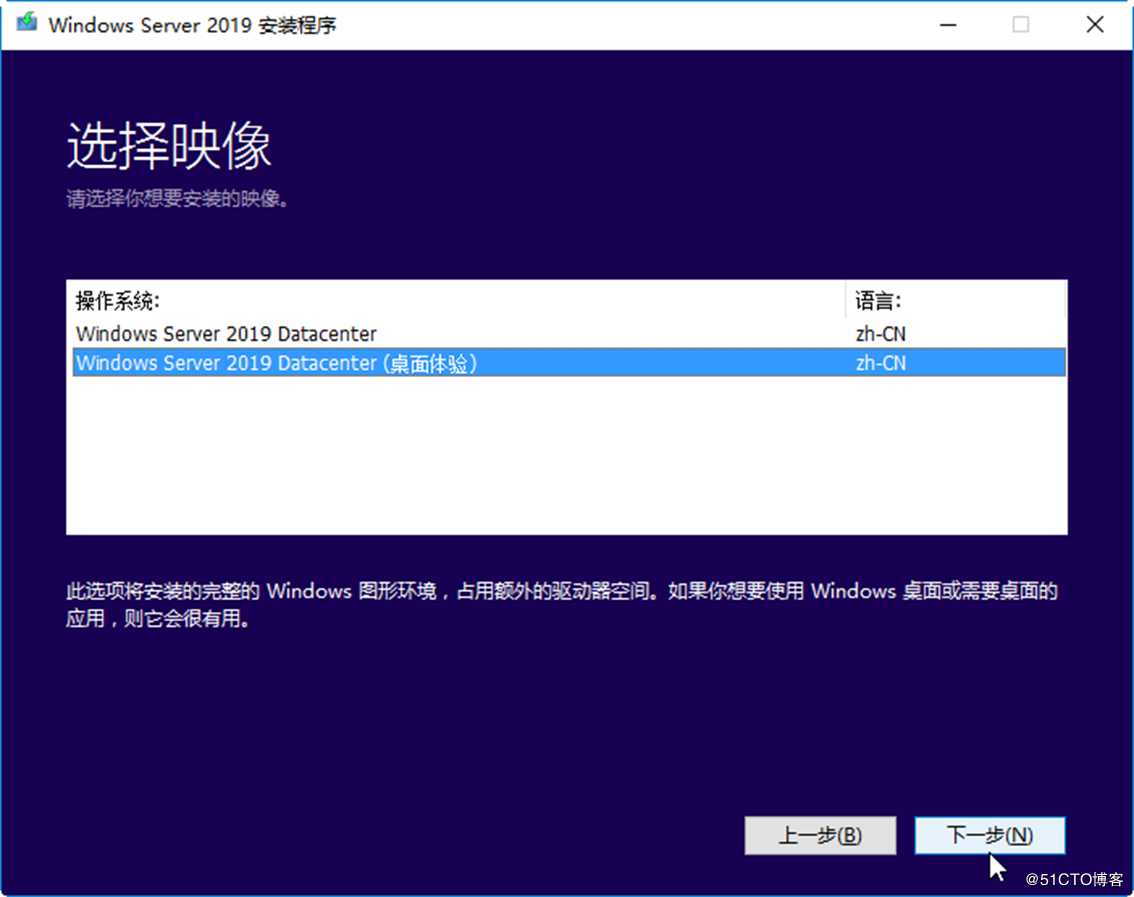
图1-15 选择映像
(4)在“选择要保留的内容”,选择“保留个人文件和应用”,如图1-16所示。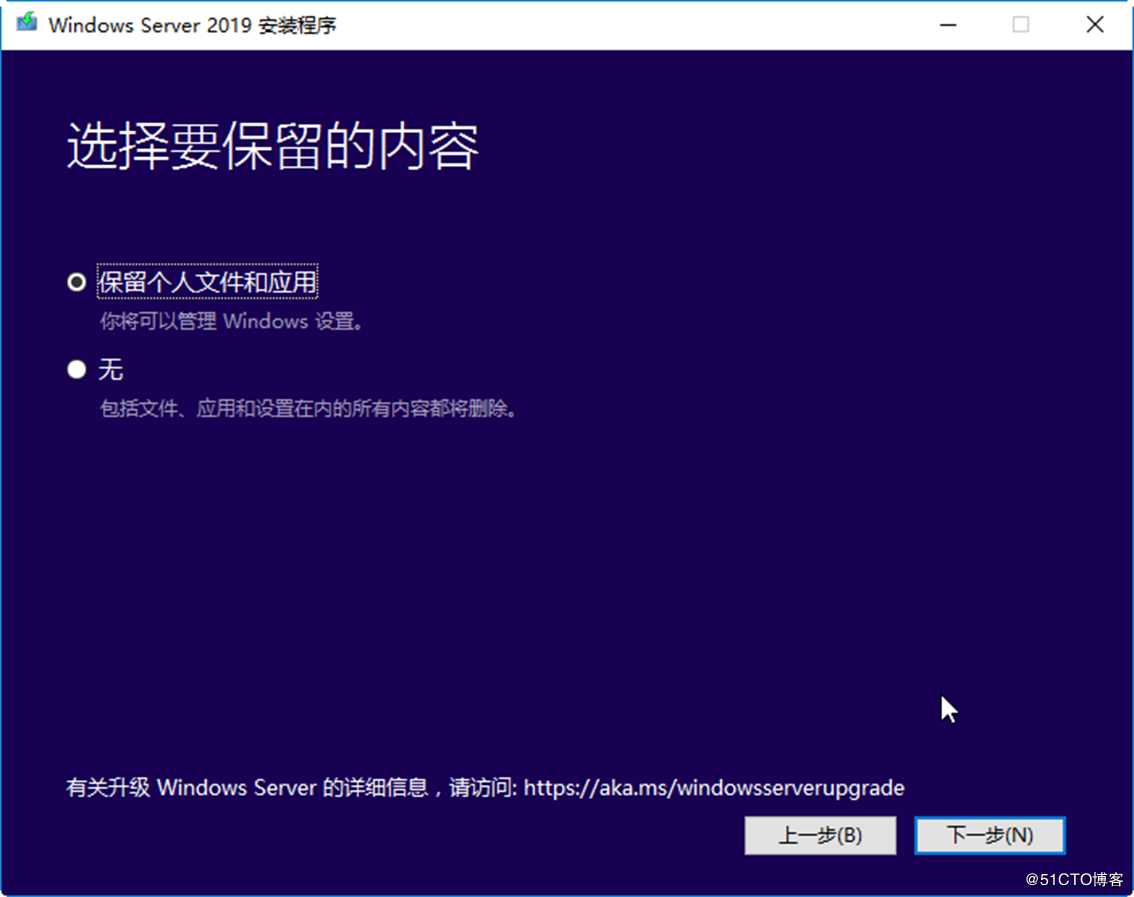
图1-16 升级安装
(5)在“准备就绪,可以安装”对话框,单击“安装”按钮,开始安装并升级到Windows Server 2019,如图1-17所示。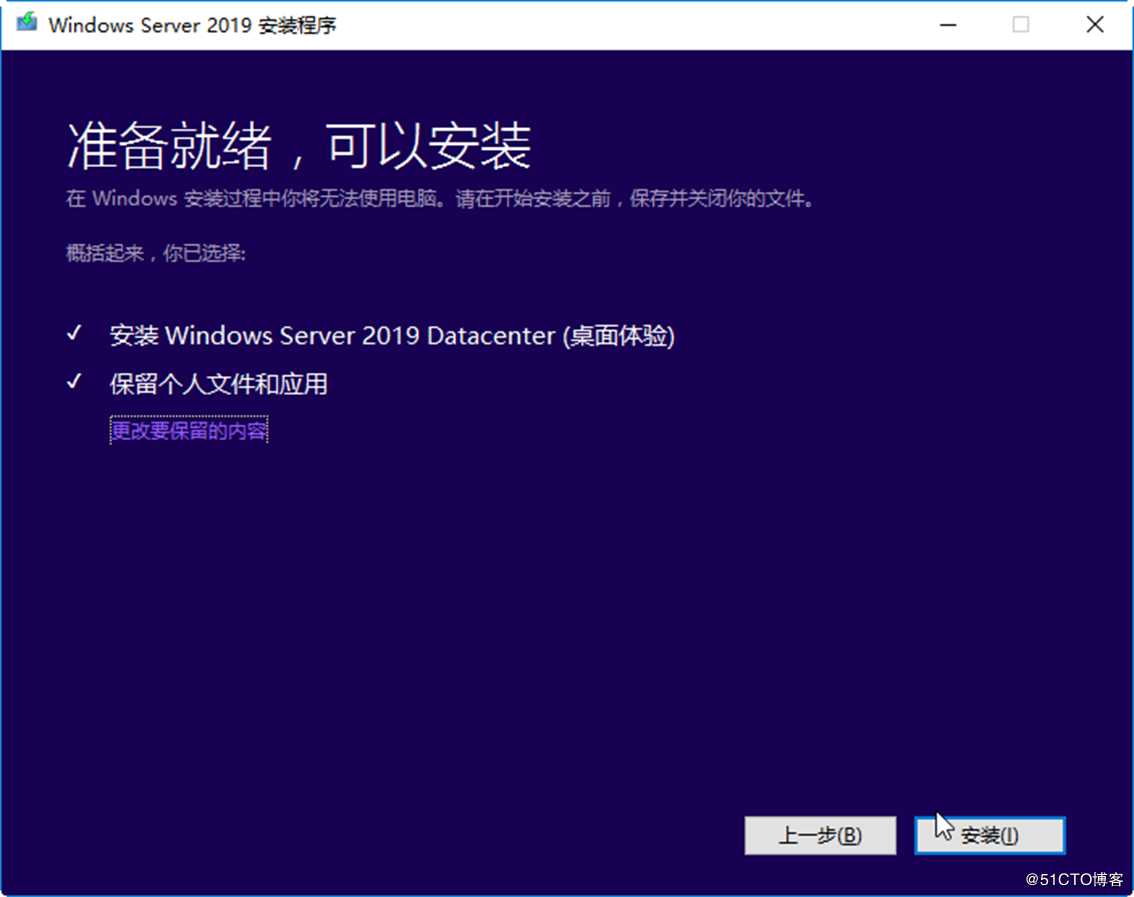
图1-17 准备就绪
(6)大约1个多小时后完成升级,升级之后如图1-18所示。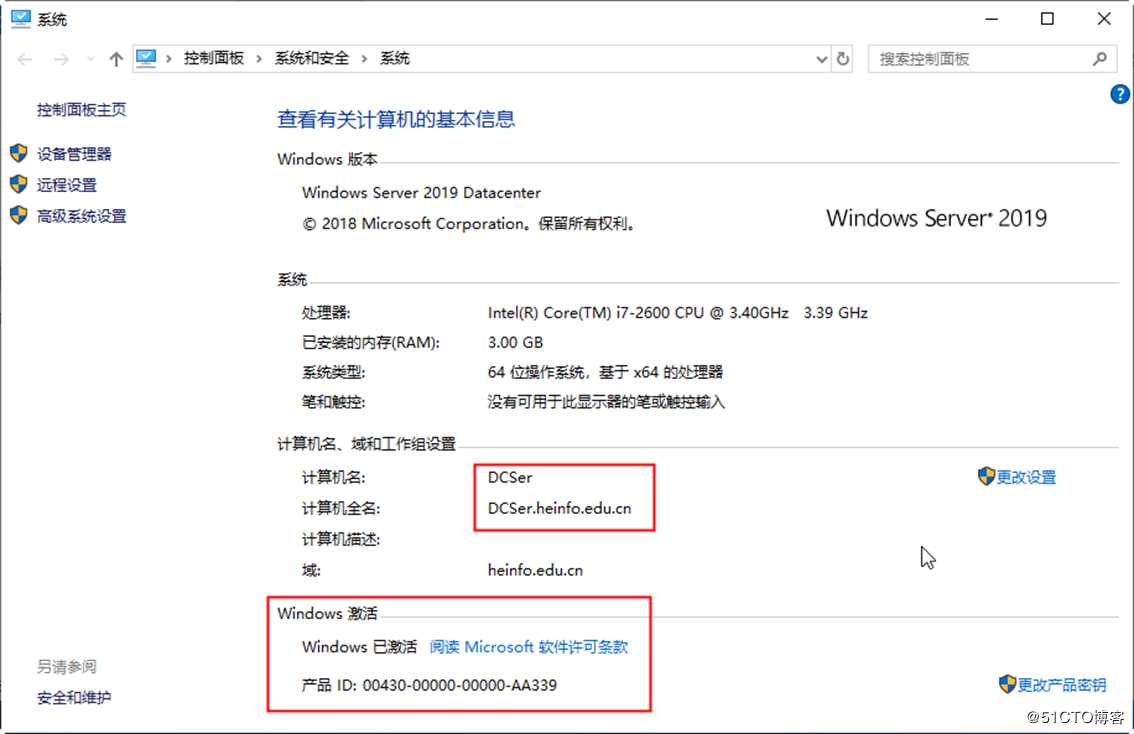
图1-18 升级完成
(7)在“服务器管理器”中查看是否有未完成事项,如果当前Active Directory服务器安装有DHCP,需要完成DHCP配置,如图1-19所示。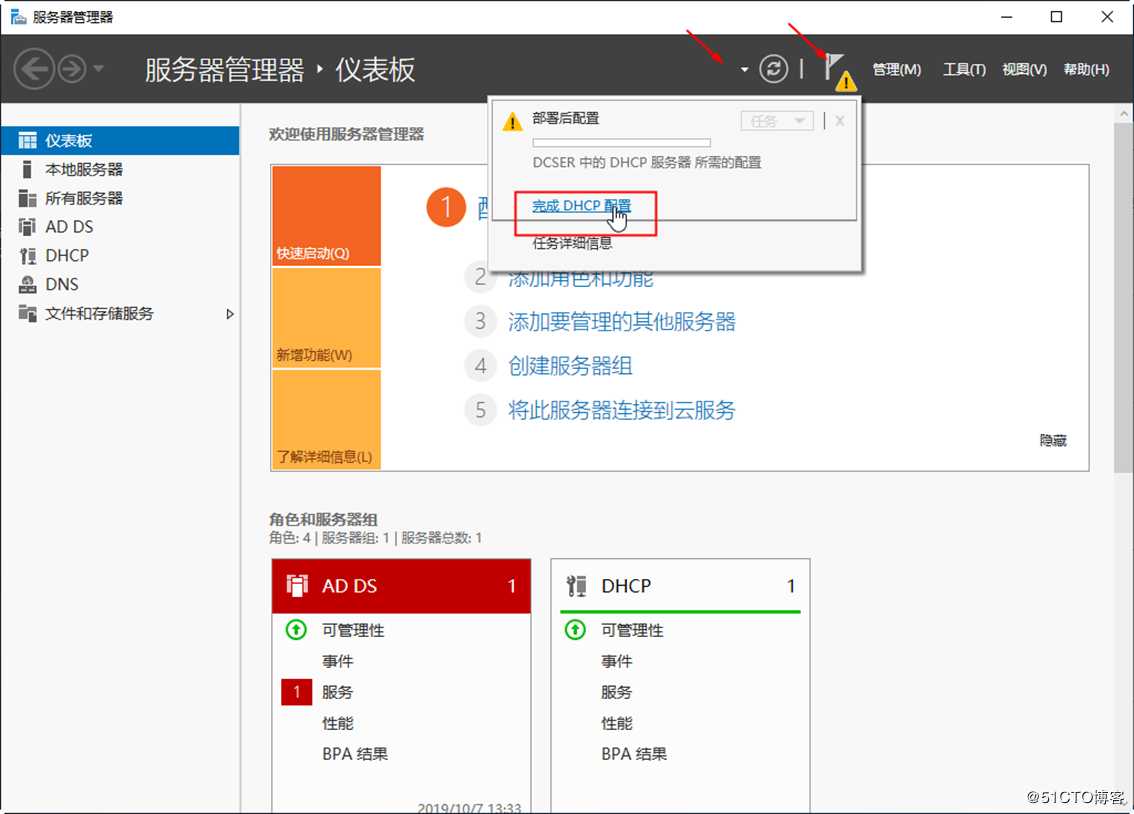
图1-19 完成DHCP配置
(8)在“DHCP安装后配置向导”对话框中单击“下一步”按钮,如图1-20所示。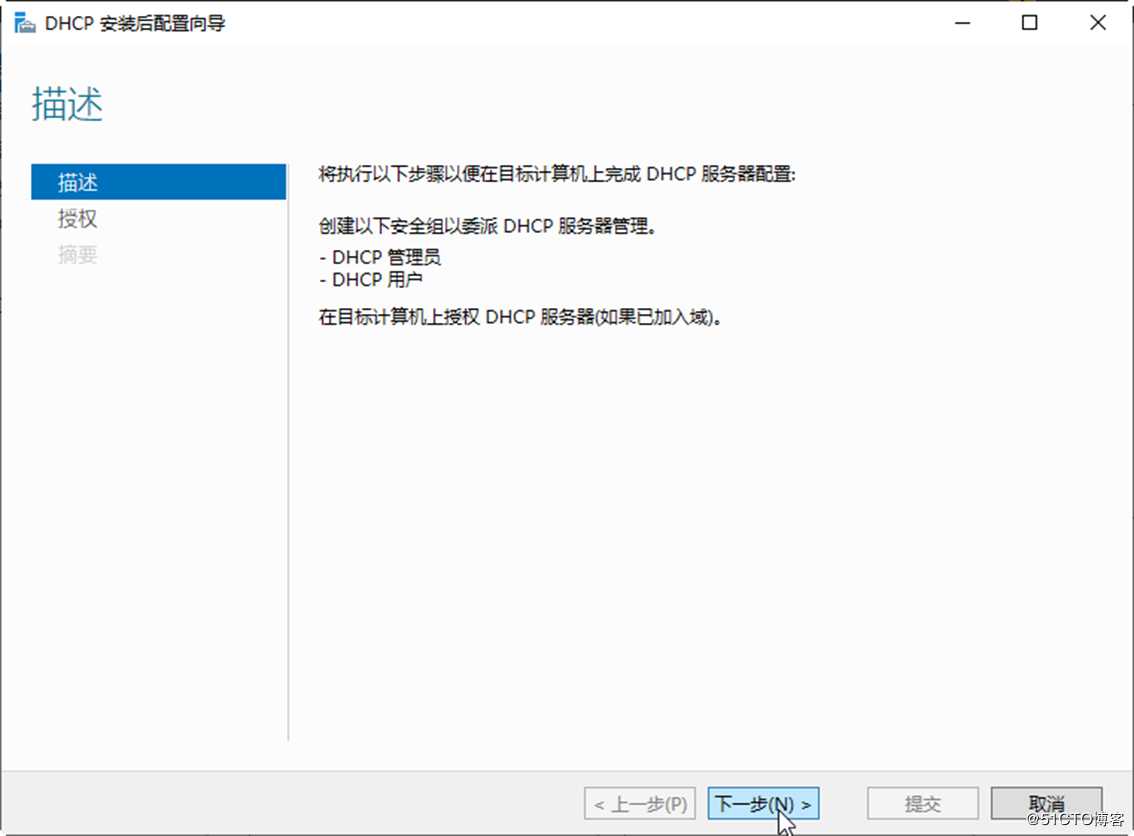
图1-20 DHCP安装后配置向导
(9)在“授权”对话框中,单击“提交”按钮,如图1-21所示,完成DHCP服务器授权。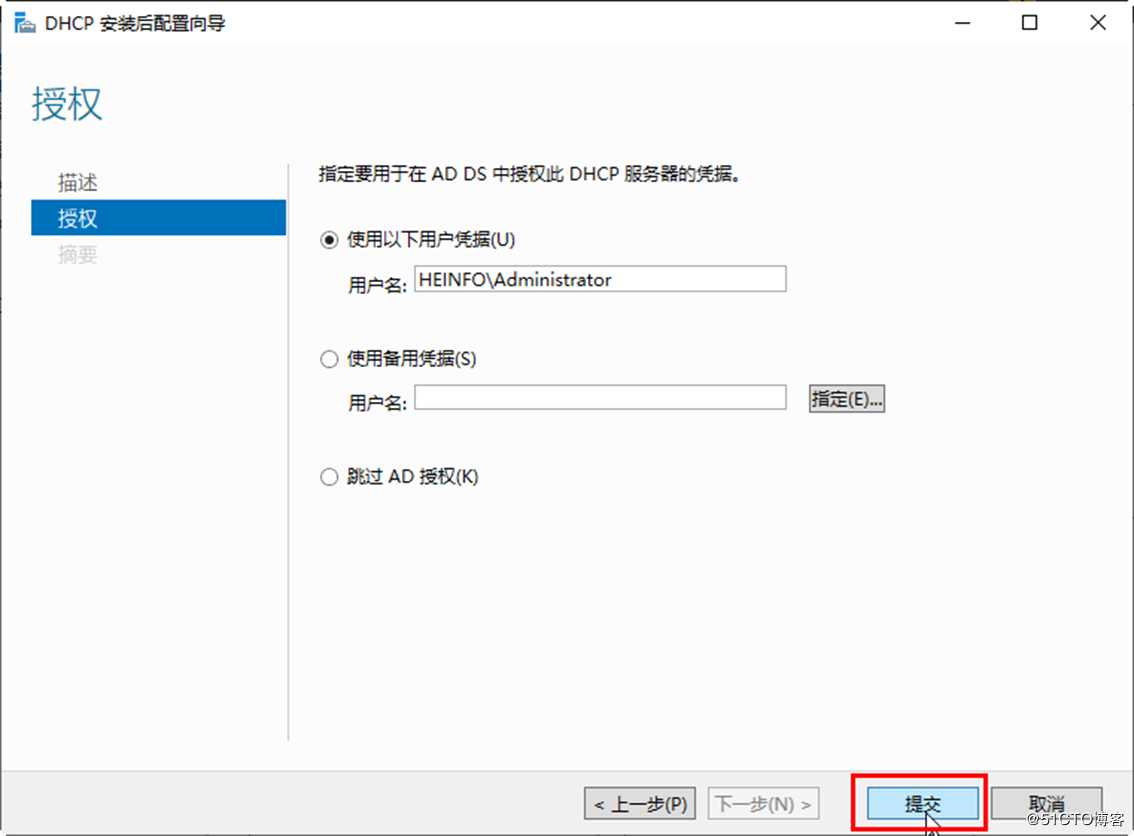
图1-21 提交
(10)在“摘要”对话框中显示了配置结果,如图1-22所示。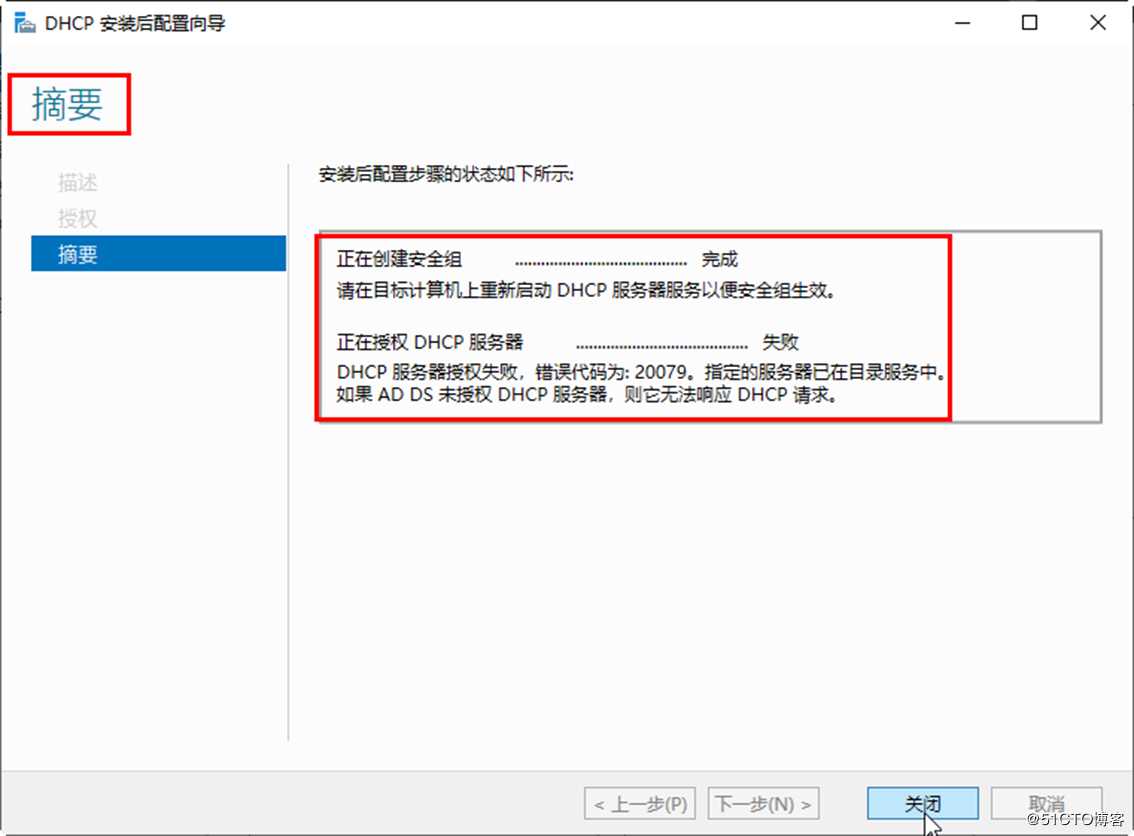
图1-22 摘要
在升级Hyper-V 服务器的时候,记得从Windows Server 2012 R2升级到Windows Server 2016的时候,统提示:需要删除NIC Teaming、停止正在运行的虚拟机才能完成升级,在升级完成之后重新配置NIC Teaming并重新启动虚拟机,如图3-1所示。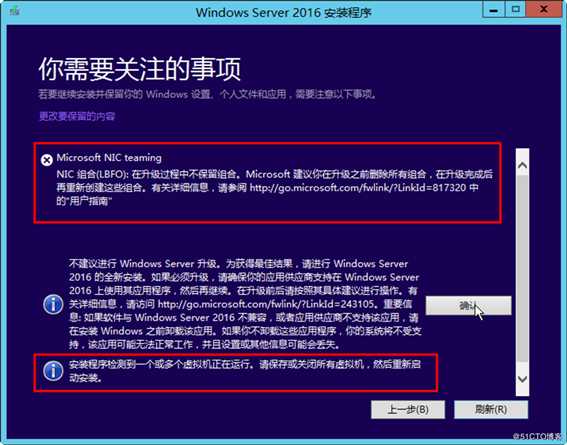
图3-1 从Windows Server 2012 R2升级到2016时的注意事项
但在从Windows Server 2016升级到Windows Server 2019时,计算机配置了NIC Teaming不再是升级的阻碍,只有正在运行的虚拟机是需要关闭的,如图3-2所示。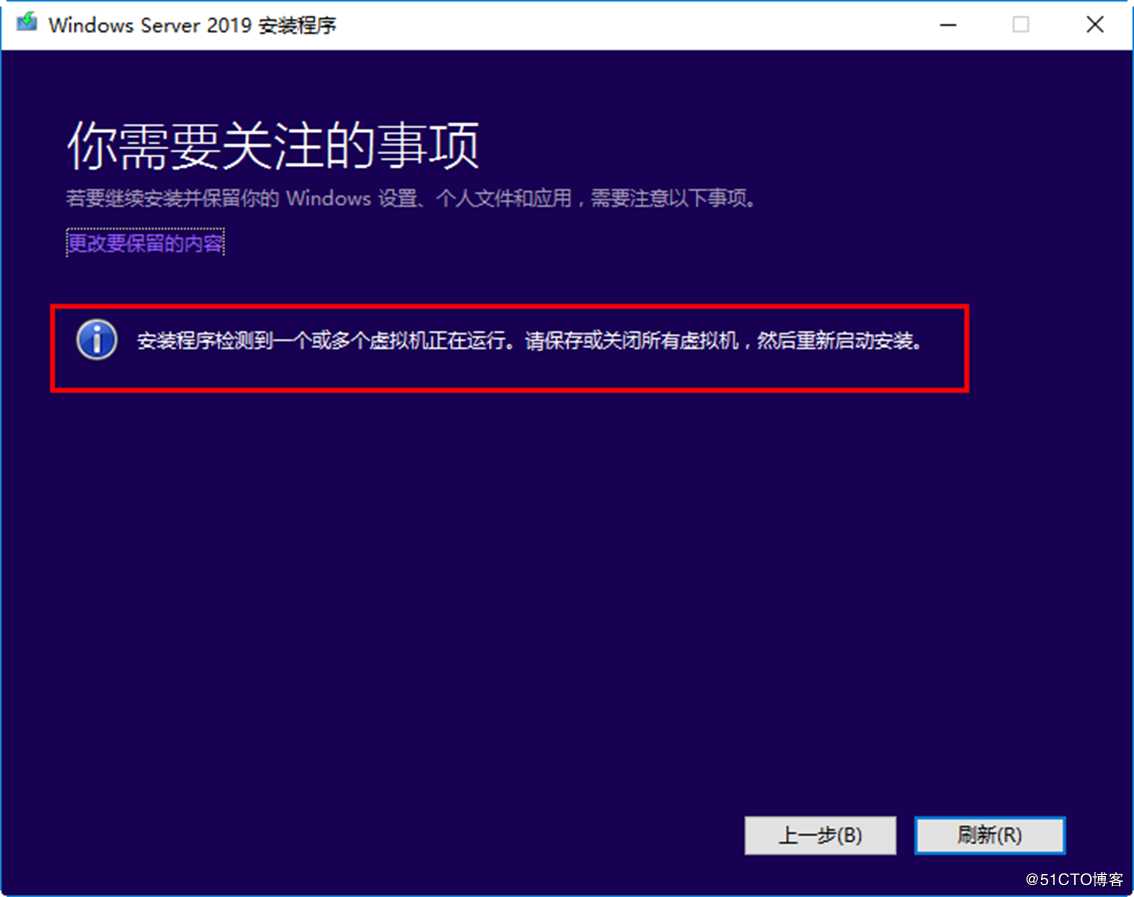
图3-2 从Windows Server 2016 升级到Windows Server 2019
下面是升级的主要过程。
(1)当前计算机是一台Windows Server 2016的成员服务器,加入到heinfo.edu.cn的域中,如图3-3所示。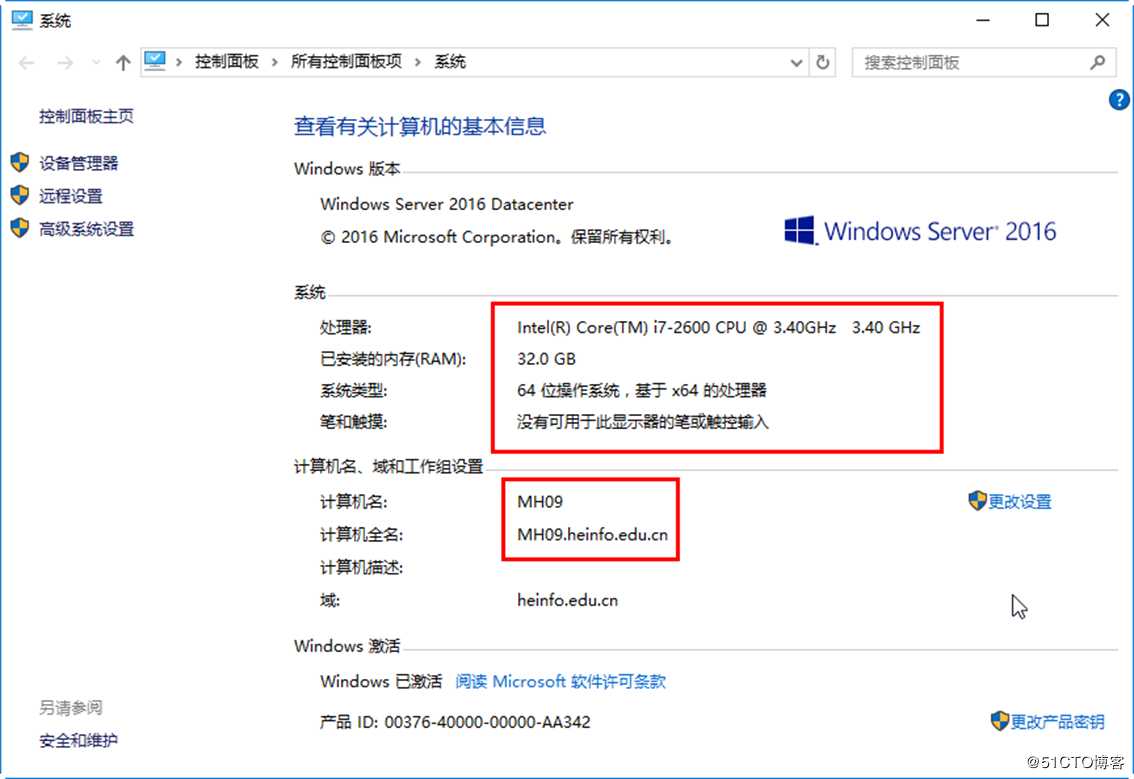
图3-3 当前计算机信息
(2)当前服务器有两个网卡并配置为“NIC组合”,在“控制面板→网络和Internet→网络连接”中可以看到,如图3-4所示。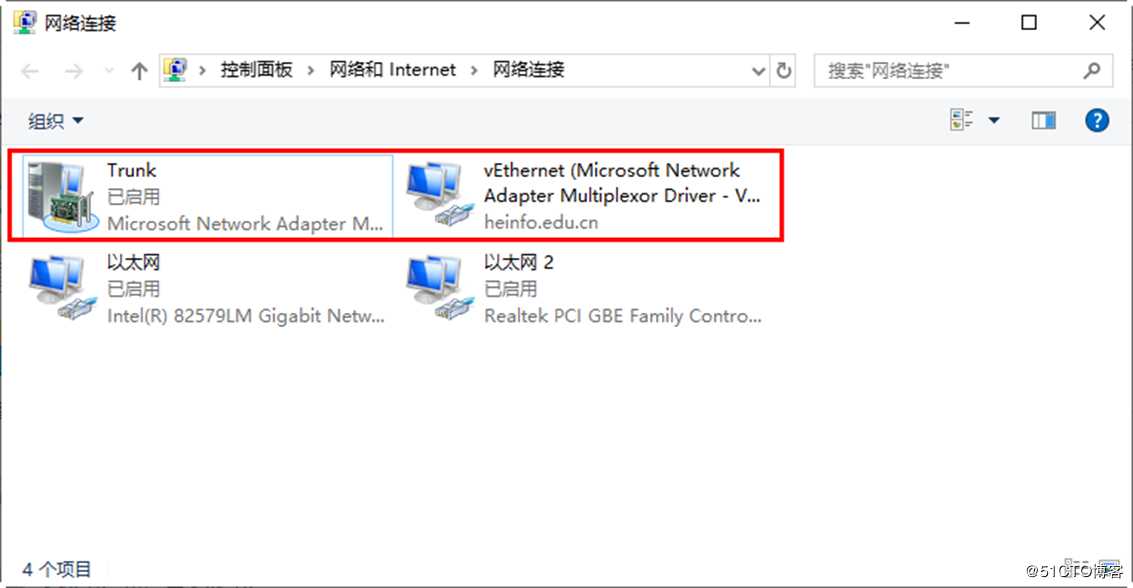
图3-4 网卡绑定
(3)打开Hyper-V管理器,关闭当前正在运行的虚拟机。
(4)之后运行Windows Server 2019安装程序,完成系统的升级。升级之后如图3-5所示。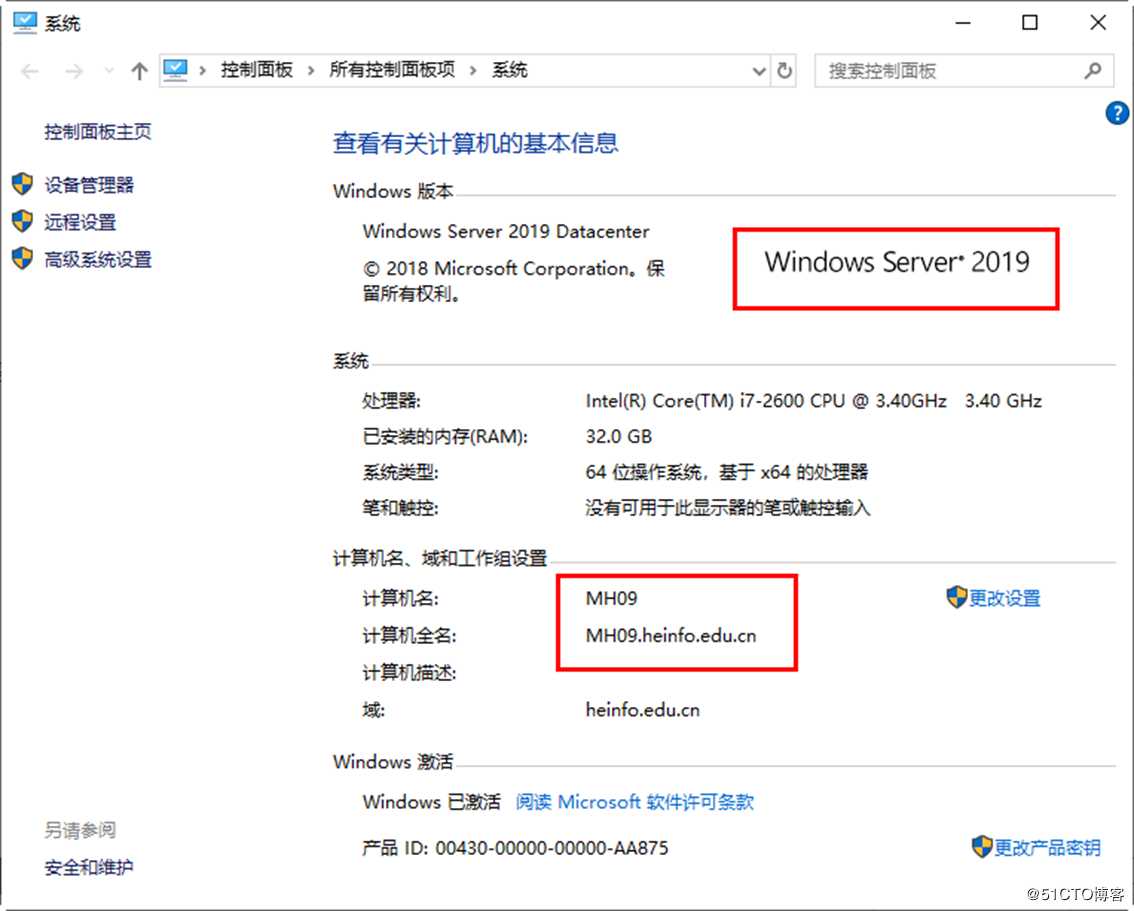
图3-5 升级完成
(5)升级完成之后,重新启动原来关闭的虚拟机(如图3-6所示),完成系统的升级,这些不一一介绍。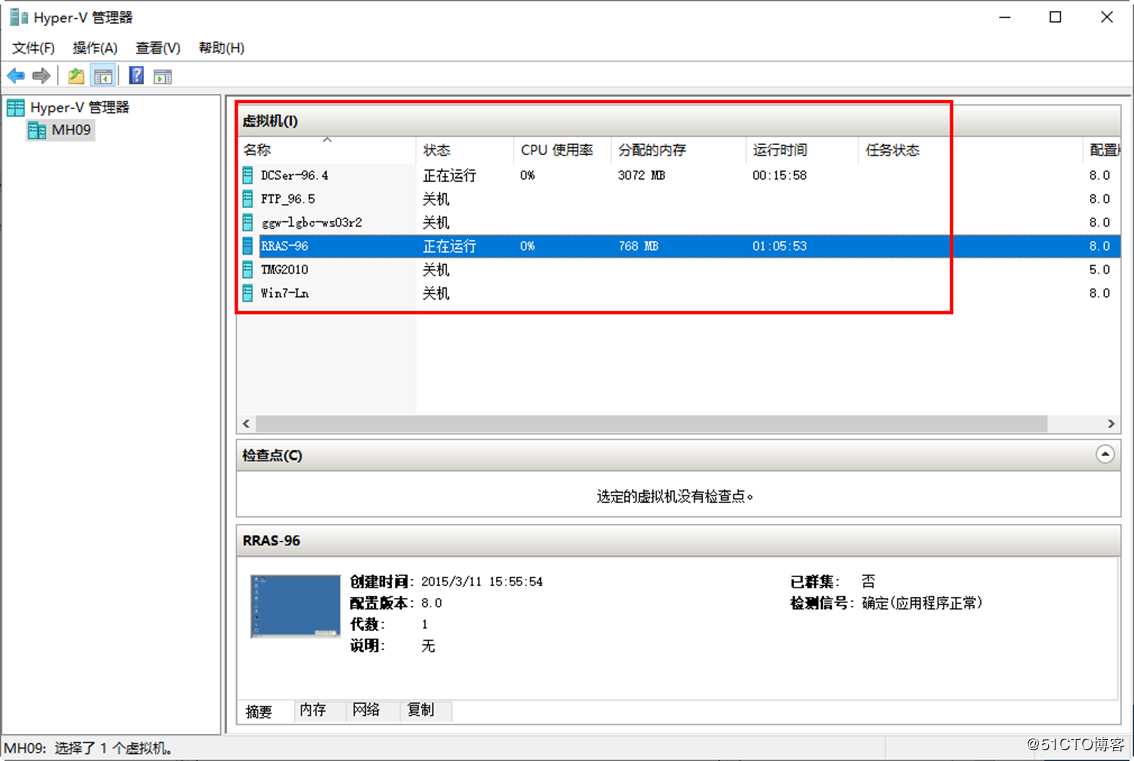
图3-6 启动虚拟机
4.1 RD授权管理器需要重新激活
在升级到Windows Server 2019之后,“RD授权管理器”需要重新激活,打开“RD授权管理器”可以看到“LS己升级,需要重新激活”的提示,如图4-1所示。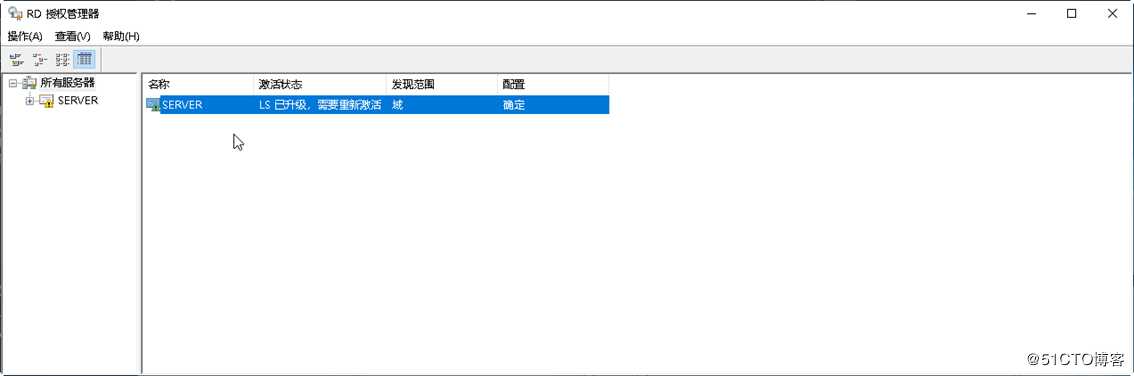
图4-1 提示需要重新激活
右击服务器,在弹出的快捷菜单中选择“高级→重新激活服务器”,如图4-2所示。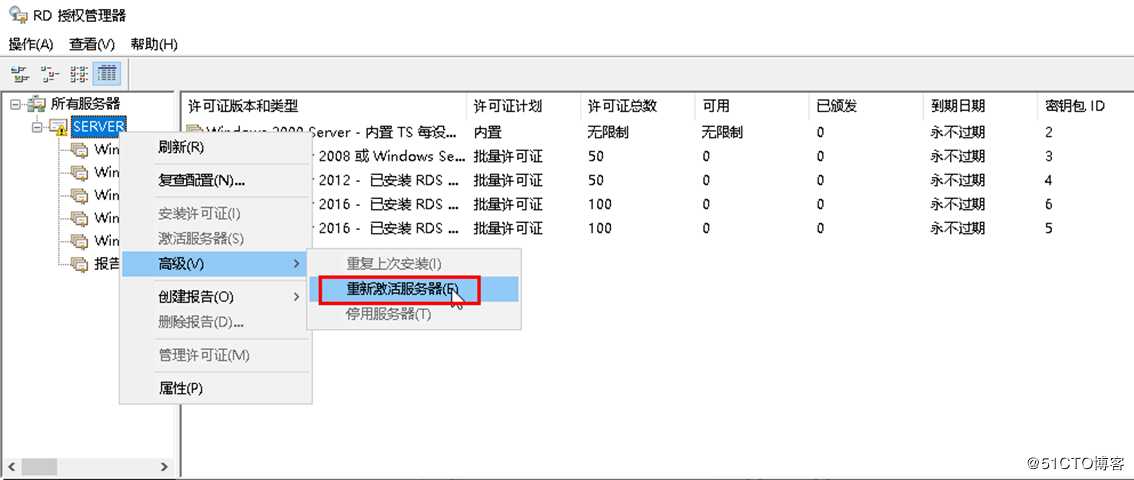
图4-2 重新激活服务器
在“所需的信息”对话框中,在“原因”下拉列表中选择“许可证服务器己得到升级”,如图4-3所示。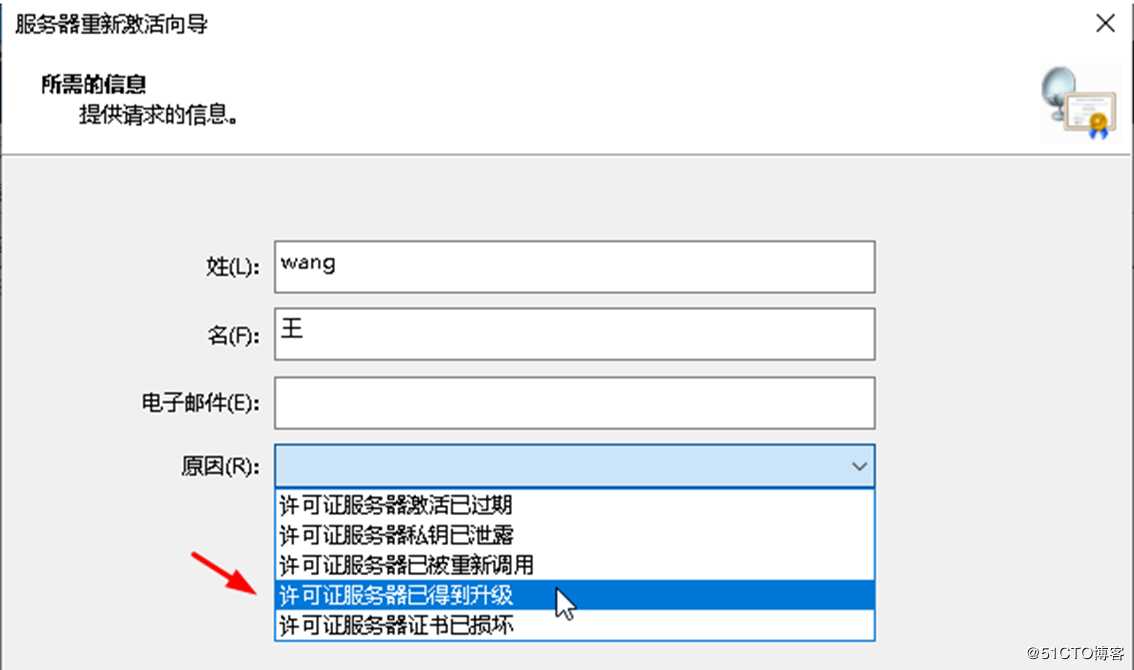
图4-3 许可证服务器己得到升级
激活之后如图4-4所示。原来安装的授权许可不需要重新激活。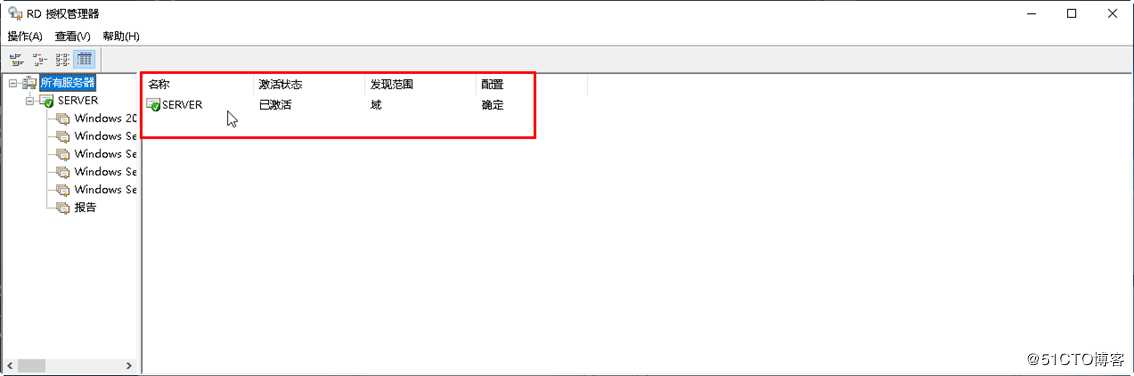
图4-4 RD授权管理器已经激活
在172.18.96.1的域服务器上有Windows部署服务。在从Windows Server 2016升级到Windows Server 2019之后,Windows部署服务无法使用。最后卸载了Windows部署服务、重新安装之后可以继续使用。原来的Windows部署服务添加的安装镜像与启动镜像等不需要重新添加。
(1)Windows部署服务无法使用,如图4-2-1所示。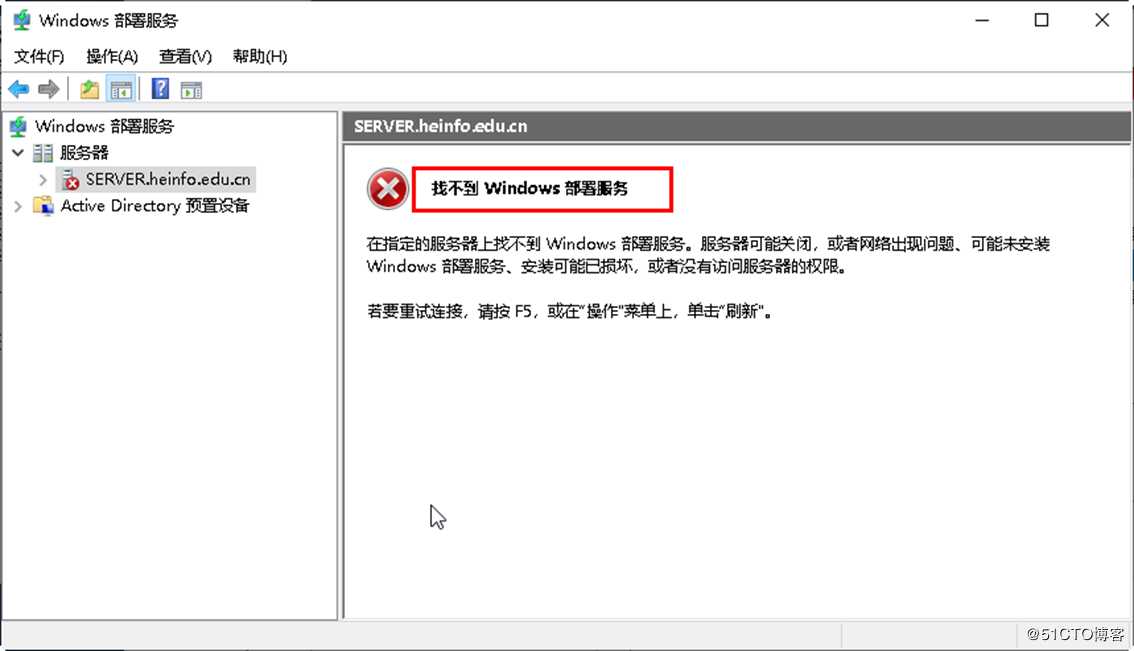
图4-2-1 无法使用
(2)在“服务”中如果手动启动Windows部署服务也会出错,如图4-2-2所示。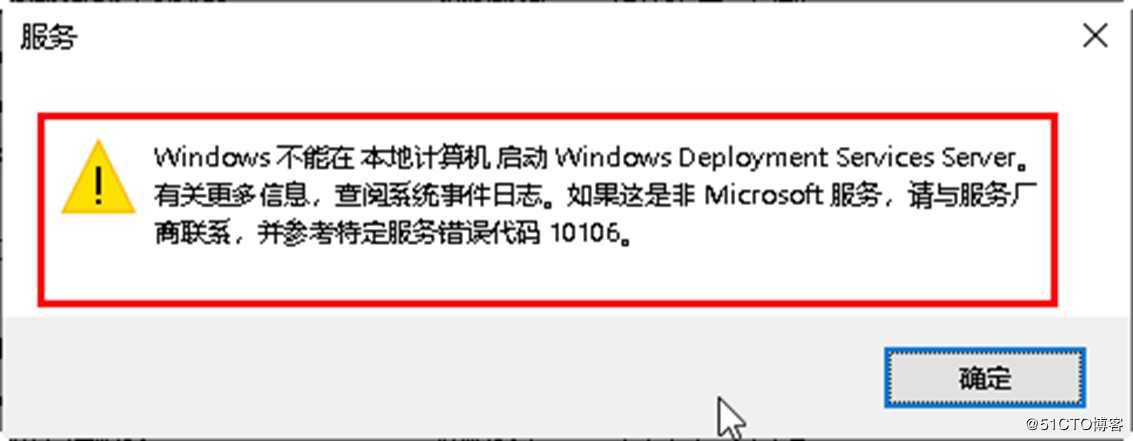
图4-2-2 无法启动服务
(3)进入删除角色和功能向导,删除Windows部署服务,如图4-2-3所示。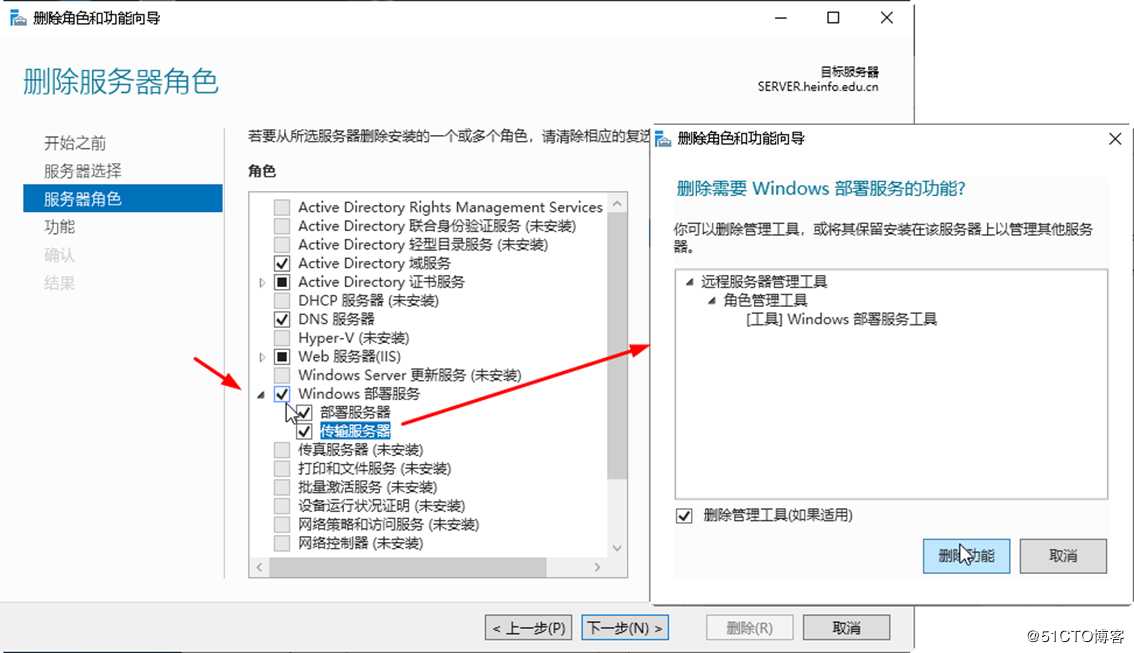
图4-2-3 删除Windows部署服务
(4)删除之后重新启动,如图4-2-4所示。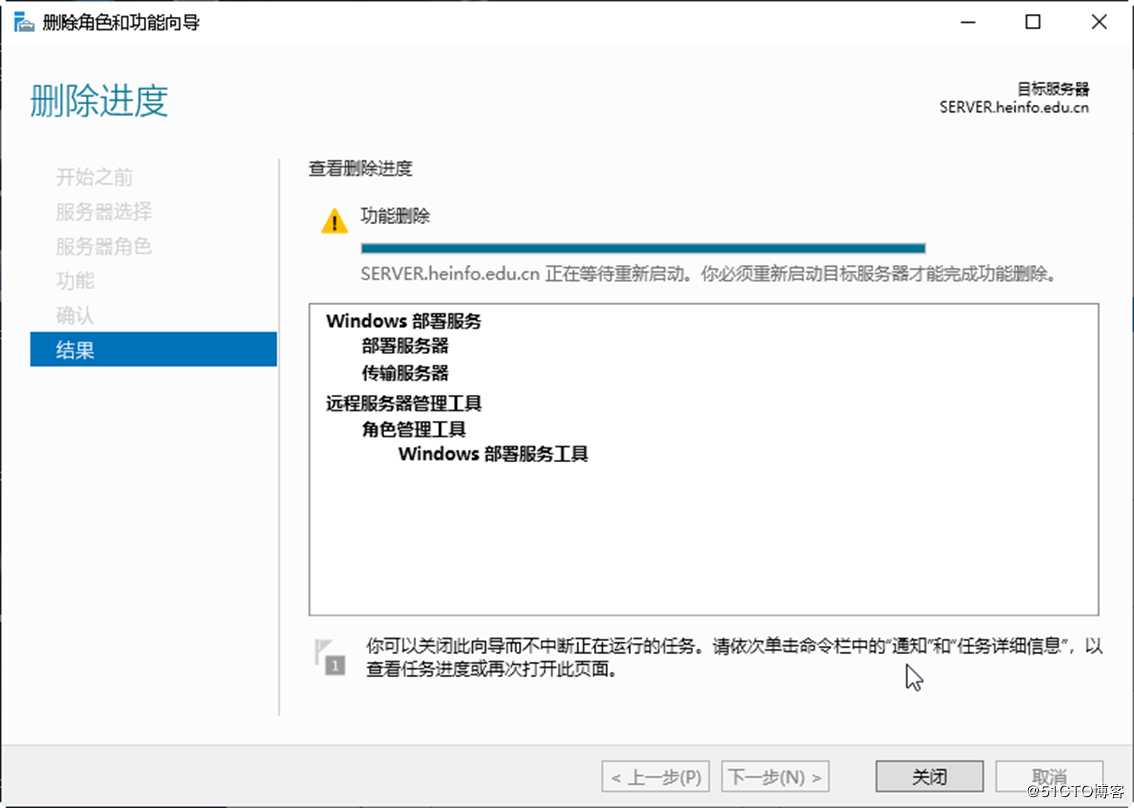
图4-2-4 删除Windows部署服务
(5)再次进入系统之后重新添加Windows部署服务,如图4-2-5所示。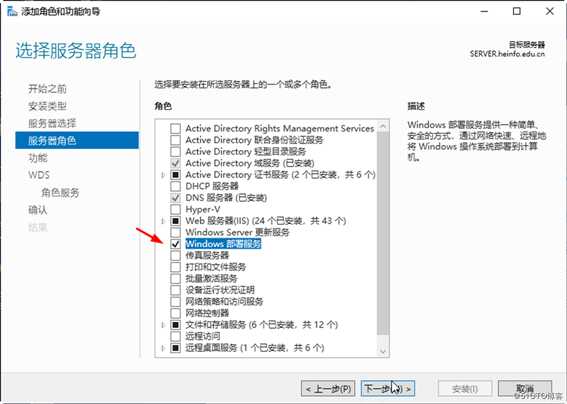
图4-2-5 重新添加Windows部署服务
安装Windows部署服务之后,重新配置Windows部署服务,并且选择原来的文件夹。
(1)配置Windows部署服务,如图4-2-6所示。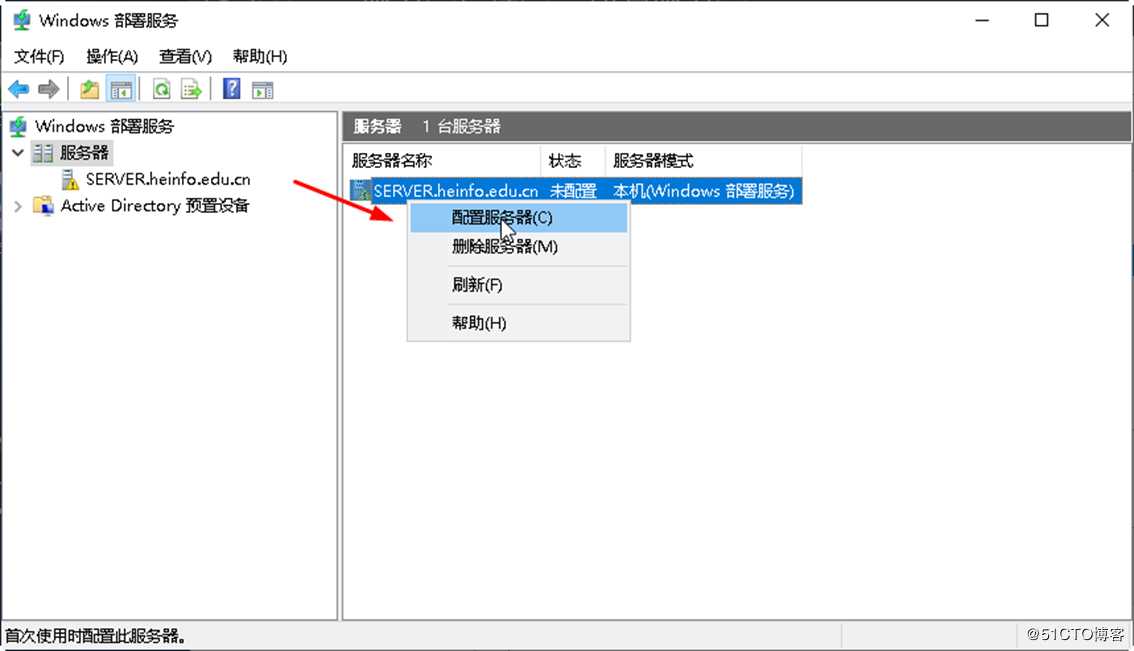
图4-2-6 配置服务器
(2)选择原来的文件夹,如图4-2-7所示。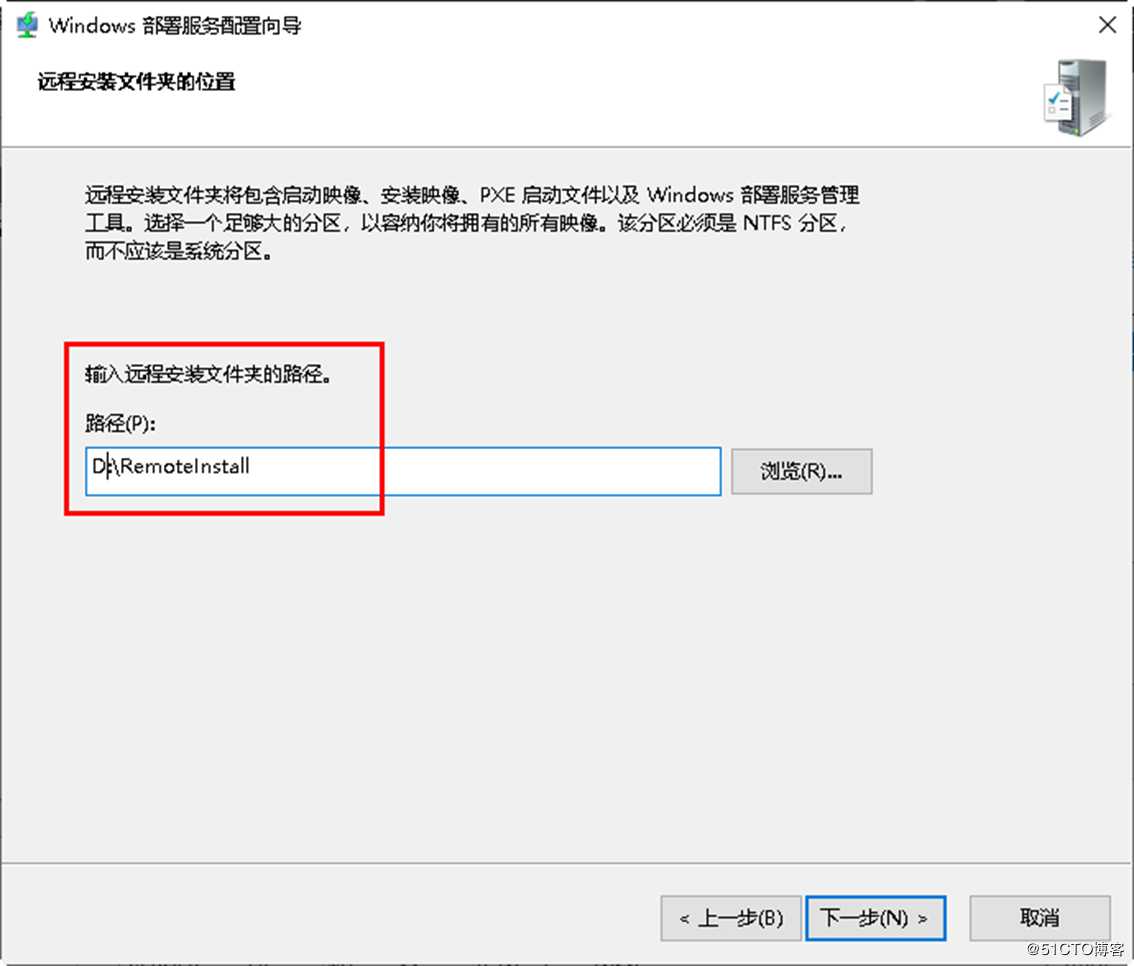
图4-2-7 选择远程安装文件夹的路径
(3)配置完成后启动Windows部署服务,可以看到原来的映像组都存在,如图4-2-8所示。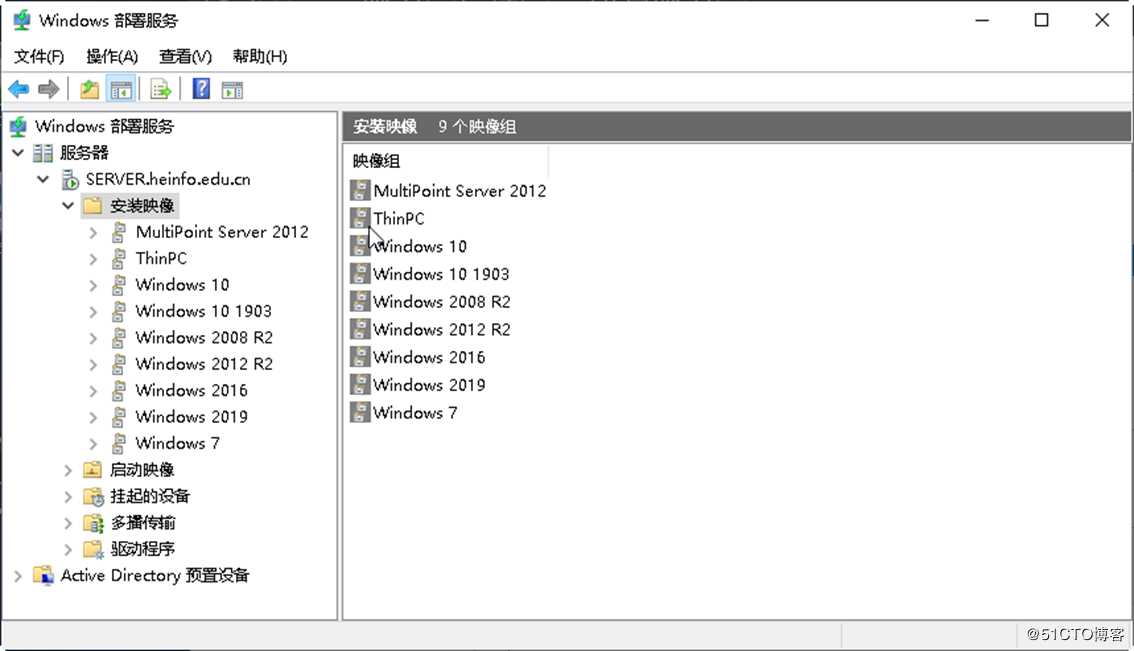
图4-2-8 安装镜像
(4)检查Windows部署服务属性,如图4-2-9所示。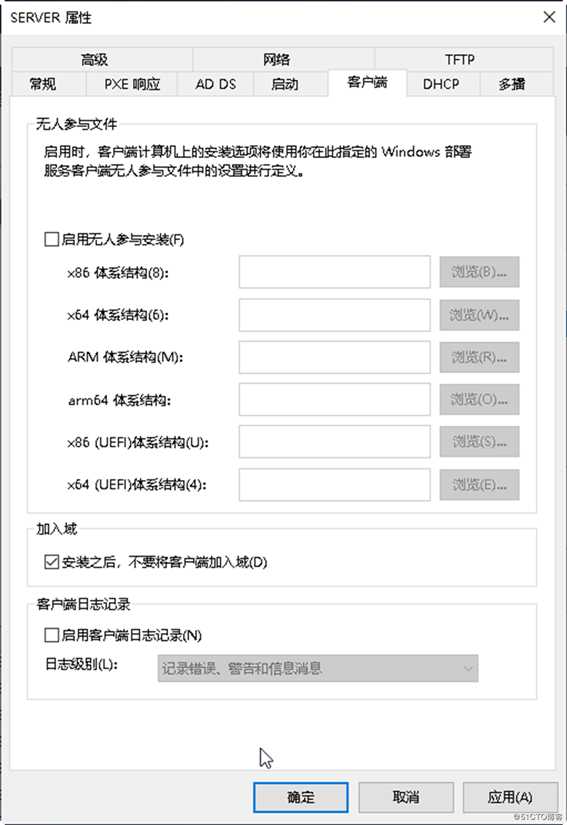
图4-2-9 安装之后不加入到域
至此Windows部署服务恢复正常使用。
从Windows Server 2016到Windows Server 2019升级案例
标签:dfs 加载 窗口 nic组合 原因 重要更新 team adp 连接
原文地址:https://blog.51cto.com/wangchunhai/2487668