标签:输入 pms 开头 位置 progress ESS component mic local
windows10上安装mysql(详细步骤)环境:windwos 10(1511) 64bit、mysql 5.7.14
时间:2020年4月18日
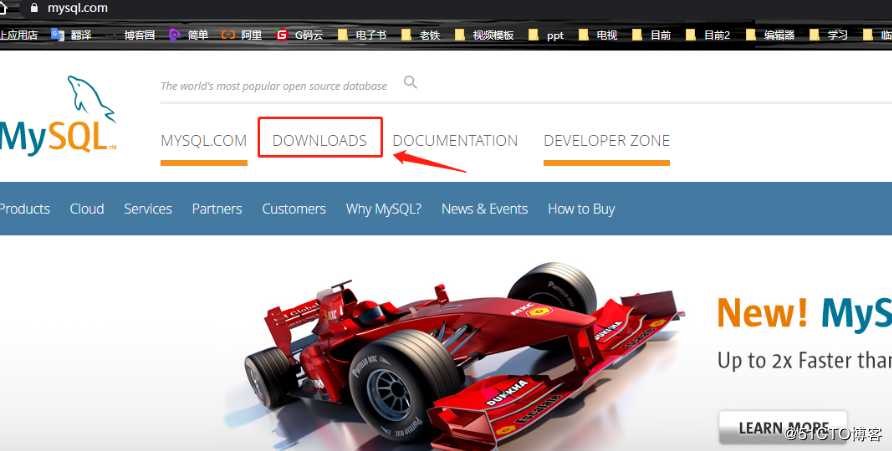
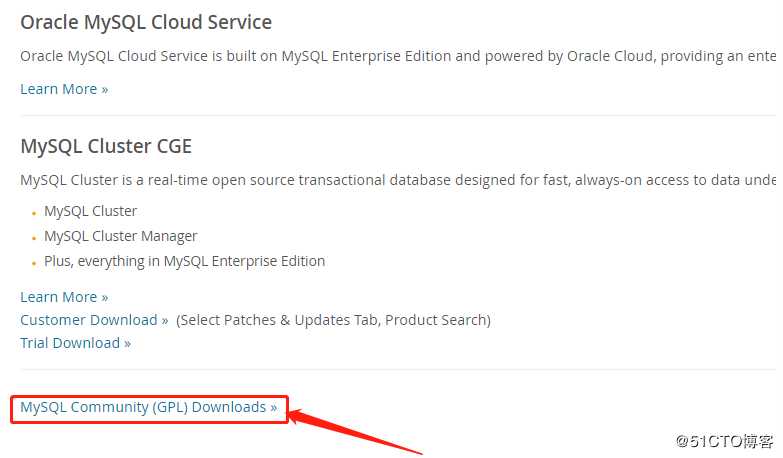
MySQL Installer for Windows”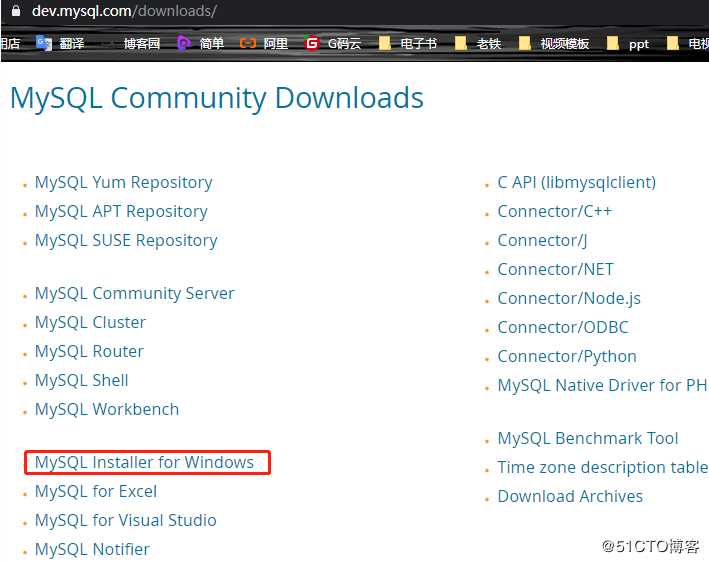
注意:MSI格式是指windows的安装程序,下载后直接双击就能进入安装向导的那种,区别于对文件进行解压的安装方式;
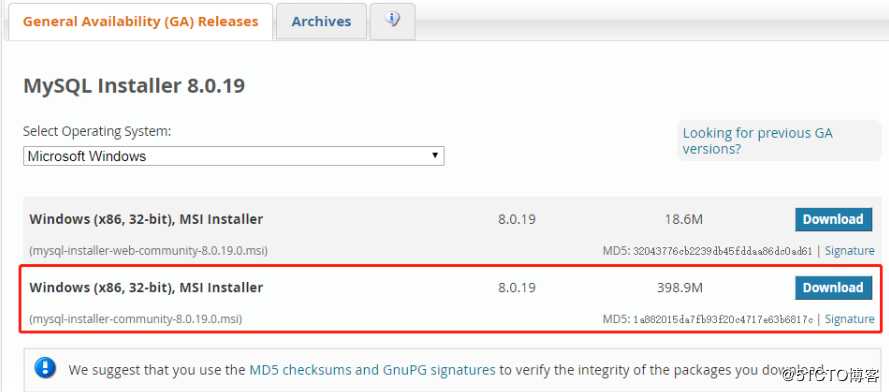
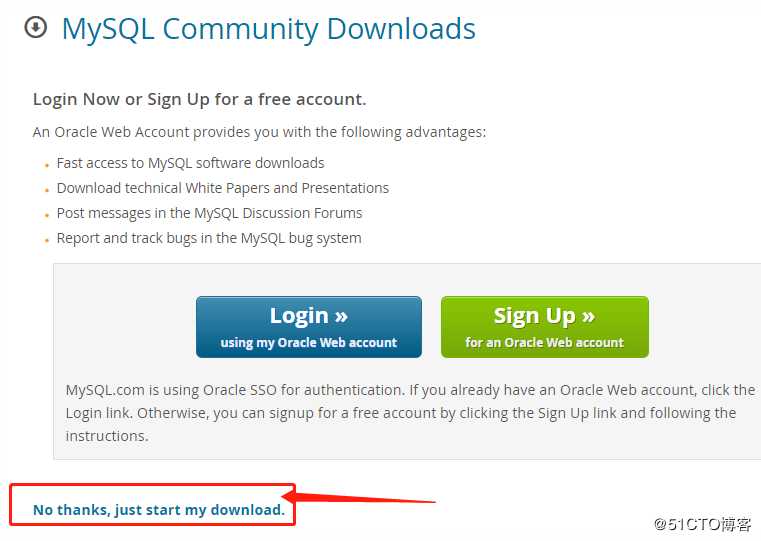
链接: https://pan.baidu.com/s/1p6Dy6YAT-FS0DLOUbuXTmw 提取码: 4847
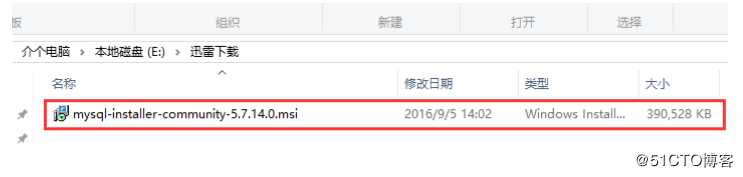
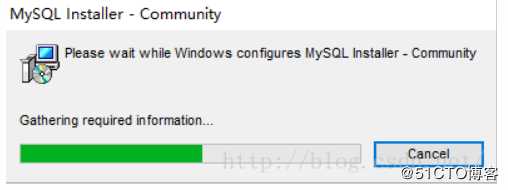
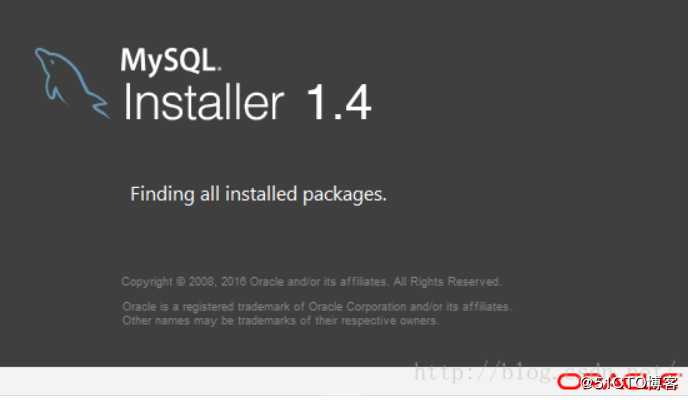
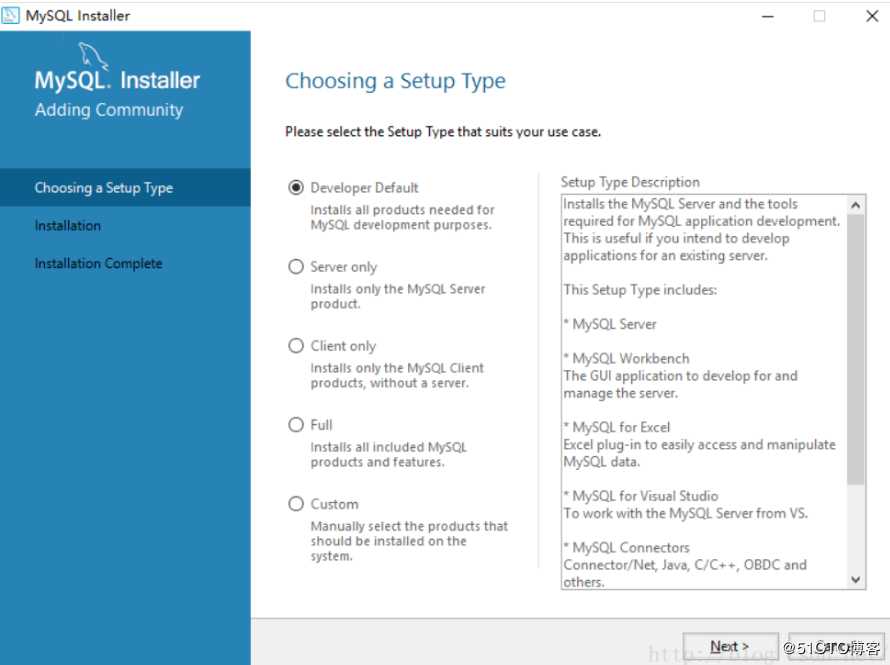
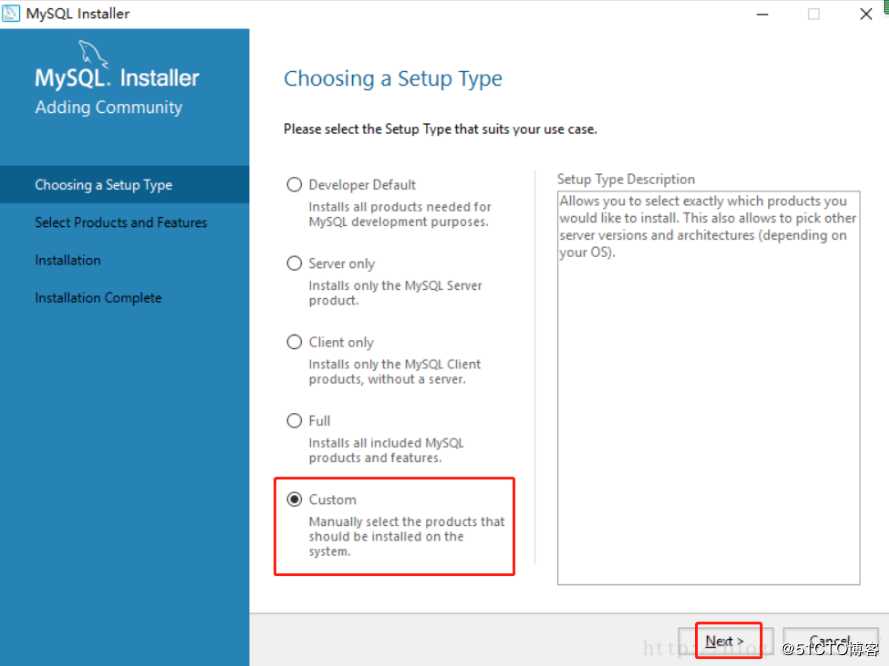
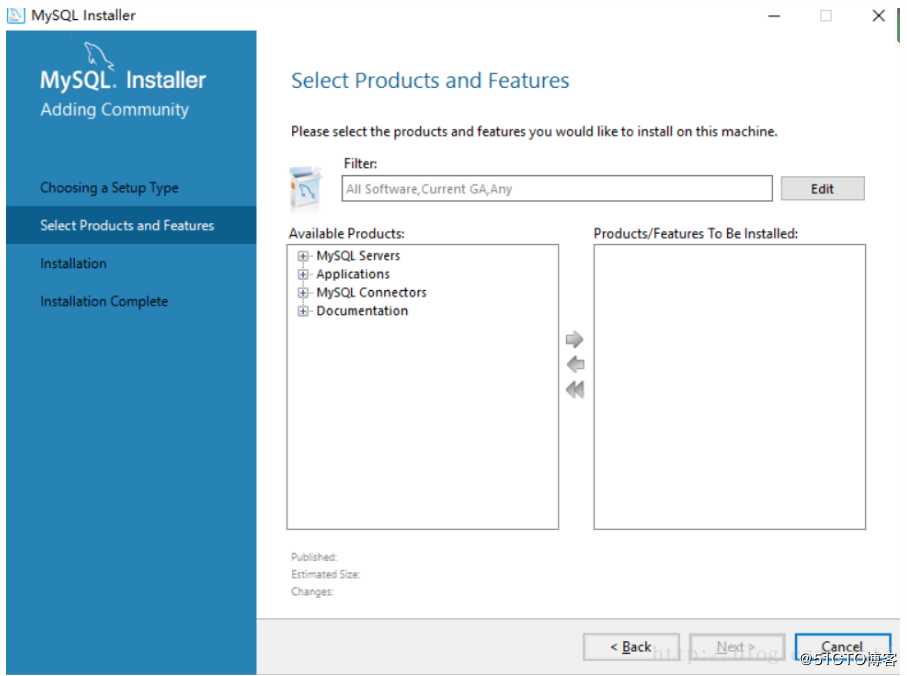
我们展开Available Products里的第一项“MySQL Servers”,依次展开其子结点,直到其终端结点,我的操作是64位的,所以选中“MySQL Server 5.7.14 - X64”
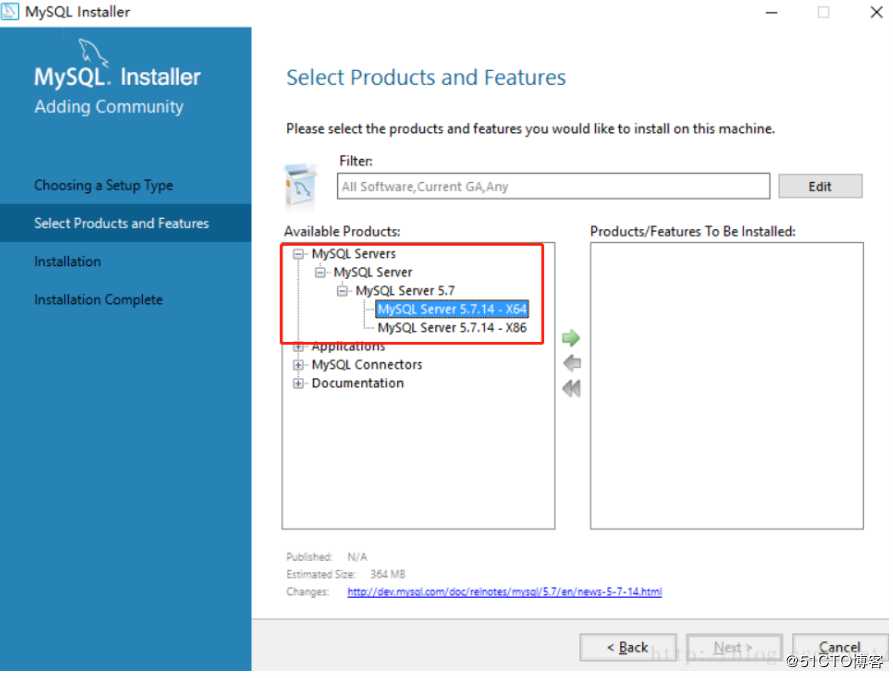
然后点击绿色的向右箭头,将当前Product移动需要安装的列表,然后在右边展开“MySQL Server 5.7.14 - X64”项,取消“Development Components”的勾选(因为我们只需要安装mysql server),之后点击“Next”按钮进入下一步
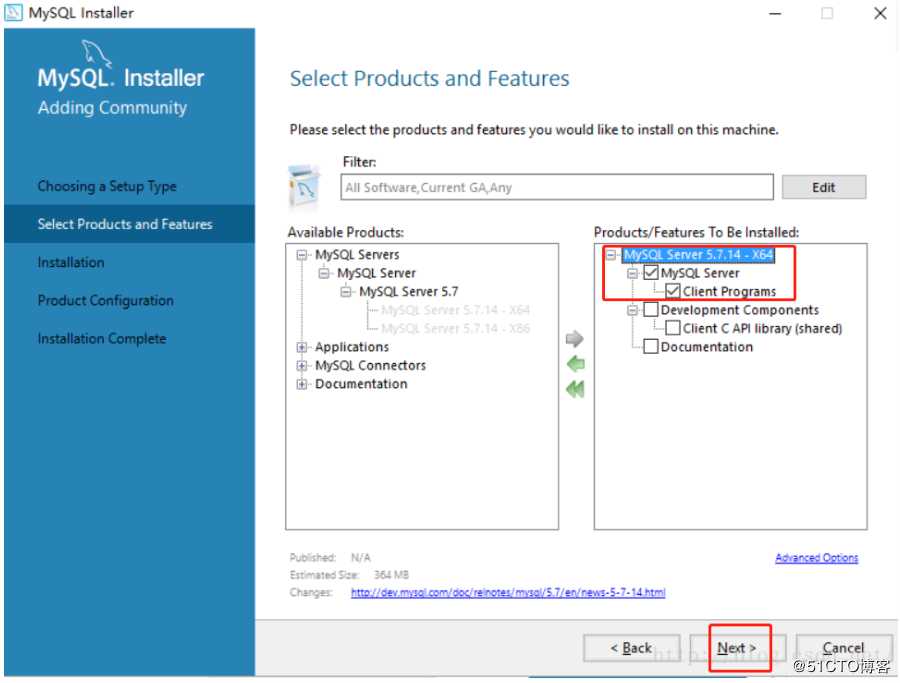
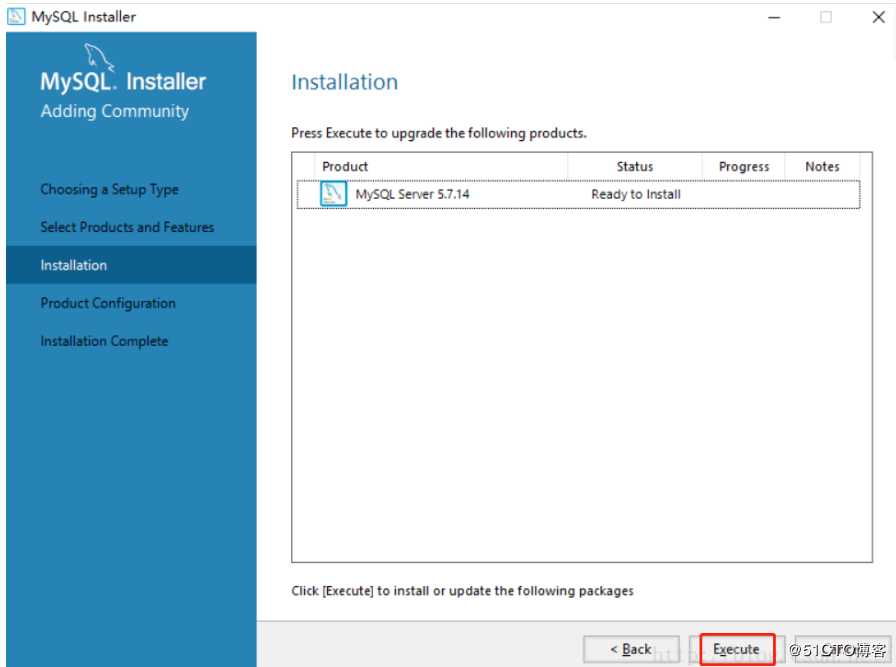
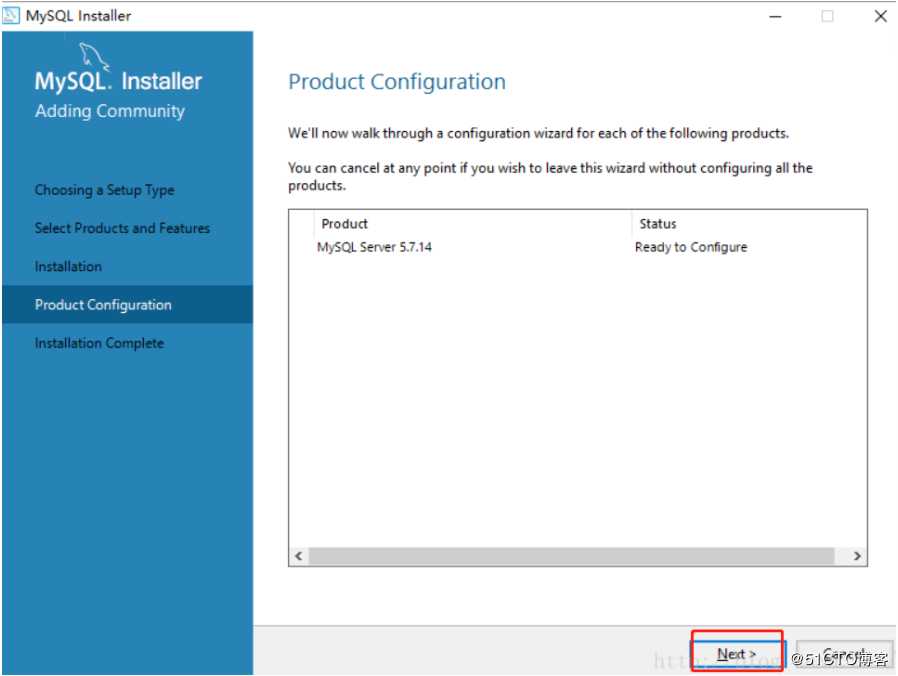
Config Type选择“Development Machine”,选择此项将使用较小的内容来运行我们的mysql server,对应小型软件、学习是完全够用的。之后“Next”
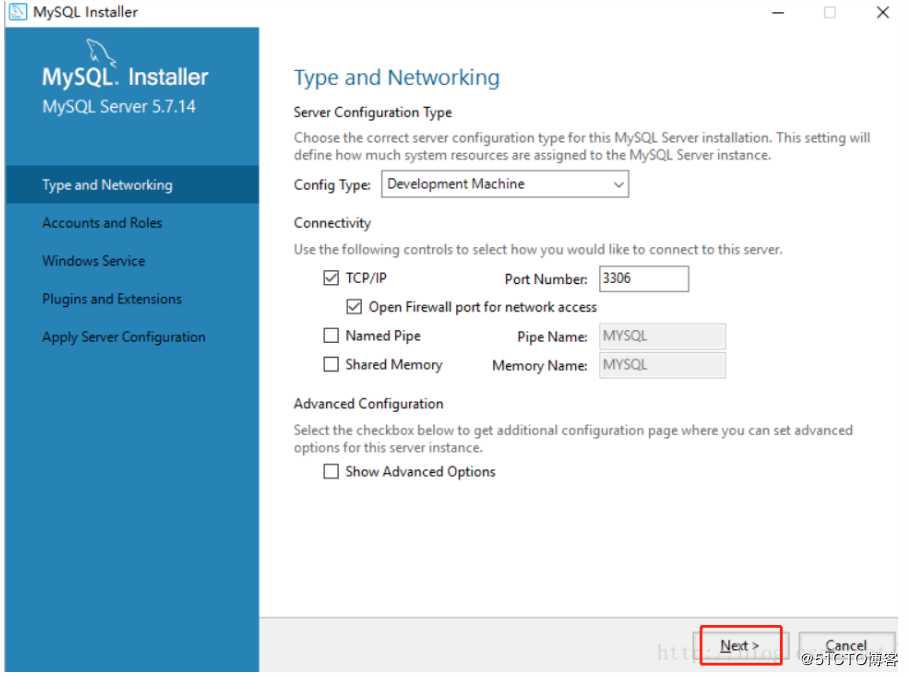
在Root Account Password设置数据库root账号的密码,我填的是123456所以程序提醒我密码强度为弱,我们需要牢记这个密码,然后点击“Next”
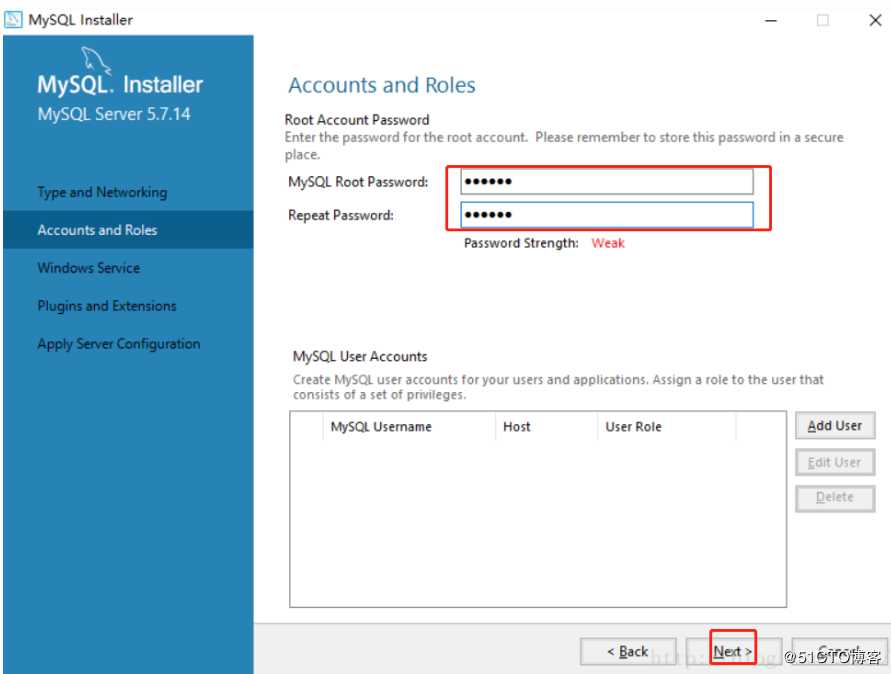
这里可以设置mysql server的名称和是否开机启动,我把名称改为了“MySQLZzz1”,取消了开机启动,其它的没改,点击“Next”
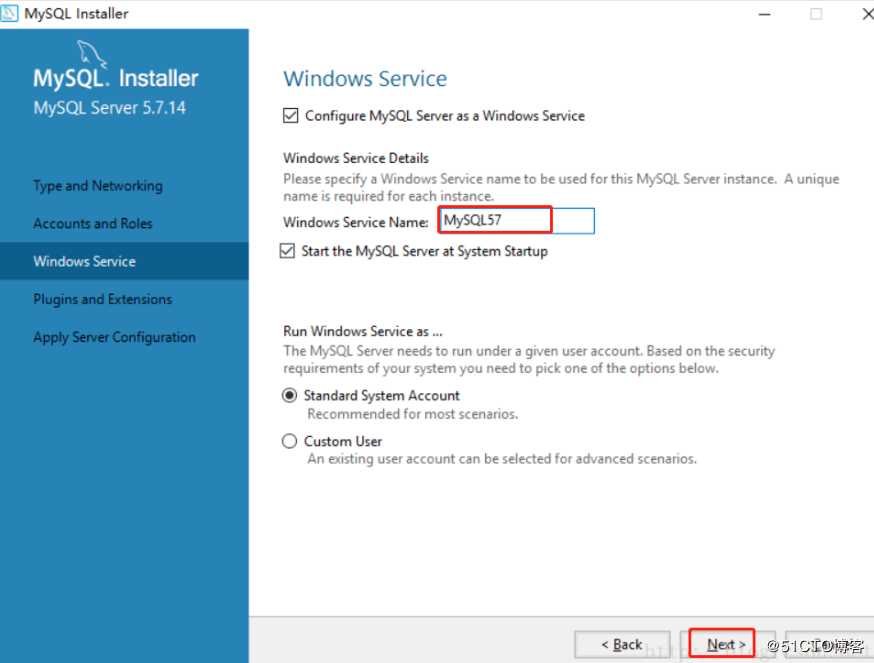
点击“Next”
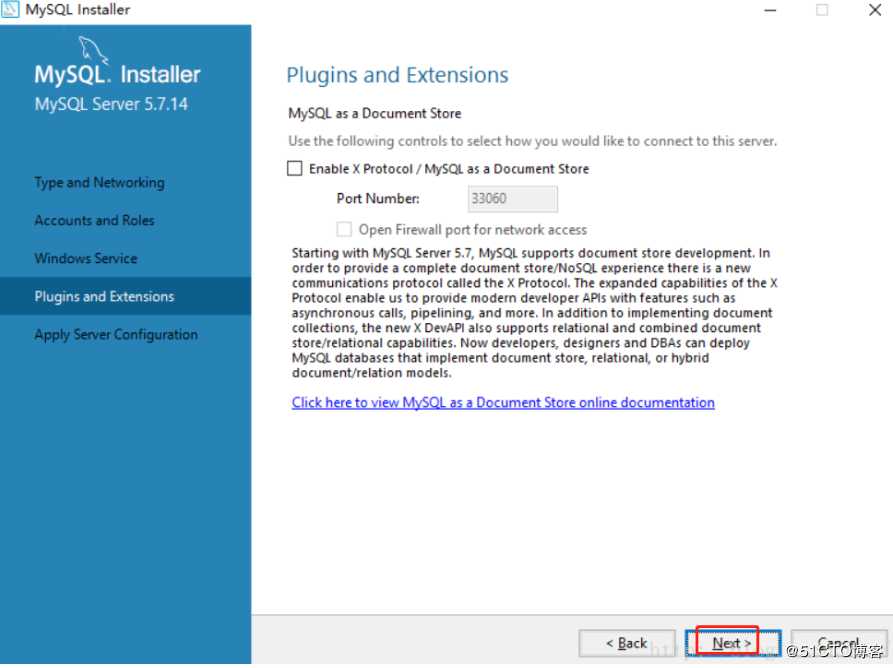
此界面将之前设置的配置内容应用到我们的mysql server,点击“Execute”,等待完成就可以了
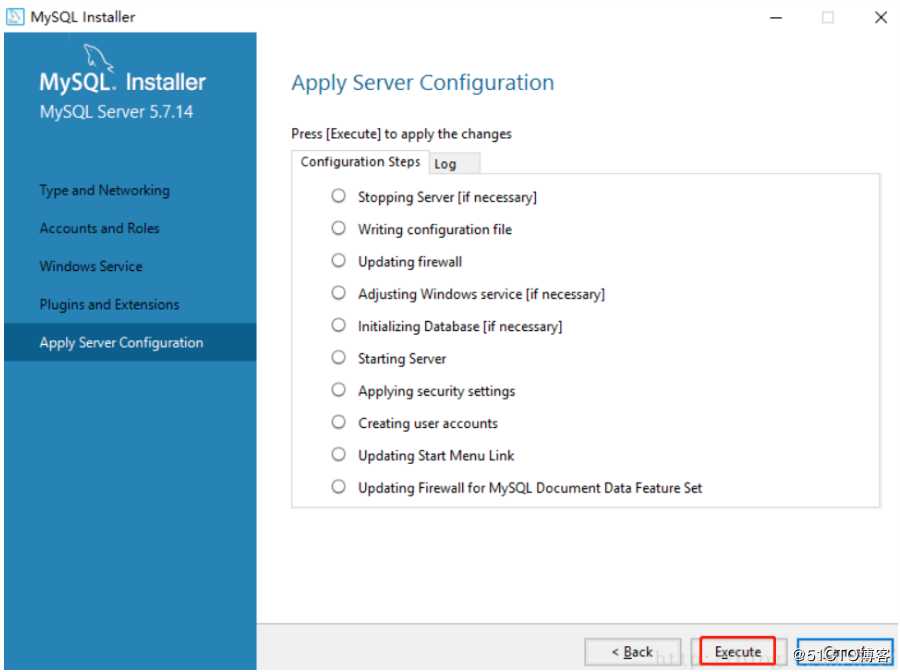
配置完成,点击“Finish”完成配置环节
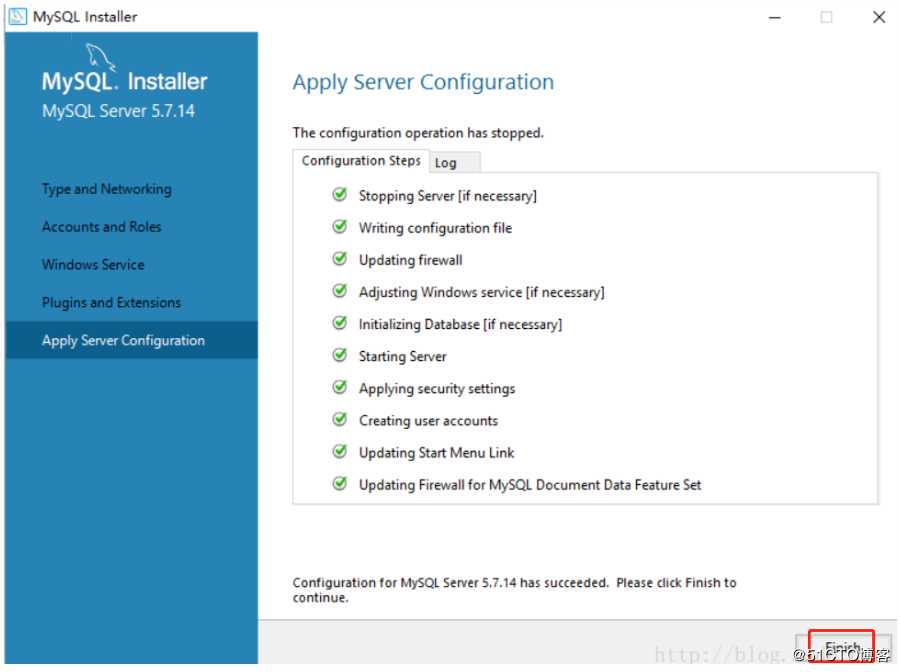
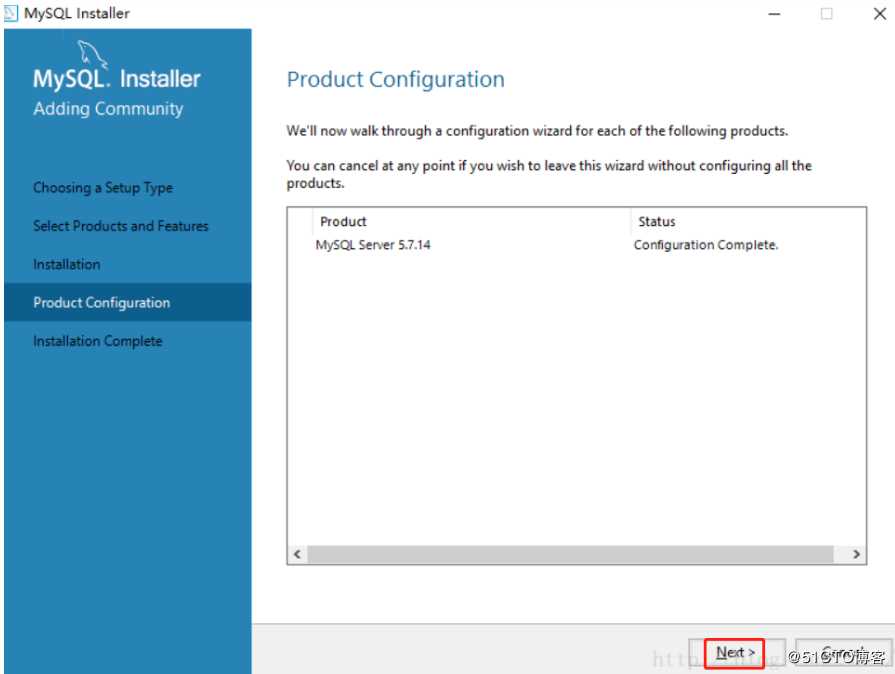
提示我们安装完成,点击“Finish”
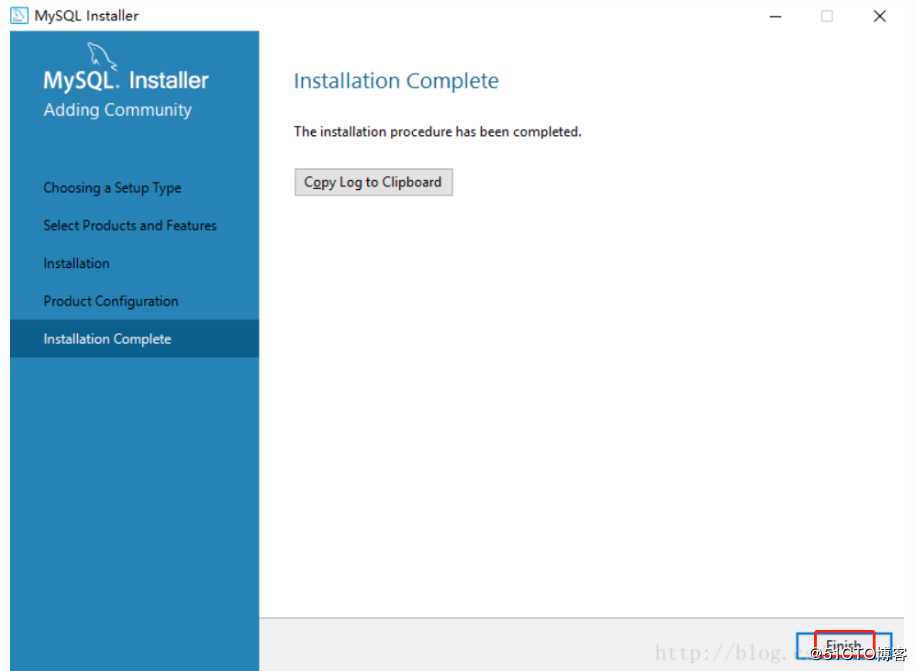
8、在上一步点击“Finish”之后电脑是如此的平静,让人不知道接下来干什么!按以往安装软件的经验这个时候电脑应该要自动启动刚刚安装好的软件的。所以我在进程里找了一下,确实没有发现类似mysql的进程,那么我们进入下一步。
说明:给mysql配置环境变量后我们就可以在cmd里运行mysql(开启、停止等操作)
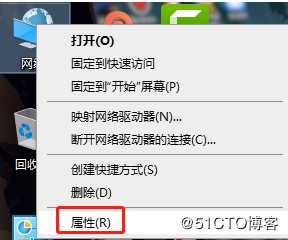
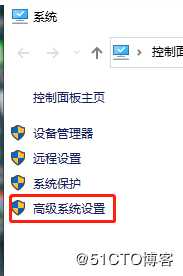
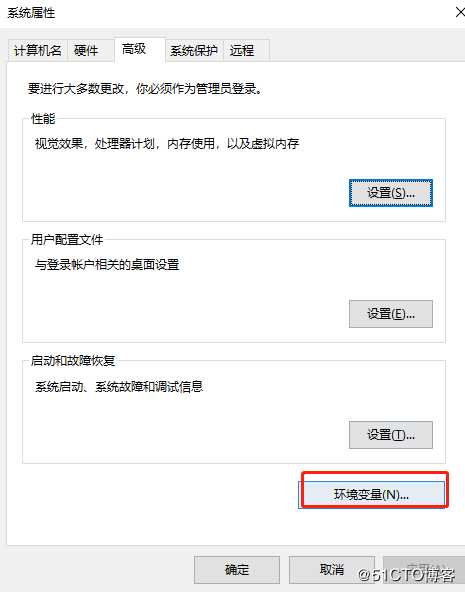
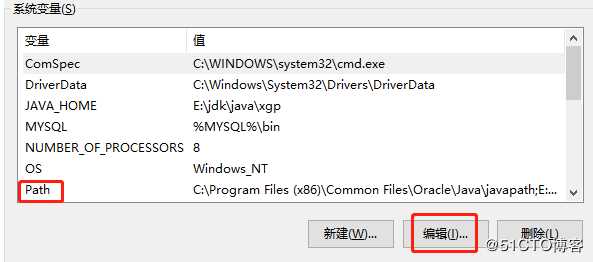
之后一路确定
注意:mysql server安装的默认路径为:C:\Program Files\MySQL\MySQL Server 5.7
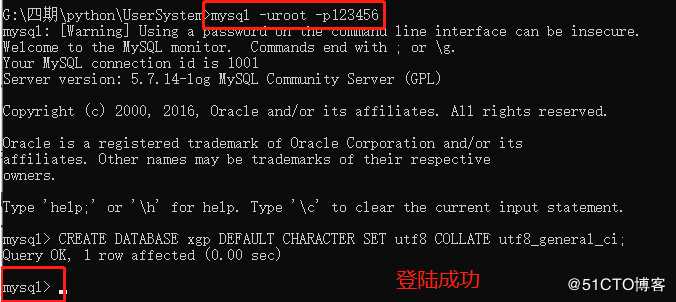
是的,到现在我们还没有启动我们的mysql!那么要怎么启动呢?
(基于已配置环境变量的情况)
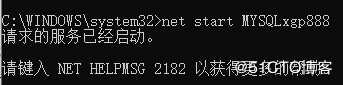
附:
若执行命令时提示:服务名无效。请键入 NET HELPMSG 2185 以获得更多的帮助。
解决办法: 在 mysql bin目录下 以管理员的权限 执行 mysqld -install命令附:卸载mysql服务的方法。
1、以管理员的权限 net stop mysql ,关闭mysql服务
2、以管理员的权限 mysqld -remove ,卸载mysql服务
我们使用MySQL管理软件(Navicat for MySQL)进行连接测试,确保mysql已经可以使用:
下载地址如下:(直接点击
navicat.exe文件运行就可以)
链接 :https://pan.baidu.com/s/1rkOowXtvIBUhLJawT43boA 密码: rcup注册码: NAVH-WK6A-DMVK-DKW3**
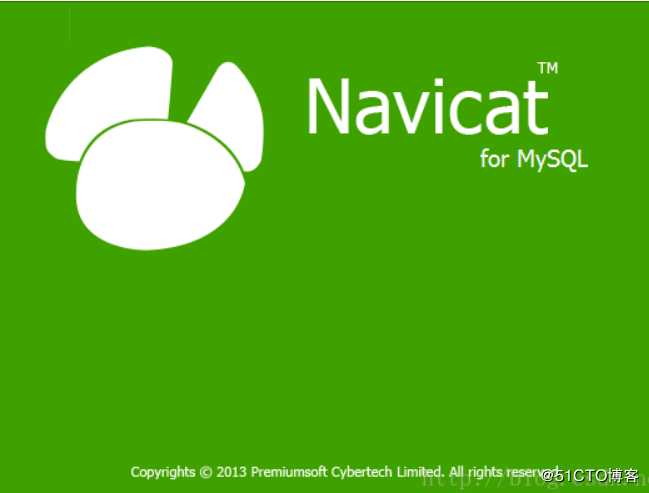
连接名称:用于区分不同的连接,自己命名即可
主机名:localhost
端口:3306
用户名:root
密码:123456(之前配置mysql的时候填写的密码)
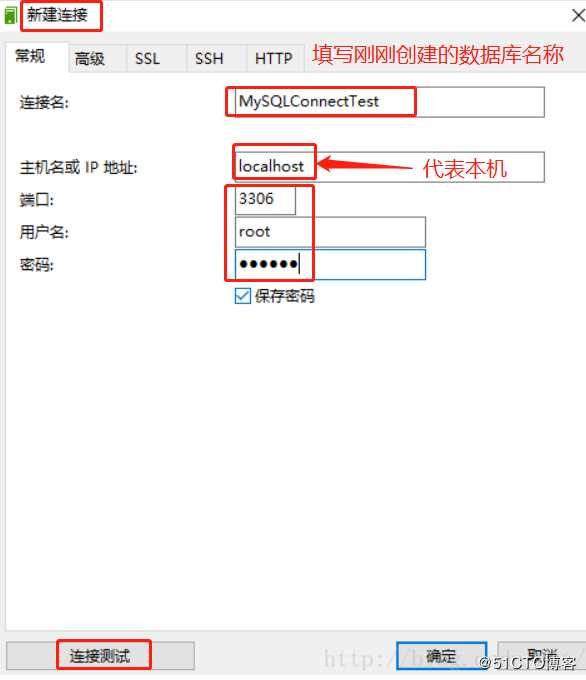
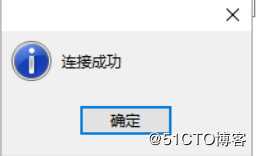
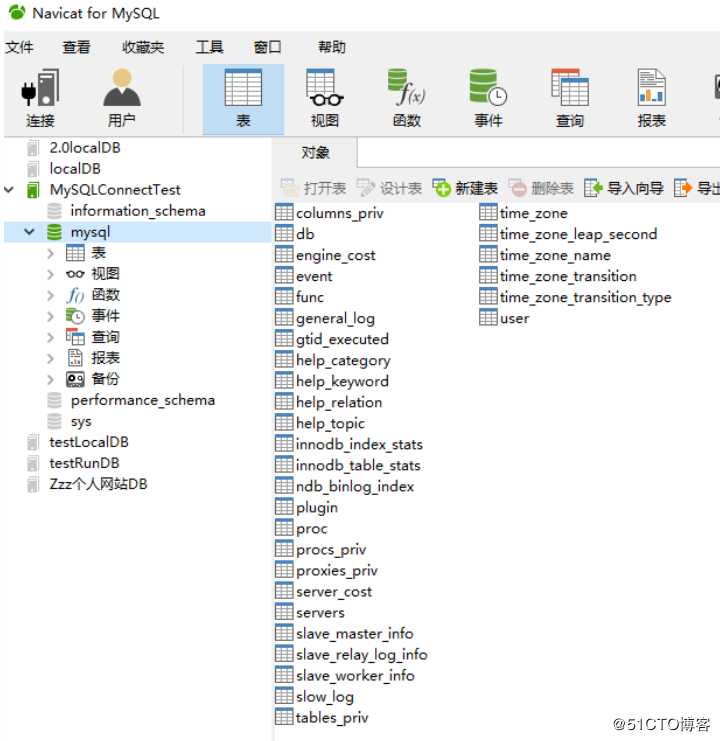
另:
我们也可以在cmd里,再次输入“net start mysqlzzz1”,若提示“请求的服务已经启动。”表示mysql server已正常启动;
至此,mysql server在windows 10 64位上就安装完成了。
windows10安装 mysql数据库和Navicat for MySQL(MySQL管理工具)
标签:输入 pms 开头 位置 progress ESS component mic local
原文地址:https://blog.51cto.com/14320361/2488442