标签:图标 ip地址 rac 账户 连接 using fir 文件名 down
链接
提取码:pwei
下载安装完成后,可以注册思科账户登录也可使用Guest身份使用
打开后的主界面
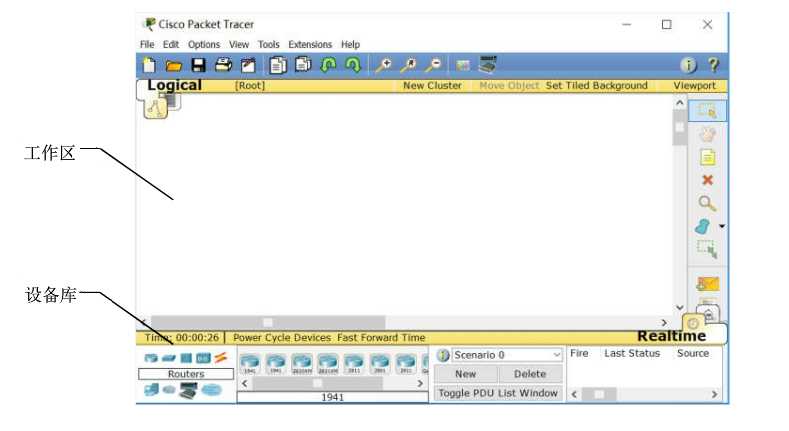
构建一个简单的网络|Build a Network
模拟器中构建网络是非常简单的,只要将图标拖到工作区,并按照设备要求选择合适的链路连接设备即可。

在设备连接过程中大家只要用鼠标选择链路,单击需要连接的设备,模拟器就会显示可用的端口。
如果链路工作正常,模拟图中就会显示闪烁的绿色小点。如果链路出现错误就会出现红色闪烁的小点。
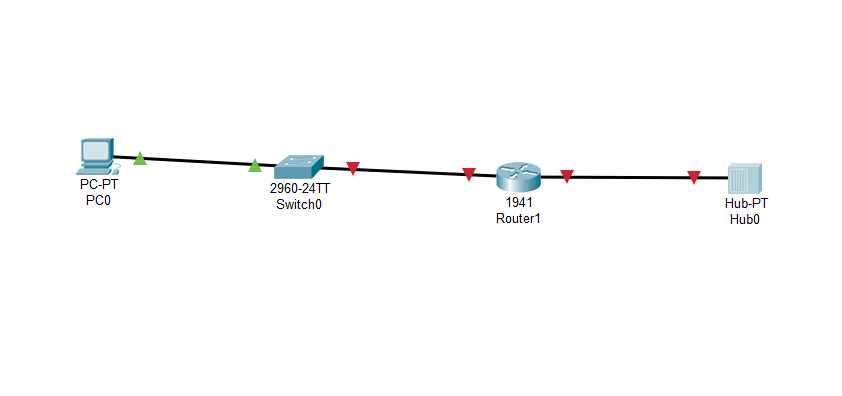
配置PC和服务器
PC主机和服务器的配置类似,所以这里只介绍PC主机的网络配置。
PC主机的IP地址配置和网关配置不在同一个窗口,这和真实的计算机还是有区别。
单机PC主机图标,然后选择Config选项后进入IP地址配置界面。
其中IP地址的配置在INTERFACE选项中,在如下图所示的“FastEthernet0”端口中设置IP地址和子网掩码。动态主机配置也在此界面进行选择,点击DHCP前面的单选按钮即可完成这个配置。
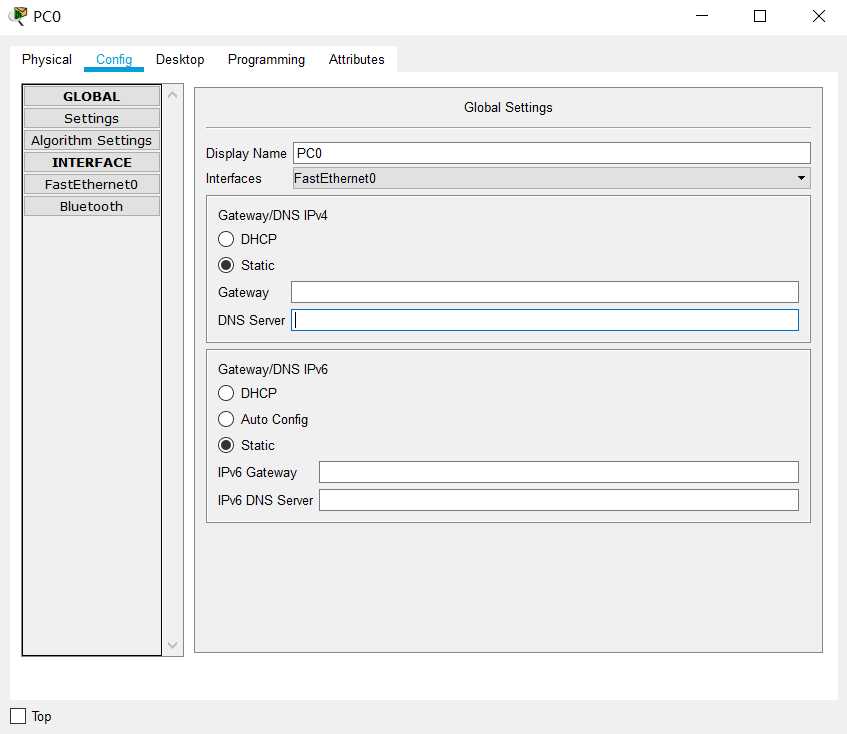

网关和域名服务器的设置在Global/Settings界面,如下图所示:
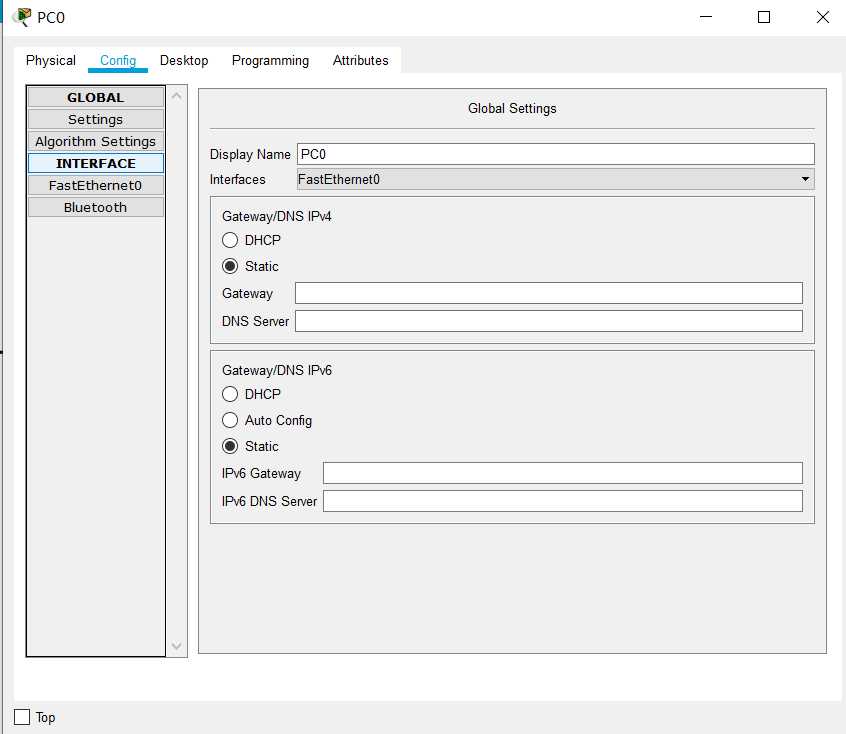
在PC主机Desktop选项中点击Command Prompt可以启动命令行窗口。在这个窗口中可以使用网络调试命令对所构建的网络进行调试。
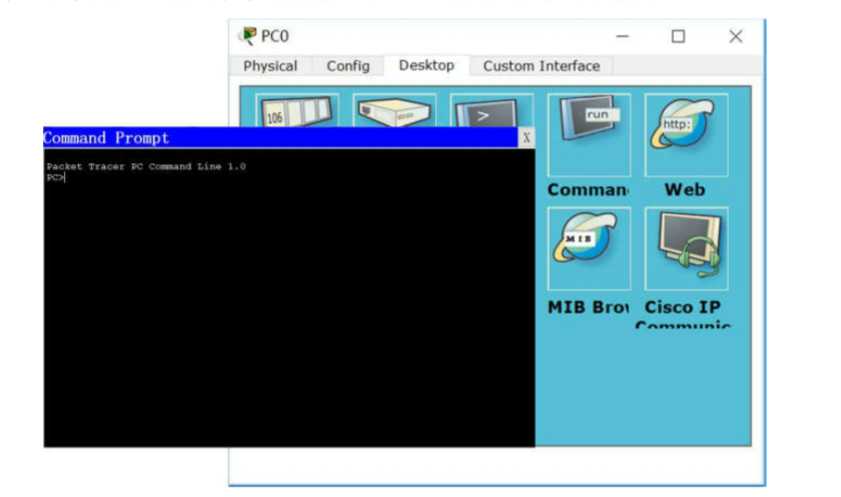
服务器和PC主机的区别在于服务器可以启动Web、FTP、Firewall等简单的服务。这些应用服务在服务器的Service选项中启动。下图是配置FTP的界面。在这个界面中可以看到FTP服务有一个默认的用户Cisco.这个用户登录FTP服务的口令也是Cisco。
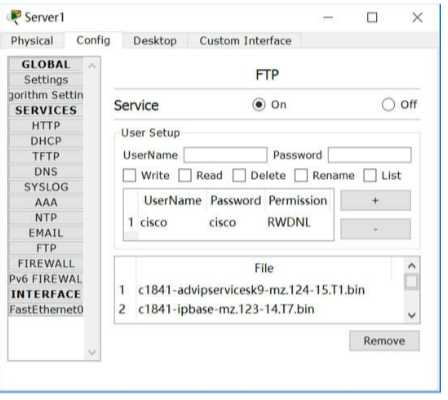
配置交换机和路由器
单击交换机或者路由器就会出现他们的配置窗口。其中CLI选项卡包含了设备的控制台,控制台提供命令行模式的配置管理界面,这个界面与真实的设备的配置界面是类似的。
保存一次配置
如果要保存自己构建的网络,可以在菜单中选怎File->SaveAs进行网络配置的保存。模拟器会询问你想要保存的文件的位置。在你制定的文件名后模拟器会将你所有的配置保存成扩展名为.pkt的文件。在实验过程中可以使用这种方法保存模拟的现场,在需要的时候继续进行练习。
标签:图标 ip地址 rac 账户 连接 using fir 文件名 down
原文地址:https://www.cnblogs.com/Weber-security/p/12808110.html