标签:语法 地址 configure 新版 标记 ssh 克隆 隐藏文件夹 验证方式
微信搜索"艺术行者",关注并回复关键词"git"获取Github安装包。
GIt是分布式版本控制系统,它是没有中央服务器的,每个人的电脑就是一个完整的版本库,因此工作时不需要联网。既然每个人的电脑都有一个完整的版本库,那么多个人如何协作?比如说自己在电脑上修改了A文件,另一个人也修改了A文件,这个时候,只需要把各自的修改推送给对方,就可以互相看到对方的修改了。
下图就是分布式版本控制工具管理方式:
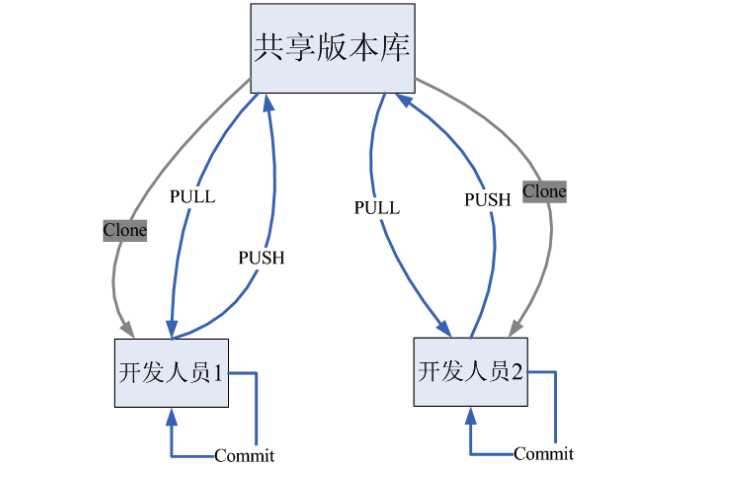

一般工作流程:
1.从远程仓库中克隆Git 资源作为本地仓库。
2.从本地仓库中checkout代码然后进行代码修改
3.在提交前先将代码提交到暂存区。
4.提交修改。提交到本地仓库。本地仓库中保存修改的各个历史版本。
5.在修改完成后,需要和团队成员共享代码时,可以将代码push到远程仓库。
下载地址
直接在命令行输入“brew install git”即可下载
版本库又名仓库,英文名repository,你可以简单理解成一个目录,这个目录里面的所有文件都可以被Git管理起来,每个文件的修改、删除,Git都能跟踪,以便任何时刻都可以追踪历史,或者在将来某个时刻可以“还原”。由于git是分布式版本管理工具,所以git在不需要联网的情况下也具有完整的版本管理能力。
MacOS查看隐藏文件快捷键commend+shift+.
进入创建好的目录 /Git/repositories/rep1/
打开终端,输入 "git init"
版本库创建成功,会在此目录下创建一个.git的隐藏目录,如下所示:

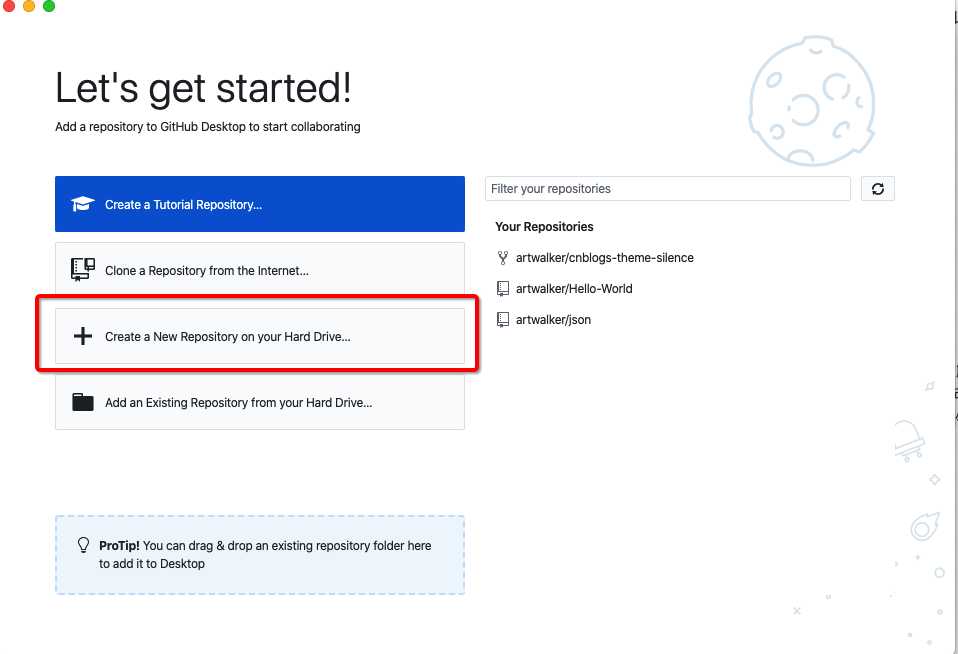
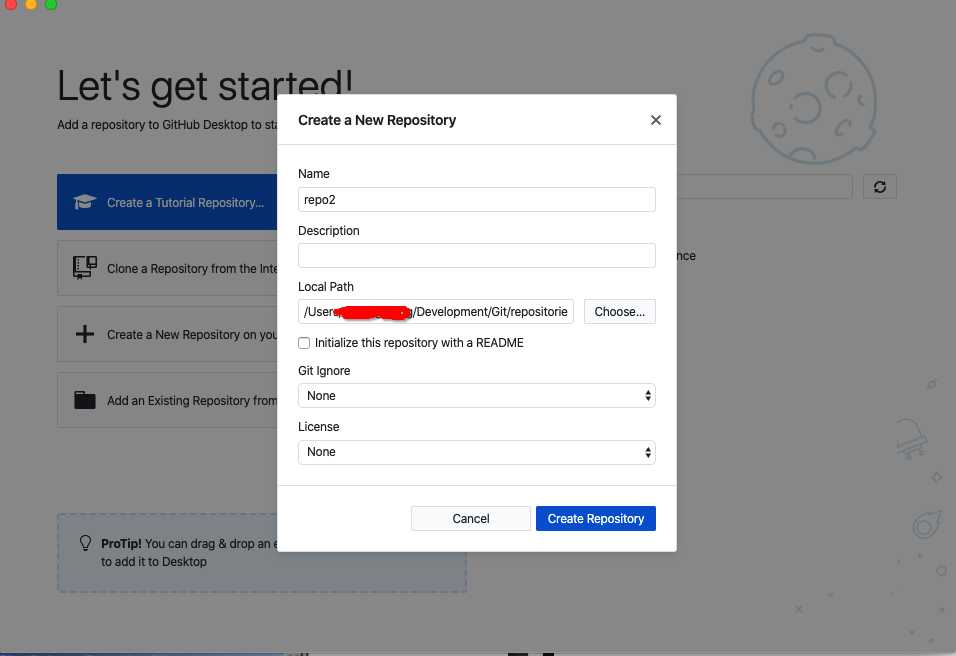
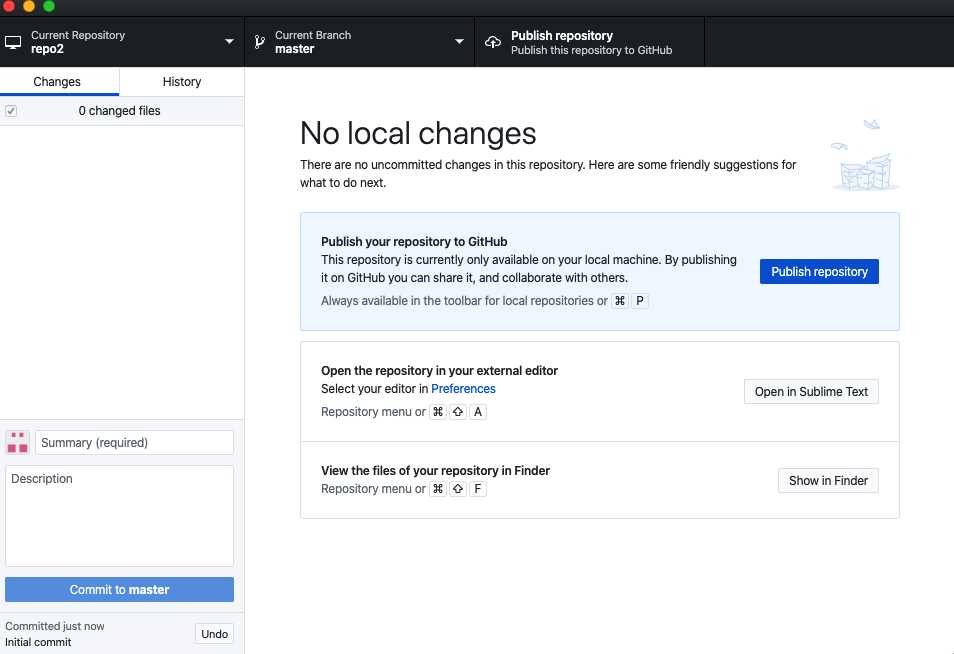
版本库创建成功,会在此目录下创建一个.git的隐藏目录,如下所示:

版本库:“.git”目录就是版本库,将来文件都需要保存到版本库中。
工作目录:包含“.git”目录的目录,也就是.git目录的上一级目录就是工作目录。只有工作目录中的文件才能保存到版本库中。
在/Git/repositories/repo1/目录下创建一个mytest.txt文件
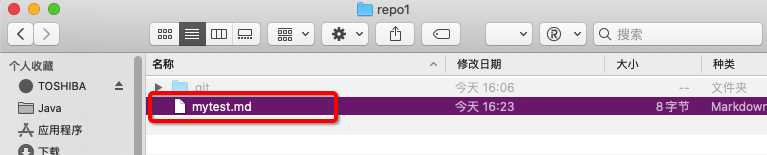
打开Github Desktop可以查看修改了什么,之后填写日志更新信息,选择是否提交
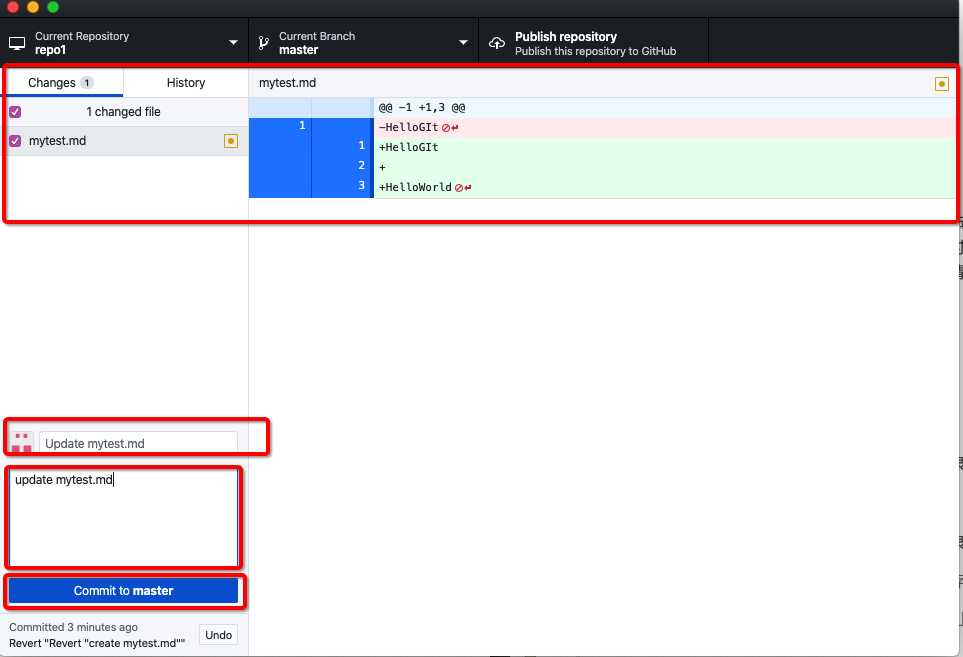
Git有暂存区的概念。什么是工作区(Working Directory)?工作区就是你在电脑里能看到的目录,比如我的reporstory文件夹就是一个工作区,在这个目录中的“.git”隐藏文件夹是版本库。Git的版本库里存了很多东西,其中最重要的就是称为stage(或者叫index)的暂存区,还有Git为我们自动创建的第一个分支master,以及指向master的一个指针叫HEAD。如下图所示:
(注:这里使用的是windows的小乌龟,在这里提及只是丰富一下Git的知识)前面讲了我们把文件往Git版本库里添加的时候,是分两步执行的:第一步是用git add把文件添加进去,实际上就是把文件修改添加到暂存区;第二步是用git commit提交更改,实际上就是把暂存区的所有内容提交到当前分支。因为我们创建Git版本库时,Git自动为我们创建了唯一一个master分支,所以,现在,git commit就是往master分支上提交更改。你可以简单理解为,需要提交的文件修改通通放到暂存区,然后,一次性提交暂存区的所有修改。
被版本库管理的文件不可避免的要发生修改,此时只需要直接对文件修改即可。修改完毕后需要将文件的修改提交到版本库。
打开Github Desktop可以查看修改了什么,之后填写日志更新信息,选择是否提交。
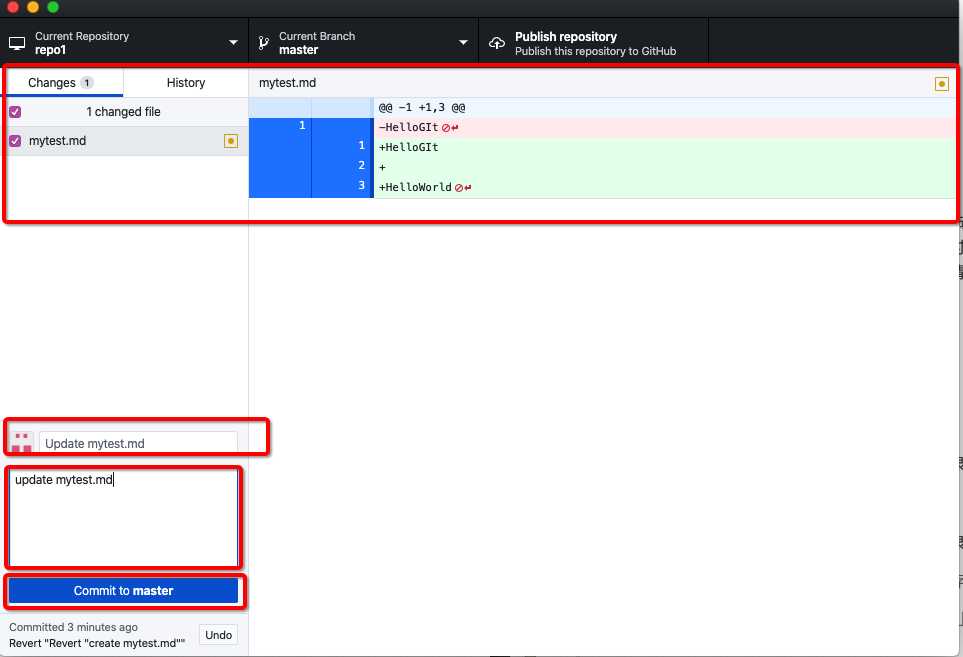
在开发过程中可能会经常查看代码的修改历史,或者叫做修改日志。来查看某个版本是谁修改的,什么时间修改的,修改了哪些内容。
当文件修改后不想把修改的内容提交,还想还原到未修改之前的状态。此时可以使用“还原”功能
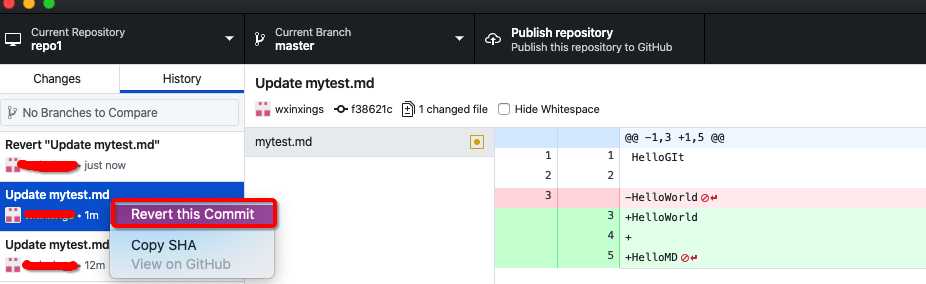
直接进入目录将文件删除,之后commit
第一步:将Java工程复制到工作目录中
第二步:忽略文件或文件夹
在此工程中,并不是所有文件都需要保存到版本库中的例如“bin”目录及目录下的文件就可以忽略。好在Git考虑到了大家的感受,这个问题解决起来也很简单,在Git工作区的根目录下创建一个特殊的.gitignore文件,然后把要忽略的文件名填进去,Git就会自动忽略这些文件。
(本应该是15个文件,忽略之后便为5个)
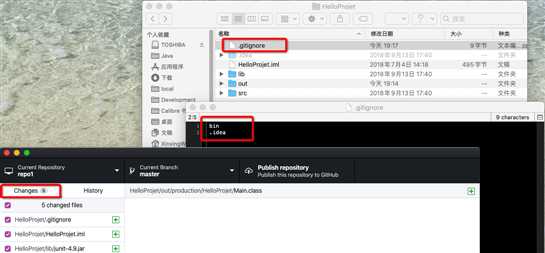
第三步:将Java工程commit
忽略文件语法规范
可以在后面添加正斜杠/ 来忽略文件夹,例如build/ 即忽略build文件夹。
可以使用! 来否定忽略,即比如在前面用了.apk ,然后使用!a.apk ,则这个a.apk不会被忽略。
用来匹配零个或多个字符,如*.[oa] 忽略所有以".o"或".a"结尾。
*~ 忽略所有以~ 结尾的文件(这种文件通常被许多编辑器标记为临时文件)。
[] 用来匹配括号内的任一字符,如[abc] ,也可以在括号内加连接符,如[0-9] 匹配0至9的数。
我们在本地已经创建了一个Git仓库,又想让其他人来协作开发,此时就可以把本地仓库同步到远程仓库,同时还增加了本地仓库的一个备份。常用的远程仓库就是github:https://github.com/,接下来我们演示如何将本地代码同步到github。
首先你得在github上创建一个账号,这个就不演示了。然后在github上创建一个仓库:
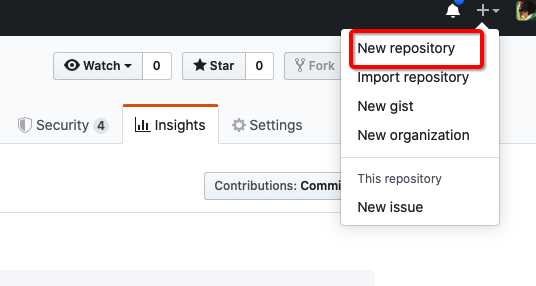
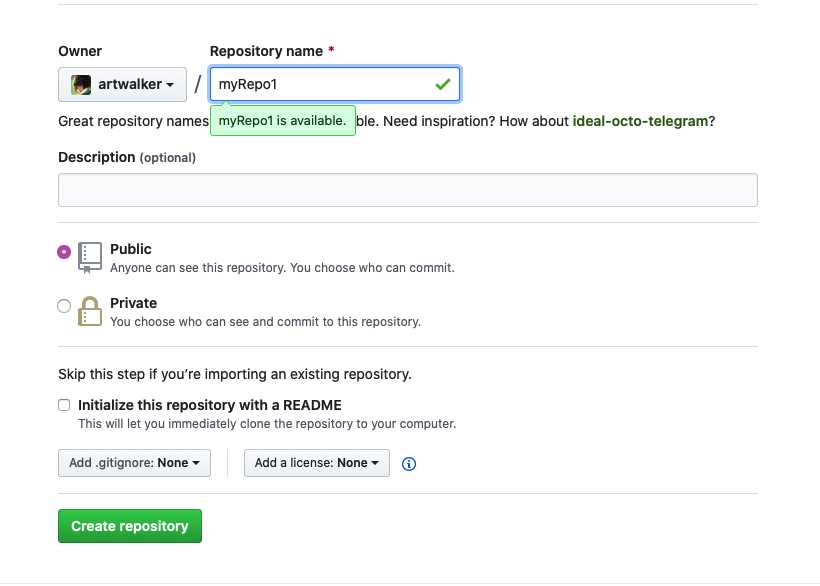
点击“create repository”按钮仓库就创建成功了。Github支持两种同步方式“https”和“ssh”。如果使用https很简单基本不需要配置就可以使用,但是每次提交代码和下载代码时都需要输入用户名和密码。如果使用ssh方式就需要客户端先生成一个密钥对,即一个公钥一个私钥。然后还需要把公钥放到githib的服务器上。这两种方式在实际开发中都用应用,所以我们都需要掌握。接下来我们先看ssh方式。
SSH 为Secure Shell(安全外壳协议)的缩写,由IETF 的网络小组(Network Working Group)所制定。SSH 是目前较可靠,专为远程登录会话和其他网络服务提供安全性的协议。利用SSH 协议可以有效防止远程管理过程中的信息泄露问题。
使用ssh协议通信时,推荐使用基于密钥的验证方式。你必须为自己创建一对密匙,并把公用密匙放在需要访问的服务器上。如果你要连接到SSH服务器上,客户端软件就会向服务器发出请求,请求用你的密匙进行安全验证。服务器收到请求之后,先在该服务器上你的主目录下寻找你的公用密匙,然后把它和你发送过来的公用密匙进行比较。如果两个密匙一致,服务器就用公用密匙加密“质询”(challenge)并把它发送给客户端软件。客户端软件收到“质询”之后就可以用你的私人密匙解密再把它发送给服务器。
打开终端,输入命令“ssh-keygen -t rsa”,之后指定保存位置

在GitHub网页打开设置
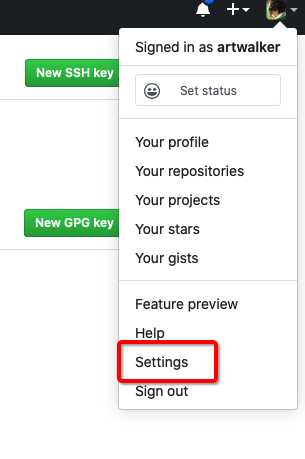
在key部分将id_rsa.pub文件内容添加进去,然后点击“Add SSH key”按钮完成配置。
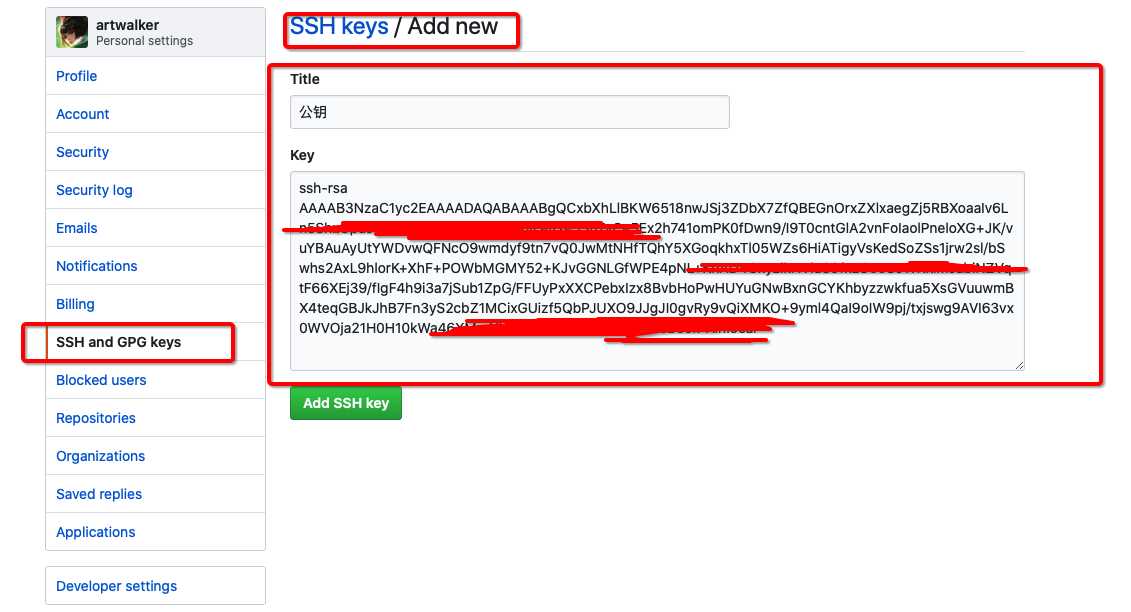
然后打开终端输入"ssh-add 你存放钥匙的目录/.ssh/id_rsa"
然后再输入命令进行验证"ssh -T git@github.com"
同步到远程仓库可以使用命令行或图形化界面
最开始可能遇到这个情况

解决方法:
添加私钥
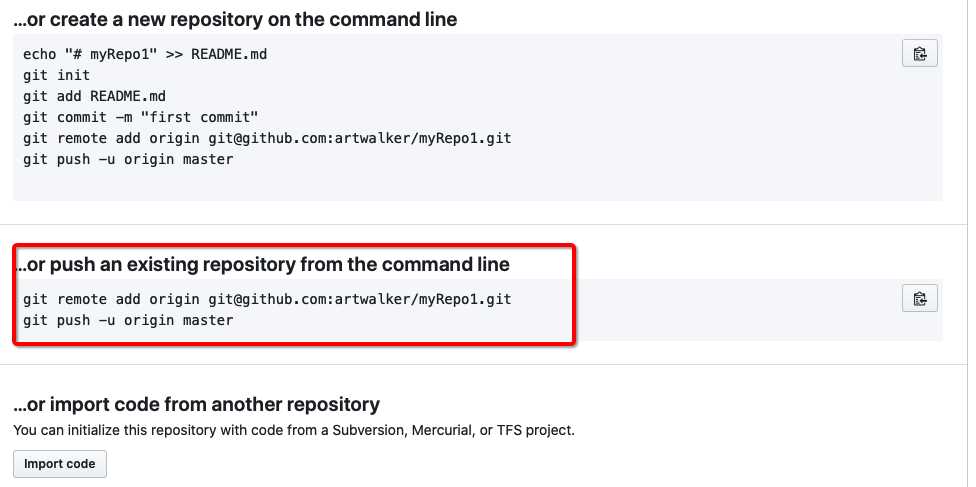
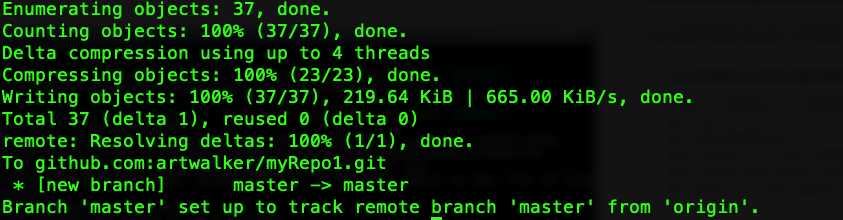
如果romote origin已经存在,使用命令"git remote rm origin"移除
git push -u origin master"
选择仓库,选择分支,同步到Github

克隆远程仓库也就是从远程把仓库复制一份到本地,克隆后会创建一个新的本地仓库。选择一个任意部署仓库的目录,然后克隆远程仓库。
$ git clone git@github.com:userName/repositoryName.git
选择仓库
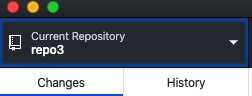
选择add->clone repository
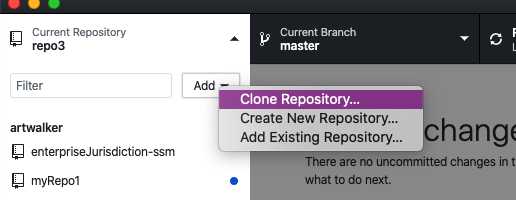
这时因为登陆了账号,既可以直接选择你的仓库克隆下来,也可以通过URL克隆自己的仓库或其他人的仓库
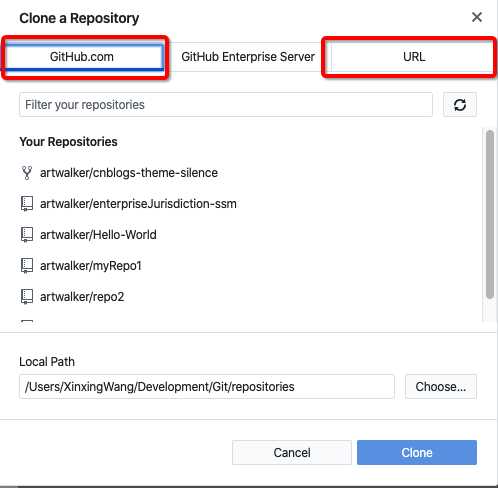
通过URL克隆仓库,需要知道要克隆的仓库的URL,之后填入到输入框即可,点击clone
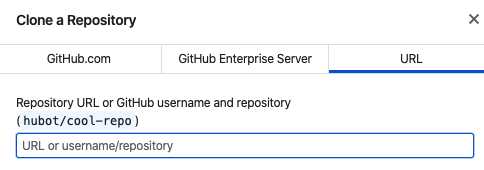
Git中从远程的分支获取最新的版本到本地有这样2个命令:
push:推送到Github
pull:下拉Github代码到本地仓库
注意推送下拉栏,更新了代码,点击推送下拉,即可下来新的代码,推送本地更新的代码也可以
远程仓库实际上和本地仓库没啥不同,纯粹为了7x24小时开机并交换大家的修改。GitHub就是一个免费托管开源代码的远程仓库。但是对于某些视源代码如生命的商业公司来说,既不想公开源代码,又舍不得给GitHub交保护费,那就只能自己搭建一台Git服务器作为私有仓库使用。
搭建Git服务器需要准备一台运行Linux的机器,在此我们使用CentOS。以下为安装步骤:
1、安装git服务环境准备yum -y install curl curl-devel zlib-devel openssl-devel perl cpio expat-devel gettext-devel gcc cc
yum -y install autoconf
yum install perl-ExtUtils-CBuilder perl-ExtUtils-MakeMaker
2、下载git-2.5.0.tar.gz
? 1)解压缩 tar -zxvf git-2.5.0.tar.gz
? 2)cd git-2.5.0
? 3)autoconf
? 4)./configure
? 5)make
? 6)make install
3、添加用户adduser -r -c ‘git version control‘ -d /home/git -m git此命令执行后会创建/home/git目录作为git用户的主目录。
4、设置密码passwd git
? 输入两次密码
5、切换到git用户su git
6、创建git仓库git --bare init /home/git/first
注意:如果不使用“--bare”参数,初始化仓库后,提交master分支时报错。这是由于git默认拒绝了push操作,需要.git/config添加如下代码:
[receive]
? denyCurrentBranch = ignore
推荐使用:git --bare init初始化仓库。
私有git服务器搭建完成后就可以向连接github一样连接使用了,但是我们的git服务器并没有配置密钥登录,所以每次连接时需要输入密码。先到本地仓库,之后使用命令连接:
$ git remote add origin ssh://git@xxx.xxx.xxx.xxx/home/git/first
xxx.xxx.xxx.xxx:是Git服务器的IP地址
$ git add 你的工程
$ git commit -m "日志信息"
$ git push -u origin master
创建一个文件夹:mkdir 名字
进入创建好的目录:cd 名字
$ git init
$ git remote add origin ssh://git@xxx.xxx.xxx.xxx/home/git/first
$ git clone ssh://git@xxx.xxx.xxx.xxx/home/git/first
在我们每次的提交,Git都把它们串成一条时间线,这条时间线就是一个分支。截止到目前,只有一条时间线,在Git里,这个分支叫主分支,即master分支。HEAD指针严格来说不是指向提交,而是指向master,master才是指向提交的,所以,HEAD指向的就是当前分支。一开始的时候,master分支是一条线,Git用master指向最新的提交,再用HEAD指向master,就能确定当前分支,以及当前分支的提交点:
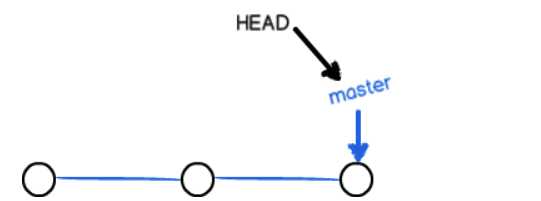
每次提交,master分支都会向前移动一步,这样,随着你不断提交,master分支的线也越来越长。当我们创建新的分支,例如dev时,Git新建了一个指针叫dev,指向master相同的提交,再把HEAD指向dev,就表示当前分支在dev上:
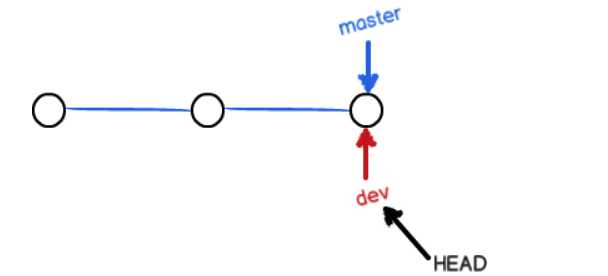
你看,Git创建一个分支很快,因为除了增加一个dev指针,改改HEAD的指向,工作区的文件都没有任何变化!不过,从现在开始,对工作区的修改和提交就是针对dev分支了,比如新提交一次后,dev指针往前移动一步,而master指针不变:
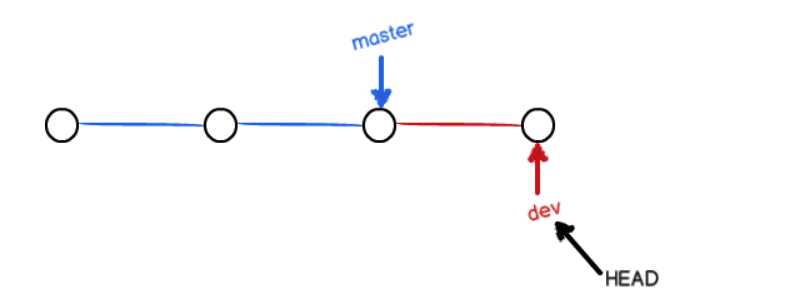
假如我们在dev上的工作完成了,就可以把dev合并到master上。Git怎么合并呢?最简单的方法,就是直接把master指向dev的当前提交,就完成了合并:
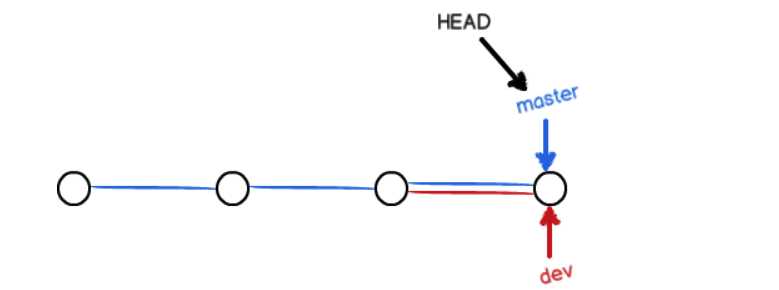
所以Git合并分支也很快!就改改指针,工作区内容也不变!合并完分支后,甚至可以删除dev分支。删除dev分支就是把dev指针给删掉,删掉后,我们就剩下了一条master分支:
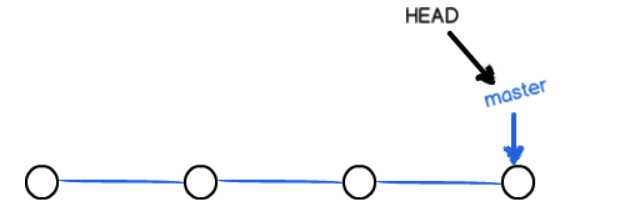

之后
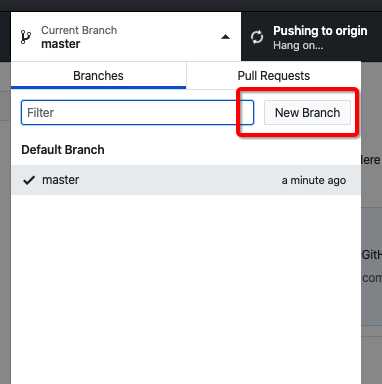
之后
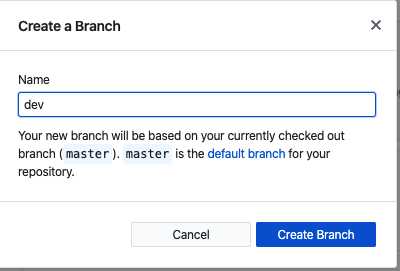
之后
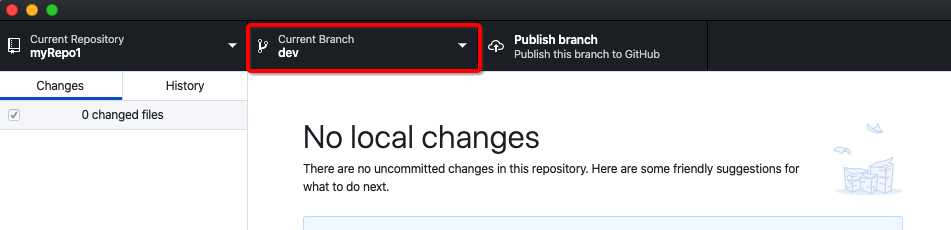
之后
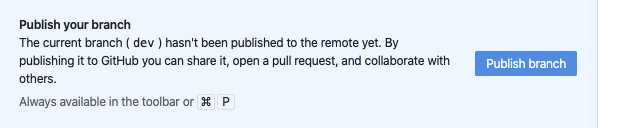
分支切换到dev后就可以对工作区的文件进行修改,然后提交到dev分支,原来的master分支不受影响。例如我们修改工程中的内容,然后提交到dev分支。
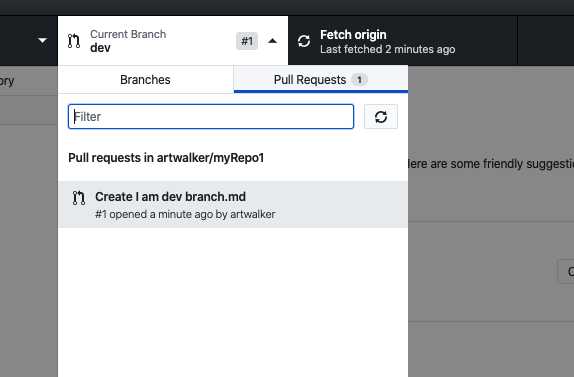
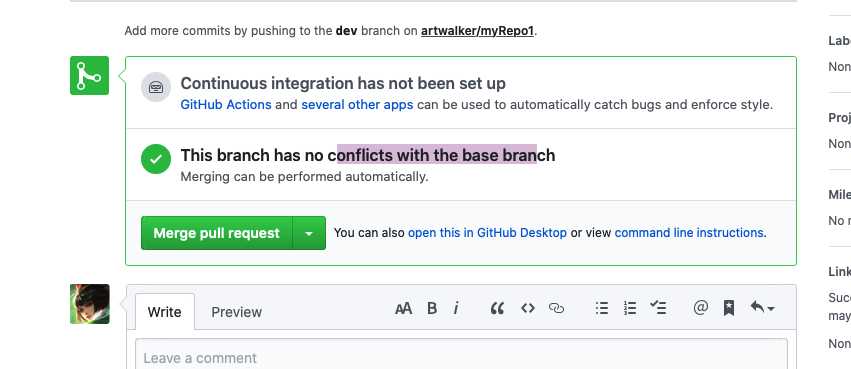
此处存在起始和目的地,确定要合并到哪个分支
两个分支中编辑的内容都是相互独立互不干扰的,那么如果在两个分支中都对同一个文件进行编辑,然后再合并,就有可能会出现冲突。
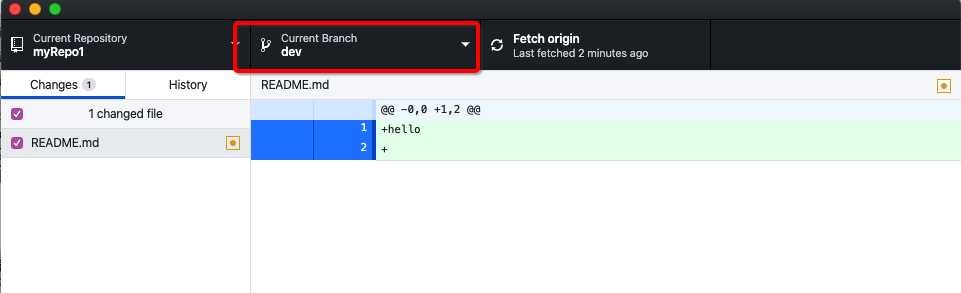
同步到Github
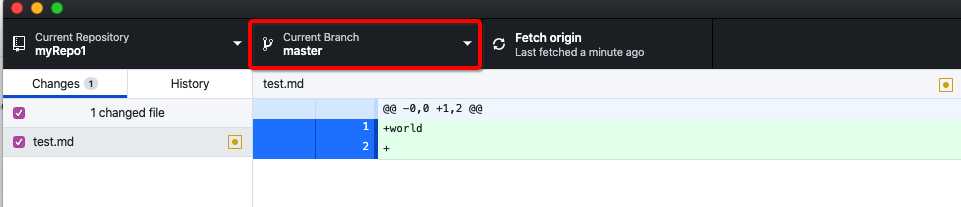
同步到Github,之后合并
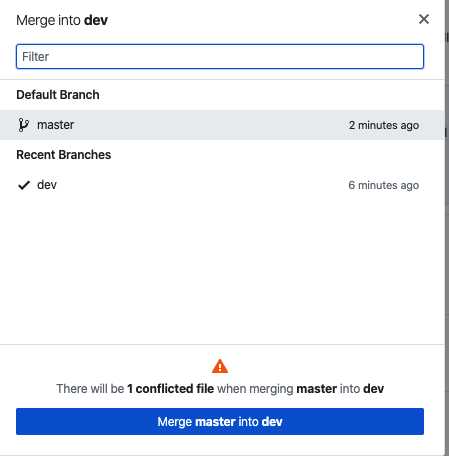
此时报错,出现版本冲突,下图是修改内容的对比
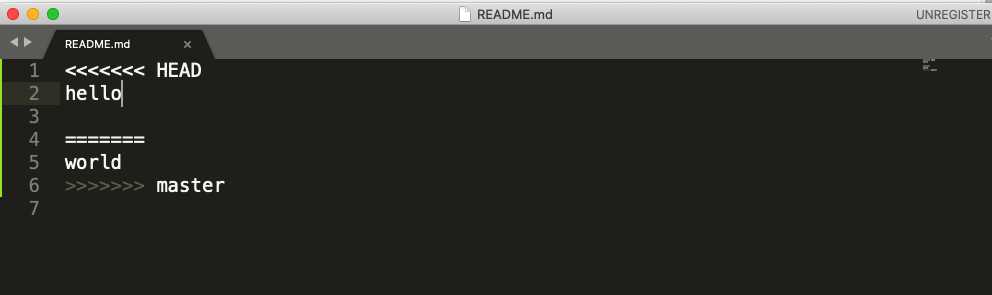
手动处理后
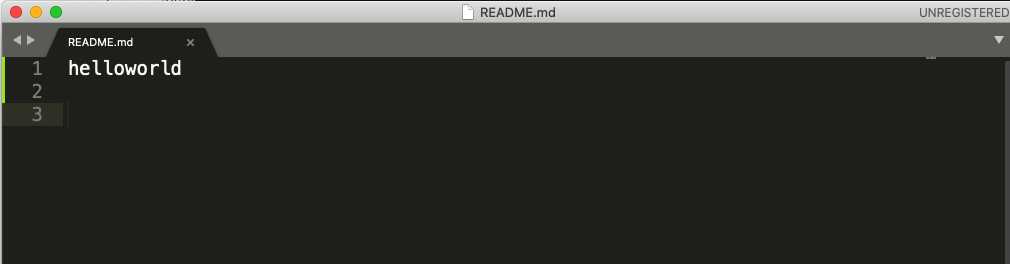
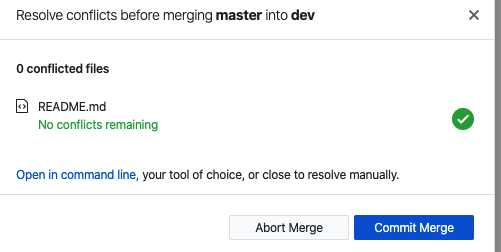
之后push到Github,内容已经合并
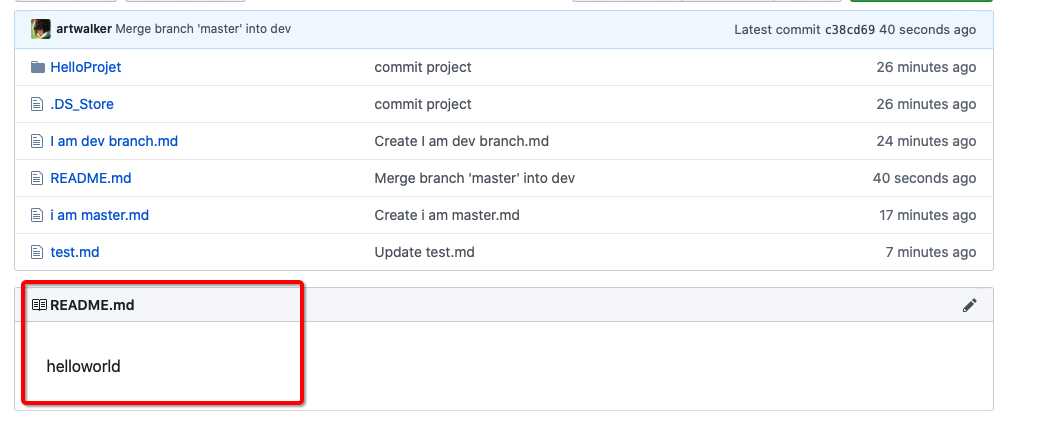
安装好IntelliJ IDEA后,如果Git安装在默认路径下,那么idea会自动找到git的位置,如果更改了Git的安装位置则需要手动配置下Git的路径。
选择File→Settings打开设置窗口,找到Version Control下的git选项:
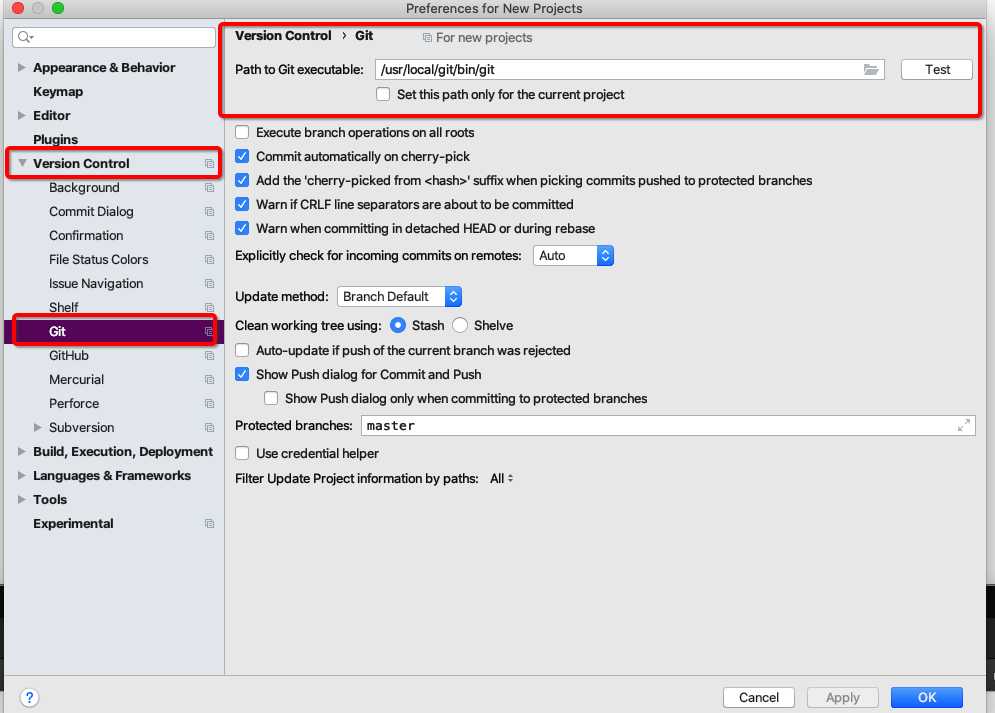
选择git的安装目录后可以点击“Test”按钮测试是否正确配置。
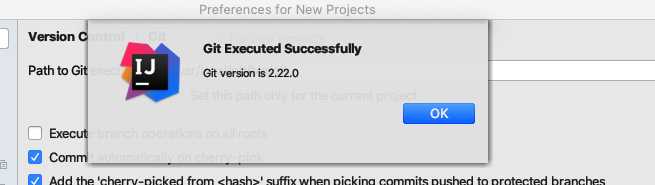
在idea中创建一个工程,例如创建一个java工程,名称为idea-git-test,如下图所示:
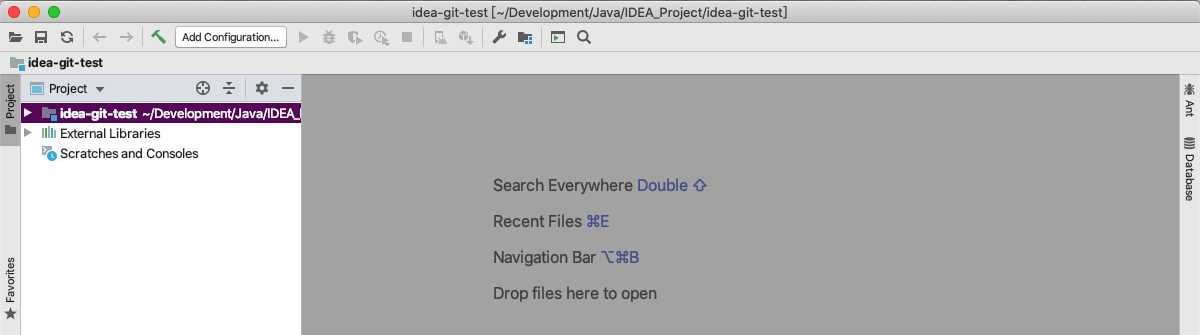
创建本地仓库,在菜单中选择“vcs”→Import into Version Control→Create Git Repository.
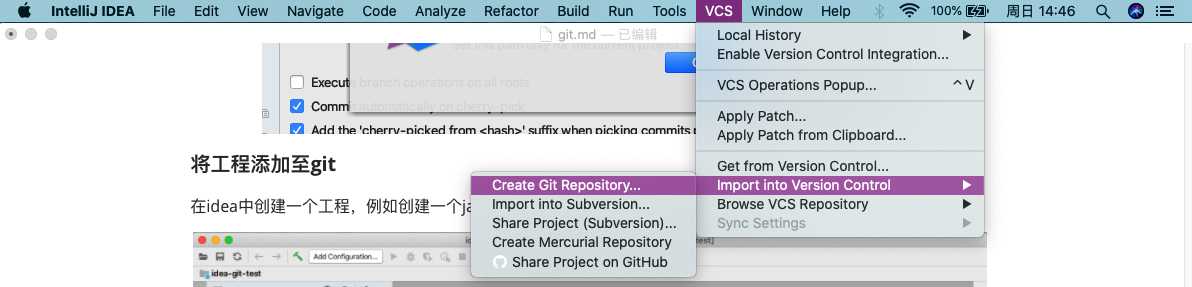
选择工程所在的上级目录。本例中应该选择idea-projects目录,然后点击“OK”按钮,在工程的上级目录创建本地仓库,那么idea-projects目录就是本地仓库的工作目录,此目录中的工程就可以添加到本地仓库中。也就是可以把idea-git-test工程添加到本地仓库中。选择之后在工具栏上就多出了git相关工具按钮:

将工程添加至本地仓库
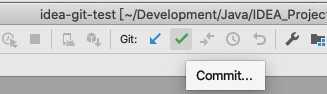
之后commit
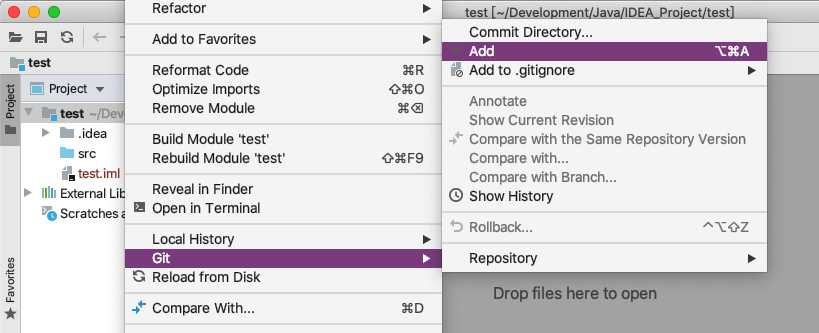
填写日志信息,然后点击“commit”按钮,将工程添加至本地仓库。
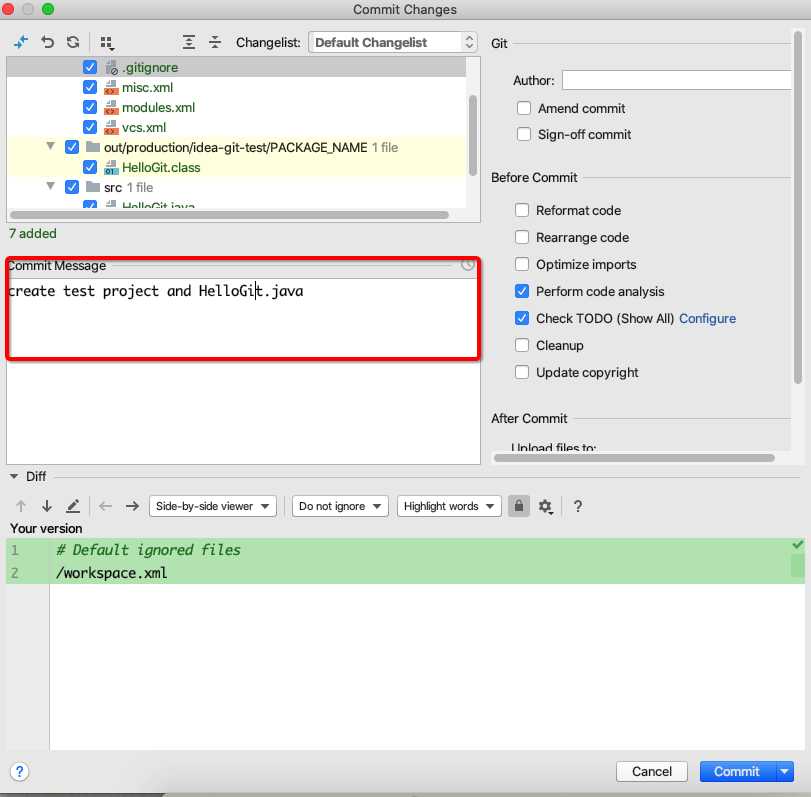
之后成功commit

推送到远程,首先在github上创建一个仓库然后将本地仓库推送到远程。之后定义远程连接
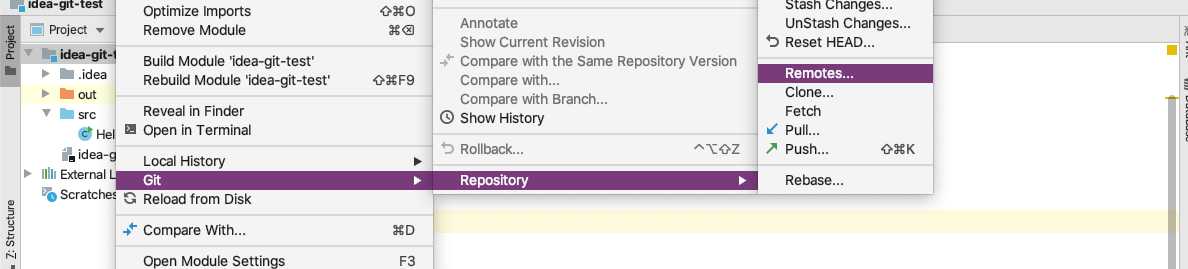
之后填写仓库的URL
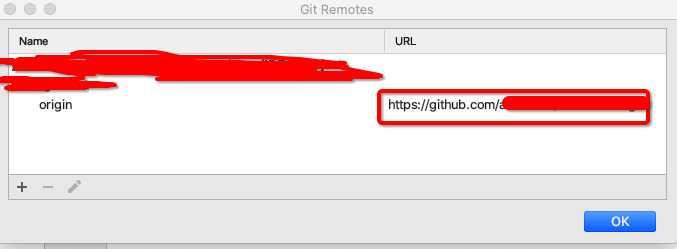
之后在工程上点击右键,选择git→Repository→push,或者在菜单中选择vcs→git→push
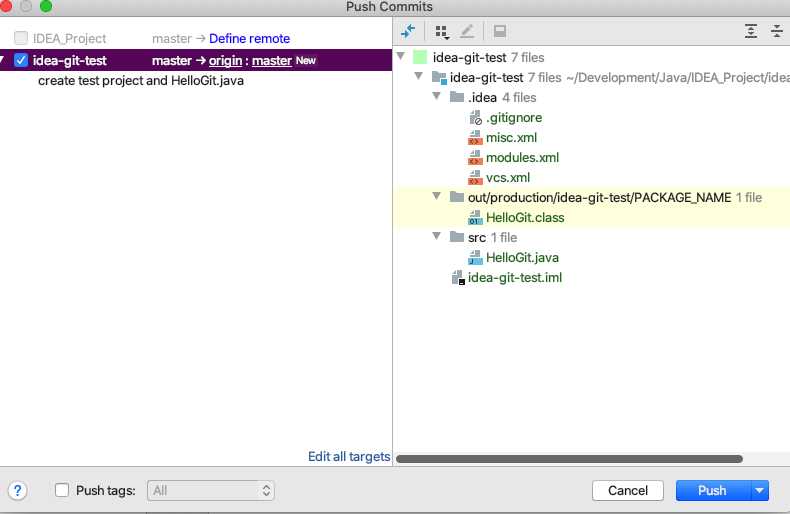
之后填写用户名和密码(如果是第一次配置推送需要输入github的用户名和密码。)
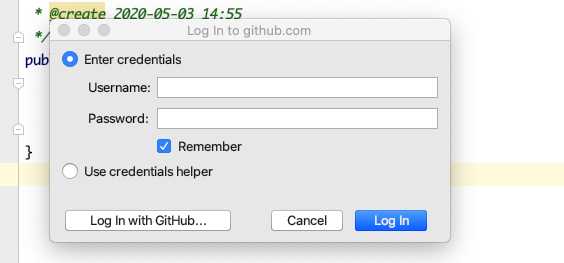
推送成功
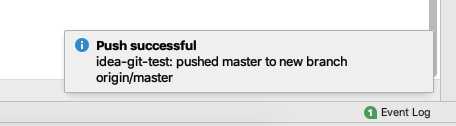
关闭工程后,在idea的欢迎页上有“Get from Version Control”按钮,点击
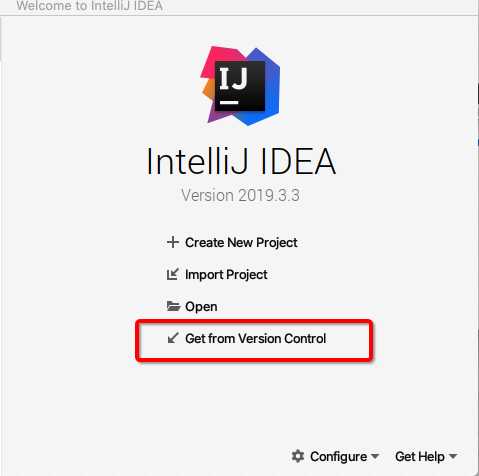
之后填写仓库地址,和克隆下来存放的目录
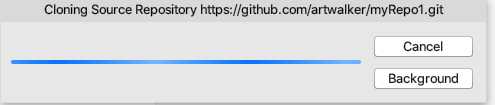
此处仍然推荐使用htts形式的url。点击Clone按钮后将远程仓库克隆下来,之后导入到idea中。
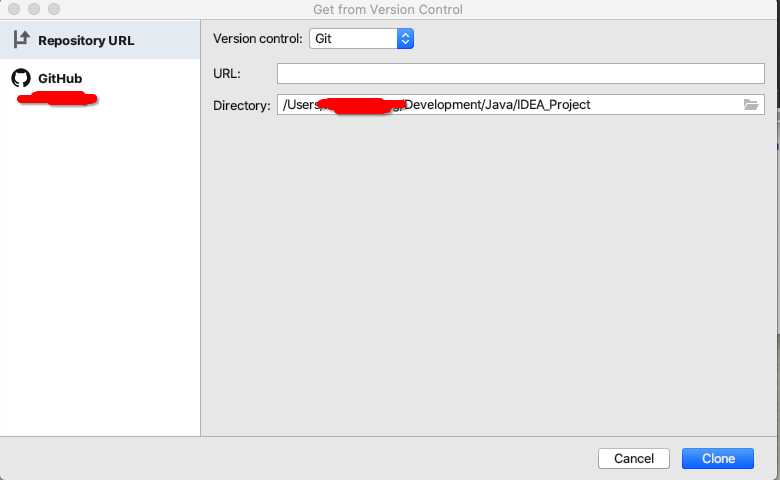
之后,yes,重新打开工程
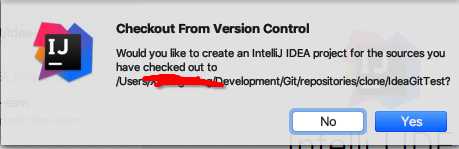
如果需要从服务端同步代码可以使用工具条中的“Update Project”按钮
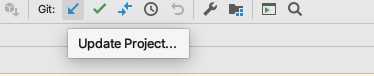
标签:语法 地址 configure 新版 标记 ssh 克隆 隐藏文件夹 验证方式
原文地址:https://www.cnblogs.com/artwalker/p/12807713.html