标签:android style blog http color ar os 使用 sp
◆适用环境:安装在Android3.1以上系统的智能手机、平板电脑等设备上;
◆适用打印机类型:和佳博公司GP-D12标签打印机、GP-2120TF条码票据打印机、GP-2120TL条码打印机、智能平板条码打印机配套使用;
◆与打印机通讯接口:可通过蓝牙接口、USB接口、网络接口与打印机通讯;
◆可编辑内容:文本、条码(EAN13/EAN8/UPCA/CODE39/CODE93五种条码类型)、二维码、图片(可选择设备中的图片或者拍摄图片)等;
◆内部模板:软件内部包含4种模板(用户可根据模板内容编辑打印内容、实现文本条码、文本二维码同时编辑打印)。注意:模板本身内容无法打印,需用户自行在模板中编辑打印;
◆保存功能:编辑好的文本标签、条码、模板、图片等可保存,以便调用打印;
◆标签尺寸设置:42种标签尺寸选择
◆自动更新:安装该软件后,Android系统设备在联网状态下可更新软件;
此APP软件和佳博公司对应蓝牙打印机配套使用,用户可在佳博官网www.gainscha.cn-下载中心-工具-下载(如下图)到平板或者是智能手机内并按照提示安装,点击下载

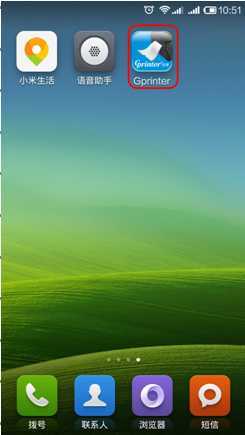
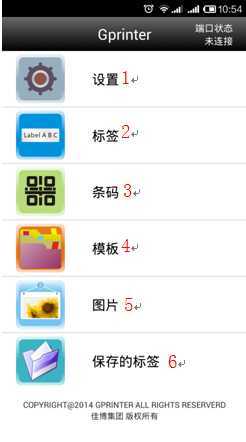
◆ 设置1:点击设置,选打印机型号、接口类型、钱箱设置和蜂鸣器设置、标签尺寸选择、打印份数设置、切刀设置(带刀机型)、间距设置等;
◆标签2: 点击标签,可编辑要打印的文本(在标签中只能编辑文本)。字体大小可选1倍、2倍;文本可左对齐、居中、右对齐;可保存编辑好的文本;
◆条码3: 点击条码,可编辑一维码和二维码(在条码中只能编辑条码或者是二维码,且位置不能调整)打印;
◆模板4:点击模板(内含4种模板),长按其中一个模板,可进入对应的模板。在该模板中可编辑文本和条码、文本和二维码、文本等(在模板中只能编辑和保存,文本位置,文本中字体大小,一维码和二维码位置等 均不能调整);
◆图片5:点击图片,可选择拍照打印或者是选择图片打印;
◆保存的标签6:点击保存的标签,可选择已保存的标签、条码、模板、图片进行打印。
4.1:打印机自检测试查看打印机蓝牙地址:打印机内放入热敏纸,关掉打印机电源,按住FEED按键,再打开电源,等打印机开始打印自检测试页时,松开按键,打印机打印出对应的自检测试页,查看打印机对应的蓝牙地址(如图);
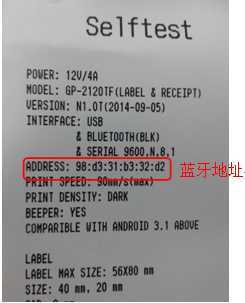
4.2:蓝牙打印机与Android系统的设备配对:点击APP编辑软件Gprinter-设置,根据打印机型号,设置对应参数
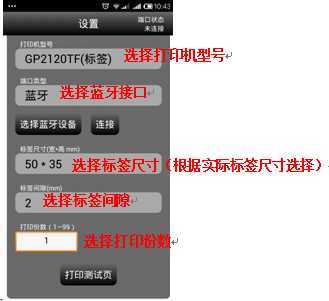 4.3:配对蓝牙打印机:点击-选择蓝牙设备-扫描-,如下图:
4.3:配对蓝牙打印机:点击-选择蓝牙设备-扫描-,如下图:
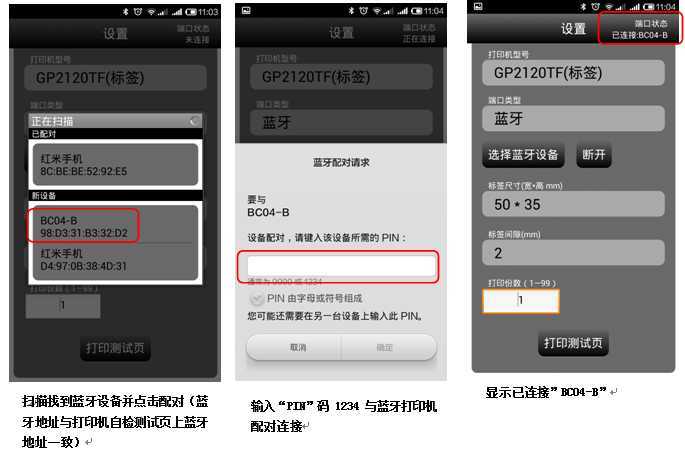
4.4:点击-返回按键返回菜单界面,以打印一维码(CODE39)为例说明,如下图:
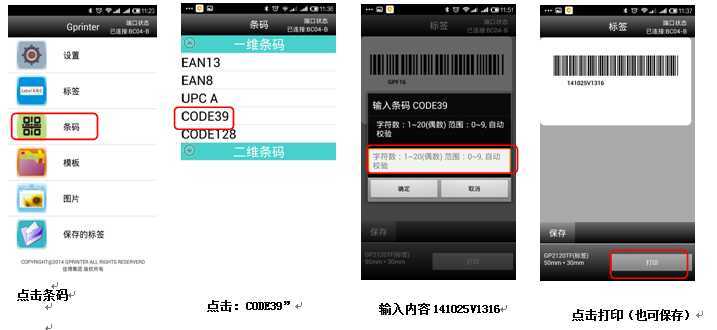 注意:左上角均有显示已连接BC04-B
注意:左上角均有显示已连接BC04-B

同样,可在-标签-中编辑文本内容进行保存和打印;在-模板-中编辑文本和条码、文本和二维码、文本打印;在-图片-中选择图片或者拍摄图片打印、在-保存的标签-中选择已保存的标签、条码、或者是图片等直接打印。
5.1:钱箱/蜂鸣器/切刀:GP-2120TF(票据)有效。点击APP编辑软件Gprinter-设置(下图)
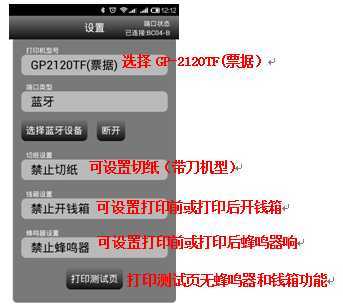
5.2:保存设置(以保存编辑的条码为例):点击APP软件-条码-CODE39然后编辑如下图:
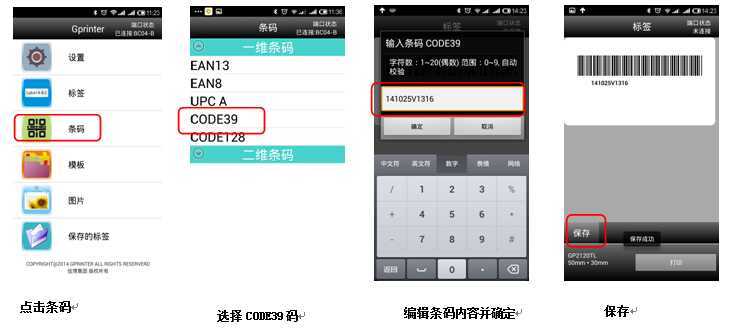
保存成功后,按返回键,点击-保存的标签-条码,如下图
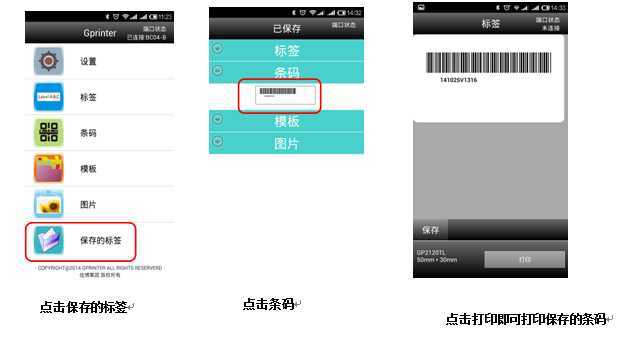
标签:android style blog http color ar os 使用 sp
原文地址:http://www.cnblogs.com/MrDing/p/4081717.html