标签:image 共存 sha 网上 菜单 F12 enable roc 100g
win10安装请看:win10 u盘重装系统 全新安装
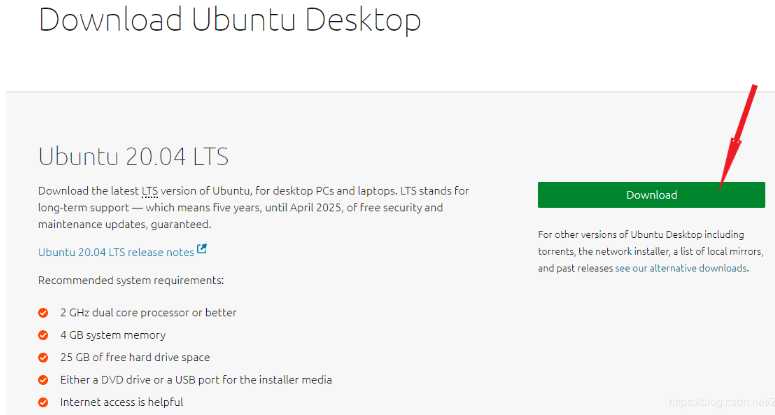
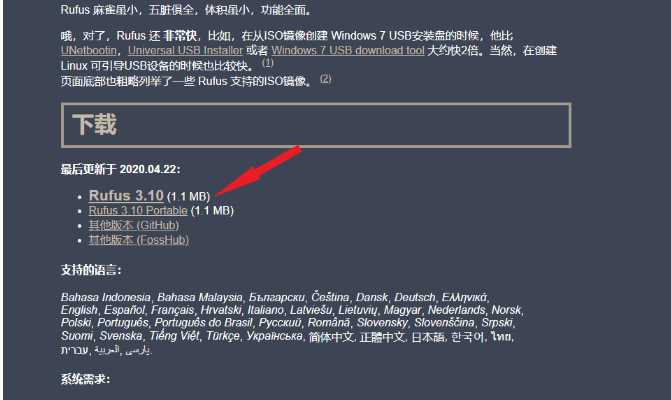
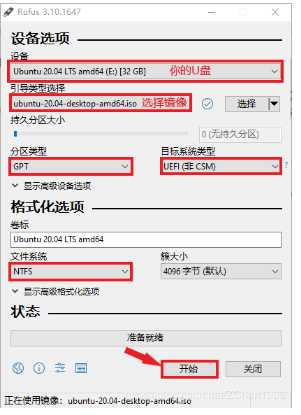

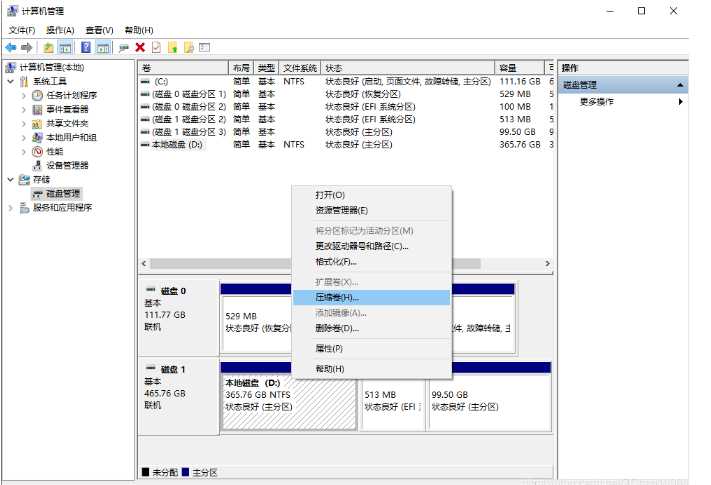
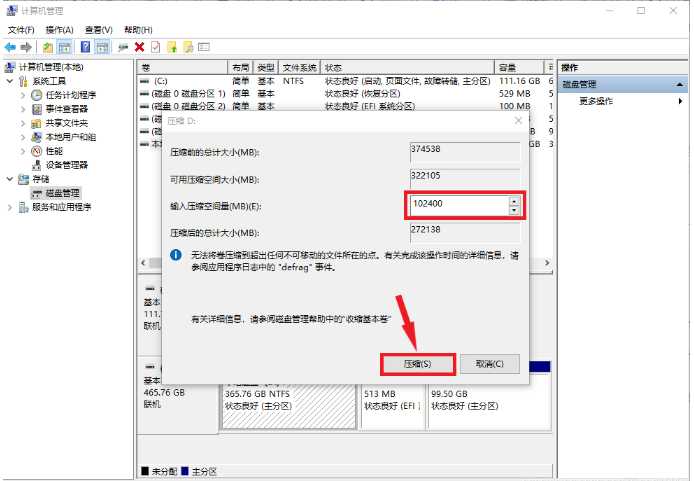
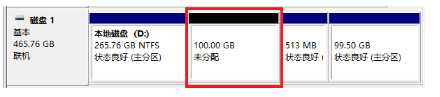
菜单->设置->系统->电源和睡眠->其他电源设置->选择电源按钮的功能->取消勾选启用快速启动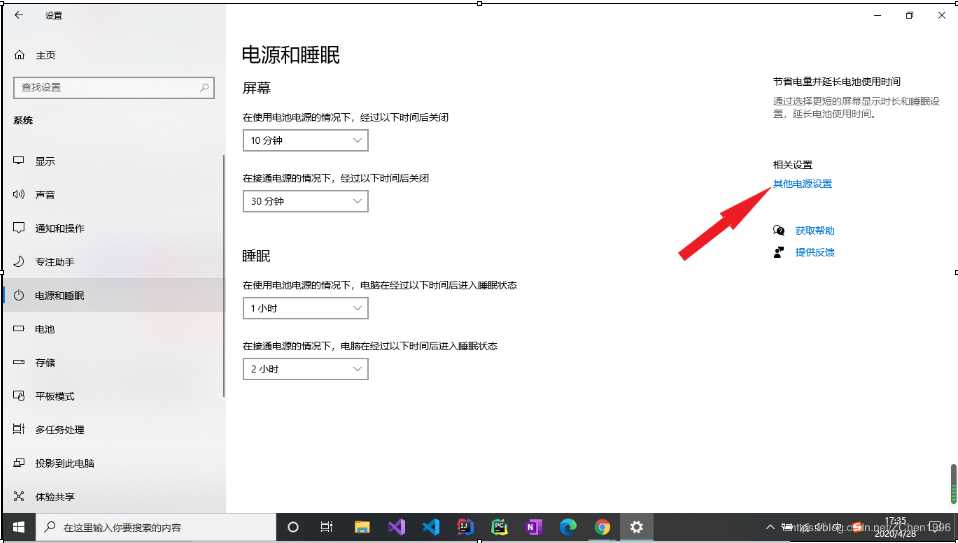
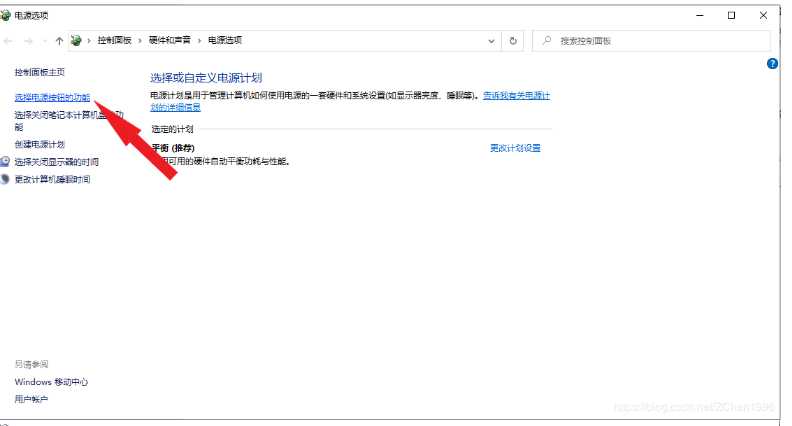

开机按F2进入BIOS设置(我的电脑是F2,请根据自己电脑型号自行百度)
Secure Boot 设为 Disabled
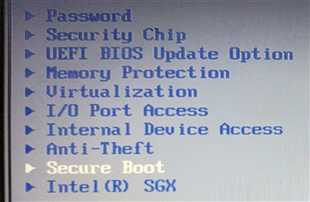
USB UEFI BIOS
Support 设置为 Enabled

UEFI/Legacy Boot 设为 UEfI Only

设置好后,保存退出
关机,插入U盘,开进按F12进入启动项设置(我的电脑是F2,请根据自己电脑型号自行百度),注意,网上很多教程要自行分区的,这里我没有选择自行分区,安装时ubuntu会自动安装到我们未分配的空白盘上,而且ubuntu会识别已安装的windows,我们后面的操作全部默认即可安装,有需求的可根据自信需求自行更改。
默认第一个进入

等待检查

选择语言及操作(根据个人需求选择),我这里选择中文(简体)


键盘布局(默认即可)

一般默认即可

选择安装类型,安装Ubuntu,与 Windows Boot Manager 共存(好多安装教程不建议选择此项,说有问题,反正从16.04开始我都是这么装的,没出问题),网上也有好多选择其他选项安装的,如需要可自行查找,反正我是嫌麻烦(主要是懒)不想自己分区。

如果选择其他选项安装的(此图是我网上找的),请选择你分好的空闲分区即可(非手动分区安装)

选择安装位置,默认即可,它会自动找到我们创建好的空白分区。

选择时区

账户信息填写(估计都会填,不详细说了)

接下来等就完事了

以下操作如无必要建议,该跳过跳过,该关闭关闭
进入就是几个小窗口,该跳过跳过,该前进前进,该关闭关闭






然后一堆更新之类的提示,想更就更,不更就关闭,看到小红X了吗,点就完事了

点击现在执行此动作,就有以下一堆破事



应用到整个系统,然后关闭

应用到整个系统还需要输密码

立即安装,也是输密码,然后安装,建议直接关闭,想更的时候再更,我是嫌麻烦,怕了怕了,直接关了


win10 + Ubuntu 20.04 LTS 双系统 引导界面美化
windows10安装ubuntu20.04双系统详细图文教程,windows10安装ubuntu20.04详细教程
标签:image 共存 sha 网上 菜单 F12 enable roc 100g
原文地址:https://www.cnblogs.com/ubuntuanzhuang/p/windows10ubuntu.html