标签:通过 删除 ini back 可视化 修改时间 pen 创建 linux中
vi和vim都是linux中的编辑器,而vim比较高级,视为vi的升级版。
vim重点:光标的移动、模式切换、删除、查找、替换、复制、粘贴、撤销命令的使用
命令模式
该模式下,不能对文件进行直接编辑,可以输入快捷键进行一些操作(删除行、复制行、移动光标、粘贴等)【打开文件后的默认模式】
编辑模式
又叫“输入模式”,该模式下,可以对文件内容进行编辑
末行模式
又叫“行尾模式”,可以在末行为文件进行操作(搜索、替换、退出、撤销、高亮等)
1、vim 文件路径 :打开指定文件
2、vim +数字 文件路径 :打开指定文件,并将光标移动指定行
3、vim +/关键字 文件路径 :打开指定文件,并高亮显示关键字
4、vim 文件1路径 文件2路径 文件3路径 :同时打开多个文件
打开多个文件时,在末行切换文件
查看当前已经打开的文件名称:“:files”
%a:active ,表示当前正在打开的文件
#:表示上一个打开的文件
切换方式
1、“:open 指定文件名”
2、通过其他命令切换上一个/下一个文件
输入:“:bn”:切换到下一个文件(back next)
输出:“:bp”:切换到上一个文件(back prev)
输入: q 回车即可
1、移动行首
按 shift + 6 或 ^
2、移动行尾
按 shift +4 或 $
3、移动首行
按 gg
4、移动末行
按 G
5、翻屏
向上:ctrl + b 或 pgup
向下:ctrl + f 或 pgdn
6、快速移动到指定行
数字 G
7、以当前光标为准,向上/下移动n行
数字 上箭头 、数字 下箭头
8、以当前光标为准,向左/右移动n行
数字 左箭头 、数字 右箭头
9、末行模式下:移动指定行
英文 “ : ” 数字
1、复制光标所在行
按 yy
粘贴:在要粘贴的位置按 p
2、以光标所在行为准(包含当前行),向下复制指定的行数
按 数字 + yy
粘贴:在要
粘贴的位置按 p
3、可视化复制
按 ctrl + v ,然后按下 上、下、左、右方向键选中需要复制的区块,按 yy 复制
粘贴的位置按 p
1、剪切/删除光标所在行
dd :删除后下一行上移
2、剪切/删除光标所在行为准(包括当前行),向下删除/剪切
数字 dd:删除后下一行上移
3、剪切/删除光标所在的当前行,但下一行不会上移
D :删除后会变成空白行
1、撤销
:u 或者 u
2、恢复
ctrl +r :恢复(取消)之前的撤销
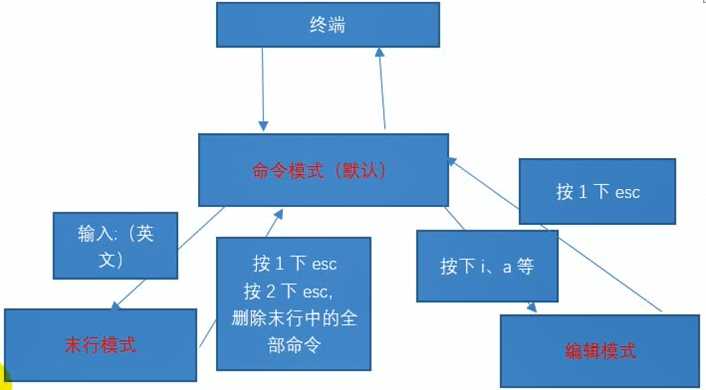
:w 保存文件
:w 路径 另存文件
q 退出文件
:wq 保存并退出
:q! 强制退出,不保存修改
:! 外部命令
:/ 关键字
在搜索结果中切换上/下一个结果 :N/n
:s/ 搜索的关键字 / 新的内容 :替换光标所在行的第一处符合条件的内容
:s/ 搜索的关键字 / 新的内容 / g:替换光标所在行的全部符合条件的内容
:%s/ 搜索的关键字 /新的内容:替换整个文档每行第一个符合条件的内容
:%s/ 搜索的关键字 /新的内容 / g:替换整个文档全部符合条件的内容
% :表示整合文件
g :表示全局(global)
set nu
取消行号:set nonu
1、i:在光标所在字符前开始插入
2、a:在光标所在字符后开始插入
按esc
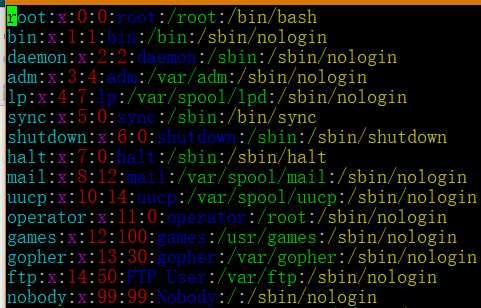
显示:syntax on
关闭显示:syntax off
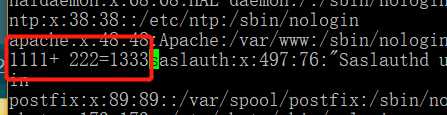
1、进入编辑模式
2、按 ctrl+R ,然后输入 = ,光标会变到最后一行
3、输入需要计算的内容,按回车
1、末行模式下输入的配置(临时的)
2、个人配置文件(./vimrc,如果没有,则自行创建)
3、全局配置文件(/etc/vimrc)
对于同一配置项,以个人配置文件为准,若个人配置文件中不存在,则以全局配置文件为准
编辑的文件没有退出保存,而是突然关闭终端或断电的情况
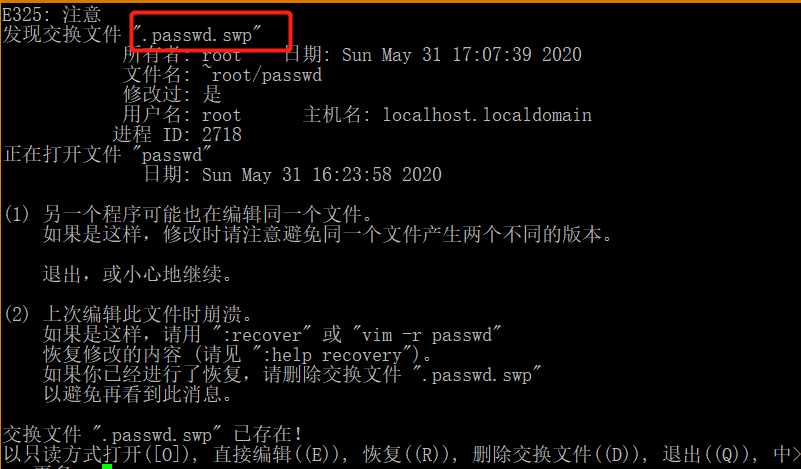
解决办法:删除交换文件(编辑过程中产生的临时文件)
别名映射文件:~/.bashrc ,需重新登录才能生效
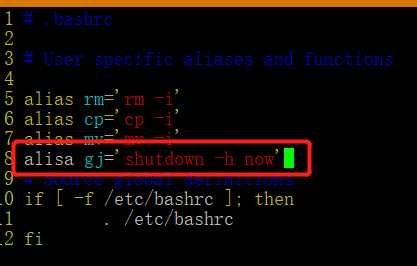
1、:q :不保存直接退出
2、:wq :保存退出 ,修改时间
3、:x :在文件没有修改时,直接退出,且不修改时间;在文件修改时,保存并退出
注意::X :对文件进行加密
标签:通过 删除 ini back 可视化 修改时间 pen 创建 linux中
原文地址:https://www.cnblogs.com/pam-sh/p/13029529.html