标签:tps inux 学习 大小 兼容 分享 微信 pytho 控制
今天给大家分享如何在VMware中创建CentOS虚拟机,CentOS6.7为例进行说明,CentOS7版本亦可以参考该教程,具体的教程如下。
1、之后打开VMware,主页面如下图所示。点击第一个框框,“创建新的虚拟机”。
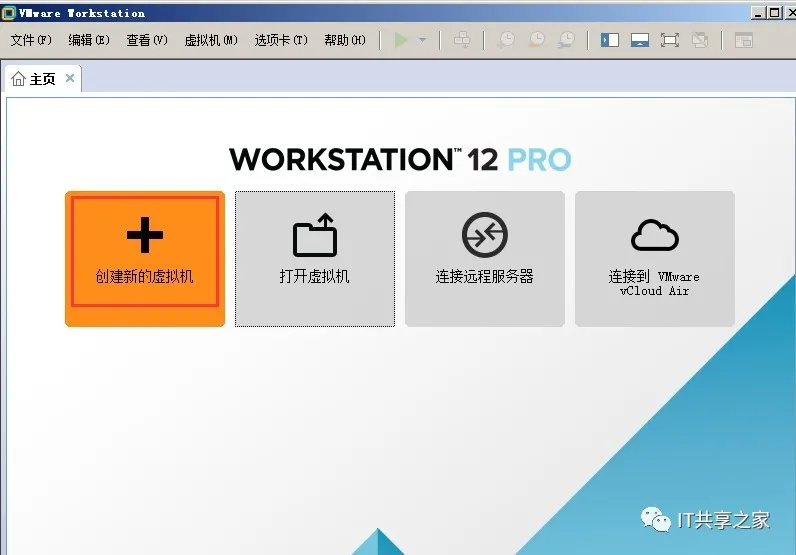
2、弹出下图界面,选择第二个“自定义(高级)”,之后“下一步”。
3、这一步默认即可,直接点击“下一步”。
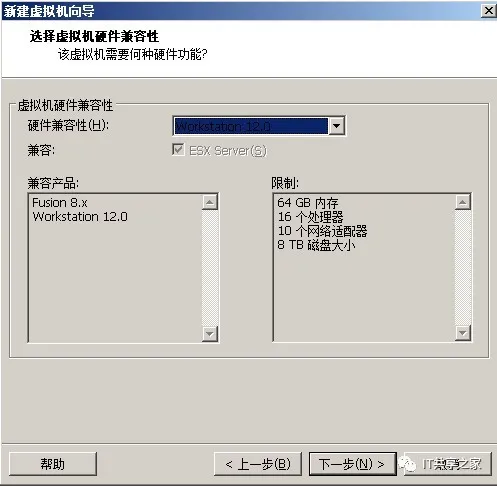
4、这里点击“稍后安装操作系统”,之后选择“下一步”。
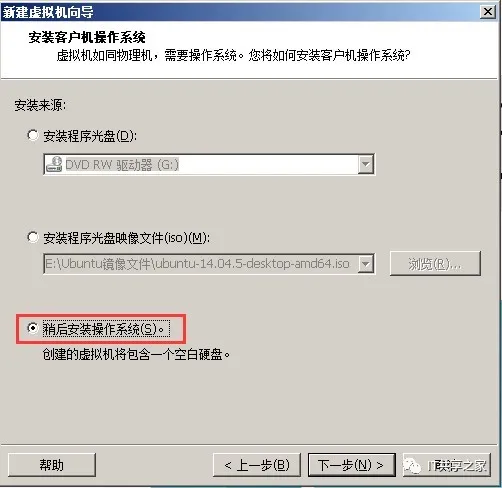
5、这一步是选择版本。客户机操作系统默认选择为Linux系统,而版本则根据电脑的位数来进行选择,如果电脑是64位系统的话,就选择CentOS64位,如果是32位的话,就直接选择CentOS即可。这里如果选择不正确的话,后面在安装Ubuntu系统的时候重启会报系统不兼容的错误。选择好版本之后,点击选择“下一步”。
6、弹出虚拟机的名称和安装位置。
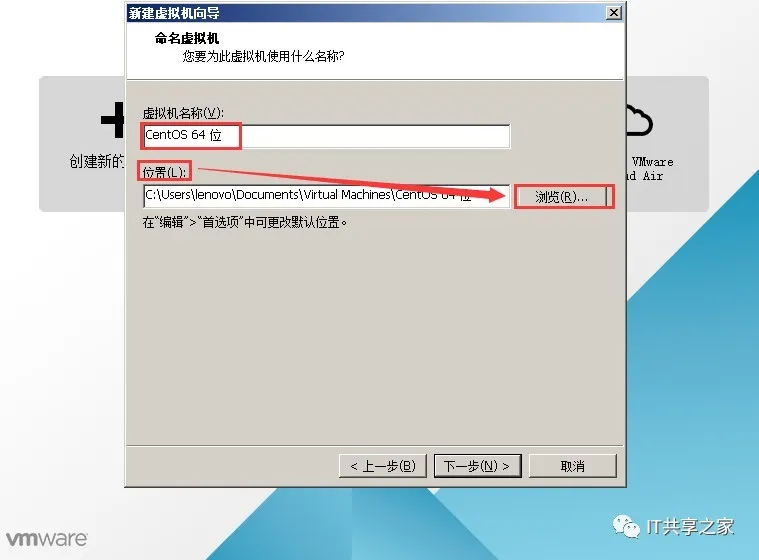
7、虚拟机名称可以自定义,不多赘述,这里将其命名为master,后期作为集群的管理节点用的。虚拟机蛮占内存的,所以安装位置不建议放到C盘,建议放到其他的盘内,且要保证该磁盘的空间至少要大于虚拟机的大小。这里,小编将虚拟机放到E盘。
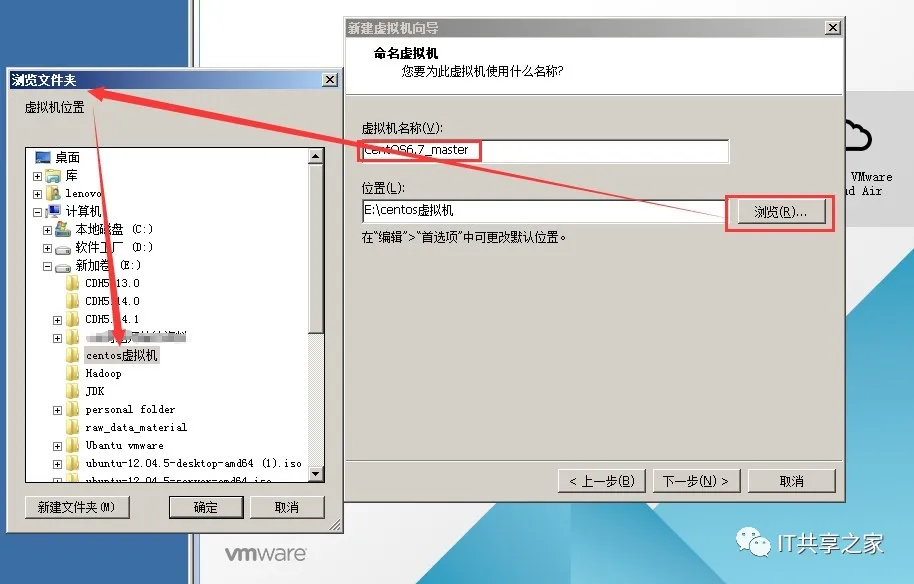
8、处理器的配置。如果只是想拿虚拟机练练手,要求不高的话,就直接默认,选择“下一步”即可。
9、如果对处理要求较高,则需要按需进行分配。这里小编将配置给的比较高,因为后期有其他的用途,如下图所示。
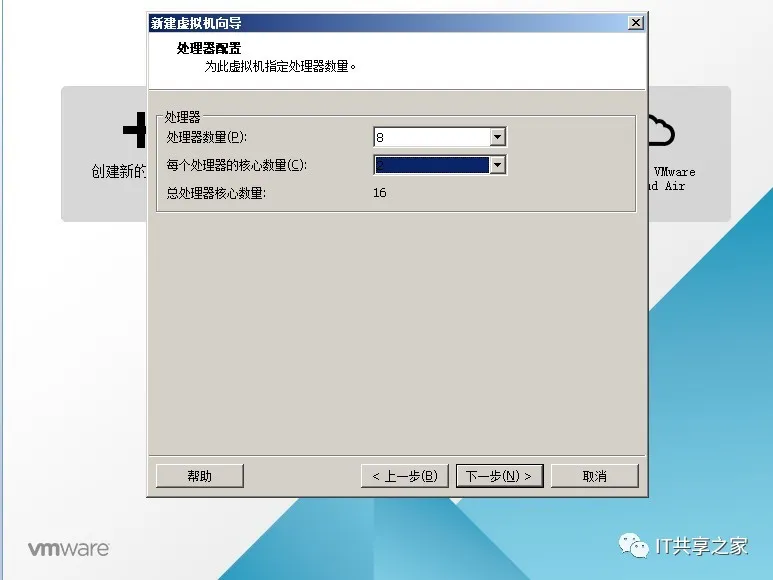
10、虚拟机内存默认为2G。同上一步一致,要求不高的话直接默认即可。在这里小编选择了20G,大家可以根据自己的要求进行选择,要保证磁盘大小够用噢,之后选择“下一步”。
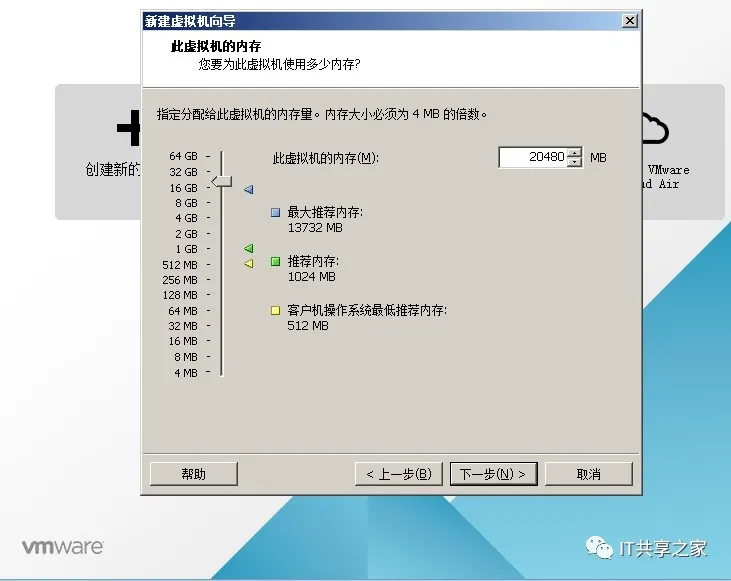
11、网络连接部分,直接默认即可,选择NAT模式,之后选择“下一步”。
12、选择I/O控制器类型,这一步默认即可,选择推荐的类型,之后选择“下一步”。
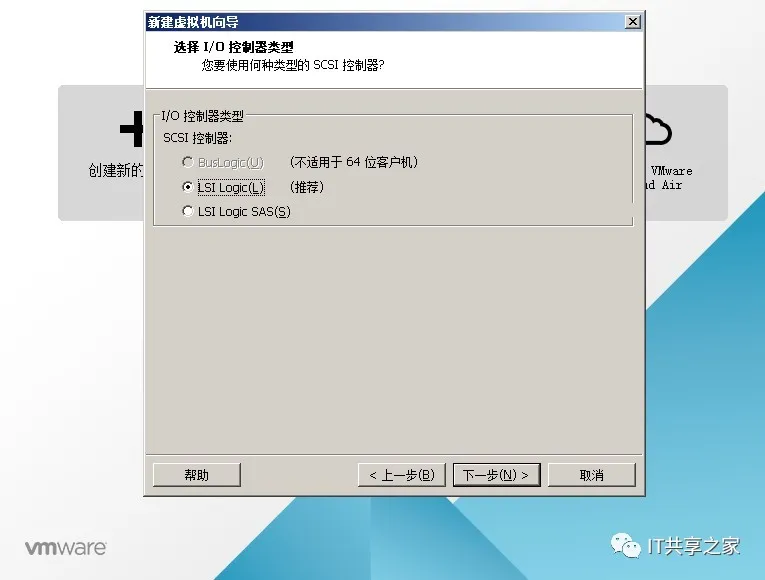
13、磁盘类型一般选择推荐的就可以,SCSI和SATA都是比较受欢迎的磁盘类型,之后选择“下一步”。
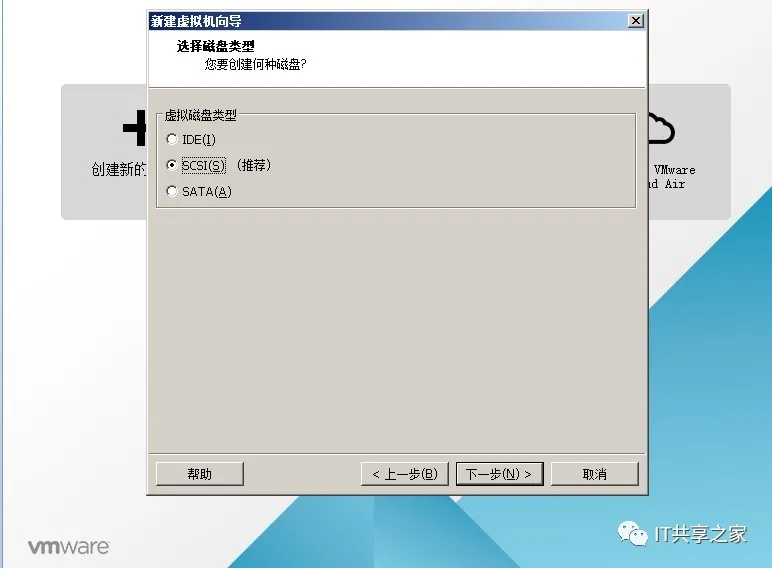
14、选择磁盘。建议选择第一项,“创建新虚拟磁盘”,之后选择“下一步”。下一步最大磁盘大小默认设为20G,默认即可。这里选择“将虚拟磁盘存储为单个文件”,也有的伙伴选择“将虚拟磁盘拆分为多个文件”,也是可以的。
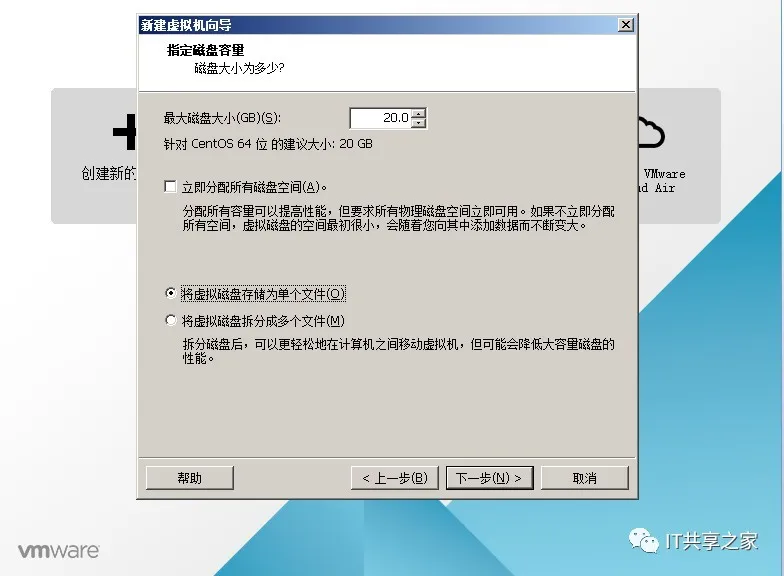
15、指定磁盘文件。这一步默认即可,之后选择“下一步”。
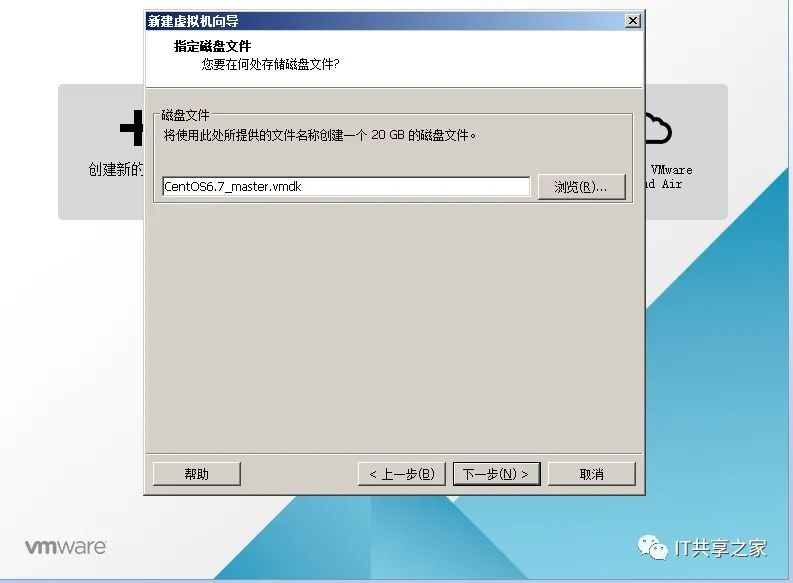
16、之后弹出下图的界面,之后再选择“完成”。
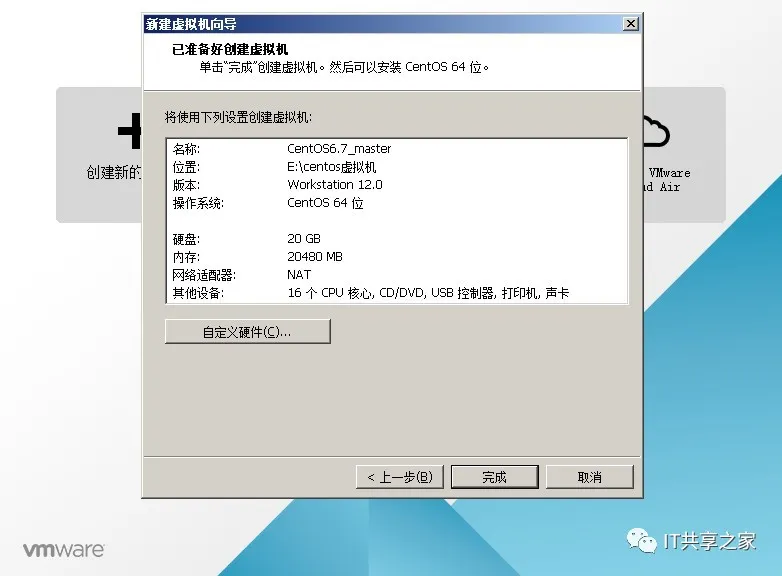
17、至此,CentOS虚拟机创建完成,如下图所示。
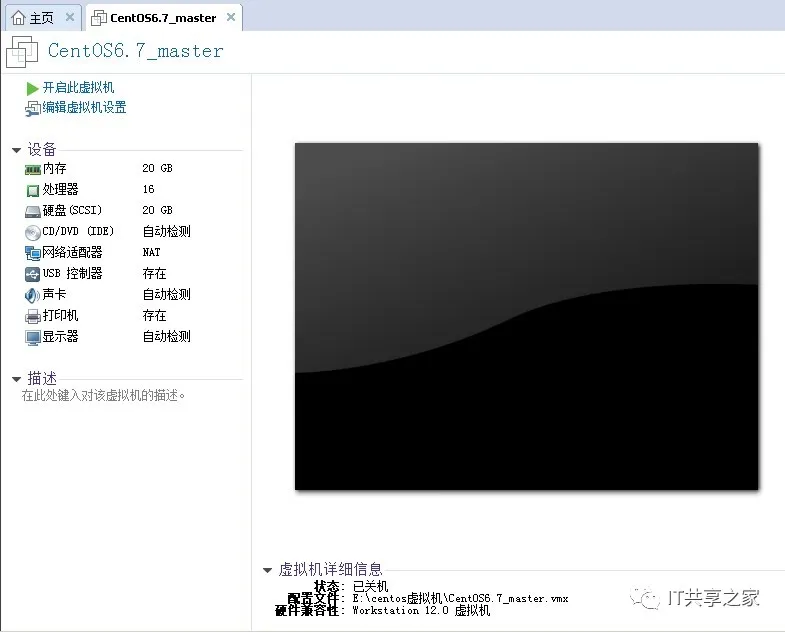
接下来你就可以在VMware虚拟机中安装CentOS系统了,Linux搞起来。
看完本文有收获?请转发分享给更多的人
IT共享之家

入群请在微信后台回复【入群】
想学习更多Python网络爬虫与数据挖掘知识,可前往专业网站:http://pdcfighting.com/
标签:tps inux 学习 大小 兼容 分享 微信 pytho 控制
原文地址:https://www.cnblogs.com/dcpeng/p/13111766.html