标签:conf 模拟 one 文件 页面 虚拟机设置 code 选项 http
仅以博客形式记录linux所学,不足之处继续优化
本篇博客是基于vmware15的centos7.6的安装,所需的虚拟机软件vmware和centos7.6的iso文件可以自行百度,资源很多
本片主要分为两部分,一是虚拟机基础环境的设置,二是安装centos系统。
一:虚拟机基础环境的设置,这一步就相当于购买一台新的计算机,计算机的实际参数都是可以在虚拟机中模拟配置完成,具体配置成什么,根据你自己计算机的配置以及个人需求,一般我们在虚拟机上安装linux系统是为了测试,所以不需要配置太高的参数,具体到用于工作的环境,本文暂时没有记述。
二:本测试环境是centos7.6
本次测试环境的配置清单
为此虚拟机配置200G的虚拟空间,就相当于你有了一个200G大小的硬盘。
/boot 此分区用于存放linux的启动文件,一般不需要太大,1G就够
/ 根分区,100G
swap 交换分区,一般是内存的2倍,我们之后会为虚拟机设置2G内存,所以在创建swap时,选择4G即可。
/data 存放我们测试数据的分区
1,打开虚拟机软件
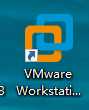
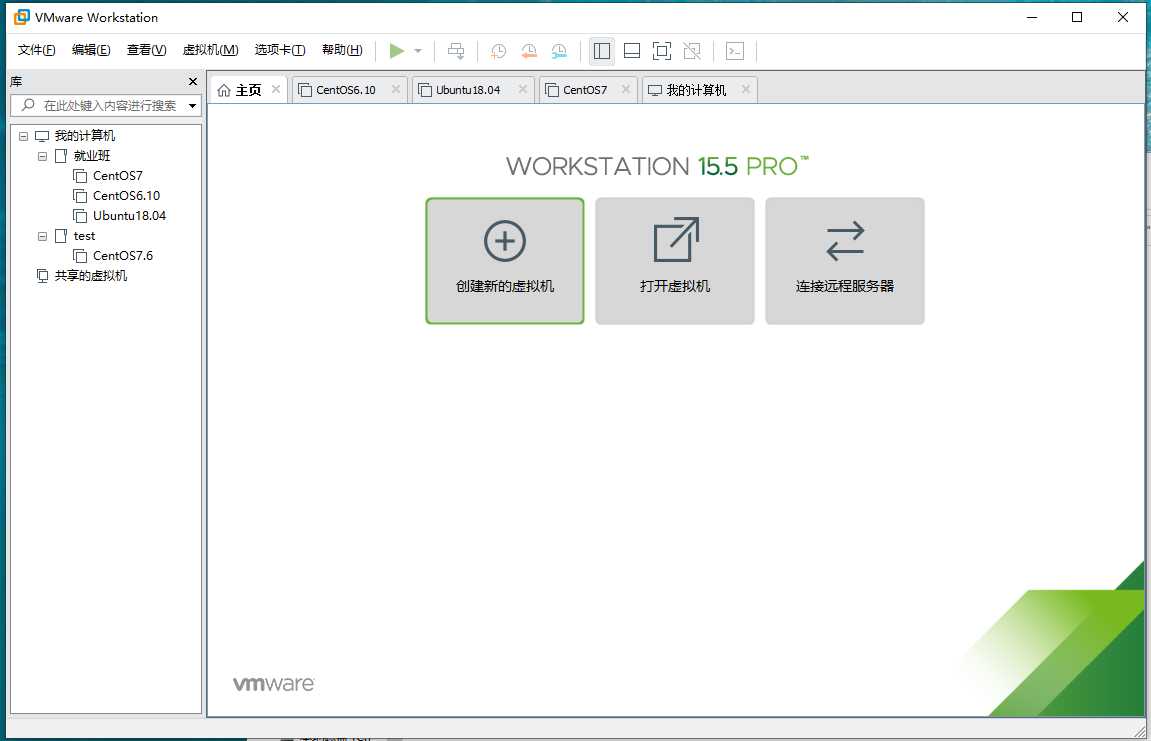
2,创建新的虚拟机
可以在主页创建新的虚拟机,也可以在文件选项的下拉框中选择新建虚拟机
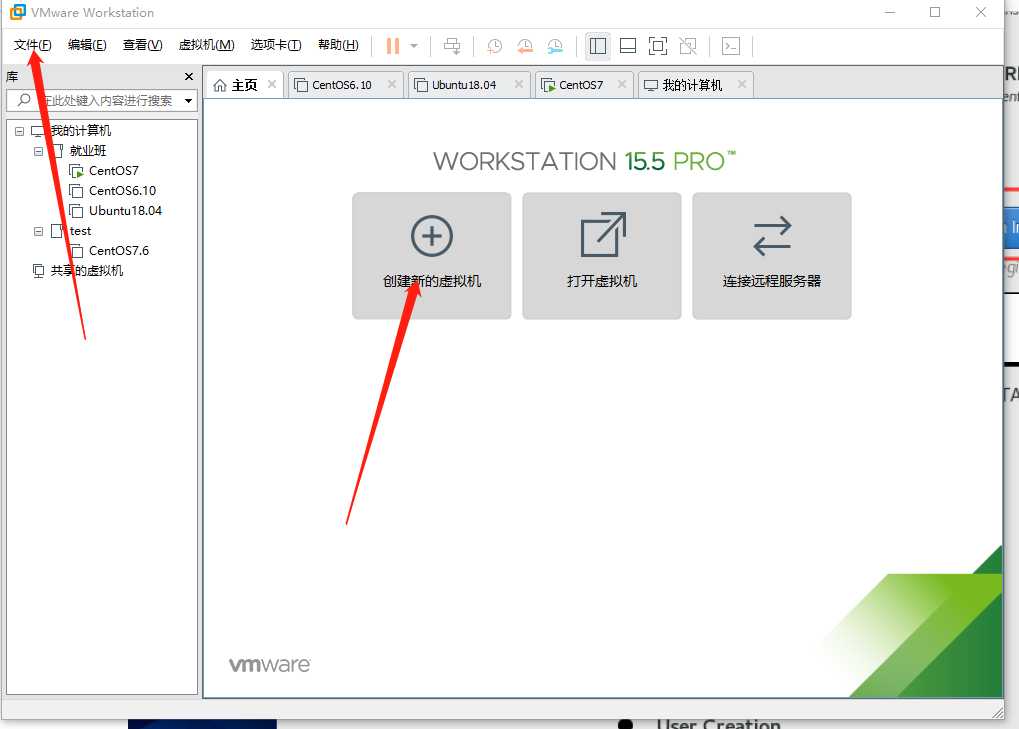
3,选择典型就可以
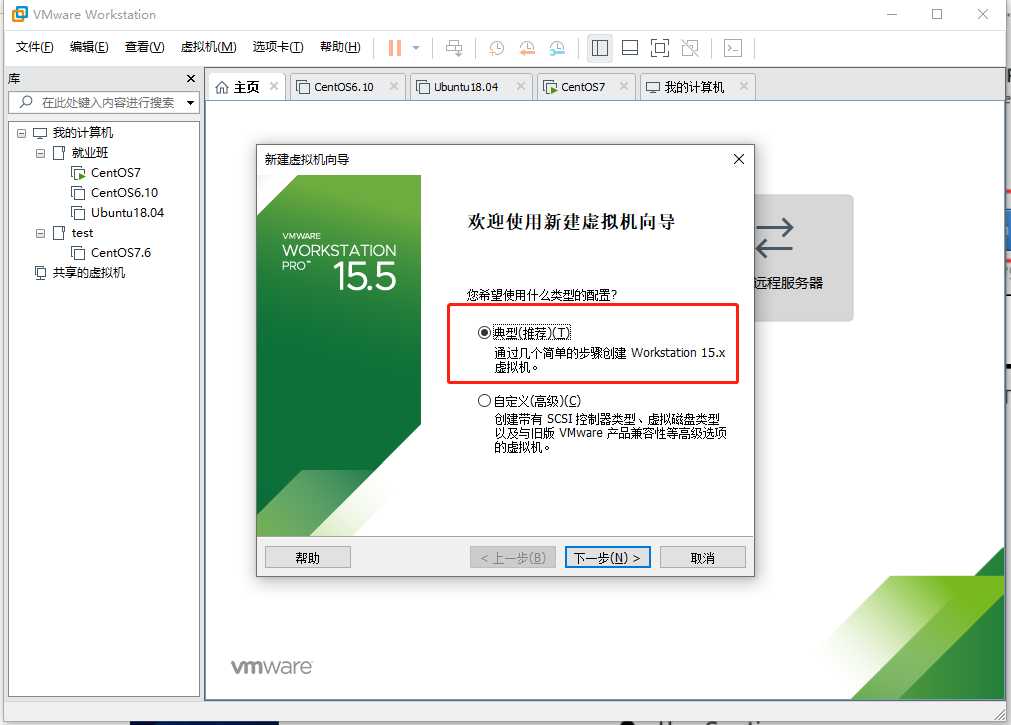
4,这一步选择linux系统的安装来源,我们选择第三个选项,稍后安装。
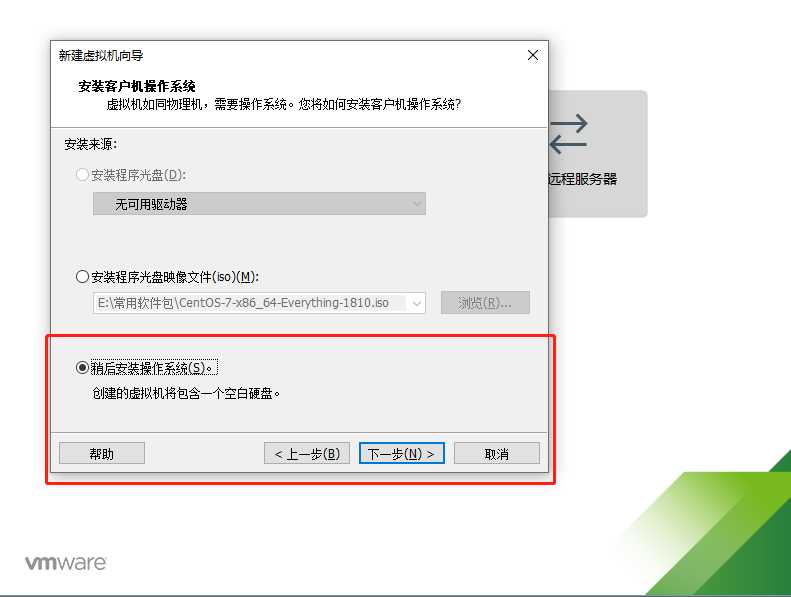
5,选择linux操作系统版本
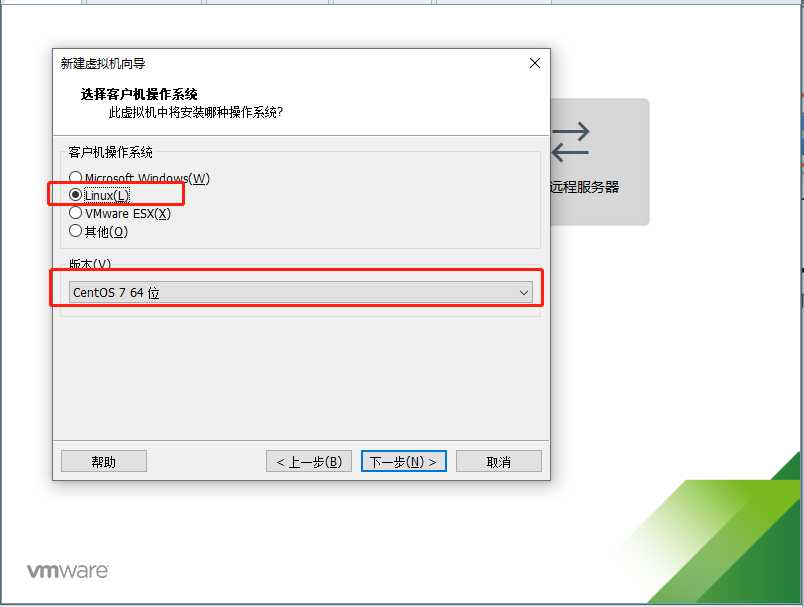
6,为之后安装的虚拟机设置一个名字以及之后的系统文件存放位置。
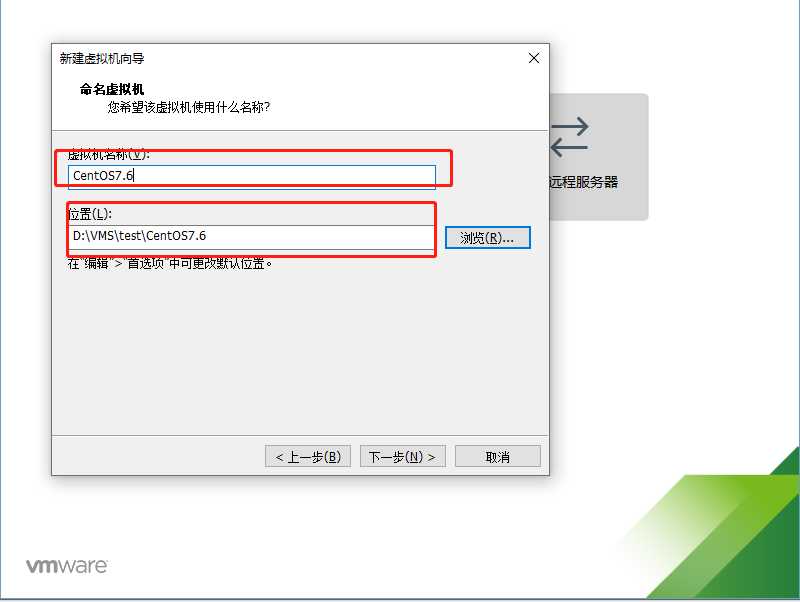
7,为虚拟机,也就是之后的系统分配一个硬盘空间,设置成w我们规划的200G,下方选择将虚拟磁盘文件存储为单个文件。
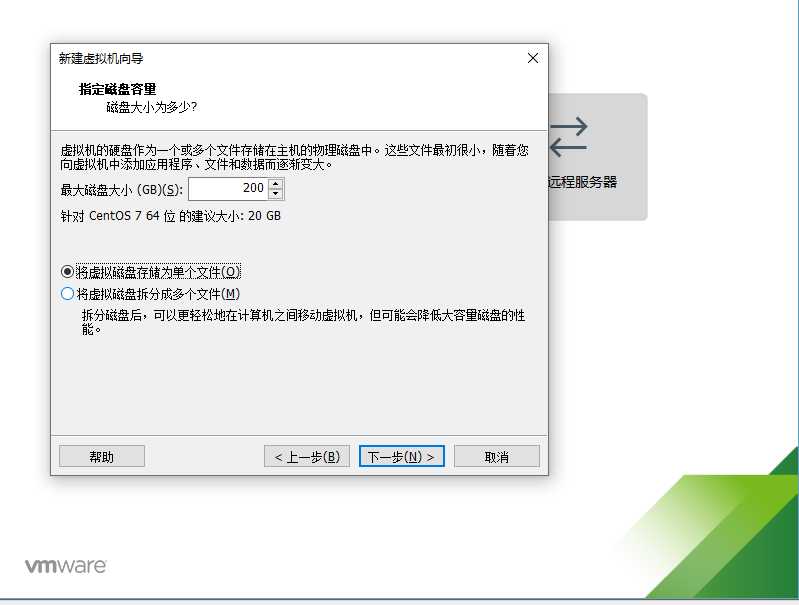
8,点击完成
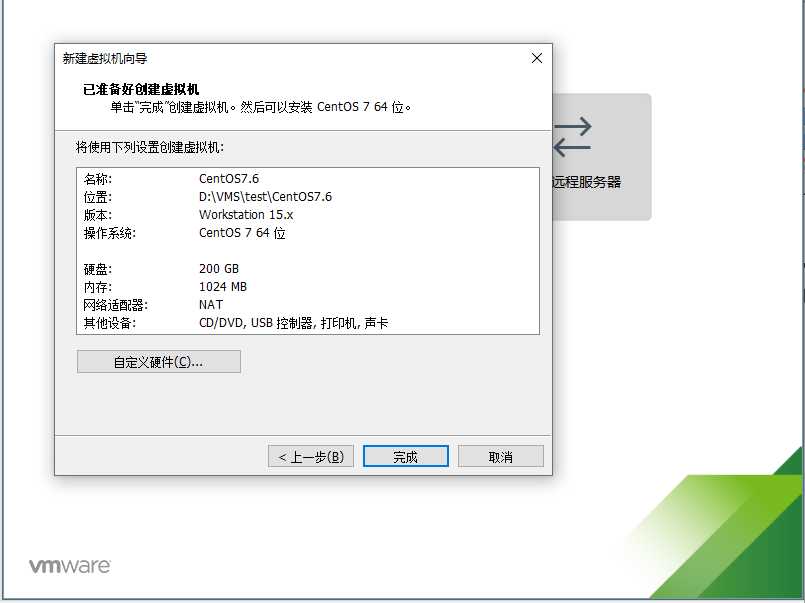
9,这里我们就可以看到了我们设置好的虚拟机配置环境
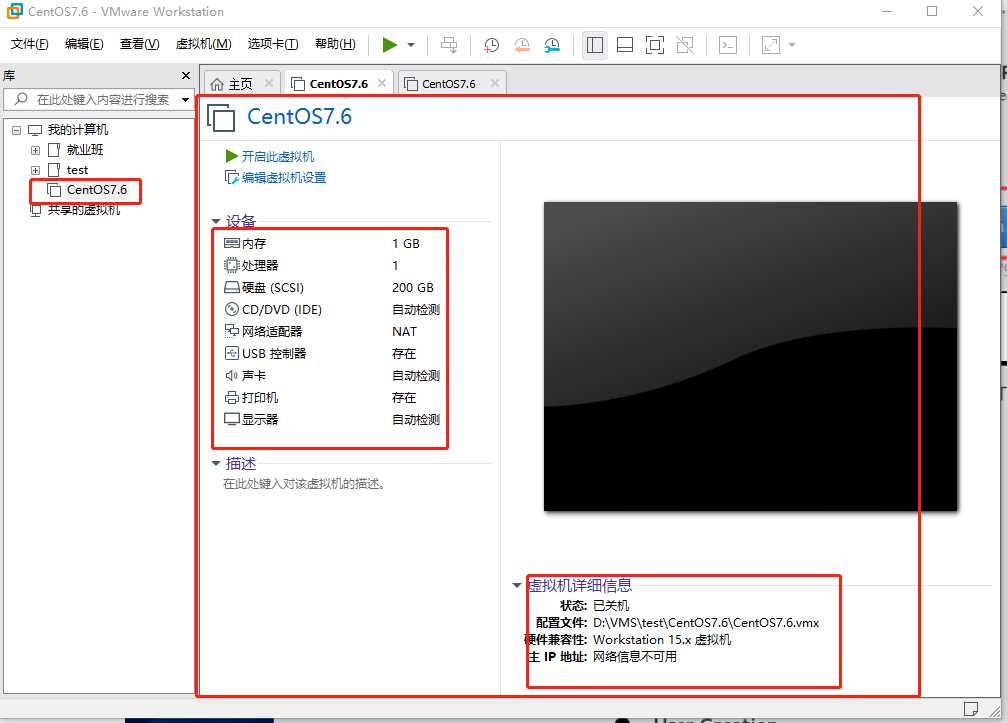
10,我们双击上图中的设备信息,进入配置页,根据个性化需求进行配置内存,处理器网络等信息。一般内存,处理器,网络,iso源比较重要,其他不需要修改。
内存一般不需要太大,2G就可以。处理器分配2个,CD/DVD就是找到你的centos7.6镜像源路径。网络模式有仅主机,nat,桥接。我们选择nat模式,具体网络模式设计较广,另作博客记录。
配置完成点击确定就可以。
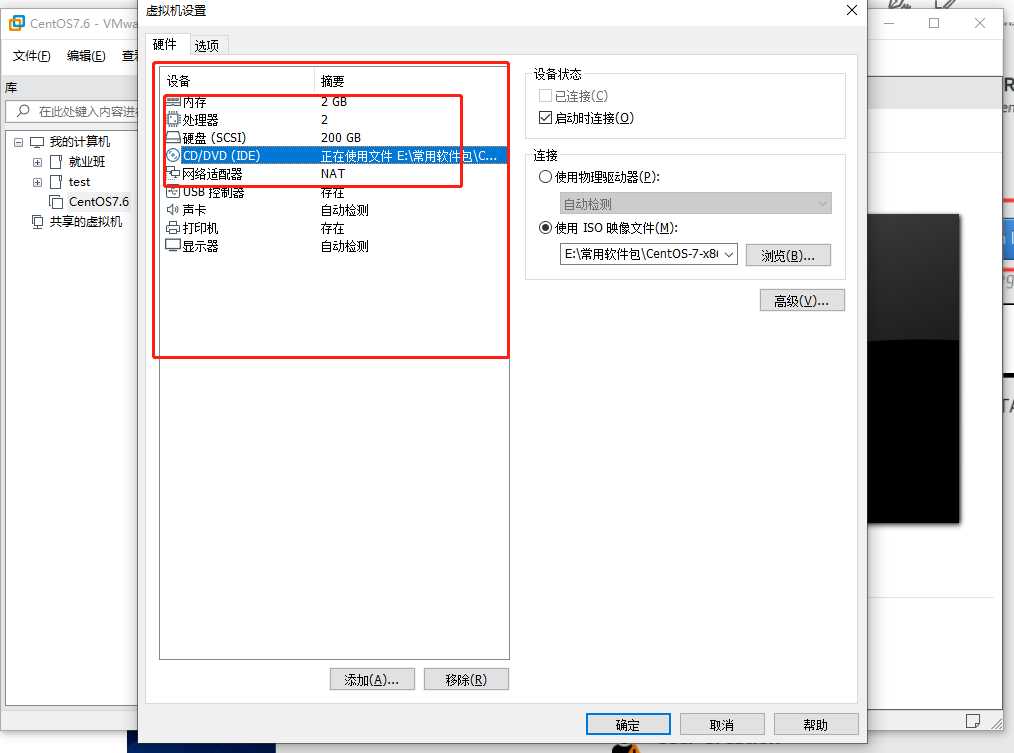
11,两个箭头处都可以开启虚拟机,进入centos的安装
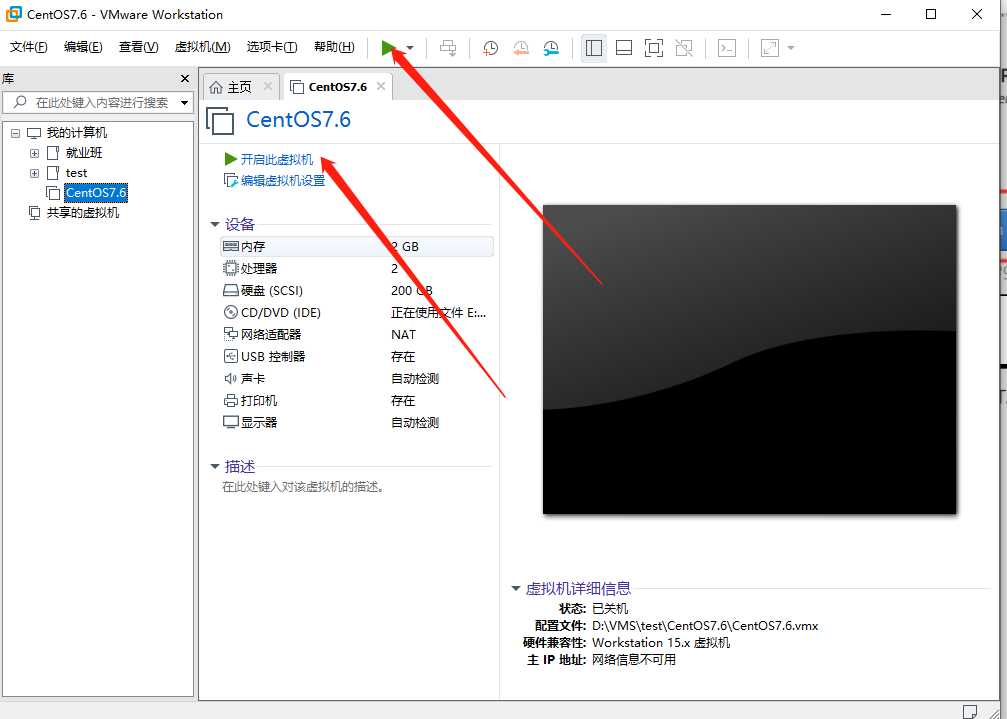
12,这里有三个选择,第一个是直接安装centos7系统,第二个是先检测iso是否正常再装系统,第三个是急救模式,相当于window的pe。我们可以选择第二项,如果你确定iso完好无误,可以选择第一项。
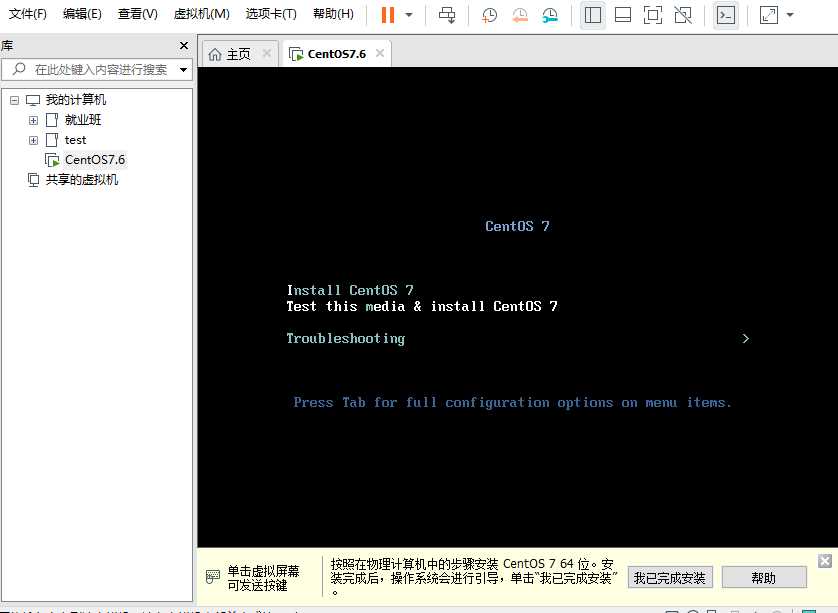
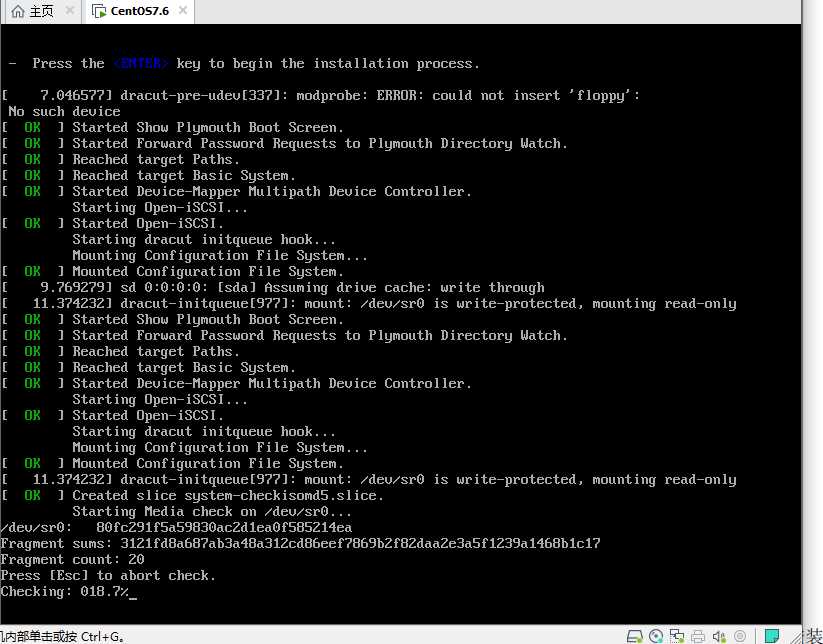
13,选择语言,默认就可以,下一步。
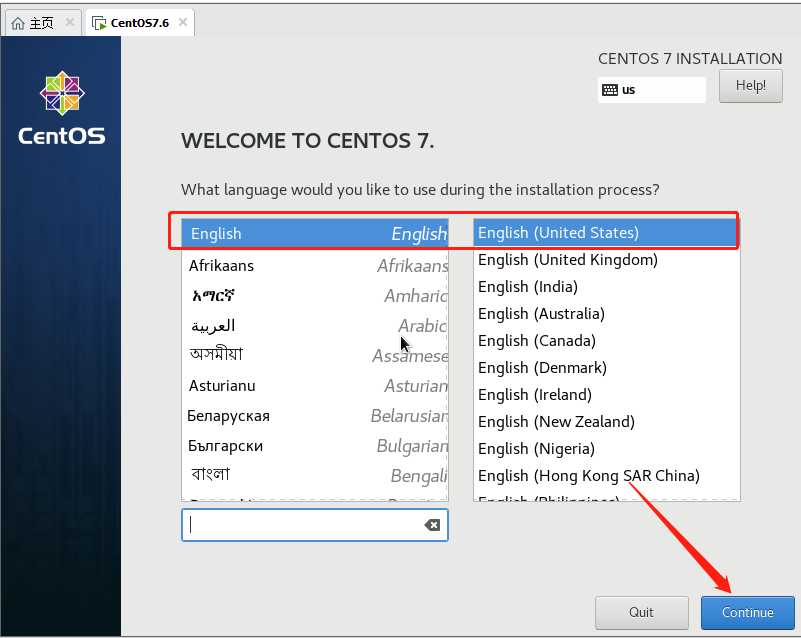
14,修改时间,选择我们中国的时区,并关闭时间自动同步,因为同步时间是同步格林尼治时间,会相差8小时。修改完设置之后选择左上角的done即可。
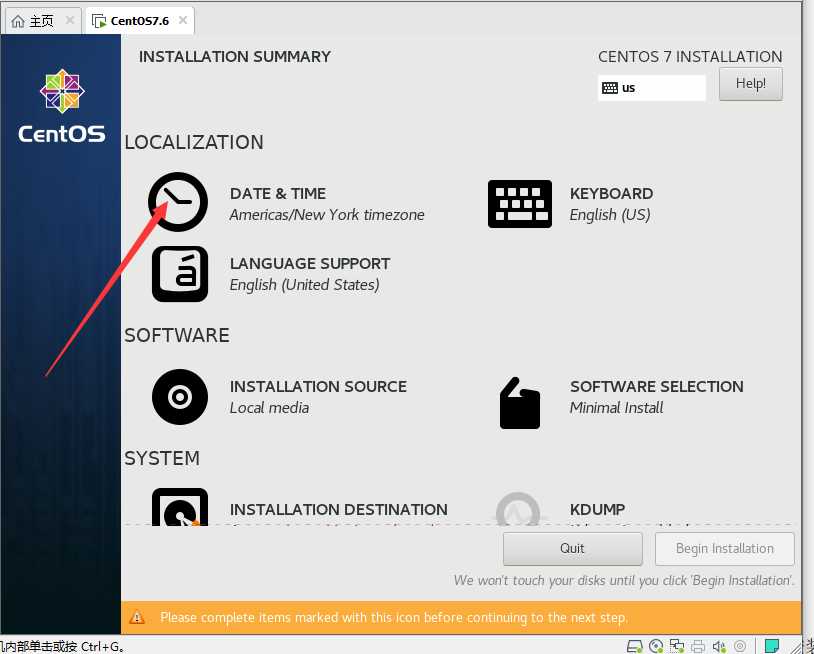
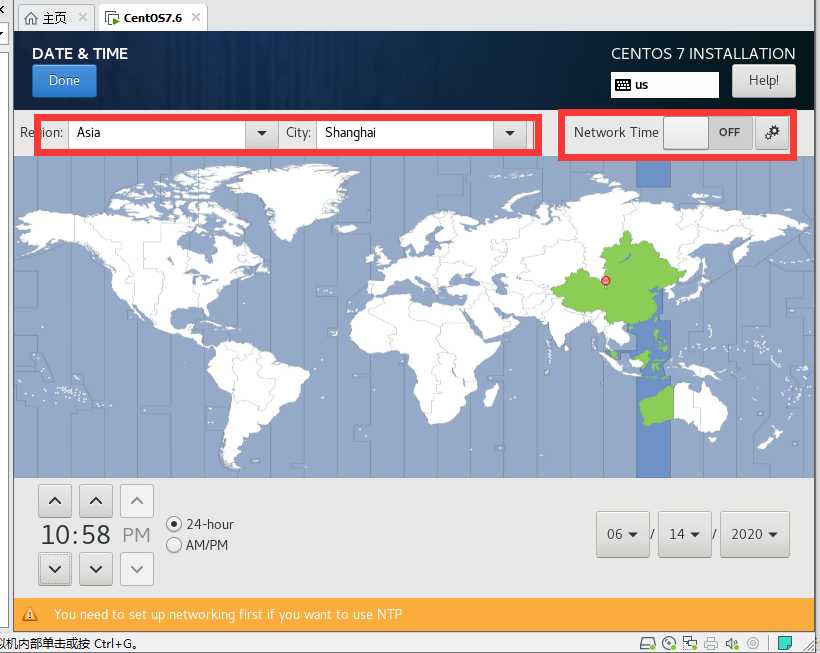
15,接下来是选择你要安装的系统,是最小化还是图形化的,相当于window界面的。
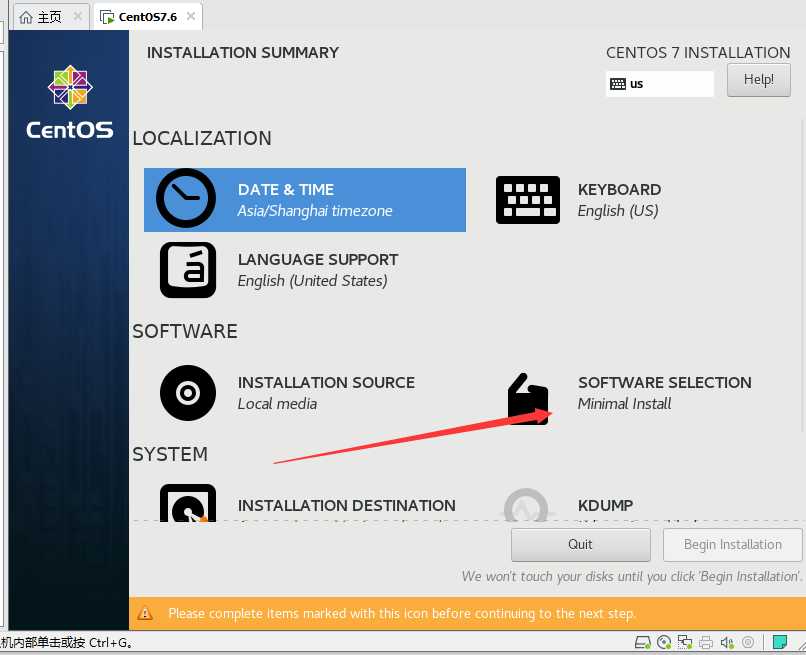
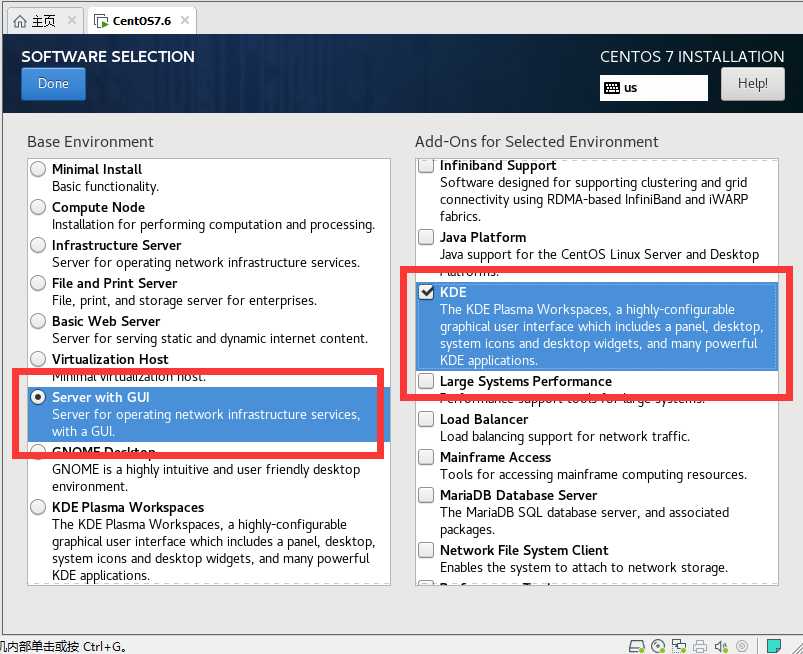
16,这一步来分区。选择 I will configure partitioning,自己设置分区信息,点击done进入分区页面。
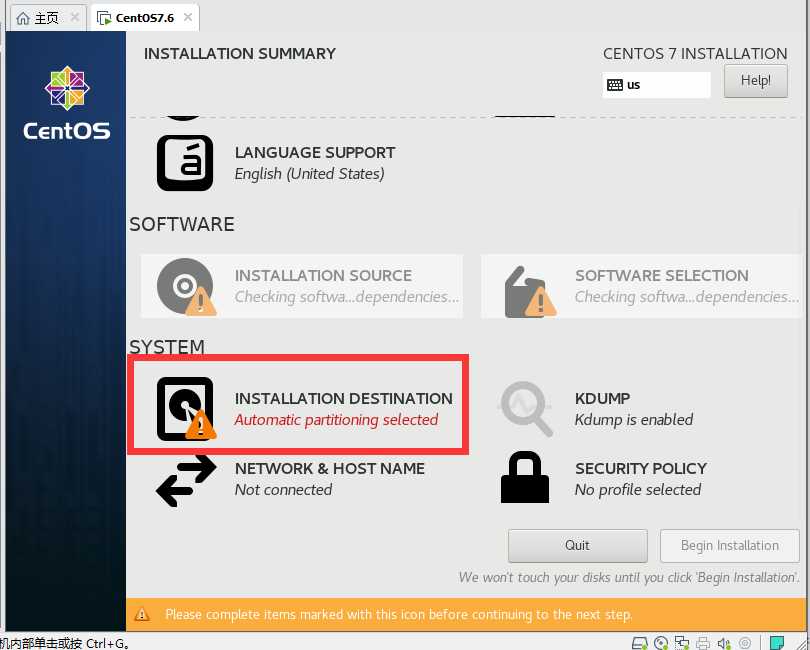
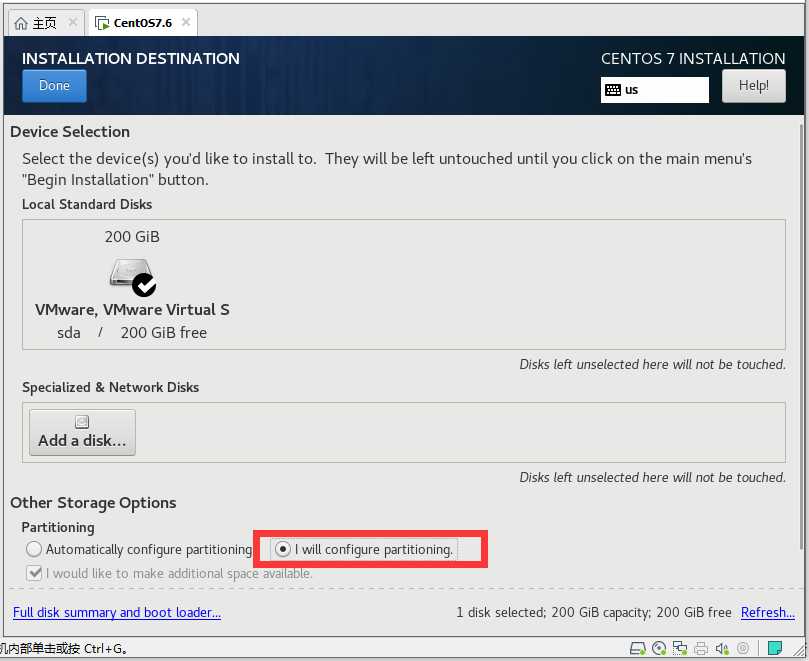
17,选择标准分区
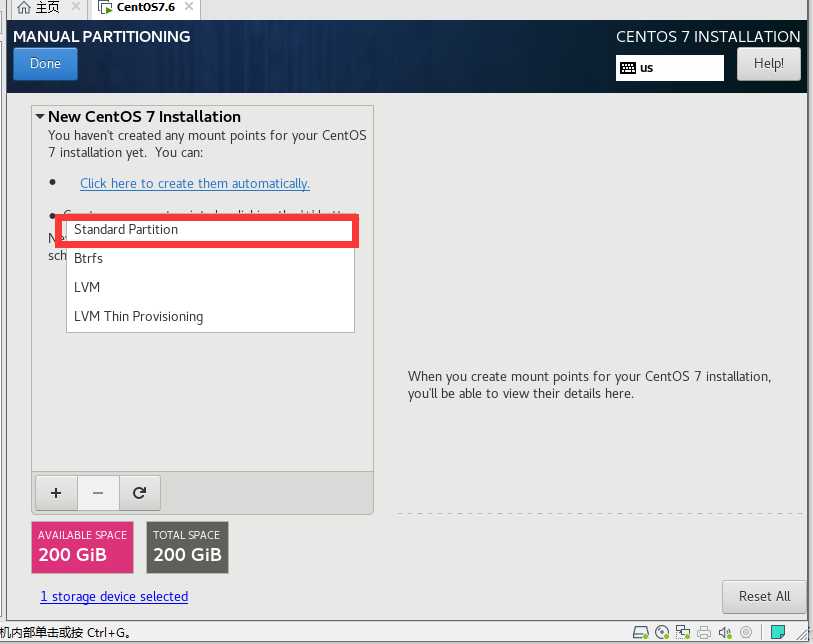
点击”+“号
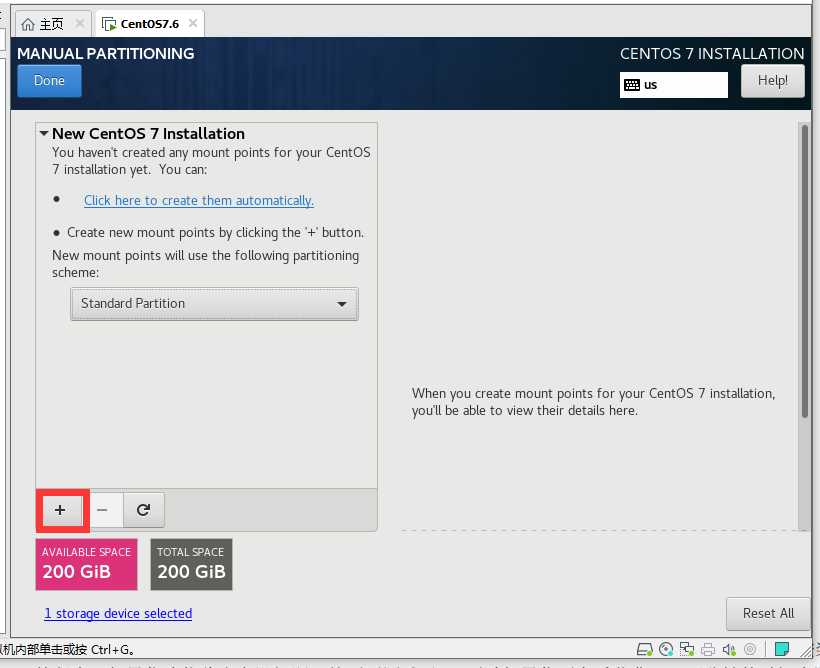
18,为/分区,配置完之后选择add mount point
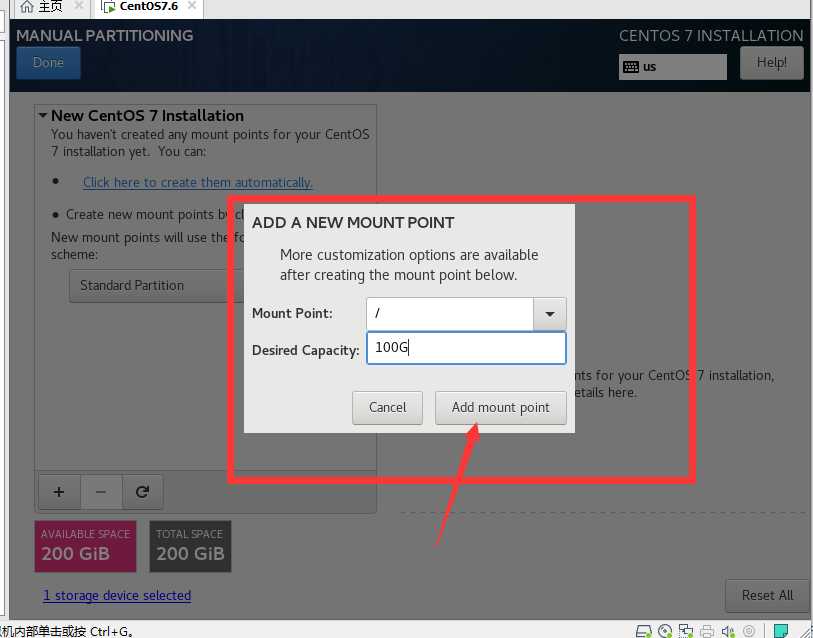
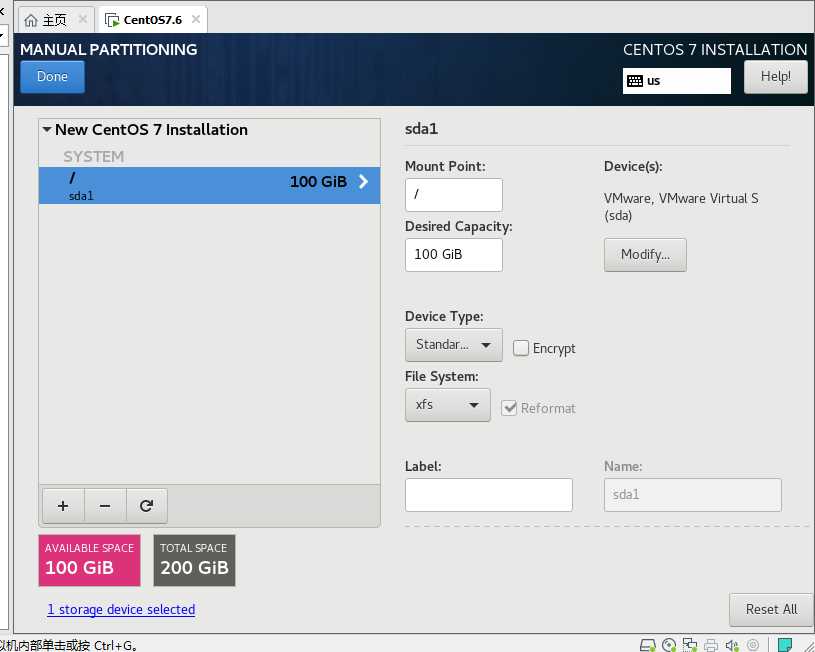
19,为/boot与/data,swap设置,与/一样,只有/data没有下拉框,需要手动选择。配置完成选择done。
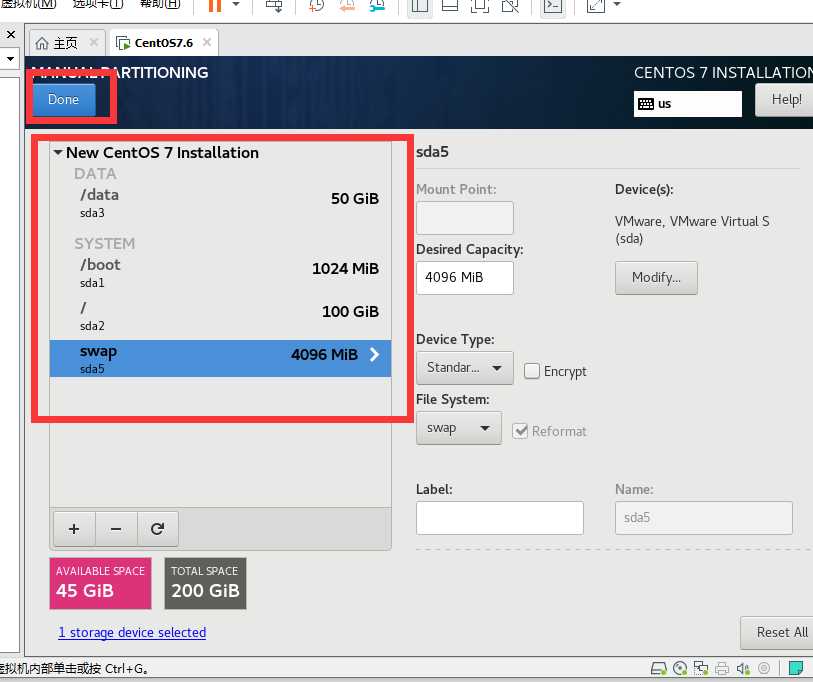
选择接受
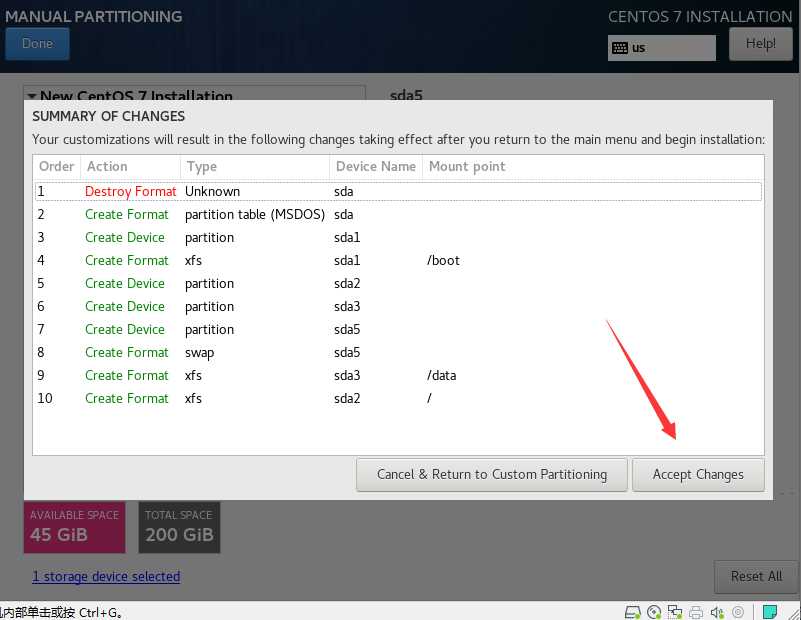
20,设置网络
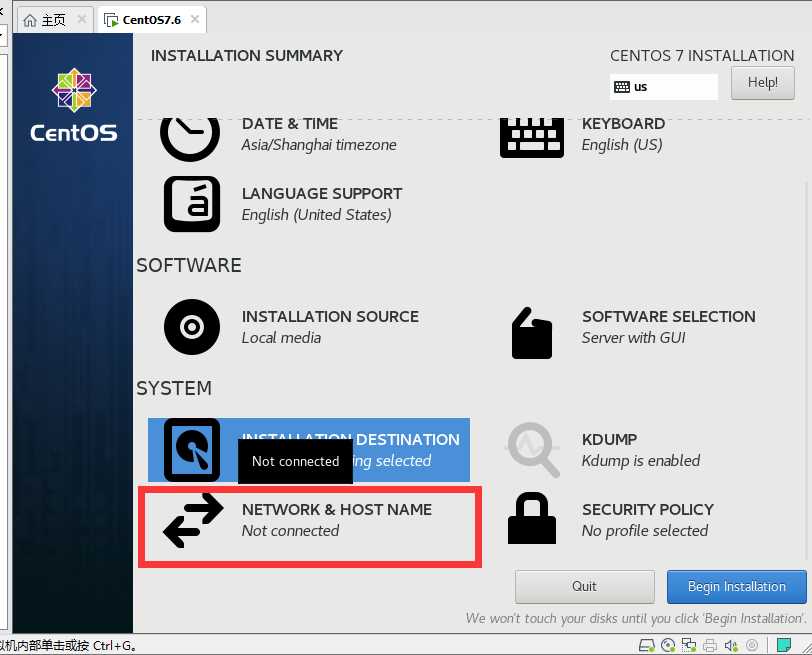
将右上角的on打开之后,系统会为你自动分配ip,如果你对ip有要求也可以选择configure进行固定ip设置。左下角的主机名设置,我们默认,一般的主机名设置企业一般会有相关要求,暂不赘述。
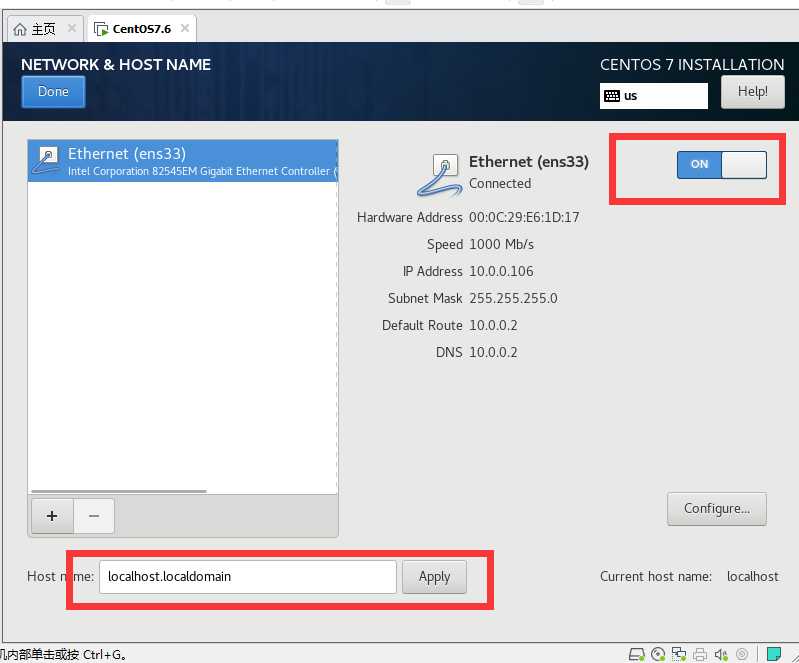
21,其他几项无需配置,选择begin
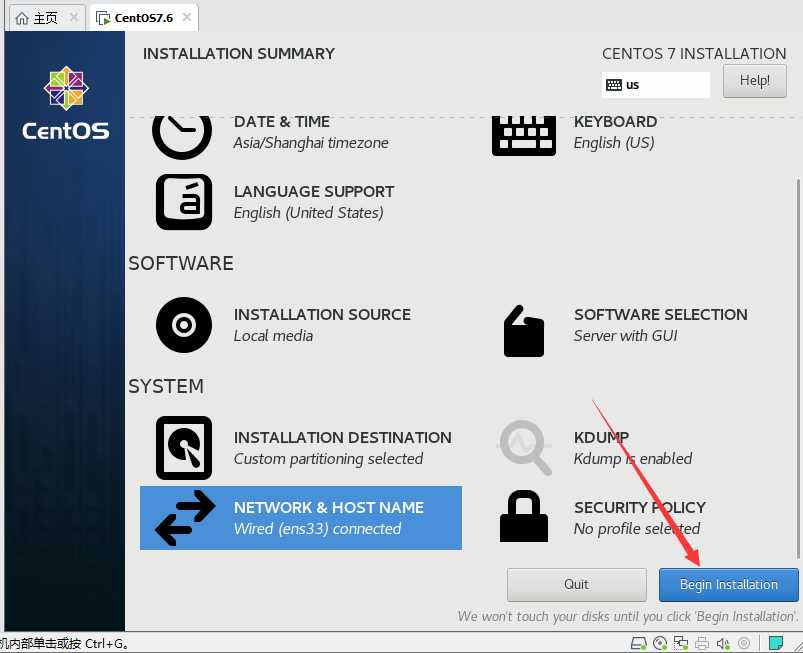
22,设置root的密码,设置成你能记住的,添加一个普通用户。
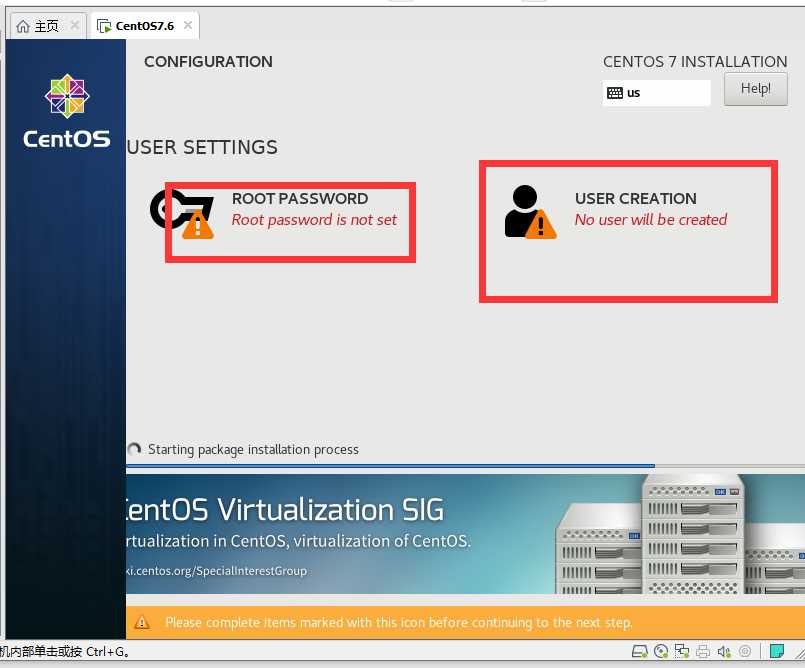
为root设置密码,如果密码过于简单,会需要你按2次done才可以。
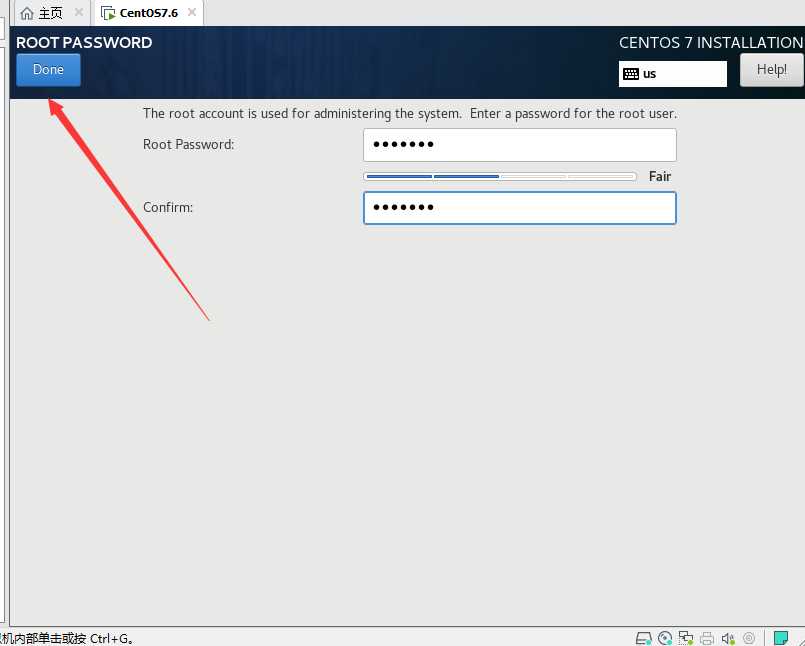
添加一个普通用户,一般root的权限过大,误操作比较麻烦。所以一般企业内部会让你用普通用户进行操作。如果密码过于简单,会需要你按2次done才可以。
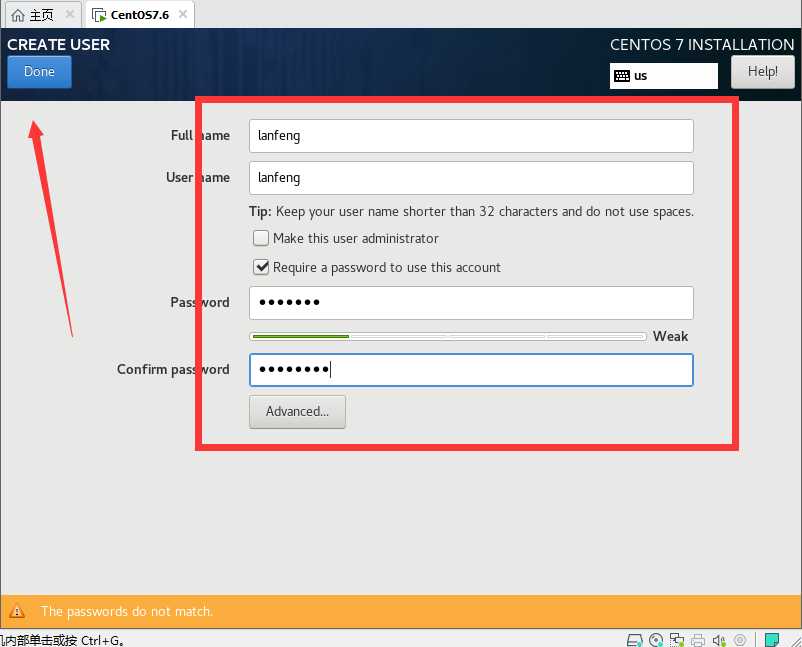
接下来就是静静等待。系统安装完成会需要你重启下。
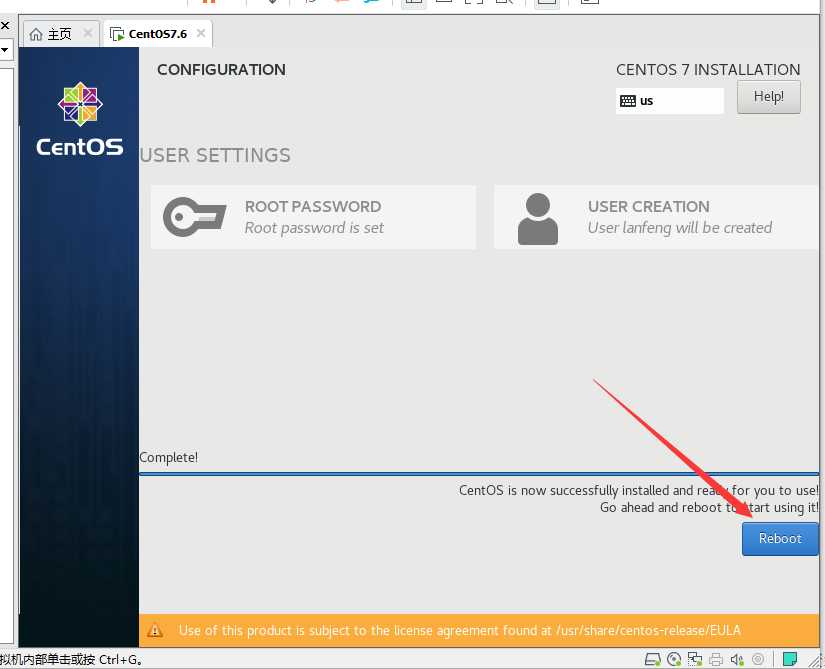
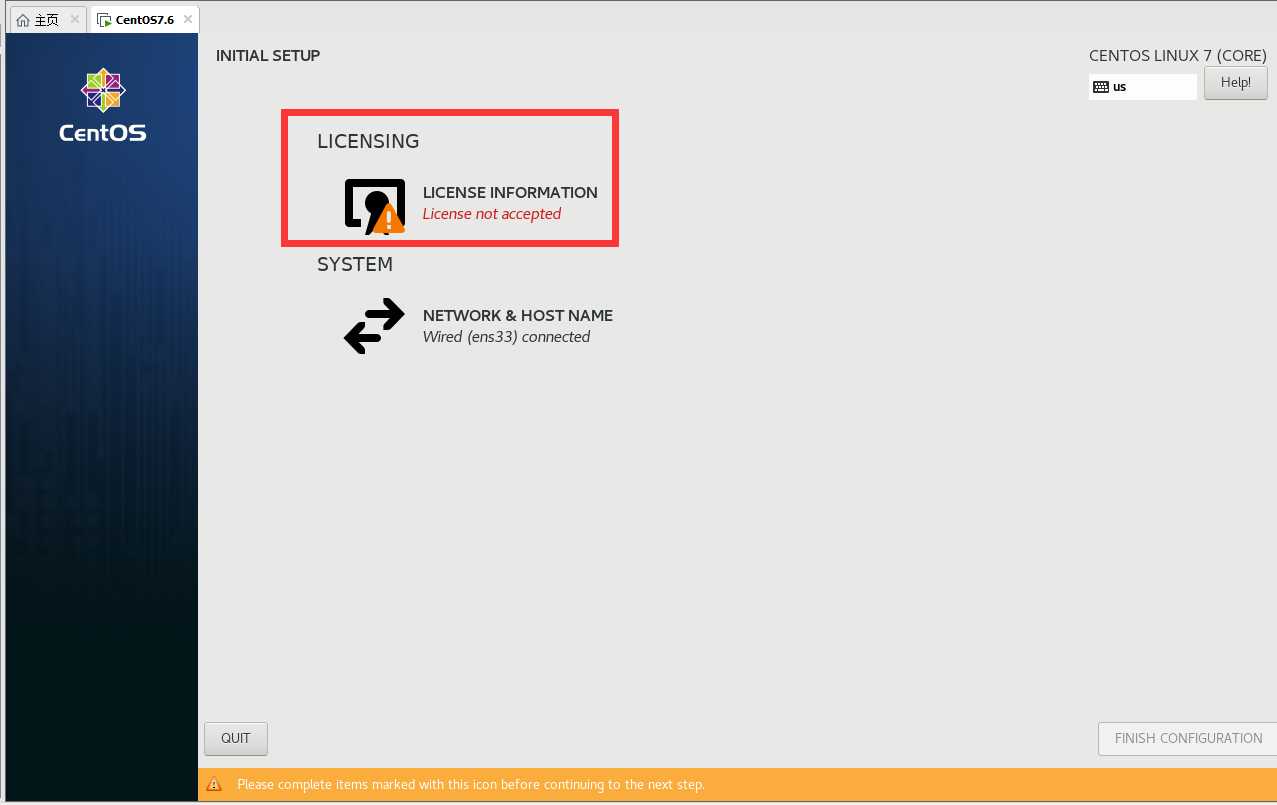
打上对勾同意
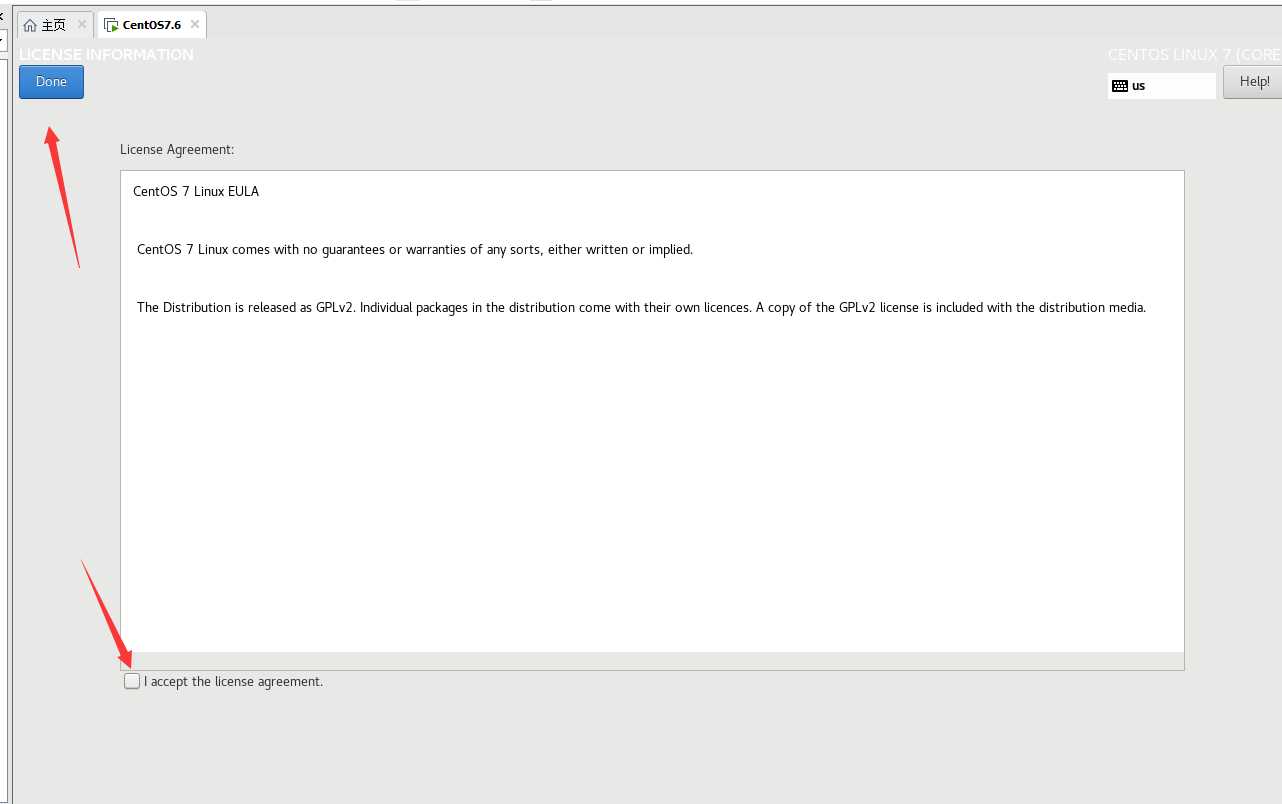
点击右下角完成
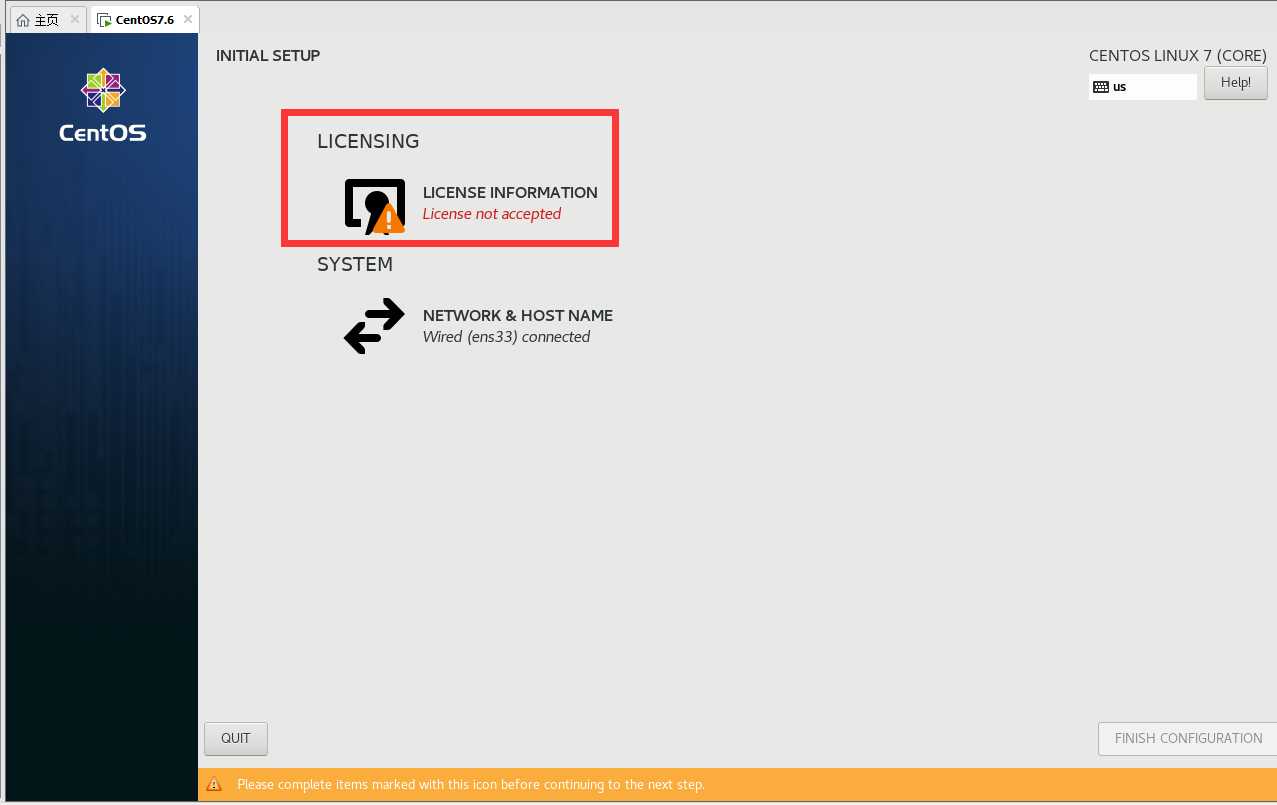
跳到这个页面,输入账号密码就可以登录。
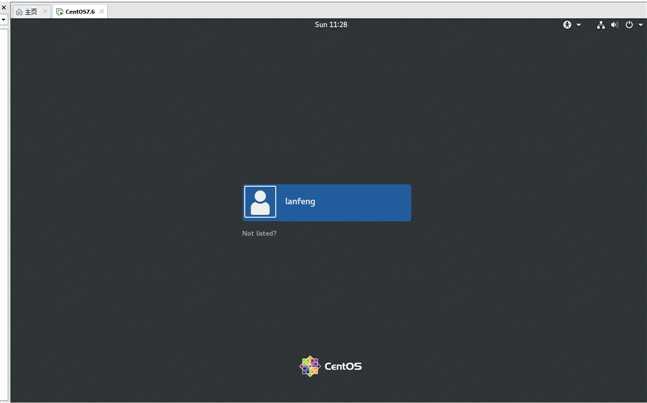
进入系统之后会有欢迎界面,直接next
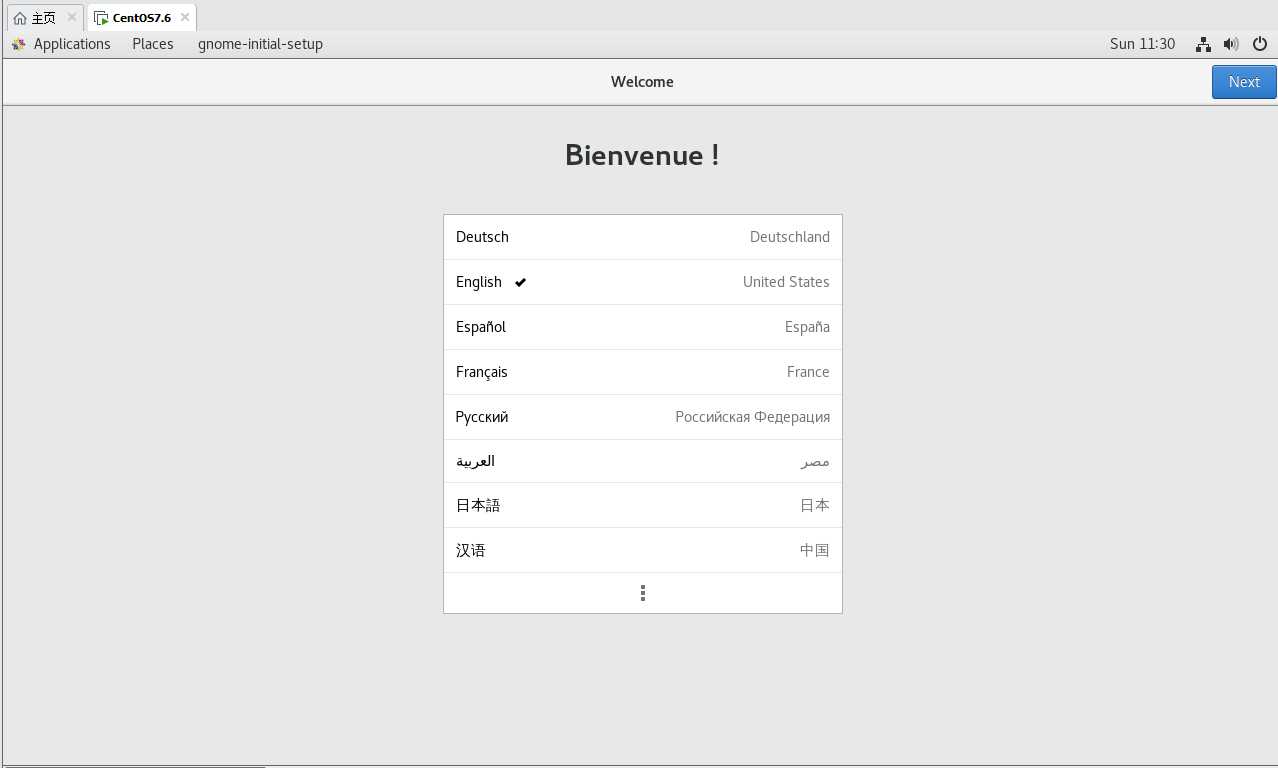
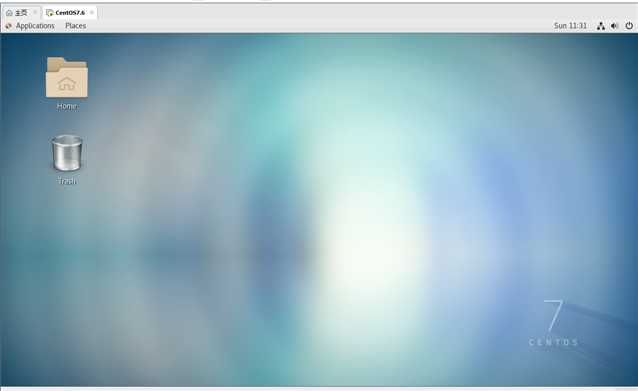
ok,到此系统安装完成。
标签:conf 模拟 one 文件 页面 虚拟机设置 code 选项 http
原文地址:https://www.cnblogs.com/qianyuezhan/p/13124197.html