标签:网上 com http 要求 个人 load 性能 href 记录
最近需要自己搭个系统,安装linux ,记录下踩坑的历程,主要历程,安装vmware vmware 上安linux centos7 或者8(8的命令与7略微不同,所以考虑装7)
1.安装vmware 此处省略300字,建议安装Vmware15 .
2.准备需要安装的centos 安装包 下载地址:https://www.freecplus.net/index.html 资源下载项中 随便找个镜像地址进行下载
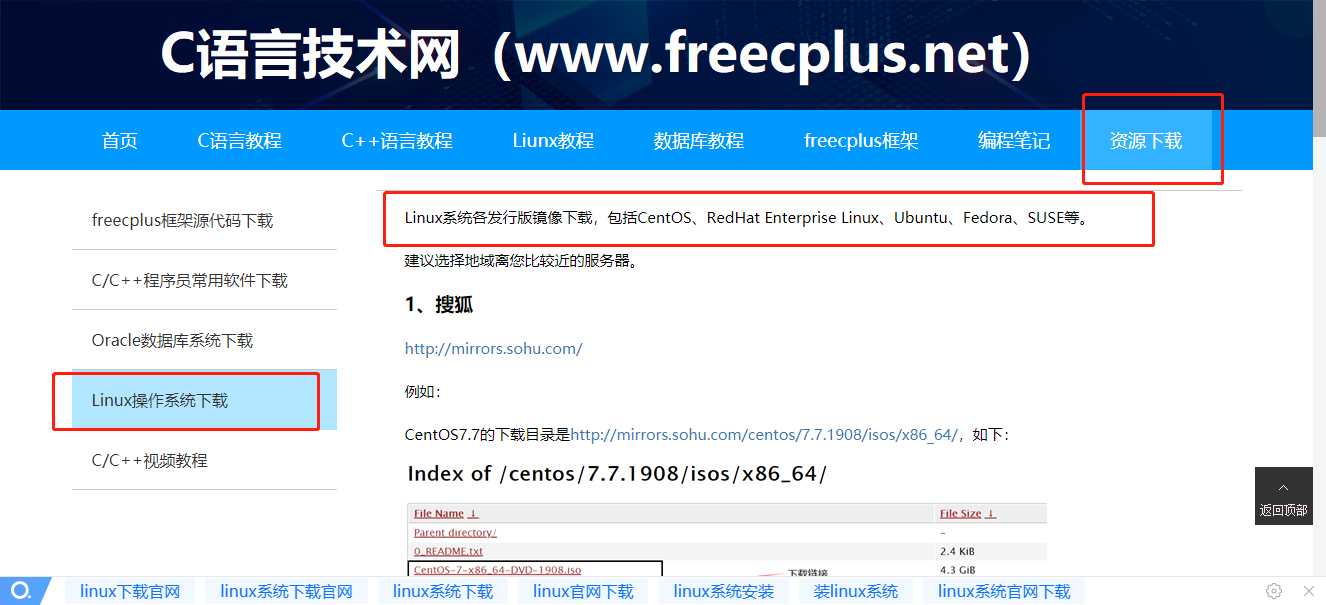
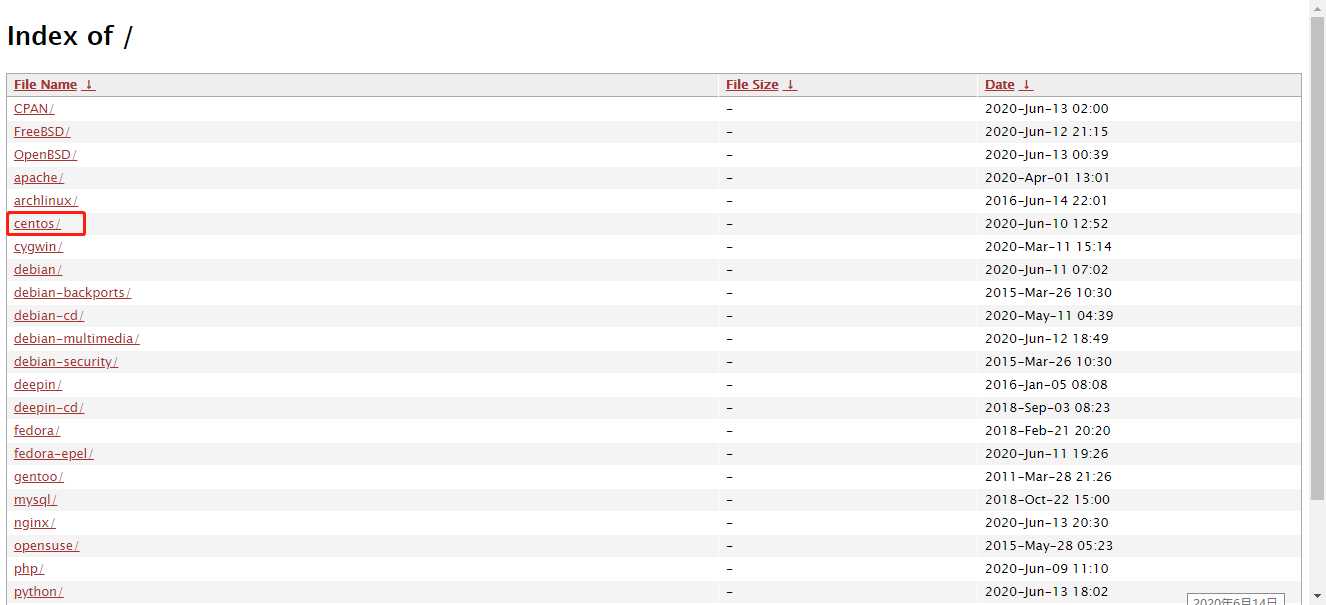
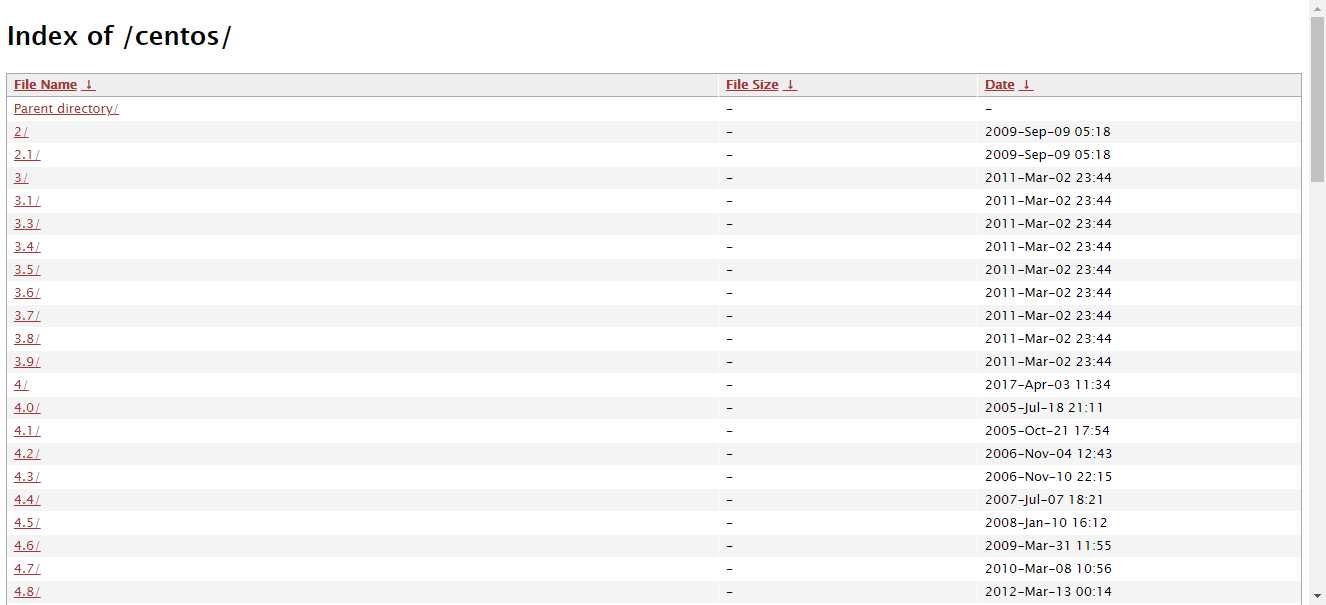
点进去 往下拉 我选择的是
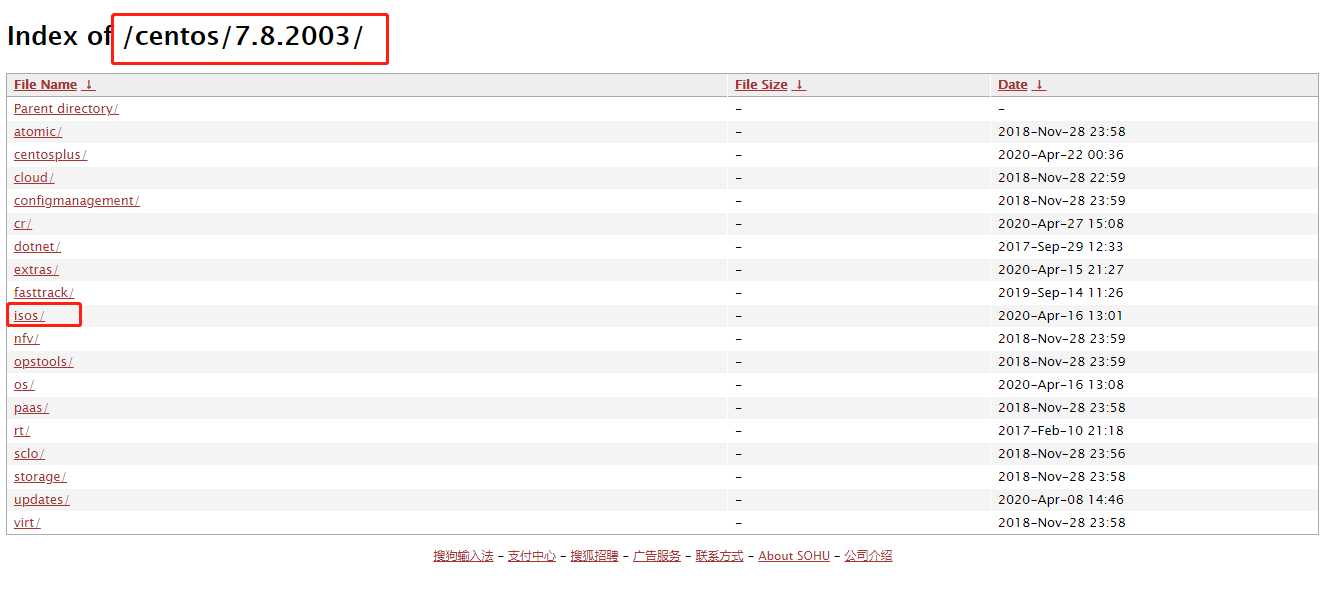
选择下载光盘镜像 isos
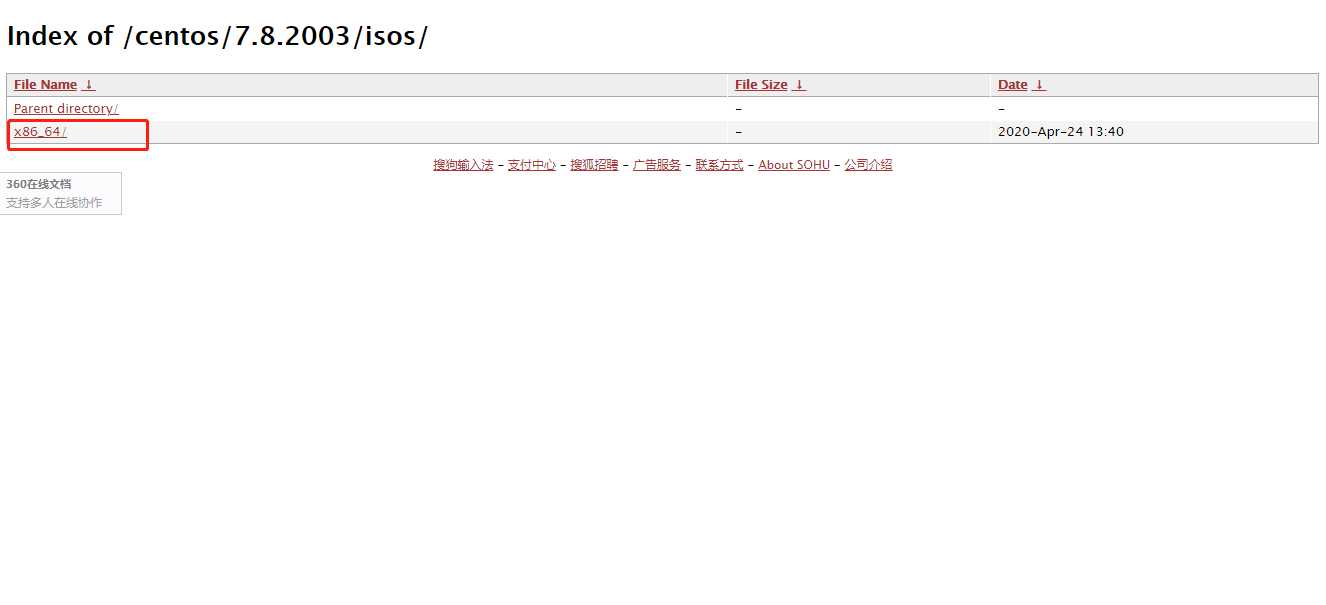
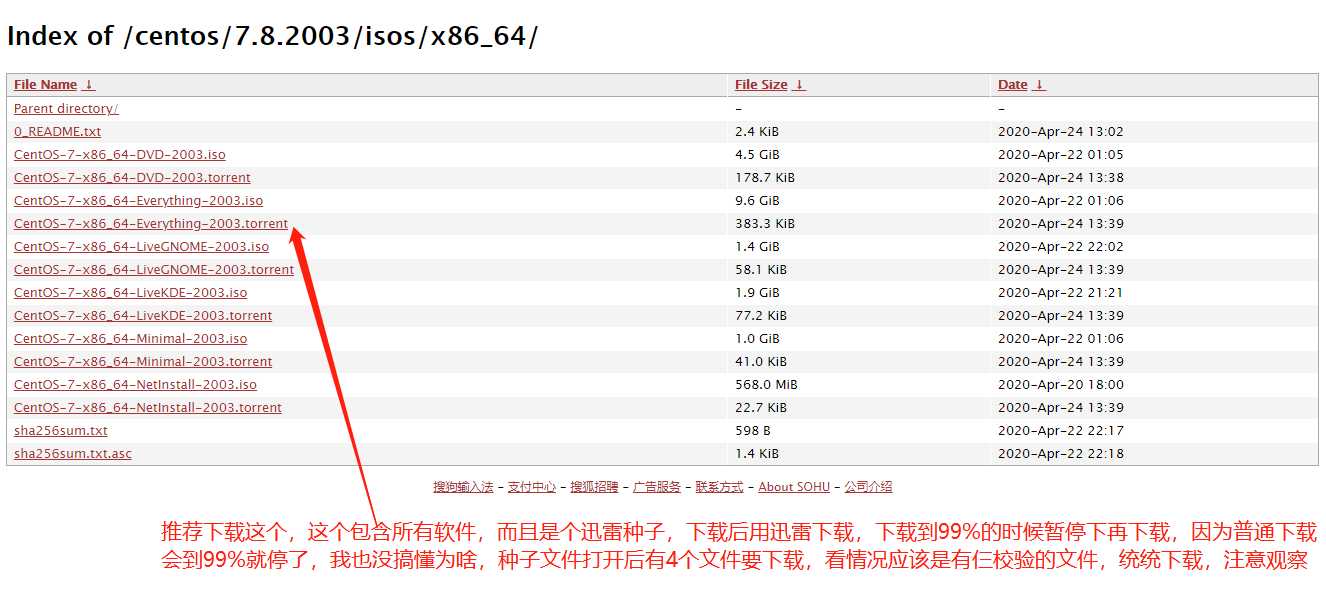
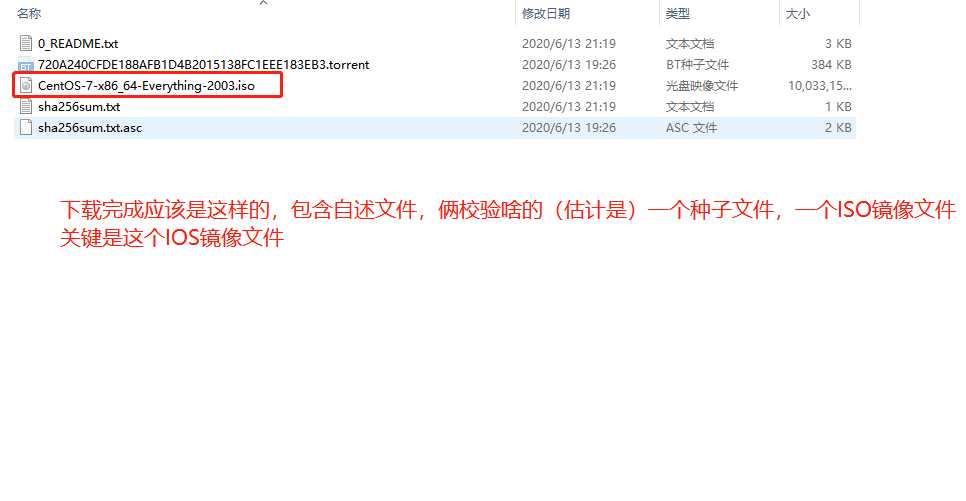
然后开始安装,以管理员身份打开虚拟机软件 创建虚拟机
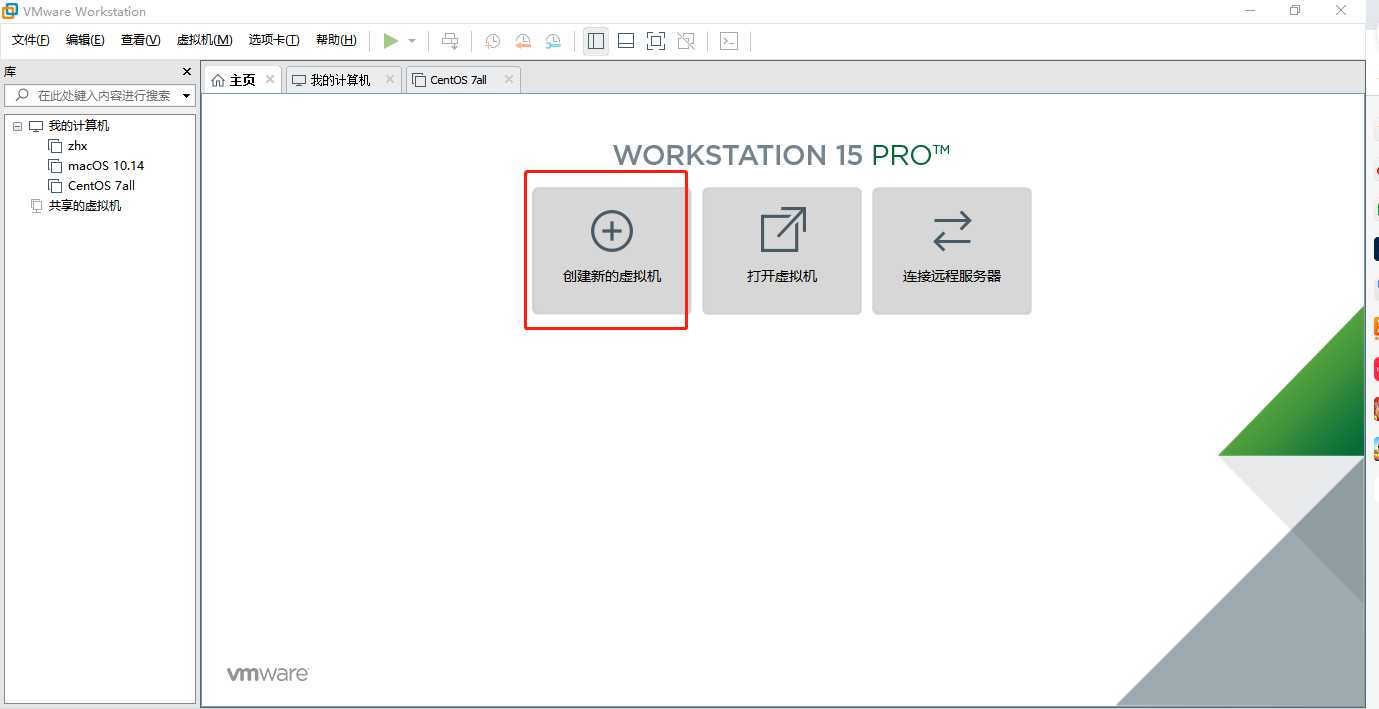
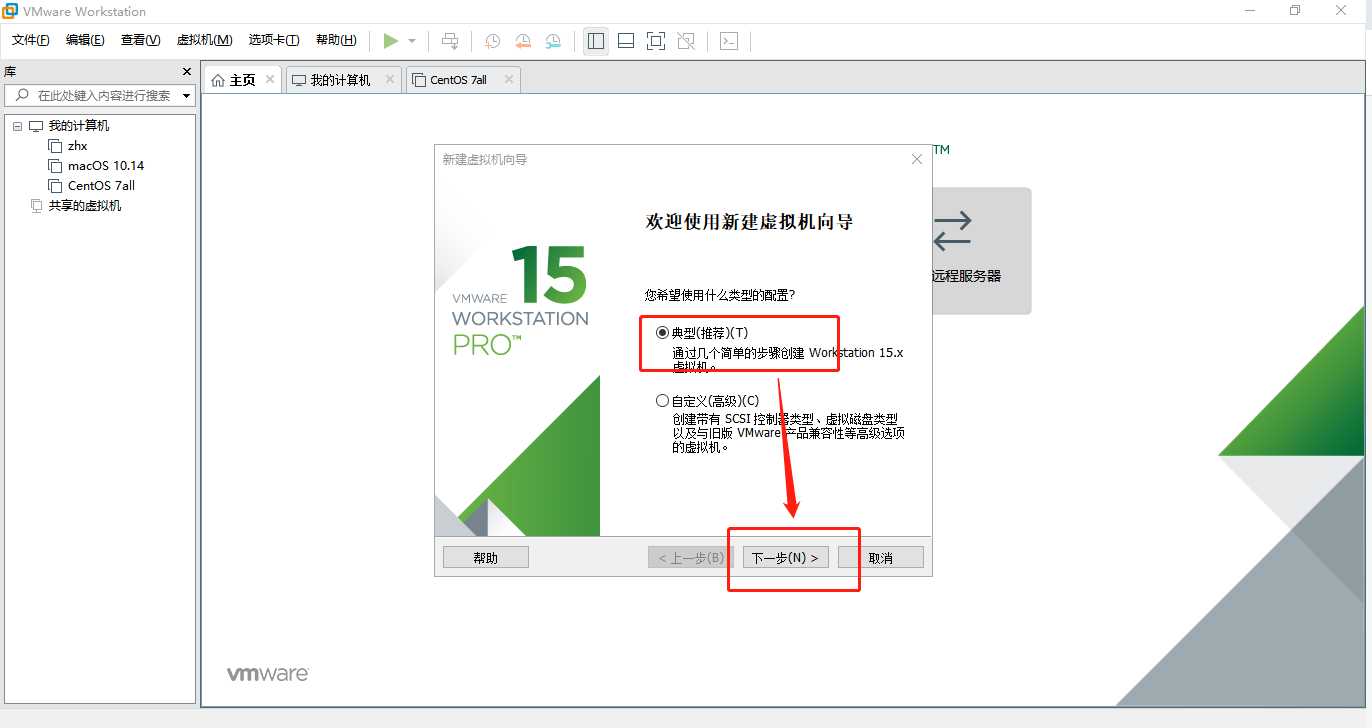
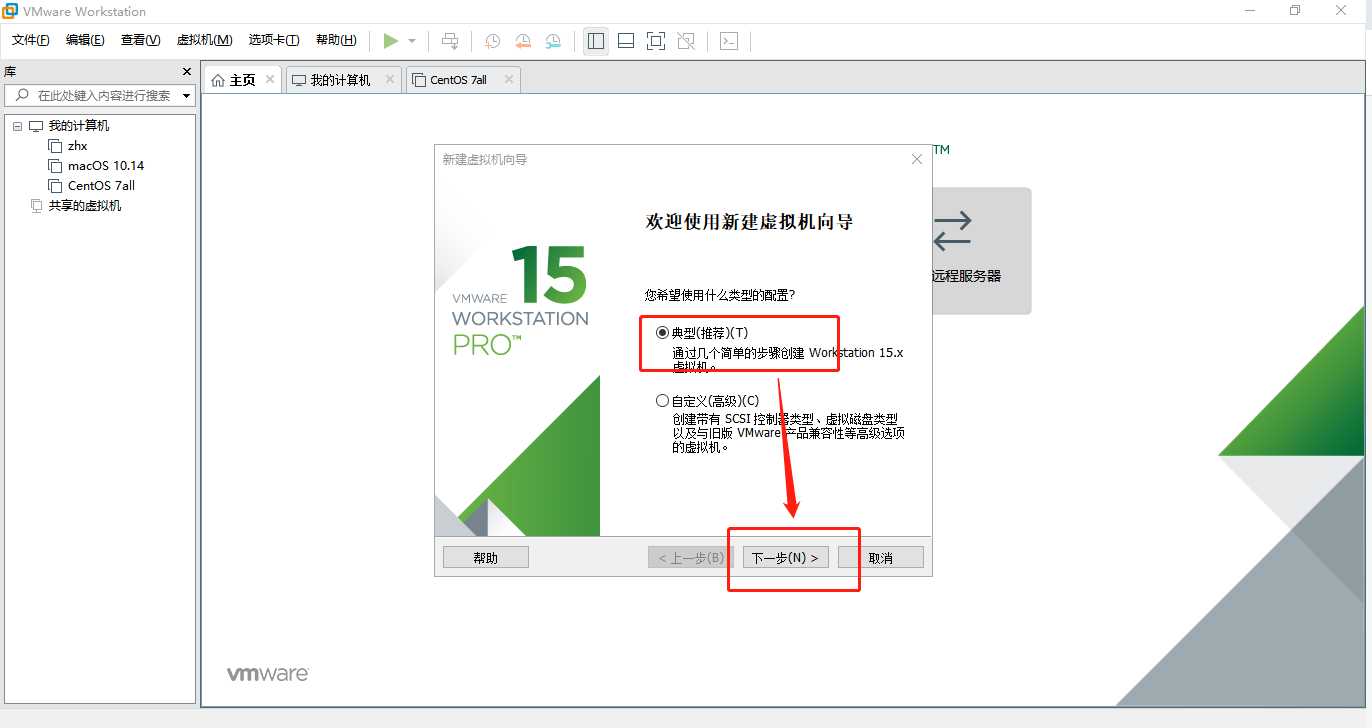
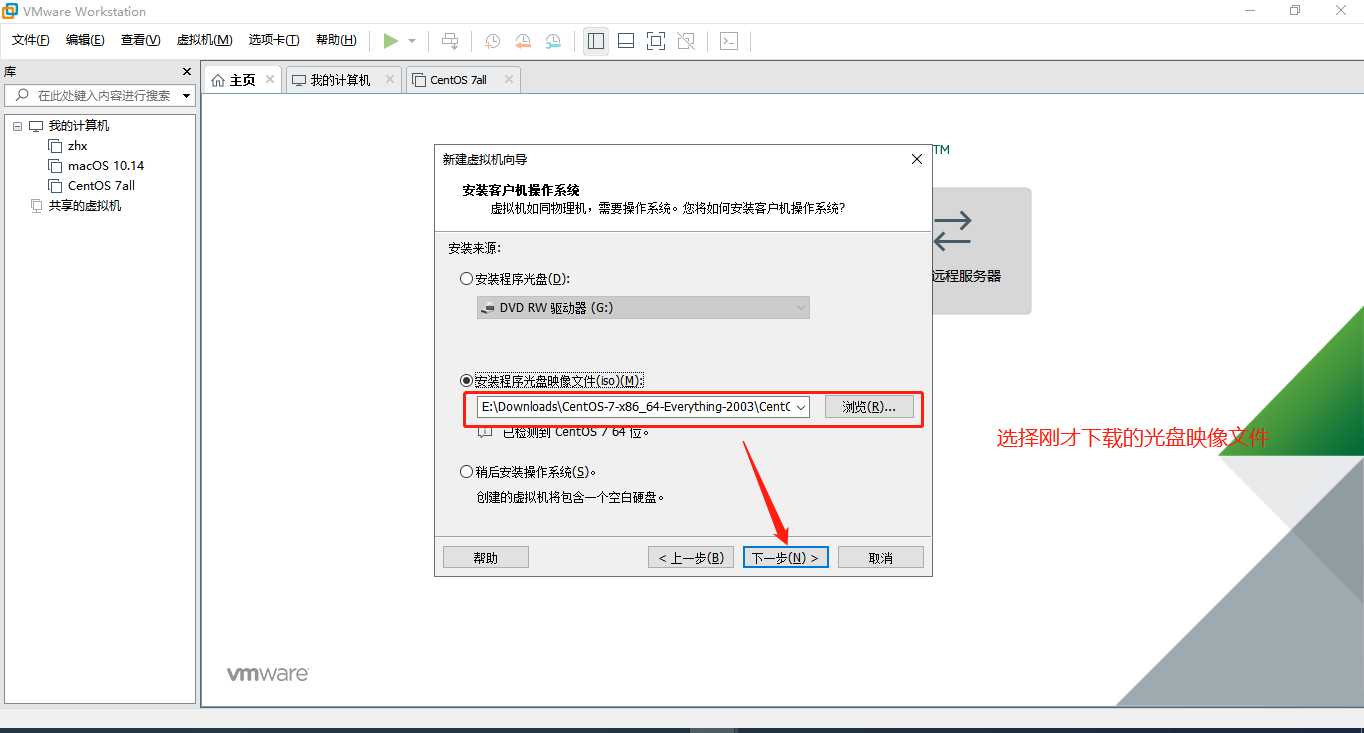
起个名字 ,选择安装到哪
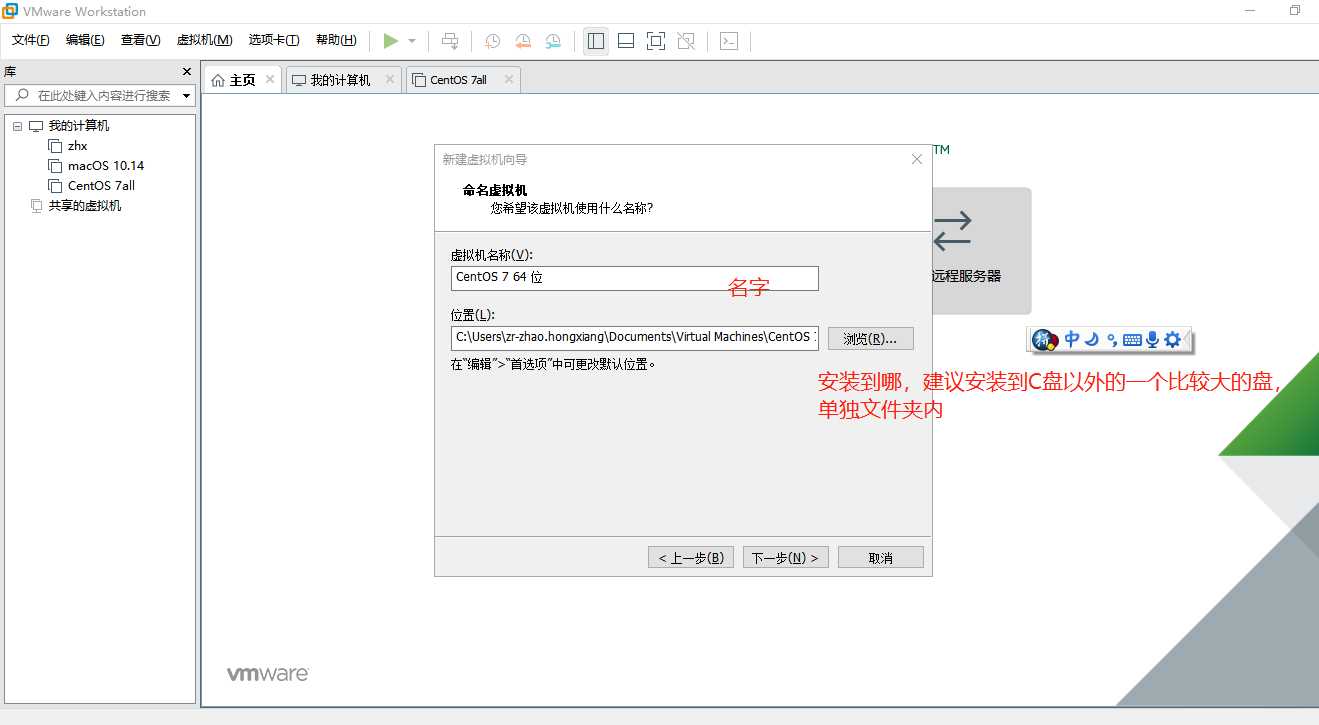
下一步默认吧,暂时没必要做修改,毕竟是应用为主
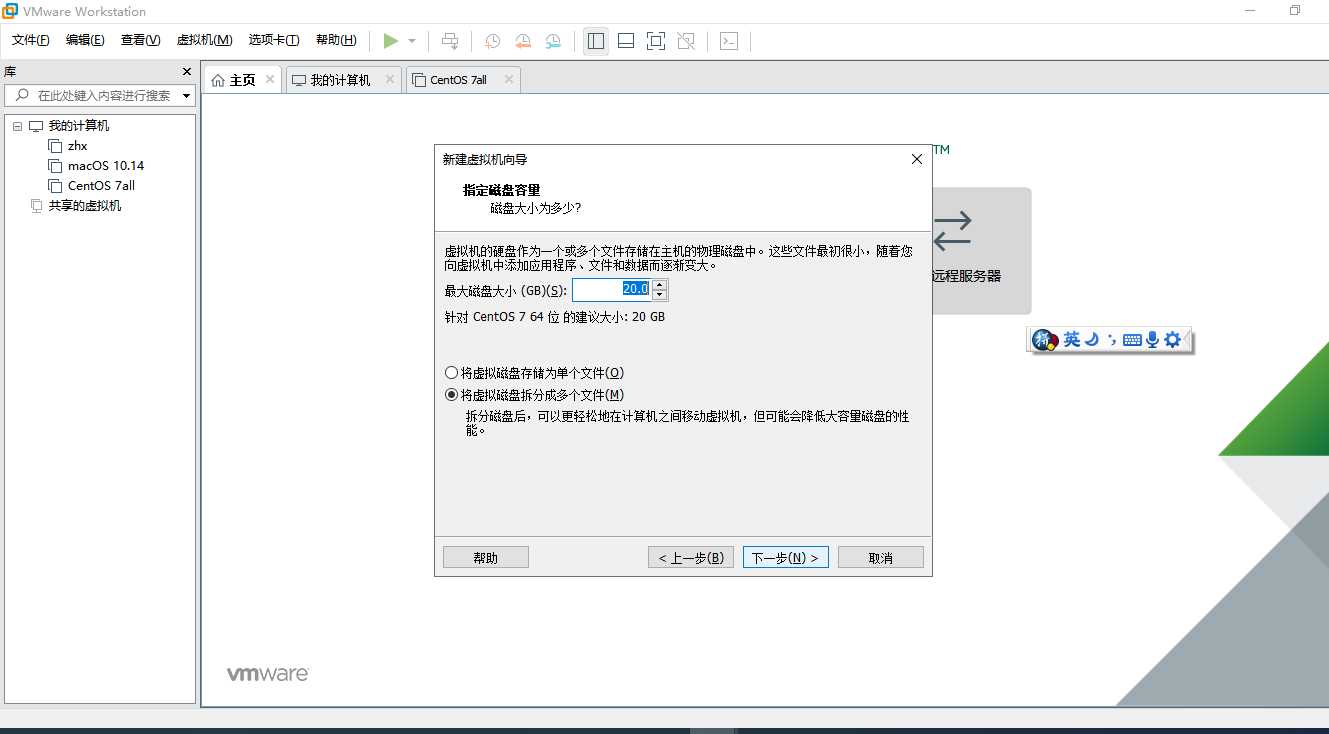
下一步,点击完成,开始安装,这才是准备阶段,相当于你给将来的系统设置一系列的参数 起名,安装位置,用啥来安装,下边才是重点
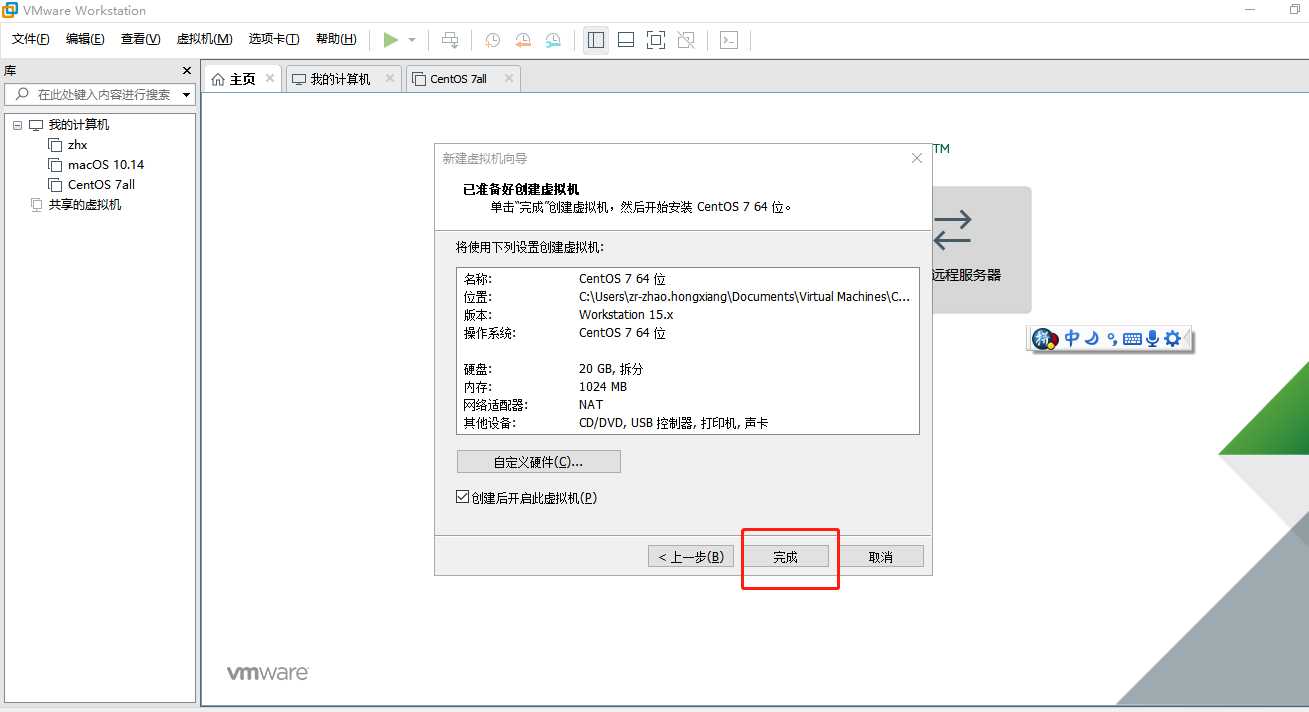
选上边那个,上下键选择,
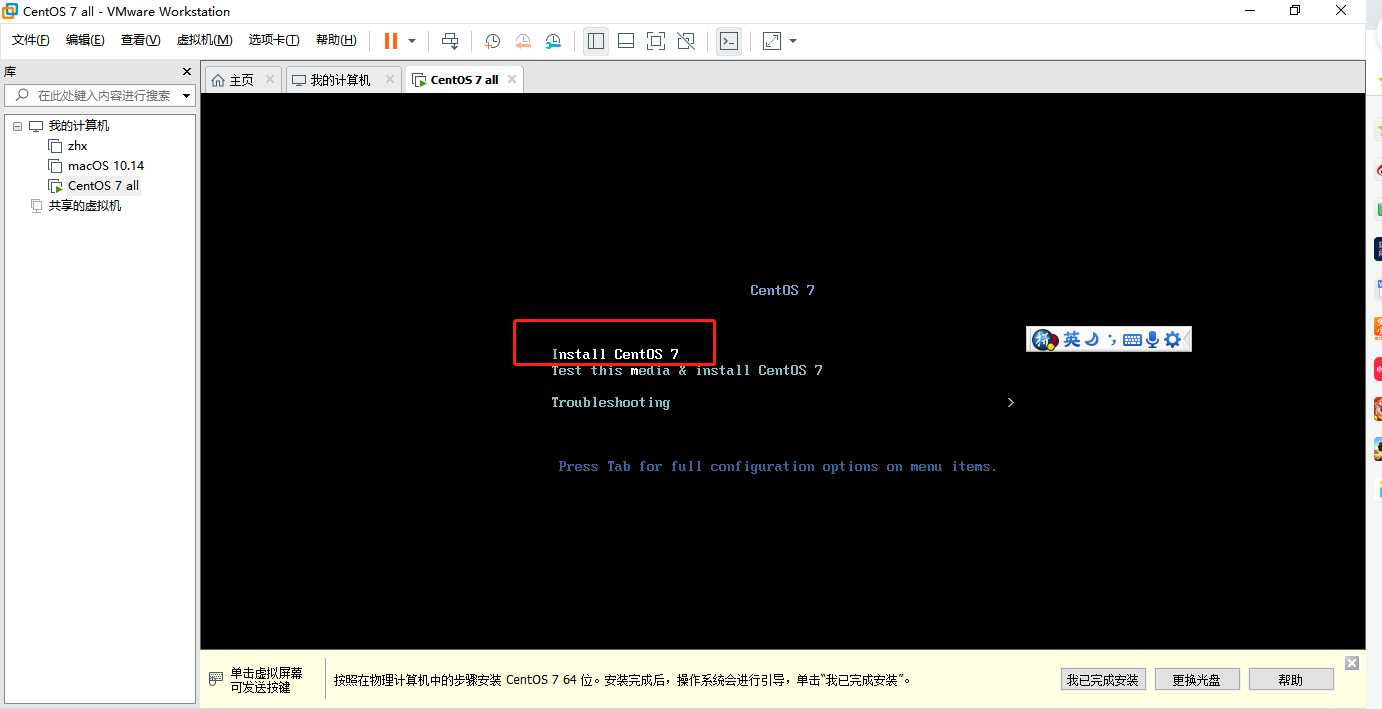
回车键进行安装
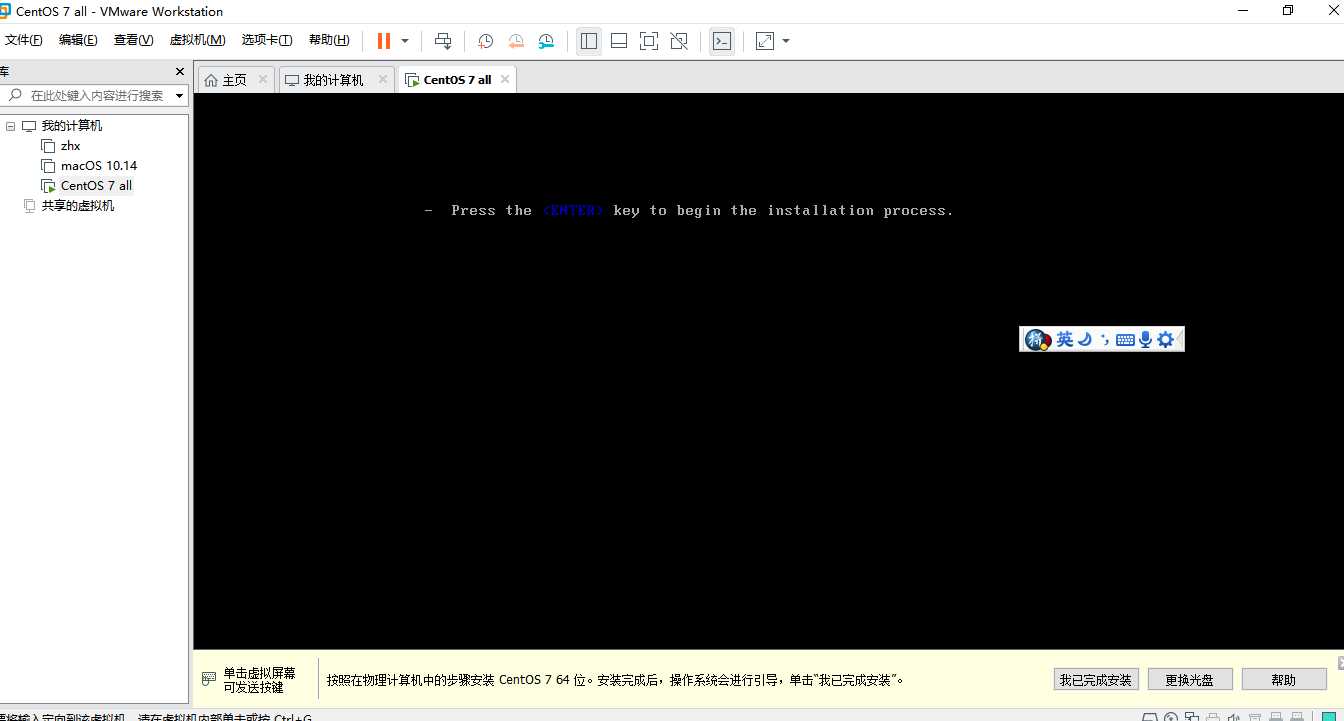
选中文 继续
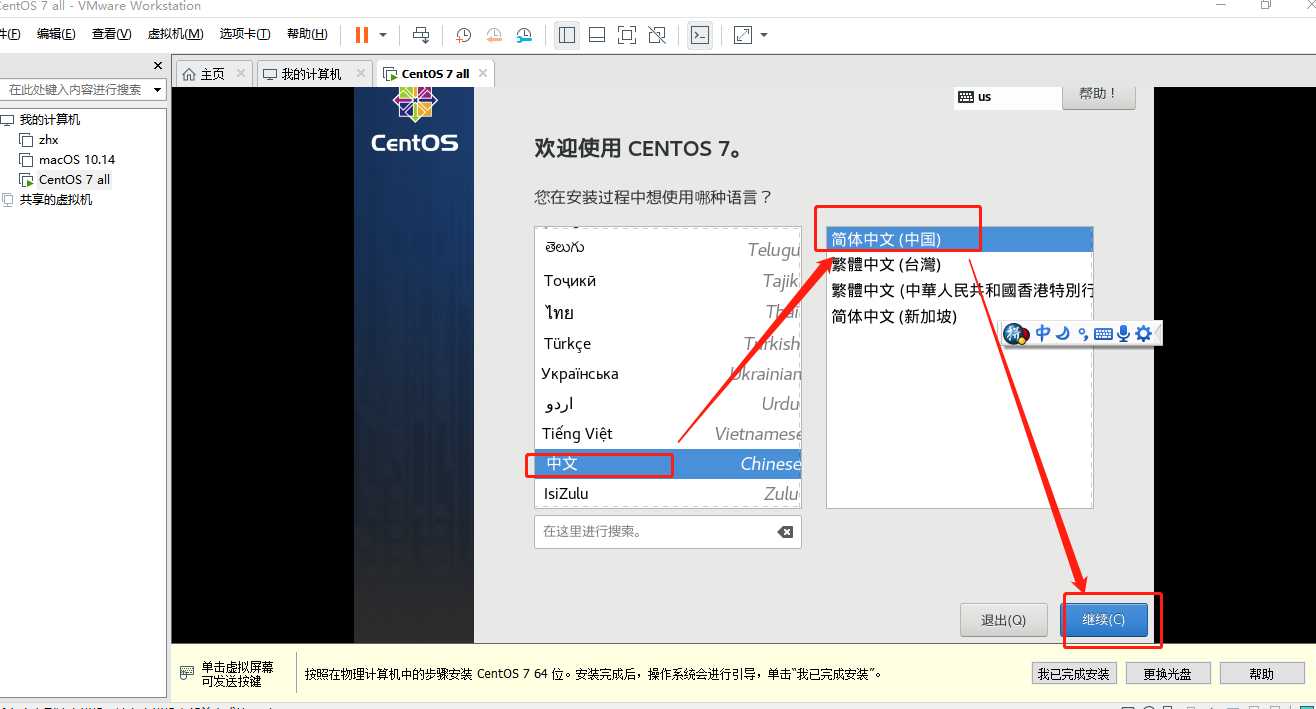
软件选择点进去,不建议进行最小安装,因为那个是高手用的,纯命令行,可以后续试着玩下,不然光后边的一堆插件啥的安装就能让你从入门到放弃
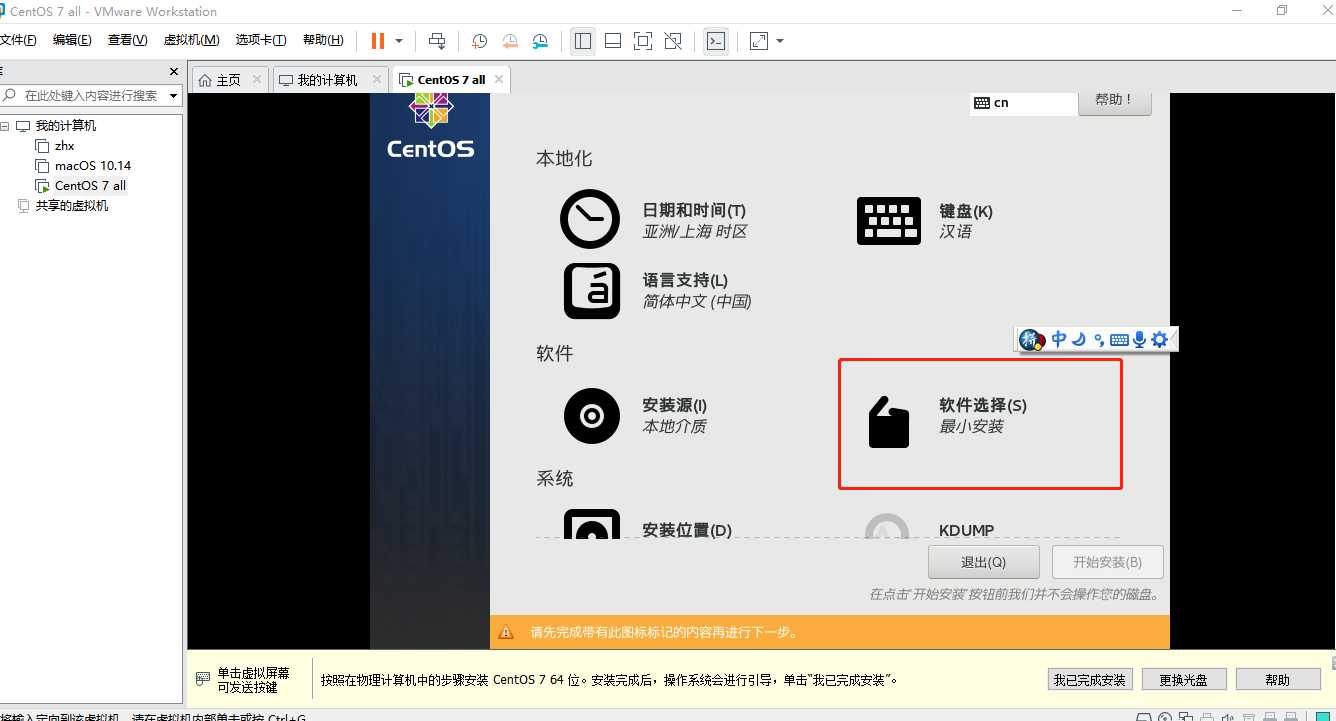
个人选择安装开发及生成工作站 右边选择安装python 及展示的那几个打勾 +大型系统性能+传统X -Windows +KDE ,其他的自行选择,然后点左上角完成
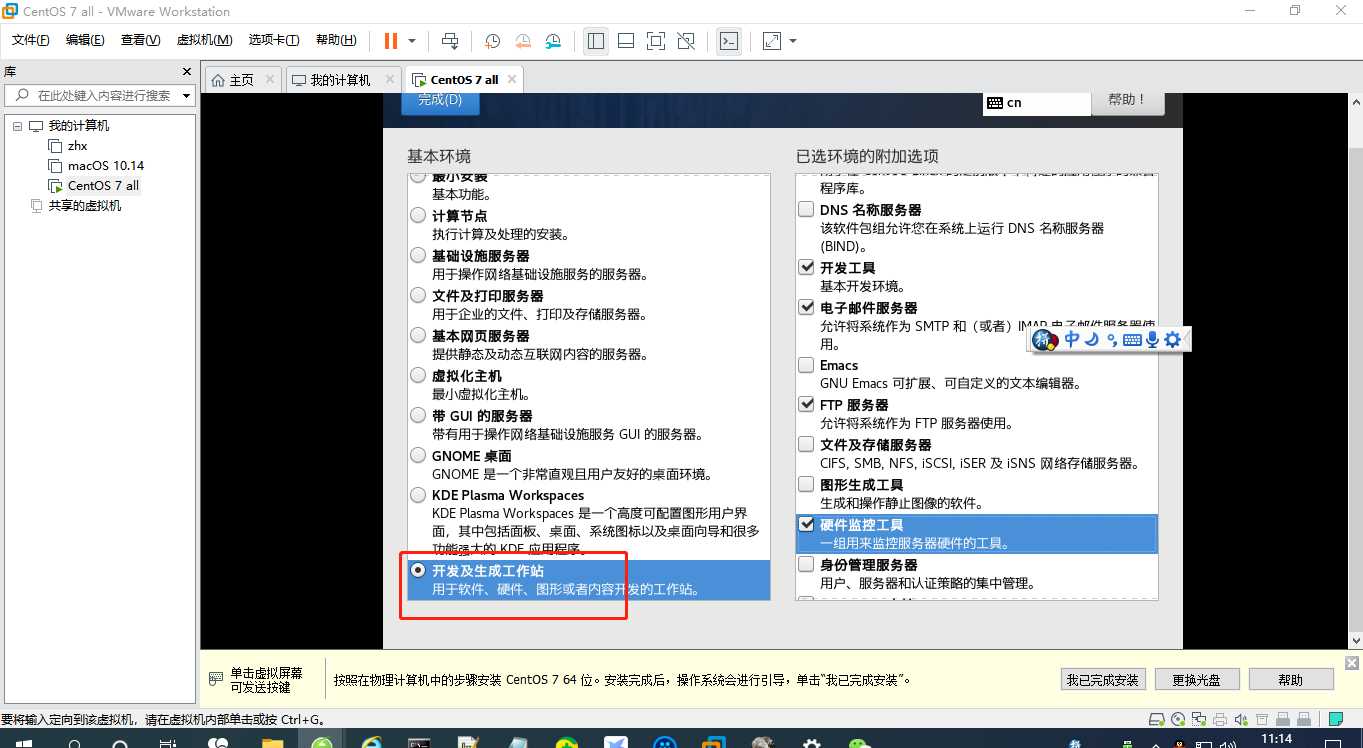
然后
选择安装位置
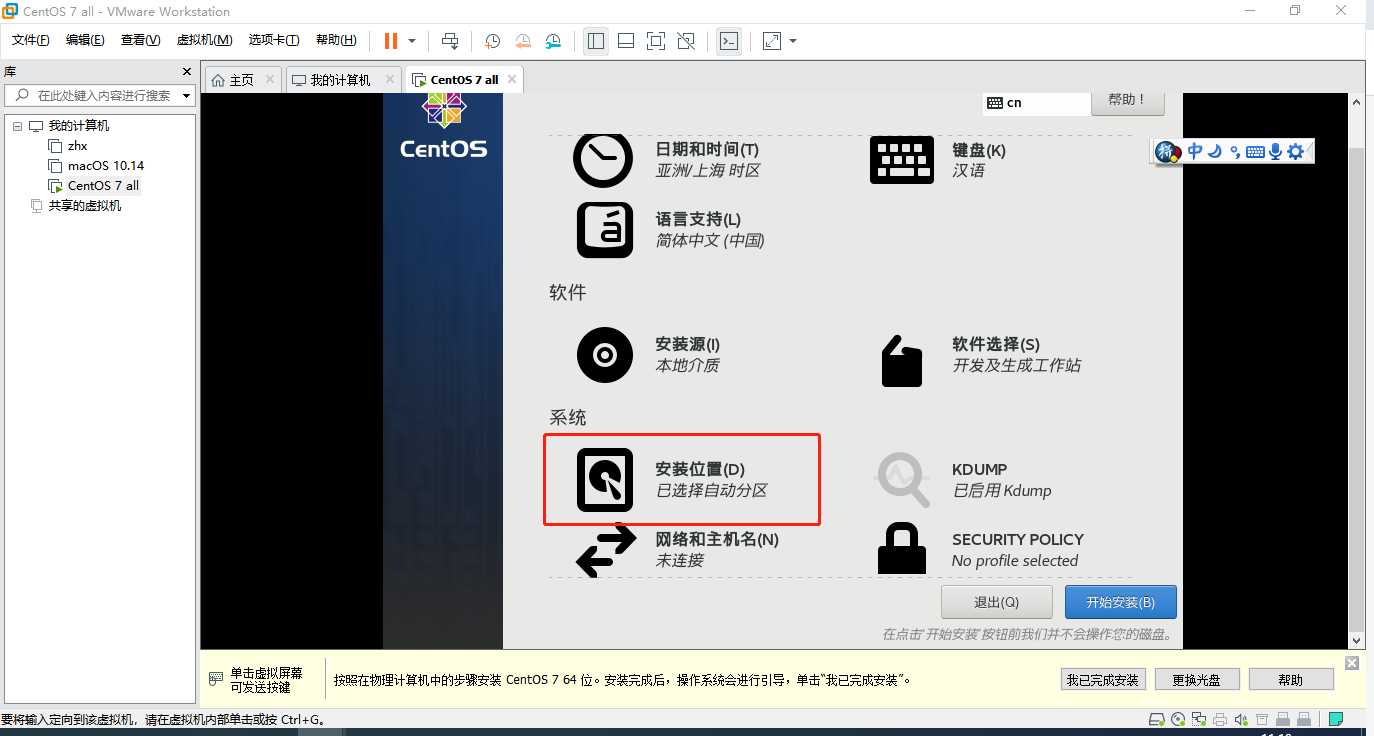
进去后默认项 同样点左上角完成返回页面点右下角开始安装
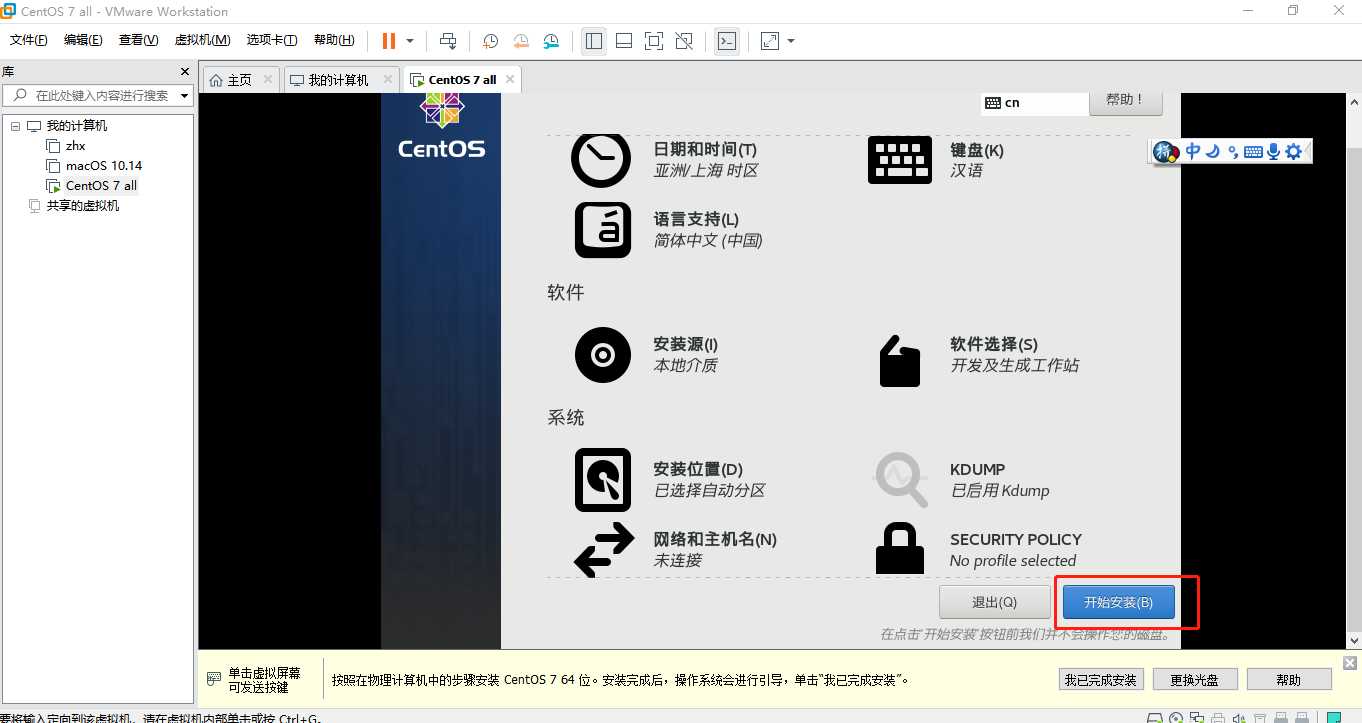
进入如下界面 设置root 密码 具体简单的密码即可
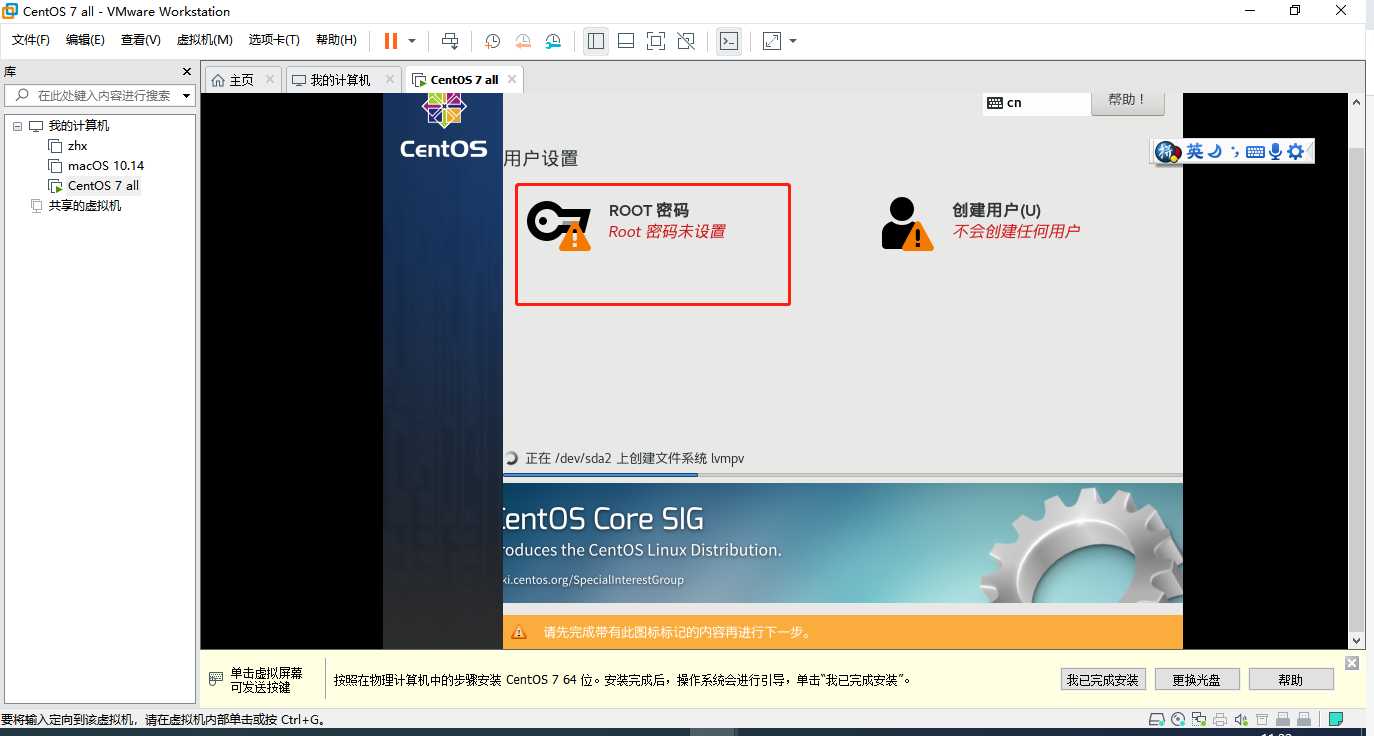
下边等着即可,完成安装后需要配置网络,完成后重启 按照提示接受许可证
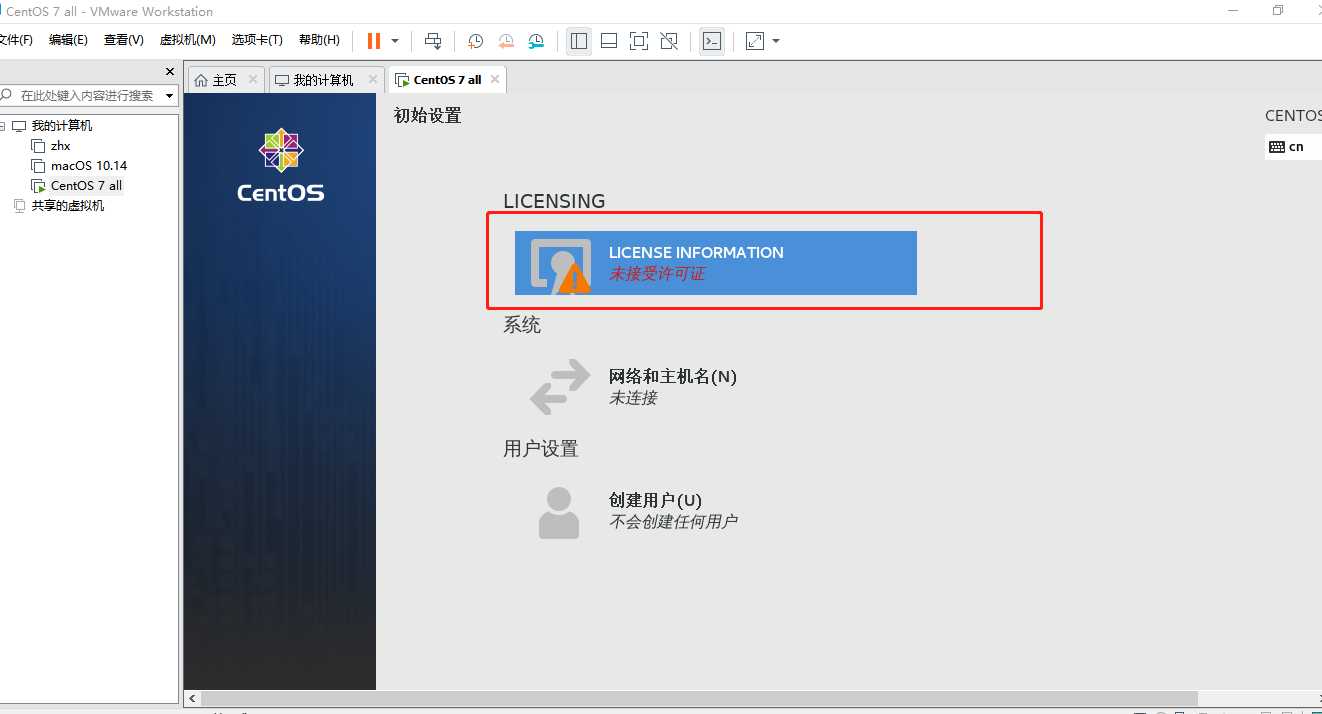
完成配置
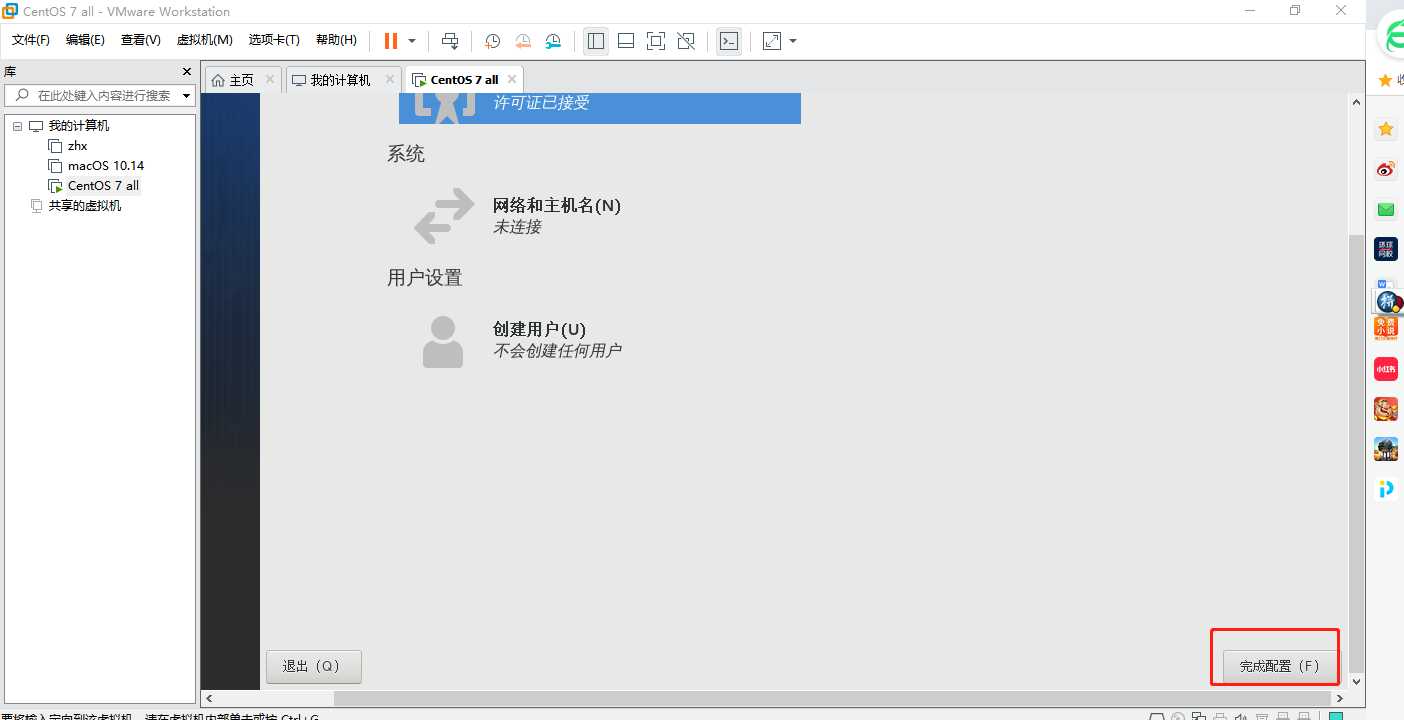
下边自动重启,进入界面
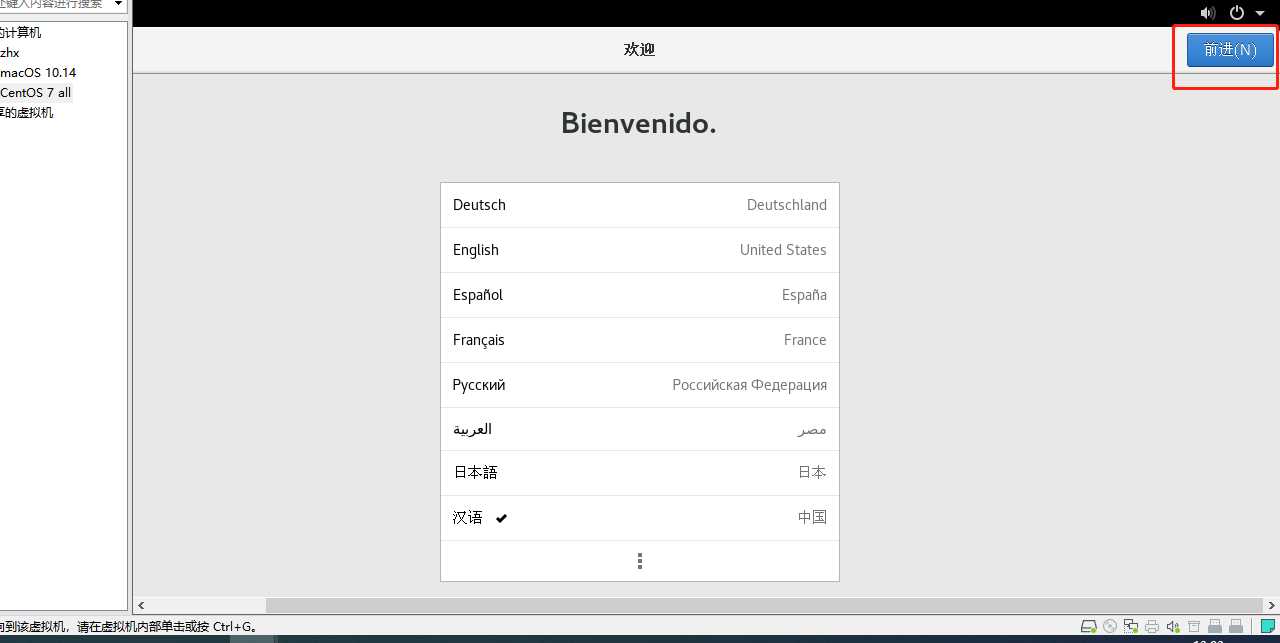
最后设置密码的时候注意要按照要求设置不然前进不了,进去后右键打开终端
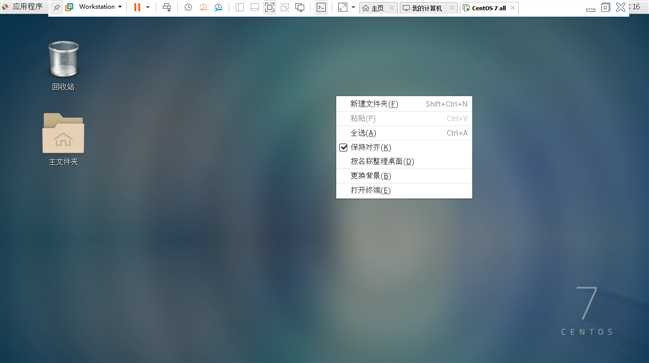
配置网络 这时候就都到了网上那些配置网络的文章了 路径为下边的那个,配置文件为上边的那个
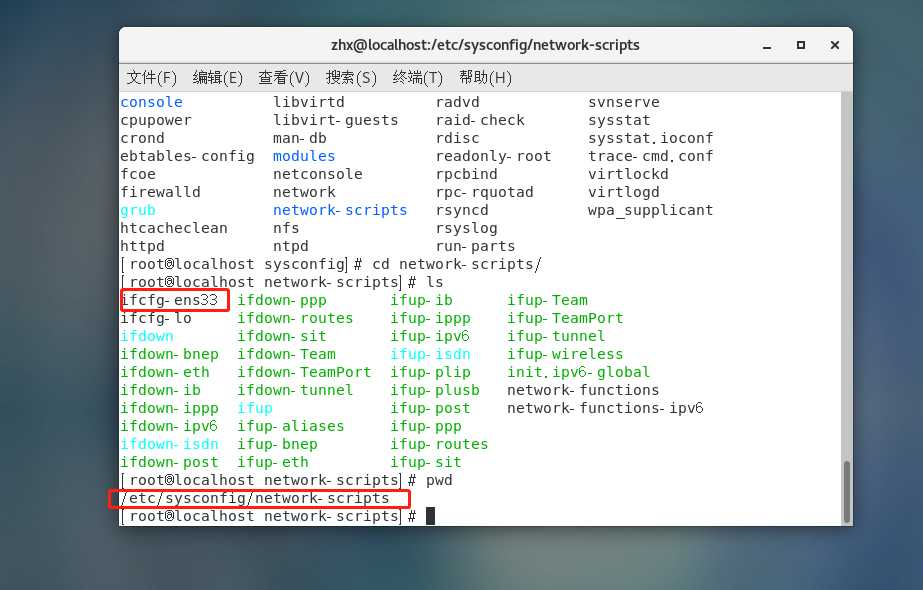
vim 编辑器打开
修改最后一个选项为yes
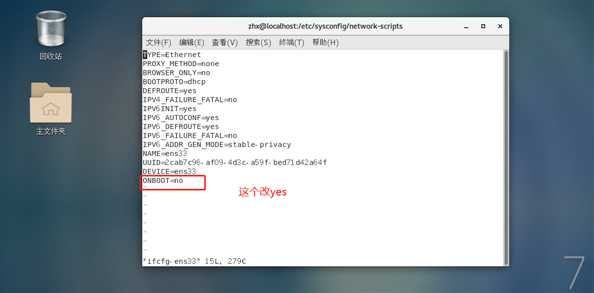
先重启网络服务,然后 查看网址,ping www.baidu.com 看网络通不通
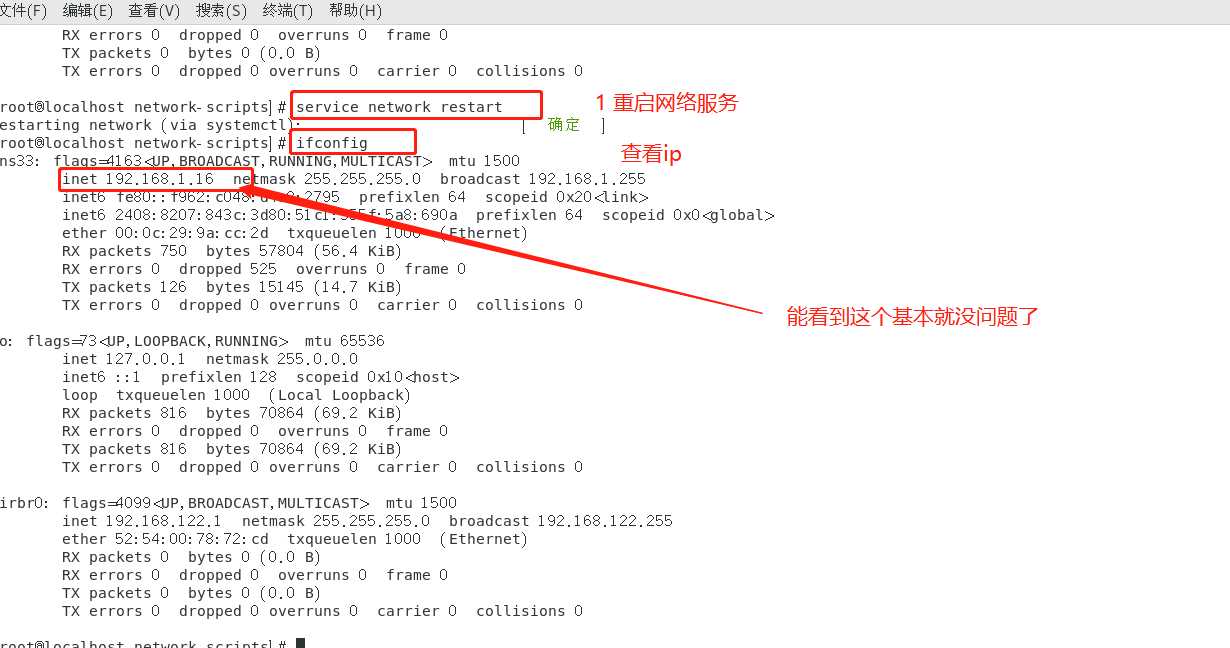
再ping一下试试
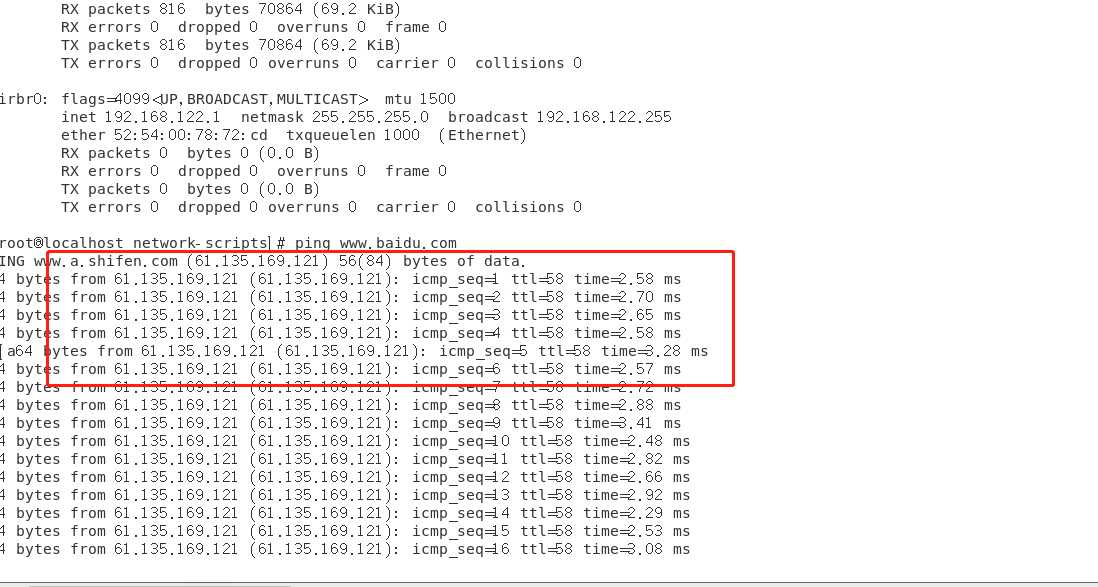
完成安装,且配置好网络,下边就是装应用了
标签:网上 com http 要求 个人 load 性能 href 记录
原文地址:https://www.cnblogs.com/zhaohongxiang/p/13124540.html