标签:通过 image 管理器 自定义 com 图标 win pre 双击
Win10的虚拟桌面功能非常方便,可以将不同的任务分布在不同的虚拟桌面上,提高工作效率。在实际的使用中,发现Win10的切换虚拟桌面的快捷键是 Win + Ctrl +左/右 ,使用起来不太方便,系统也不支持自定义这个快捷键。我之前的解决方案是买一个支持宏编程的键盘或者鼠标,将你想要的键映射成 Win + Ctrl +左/右 即可。但是公司都是普通的键盘鼠标,不支持宏编程,这个时候我们可以通过AutoHotkey来实现我们想要的功能。
安装好AutoHotkey,右键新建Script
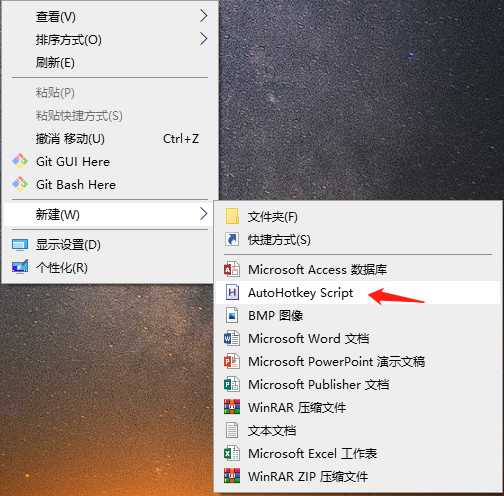
右键 -> Edit Script,输入
F1:: ^#Left
F2:: ^#Right
保存后,右键 -> Run Script即可使用F1、F2键盘一键切换Win10虚拟桌面了
当然F1,F2也可能更改为你想要的按键,我之所以选择F1和F2键是因为在windows中,F1键主要是获取帮助,F2键主要是在资源管理器中快速对选中的文件进行重命名,用处不是很大,所以就选择了这两个键。
Script 想要停止的话,在任务栏中找到对应的图标右键退出即可。另外,还可以在脚本文件右键-> Compile Script,就会编译成一个exe可执行文件,直接双击运行这个exe文件运行即可使用。
注意点:实际使用下来,AutoHotkey反应速度很快,占用资源非常小,确实很好用,但是我也发现了一些问题,在打开某些客户端软件的时候,按F1并没有切换虚拟桌面,而是打开了该软件的帮助页。所以AutoHotkey和那些支持宏编程的键鼠在复杂的使用场景下还是有一定的差距,宏编程的键鼠更加稳定,不过平时使用的话,AutoHotkey已经满足了我的需求。
标签:通过 image 管理器 自定义 com 图标 win pre 双击
原文地址:https://www.cnblogs.com/debugginging/p/13134938.html