标签:swa 终端 iso 配置 创建 镜像站 安装完成 server 方式
一、下载CentOS7的镜像文件ISO
CentOS官方镜像站点列表地址: https://www.centos.org/download/mirrors/
中国境内CentOS镜像下载地址:
阿里: http://mirrors.aliyun.com/centos/
清华: https://mirrors.tuna.tsinghua.edu.cn/centos/
二、VM Funsion安装CentOS7
1、打开Mac的Funsion,点击创建虚拟机
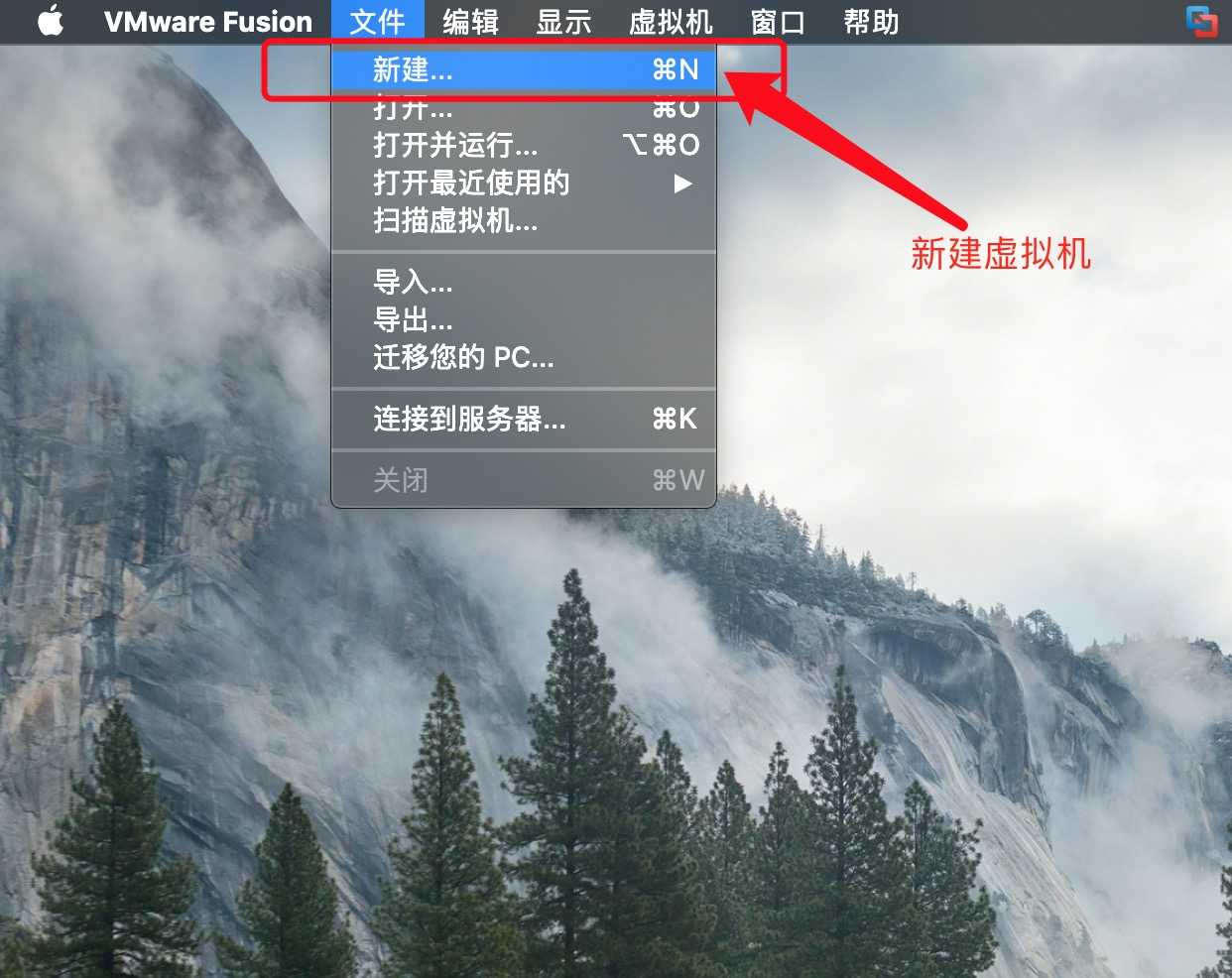
2、选择安装方法,默认即可,也可以自行选择"创建自定虚拟机"
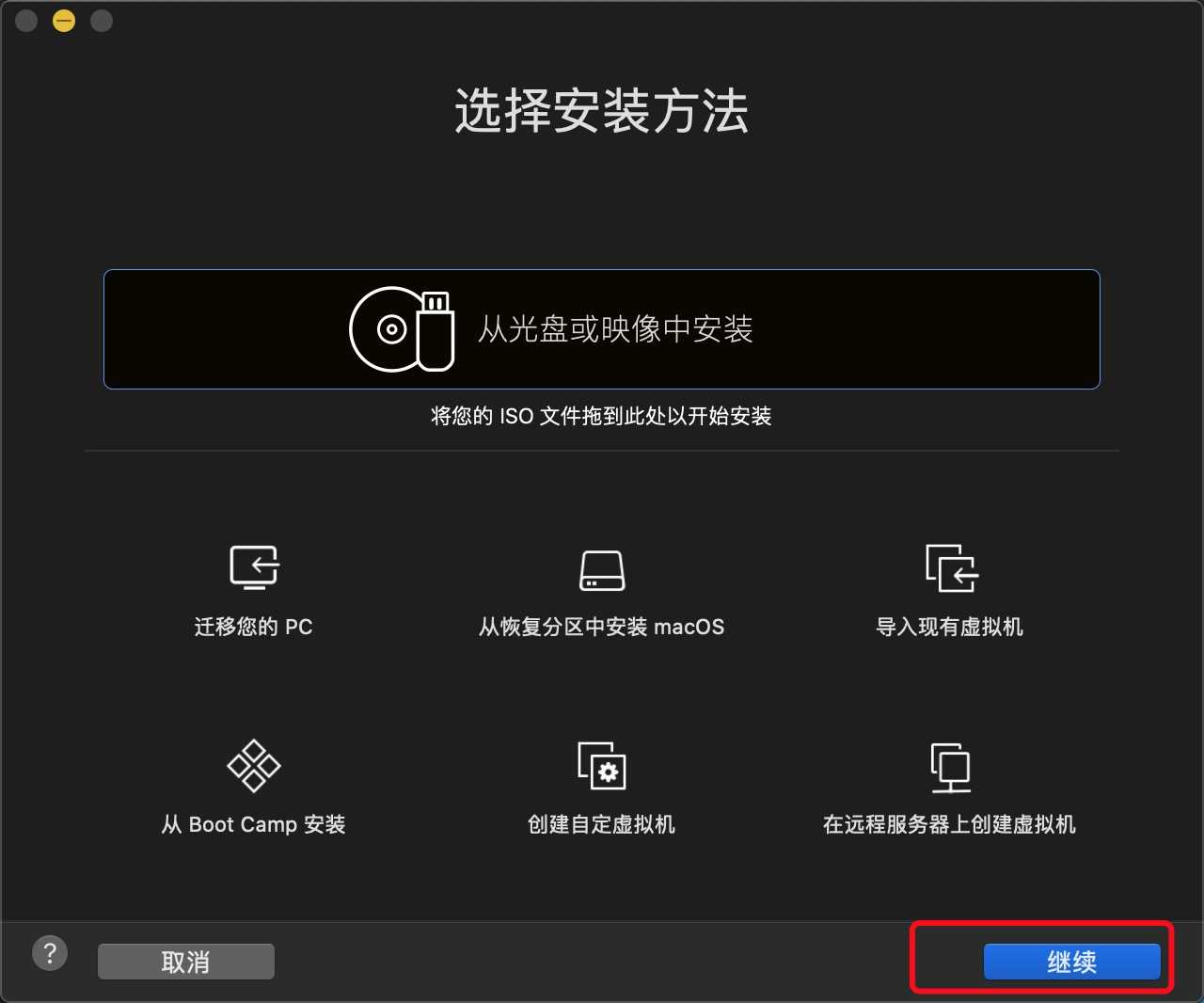
3、选择镜像文件
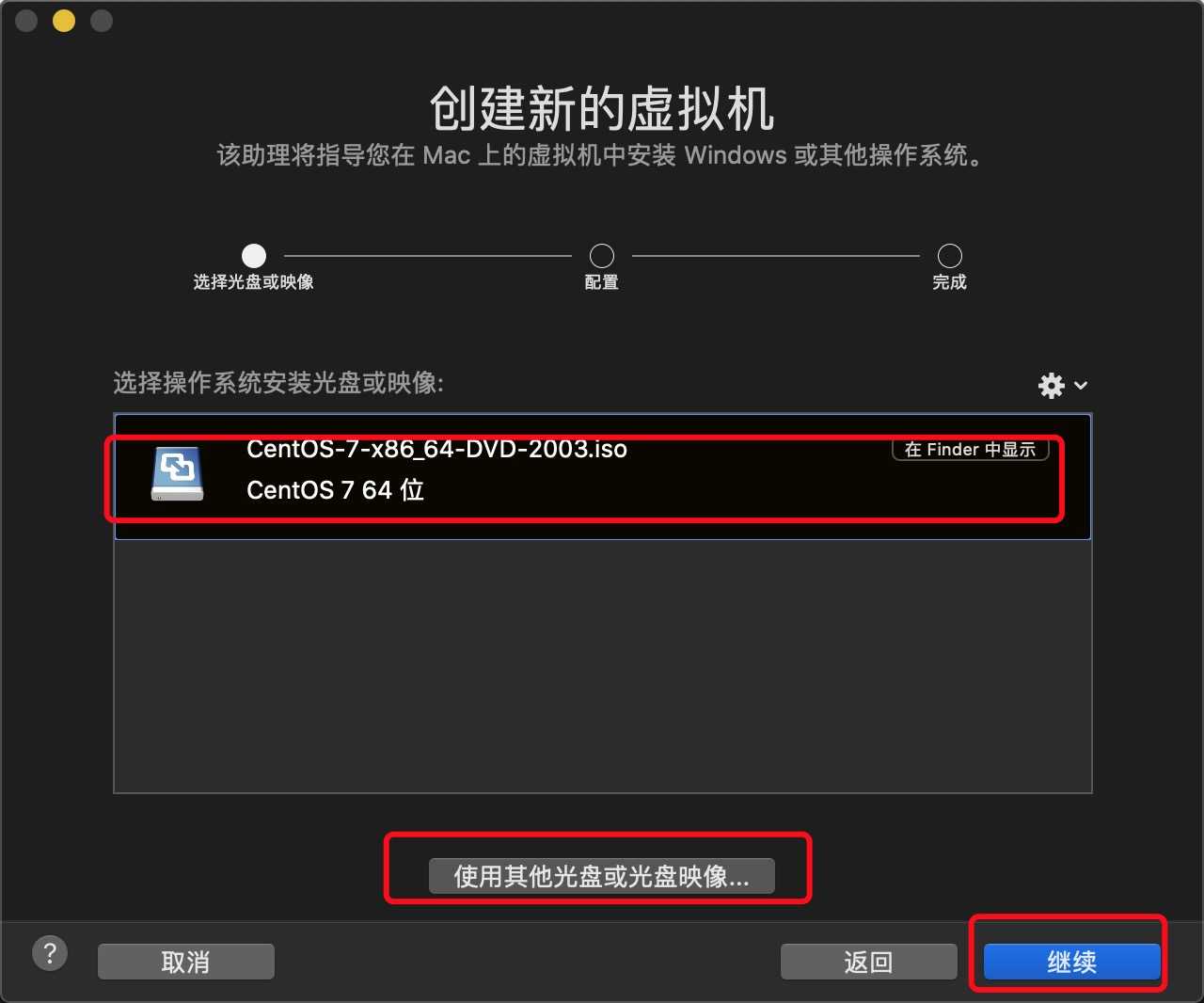
4、选择固件类型
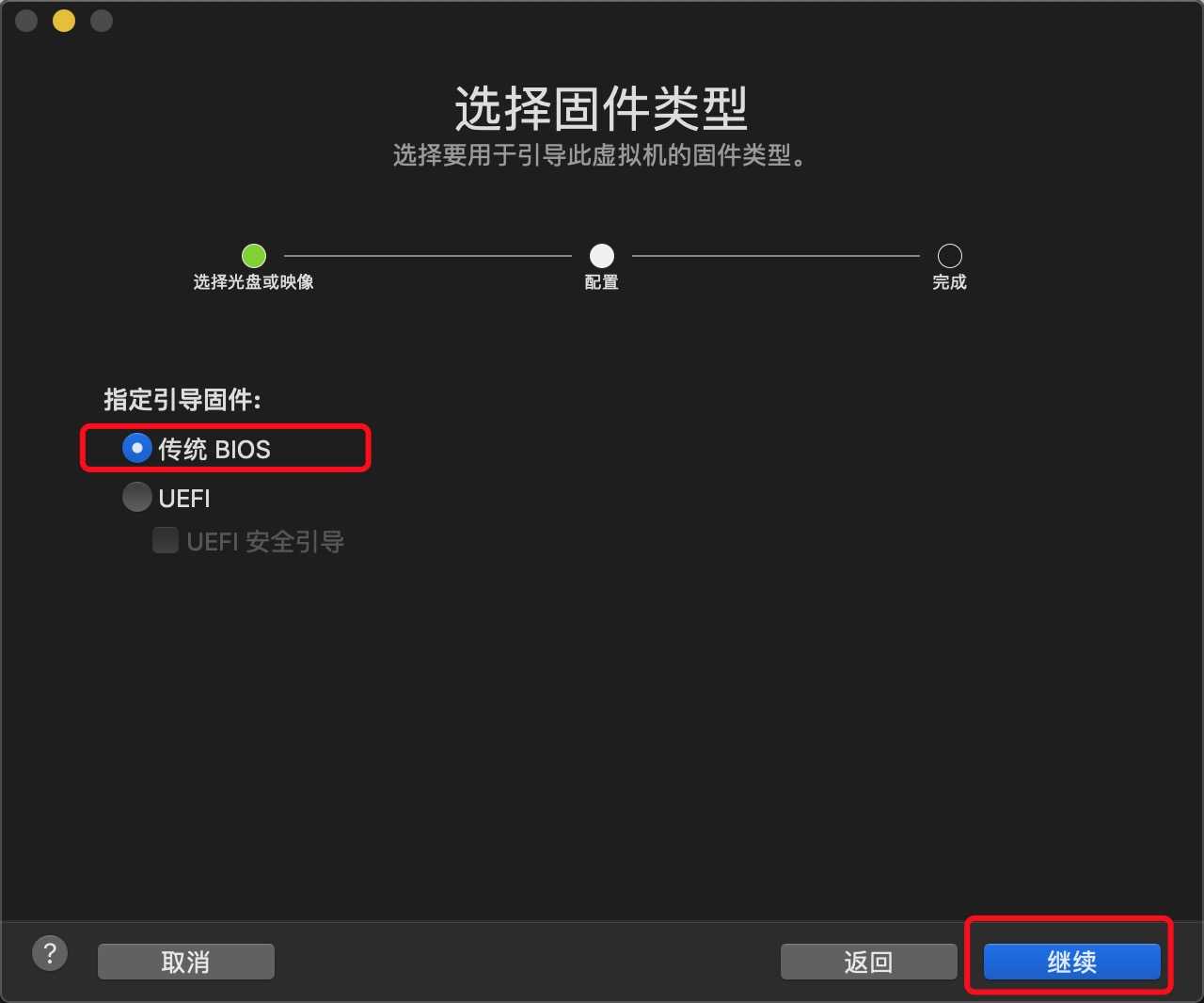
5、选择自定义设置
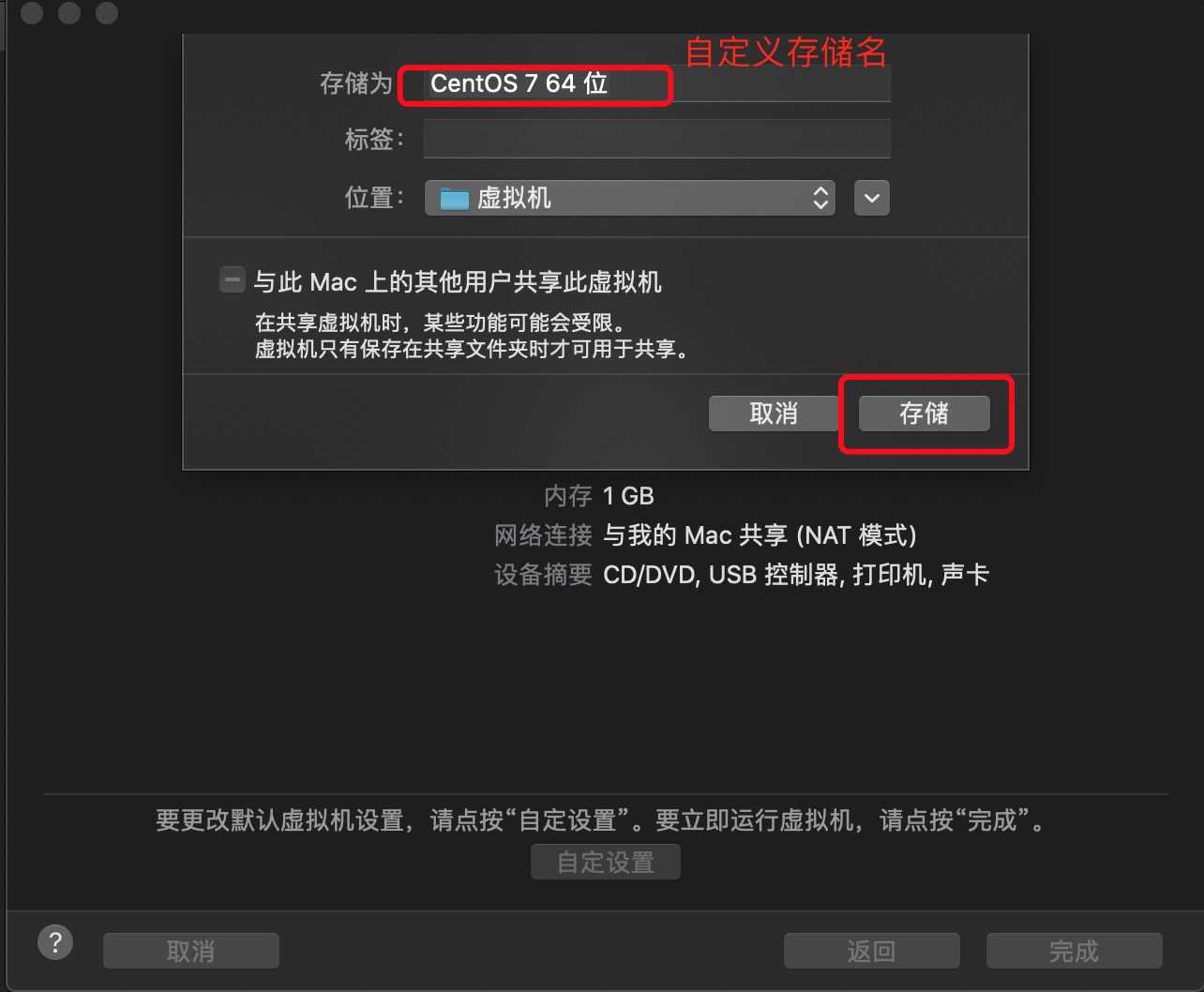
6、设置CPU和内存
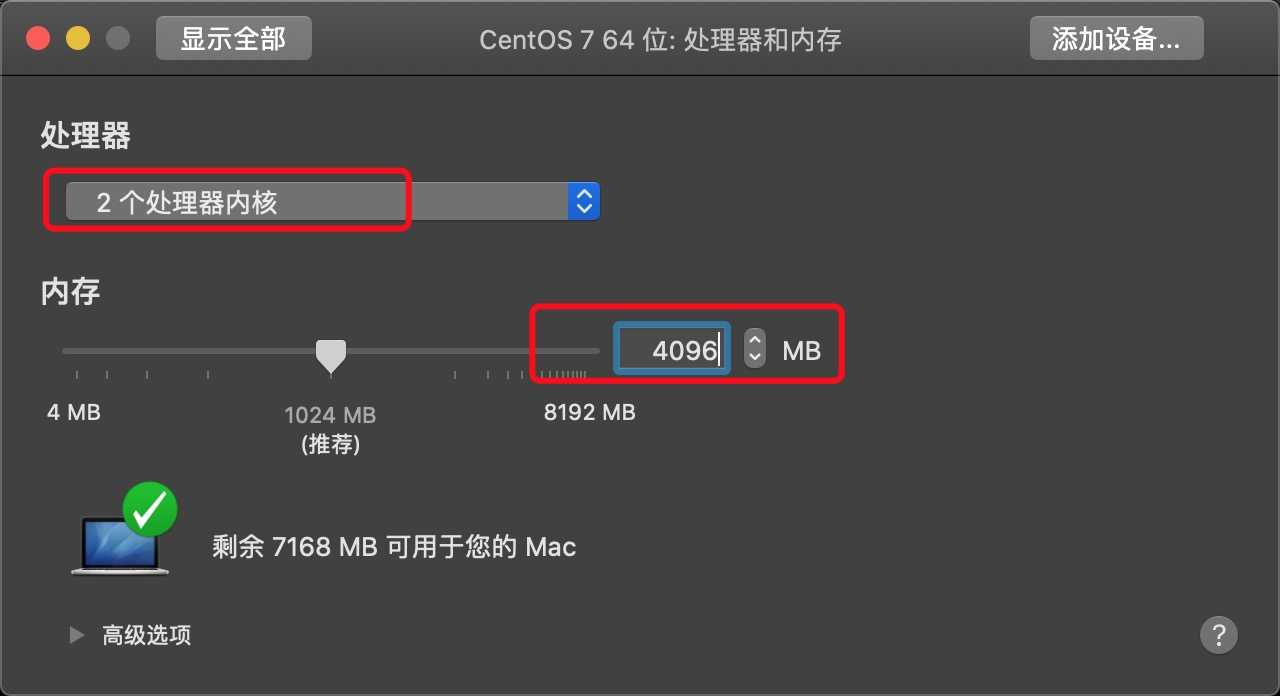
7、设置硬盘--根据你的物理机选择合适的虚拟机硬盘容量
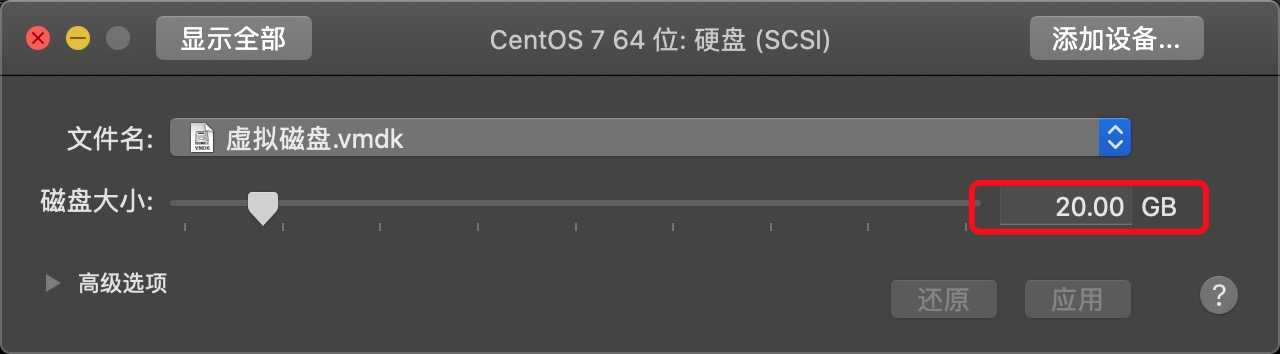
8、启动--这里选择的是先检查然后在安装(个人喜好),也可以直接选择启动安装
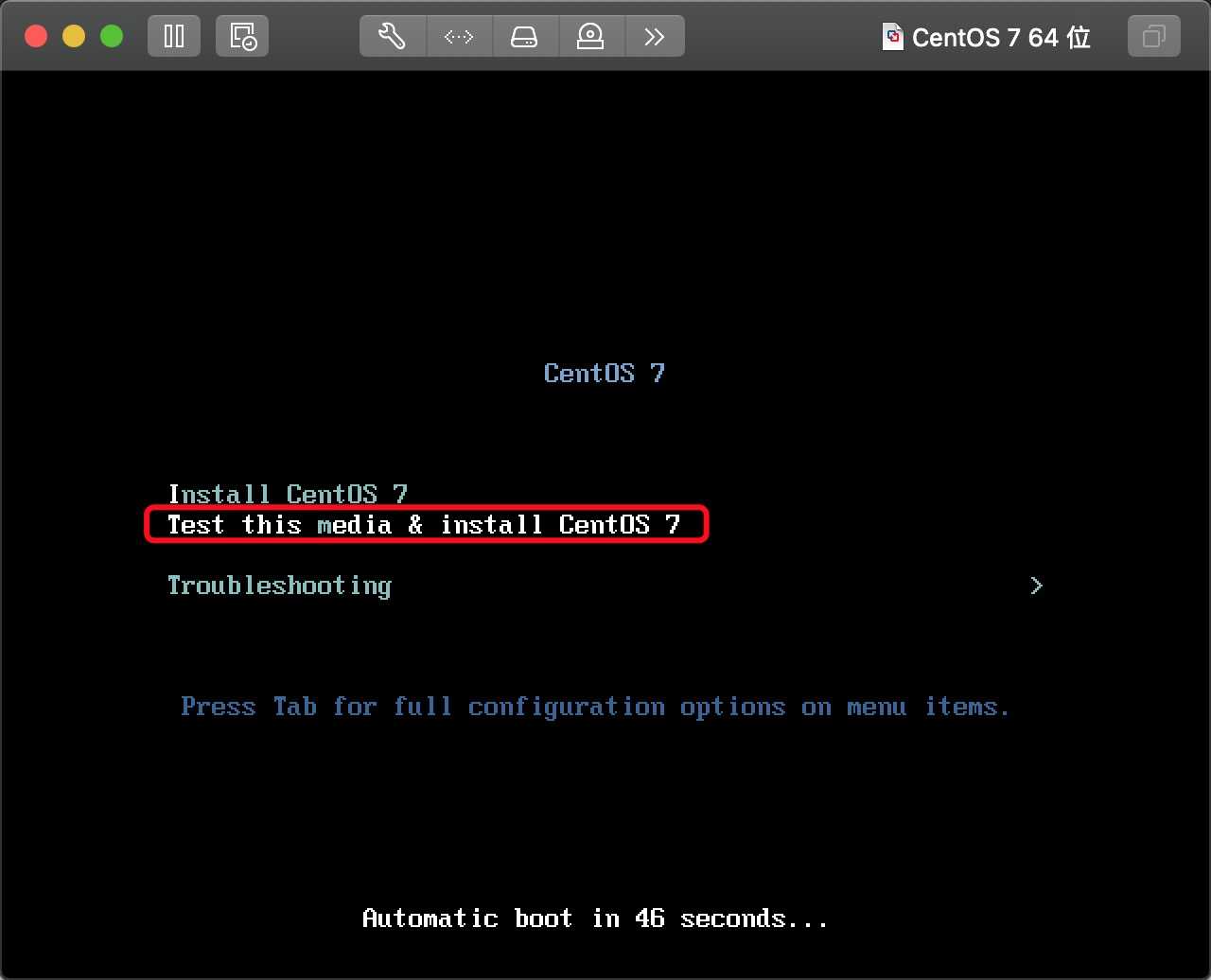
9、选择语言--英语
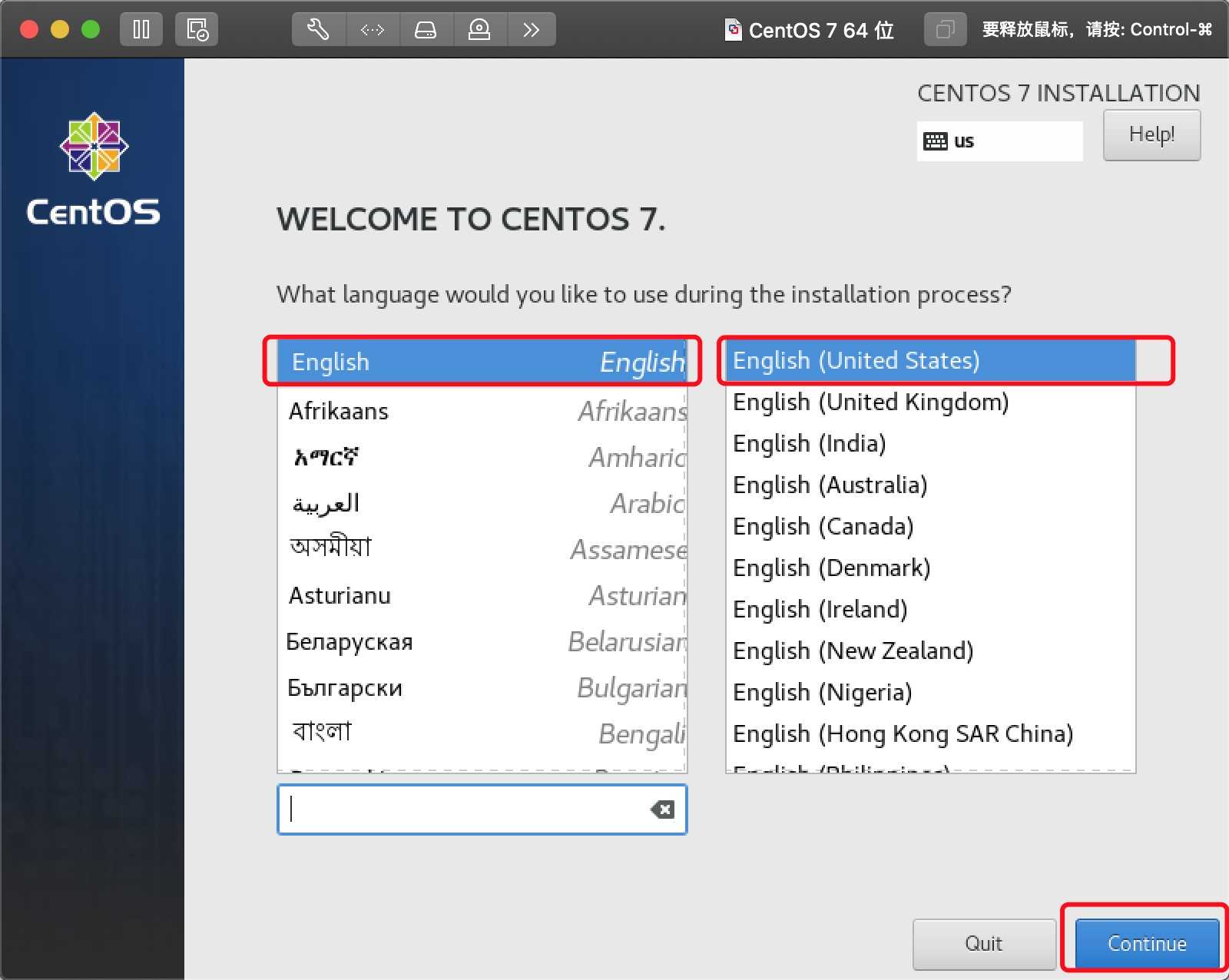
10、选择时区
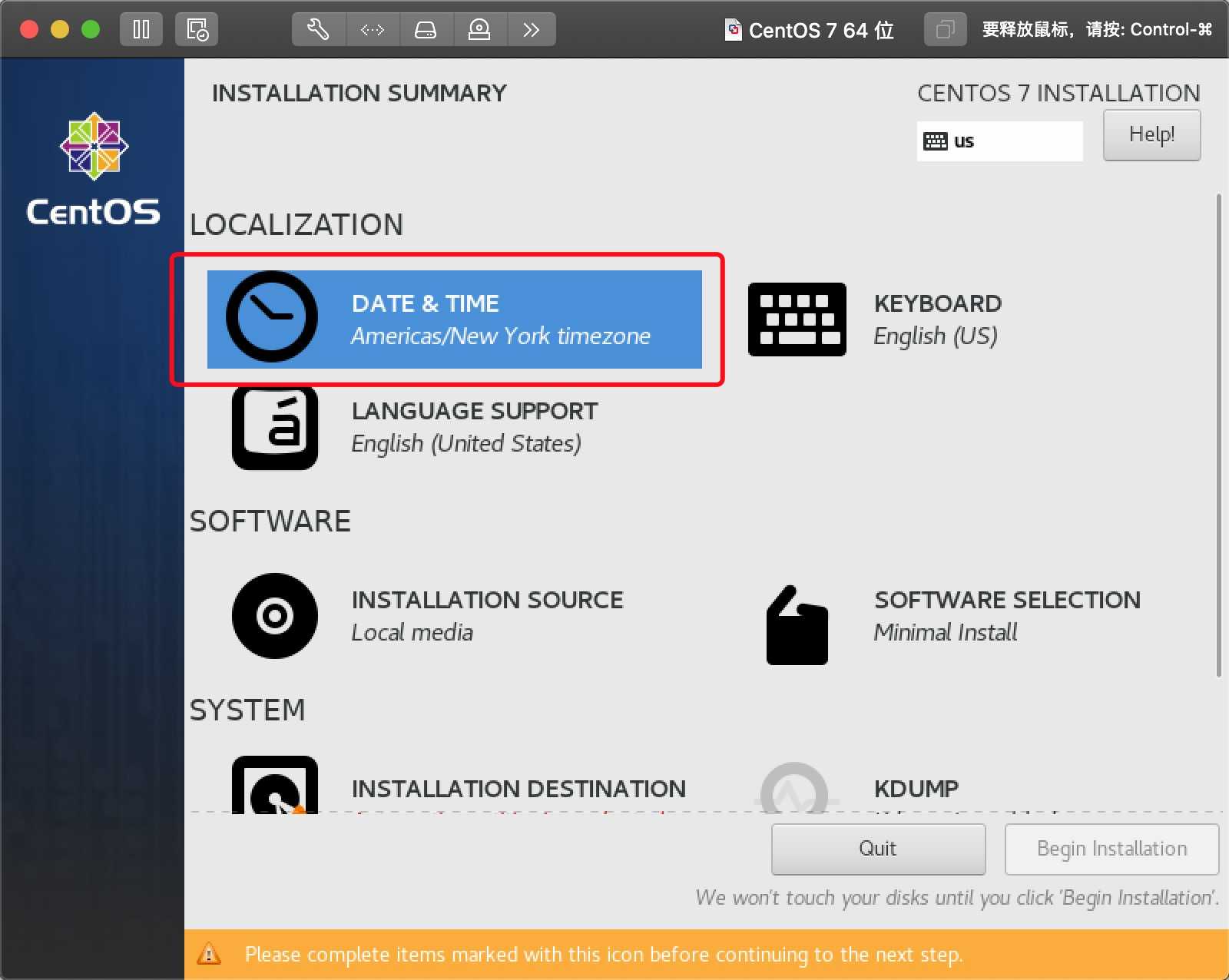
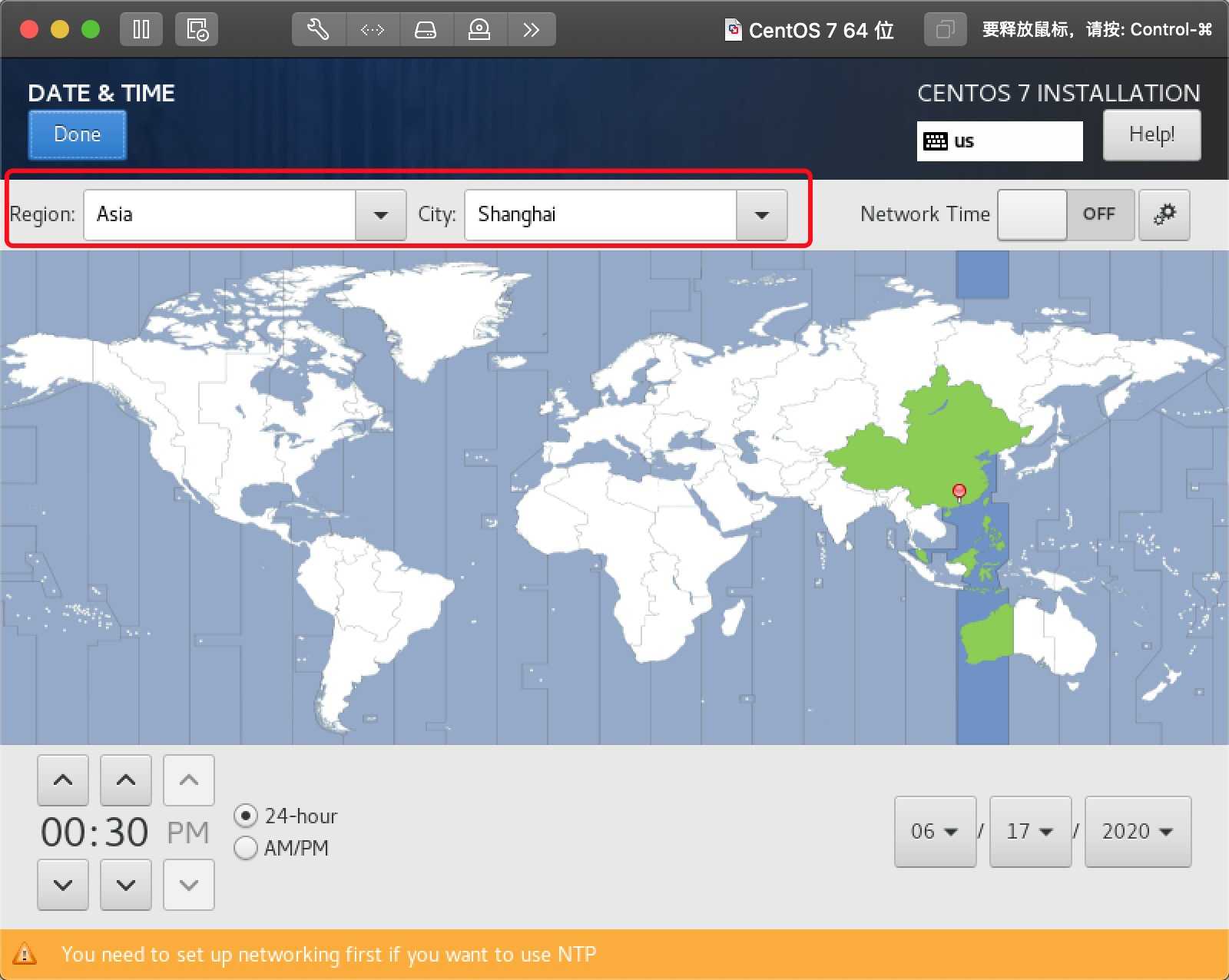
11、选择安装方式以及初始安装的工具
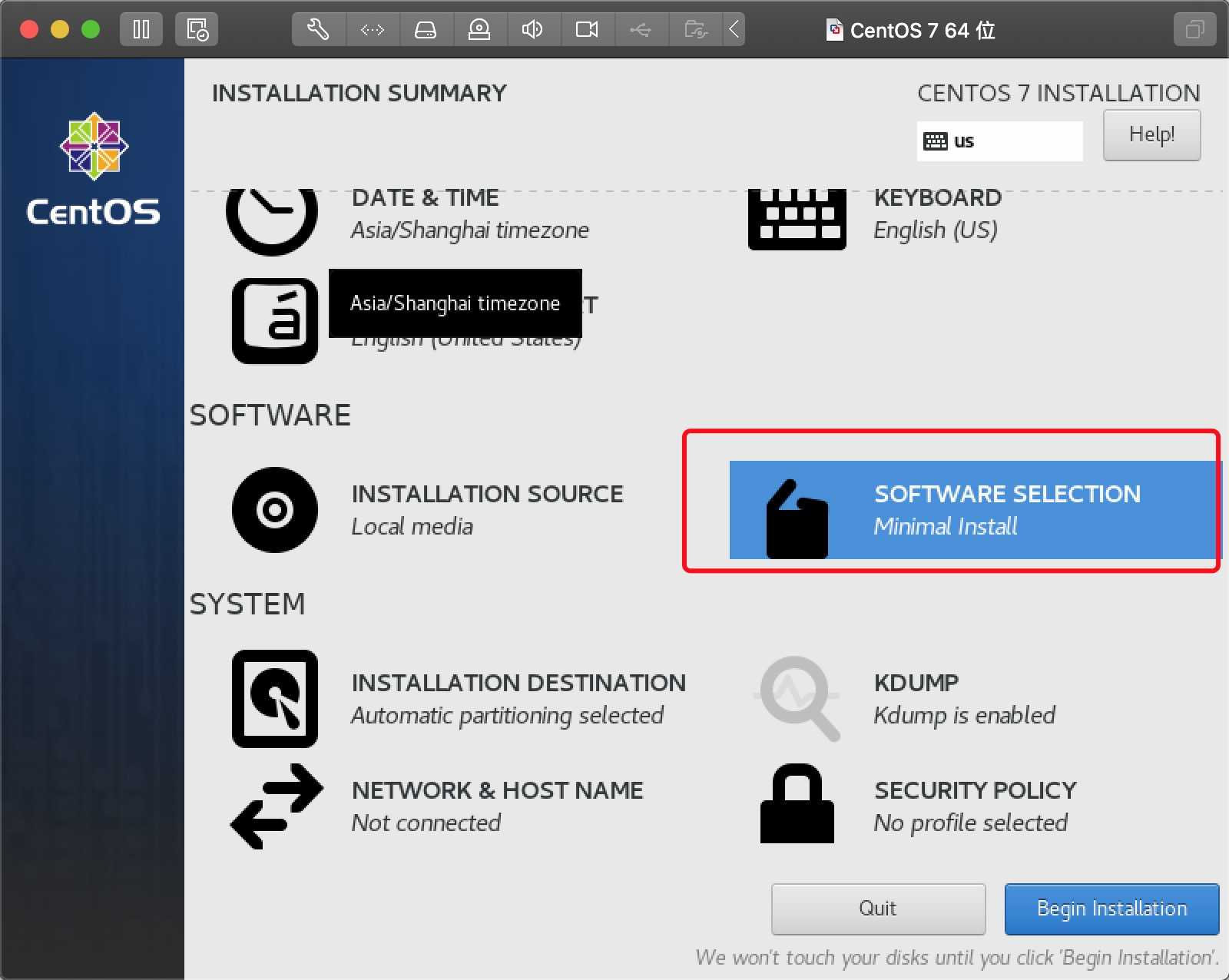
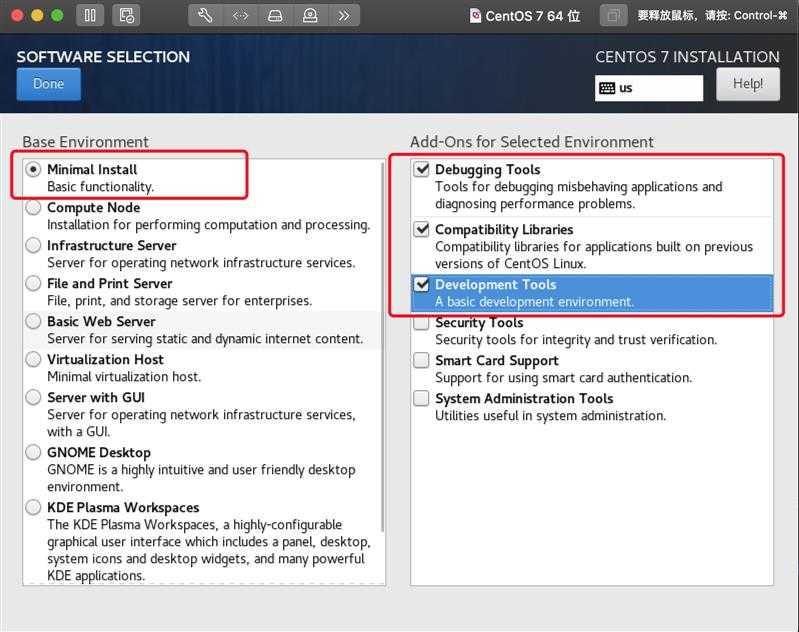
12、磁盘分区--boot分区,swap分区,根(/)分区
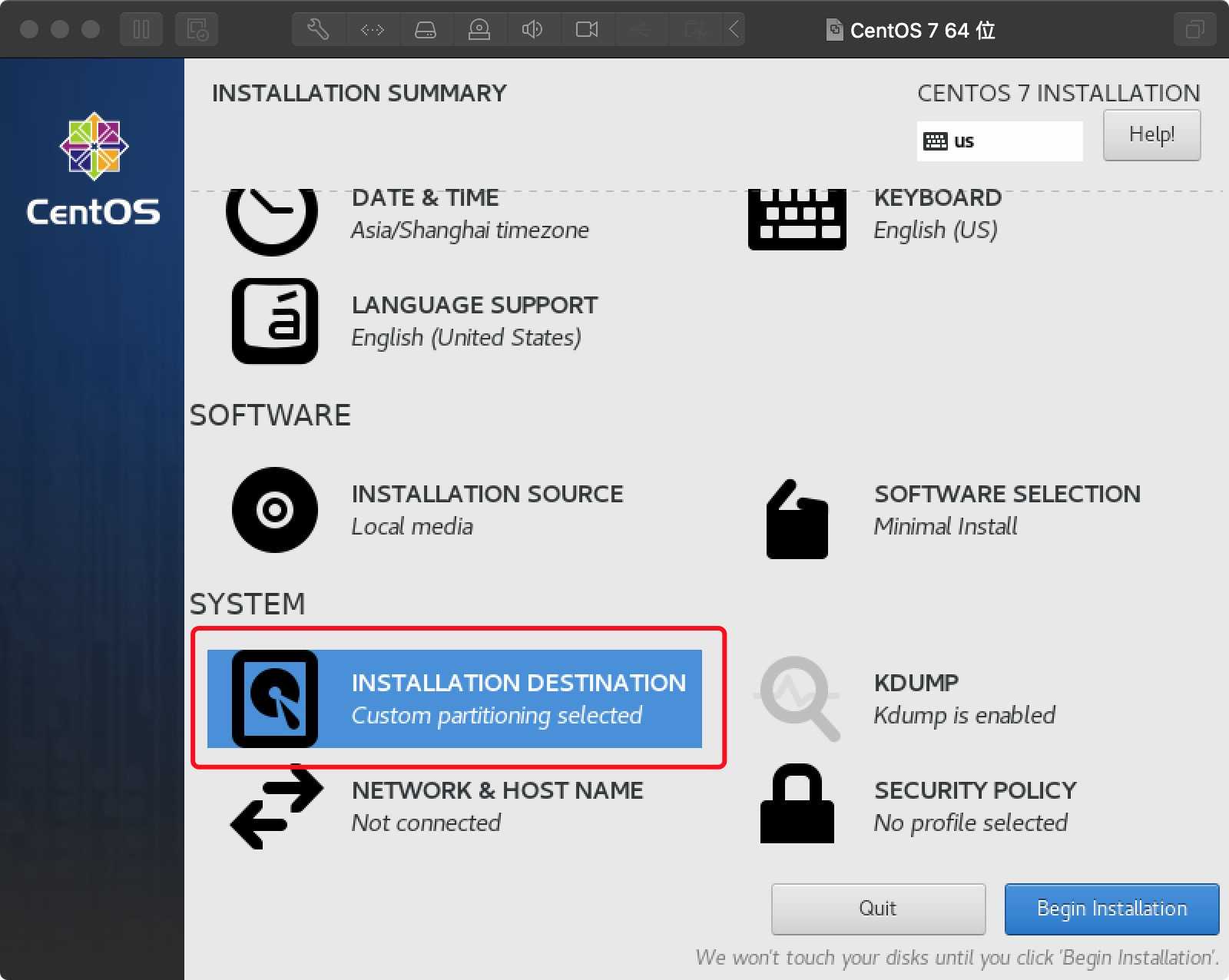
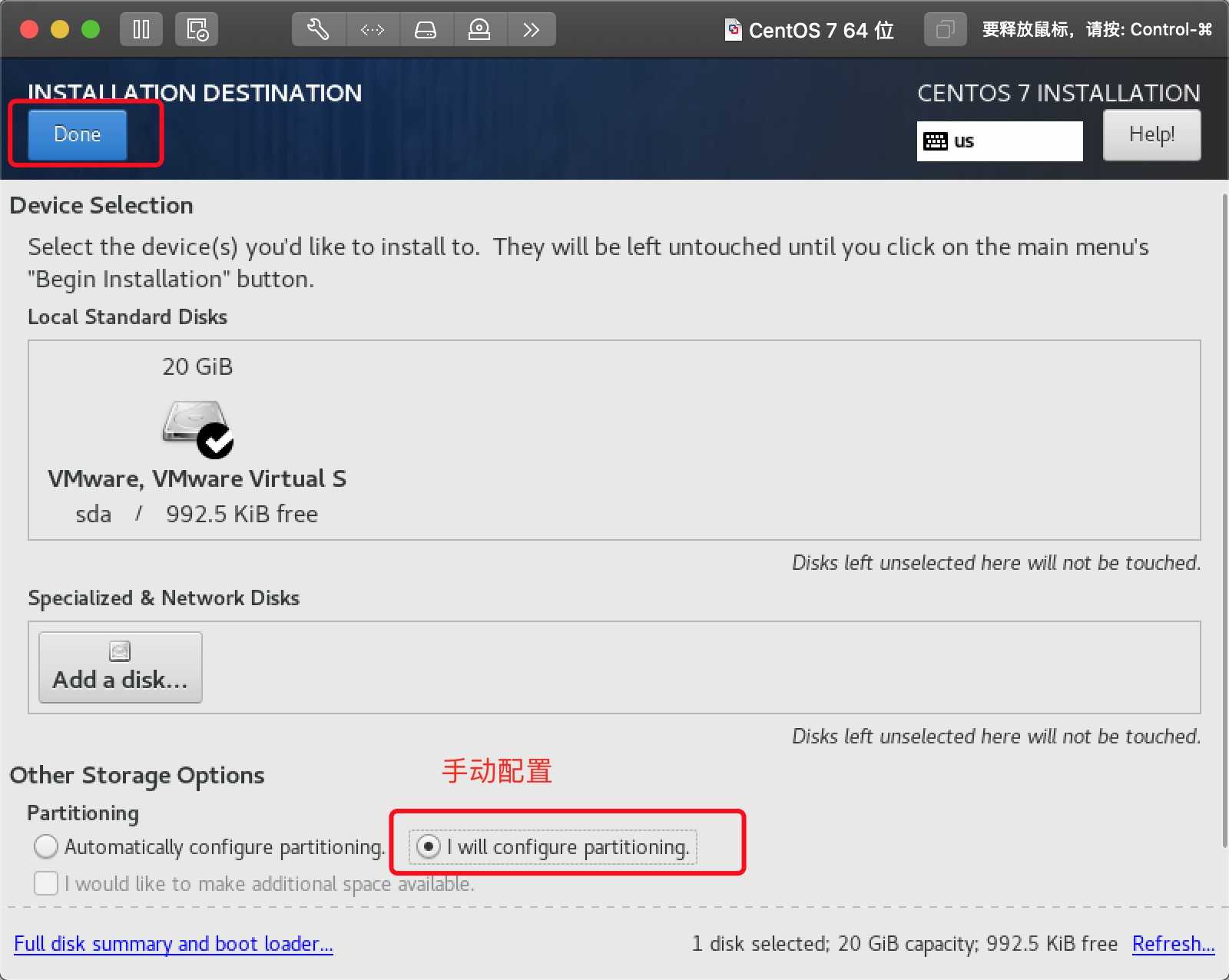
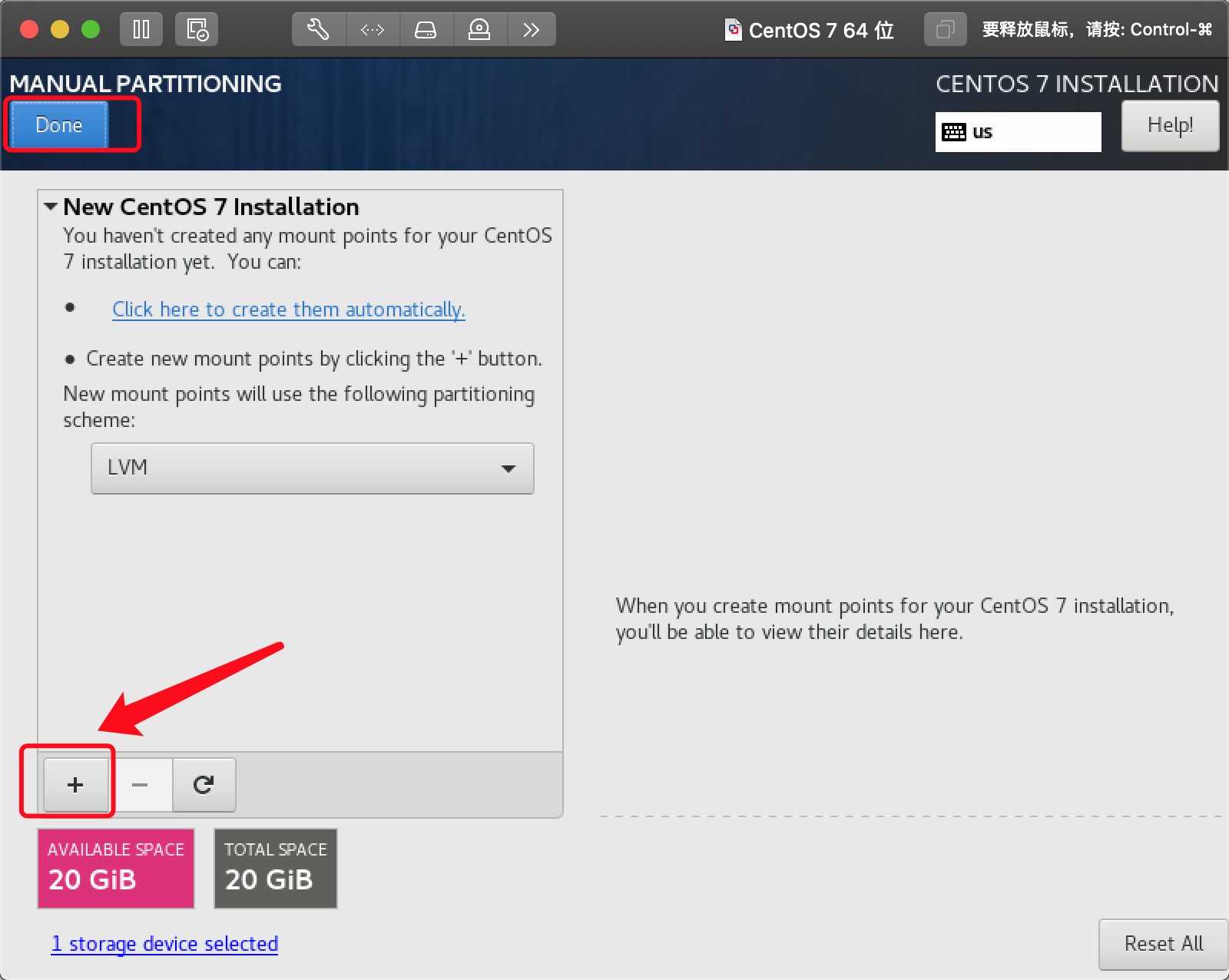
12.1、boot分区--启动分区
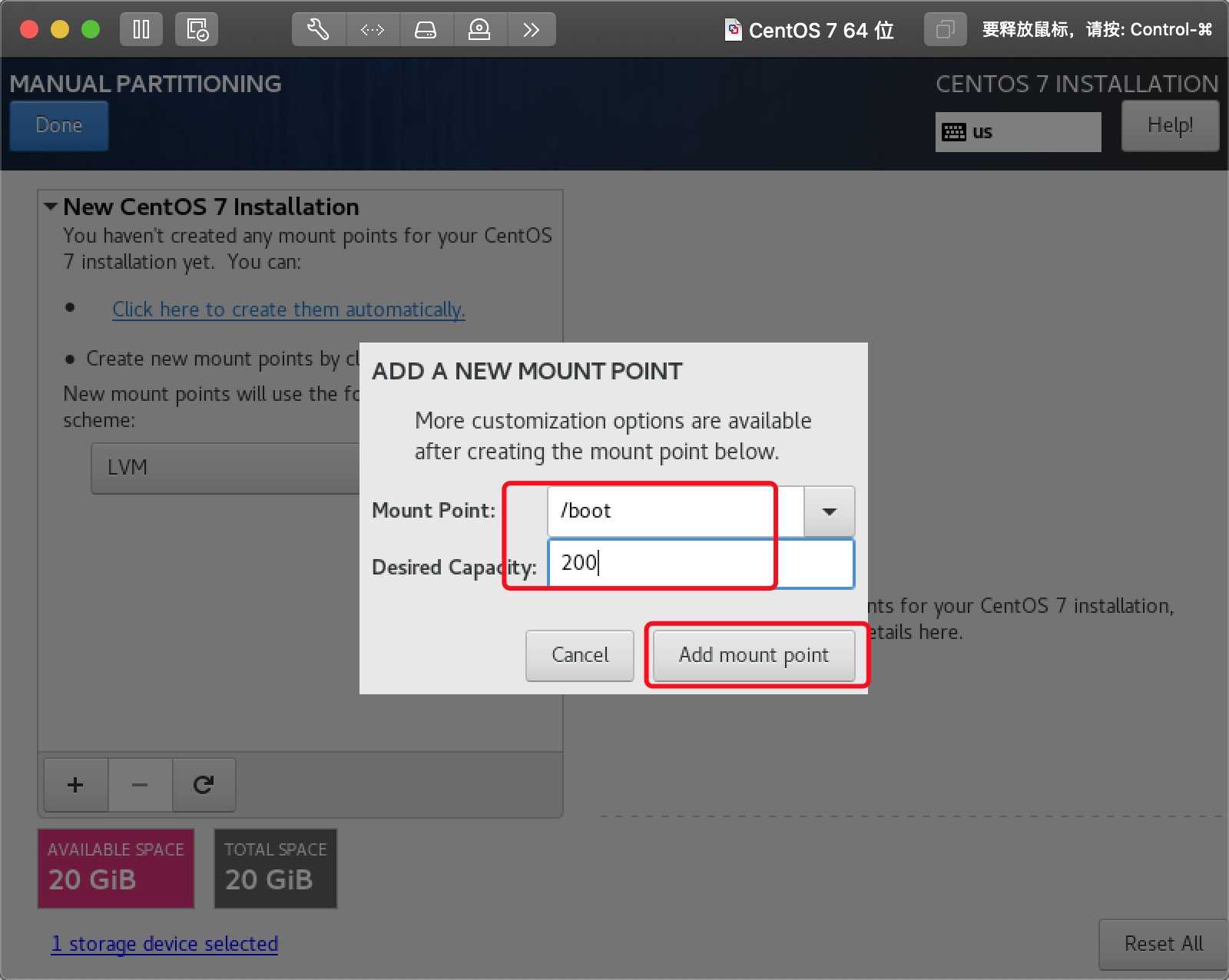
12.2、swap分区
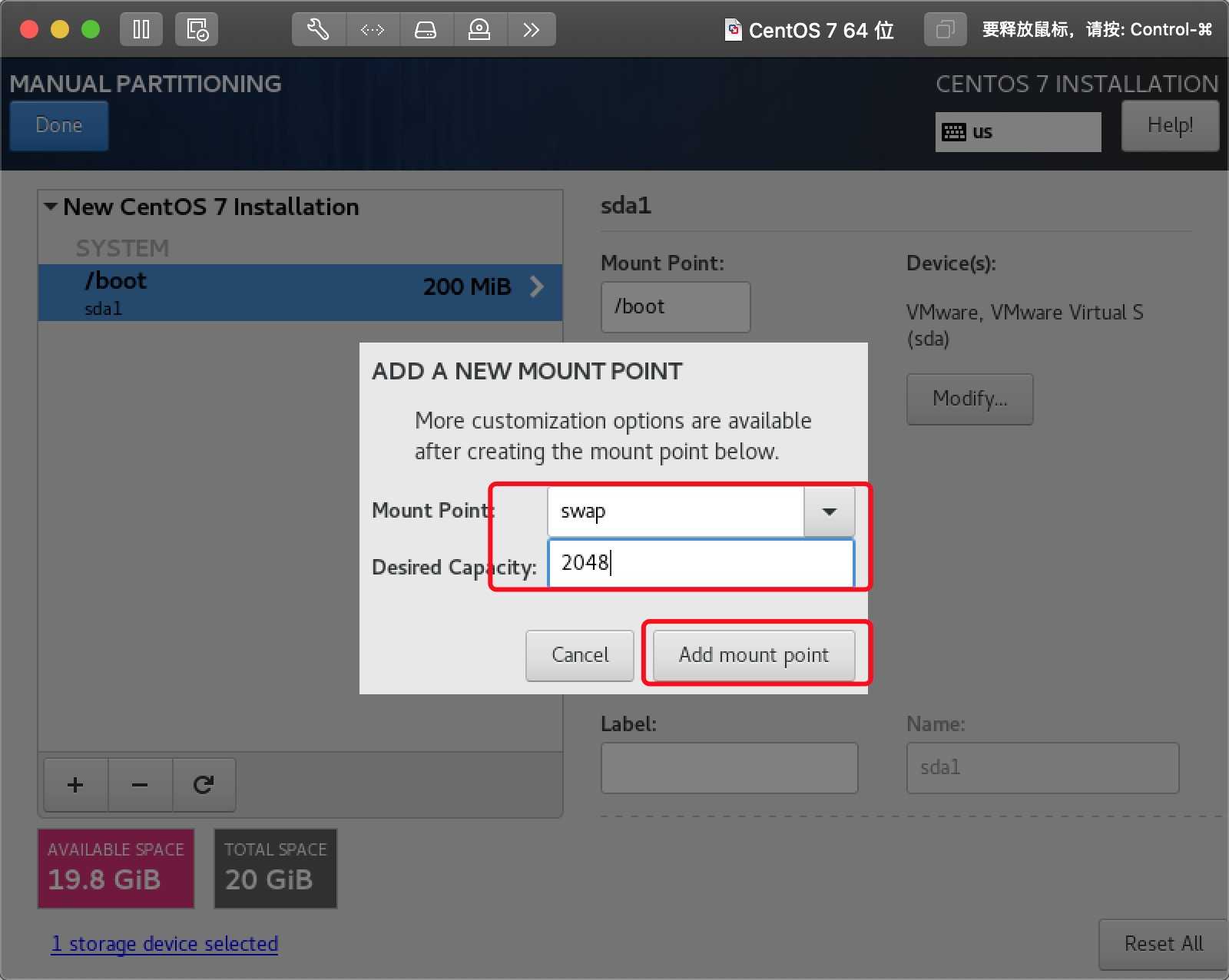
12.3、根(/)分区
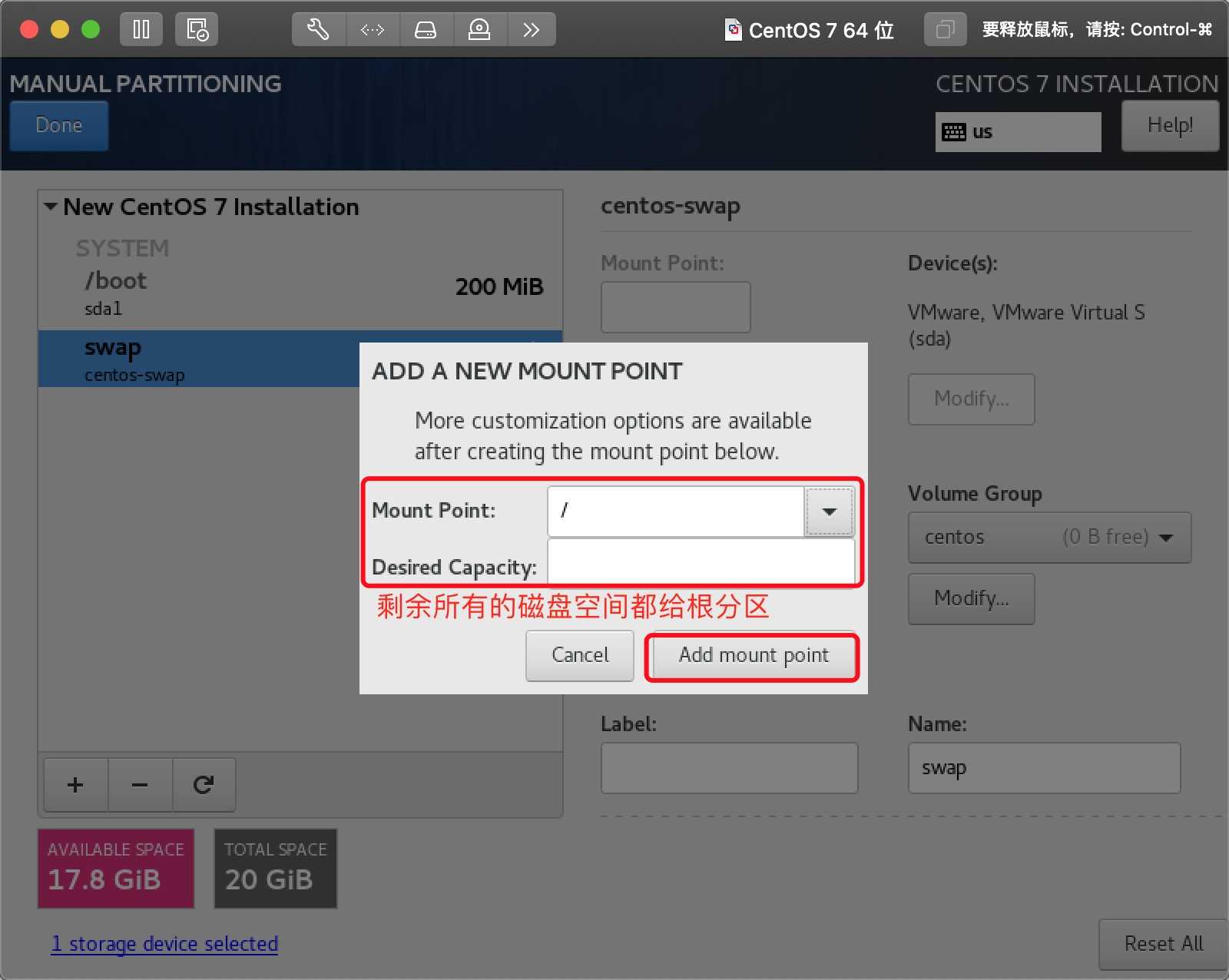
12.4、分区完成
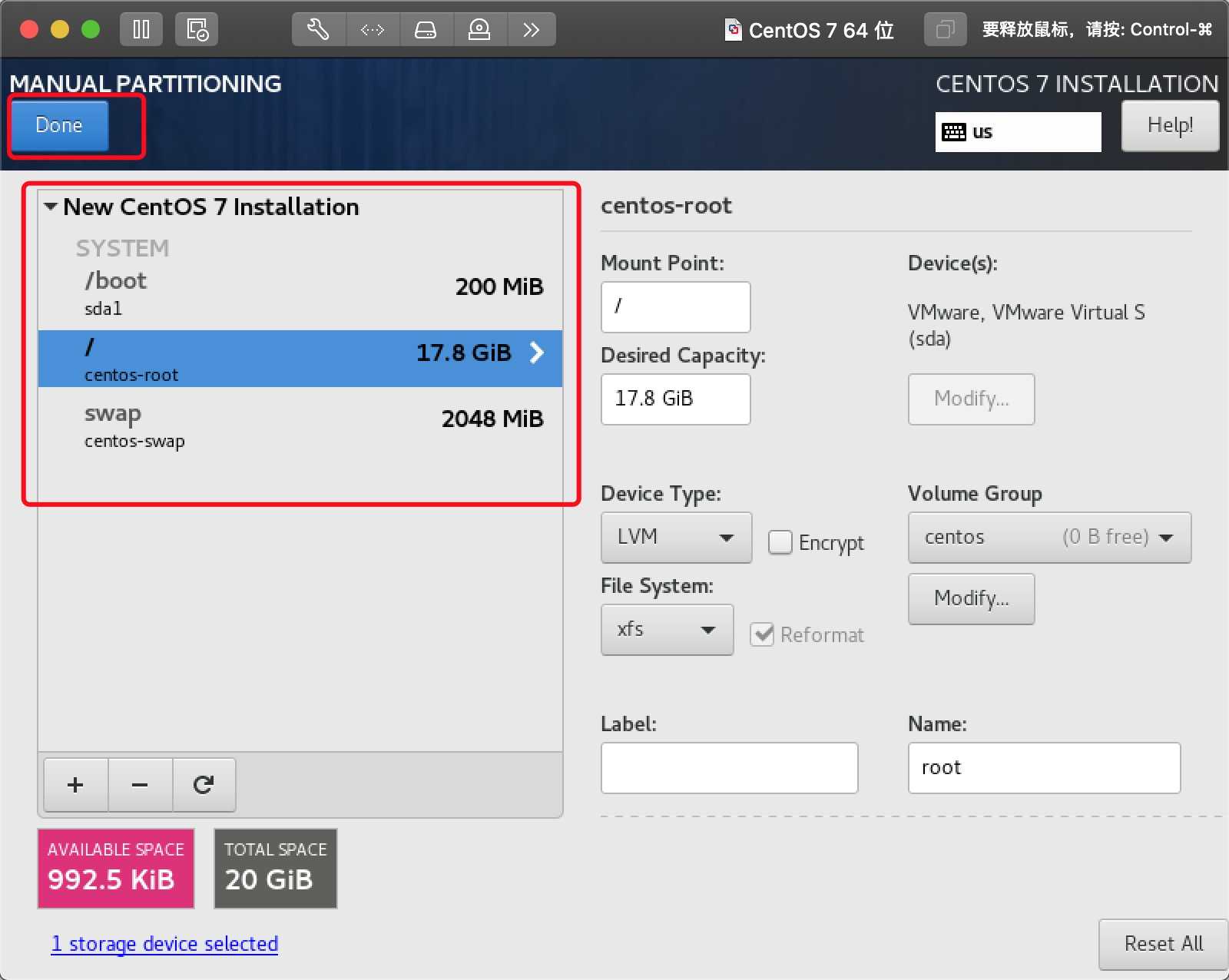
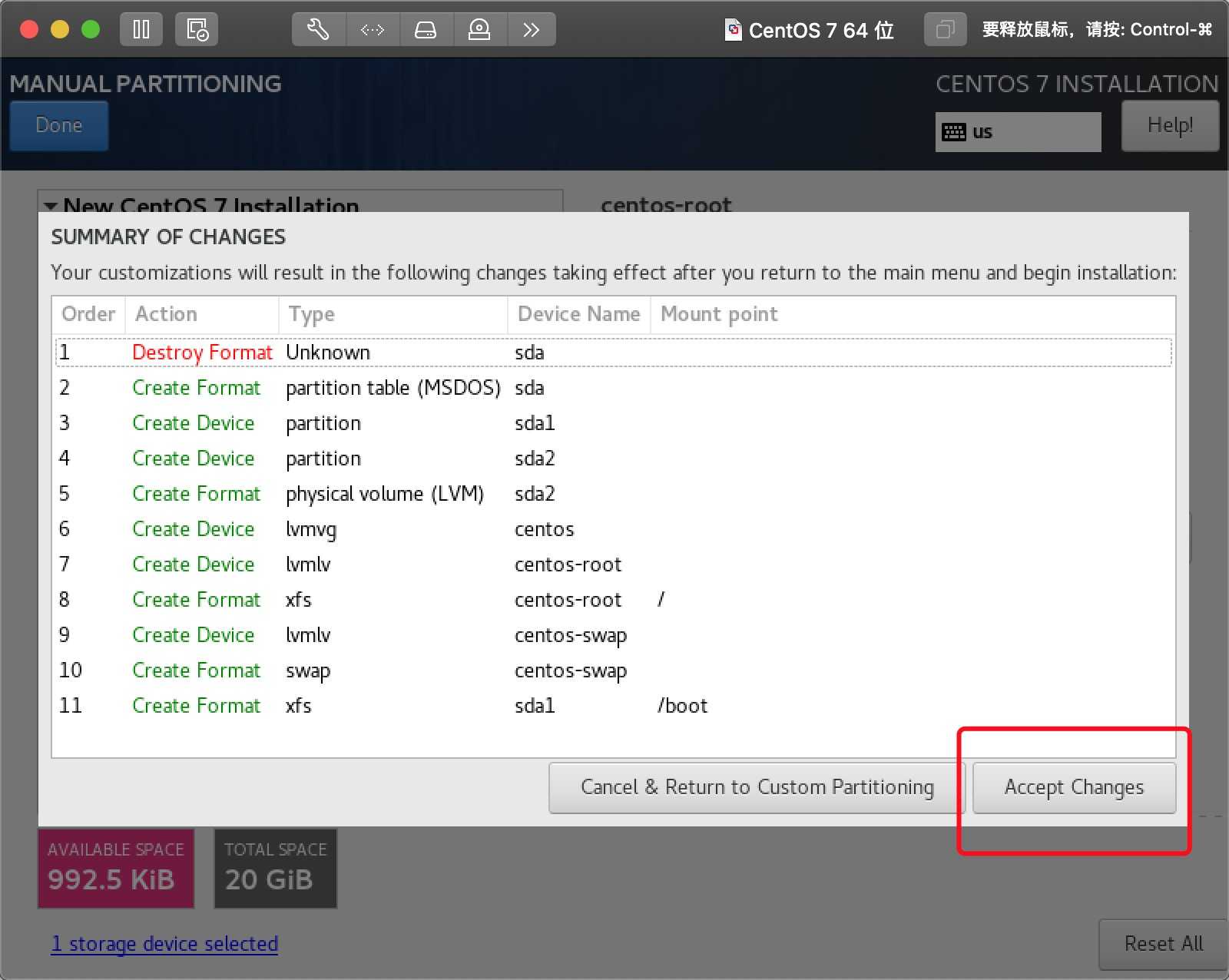
13、网络配置
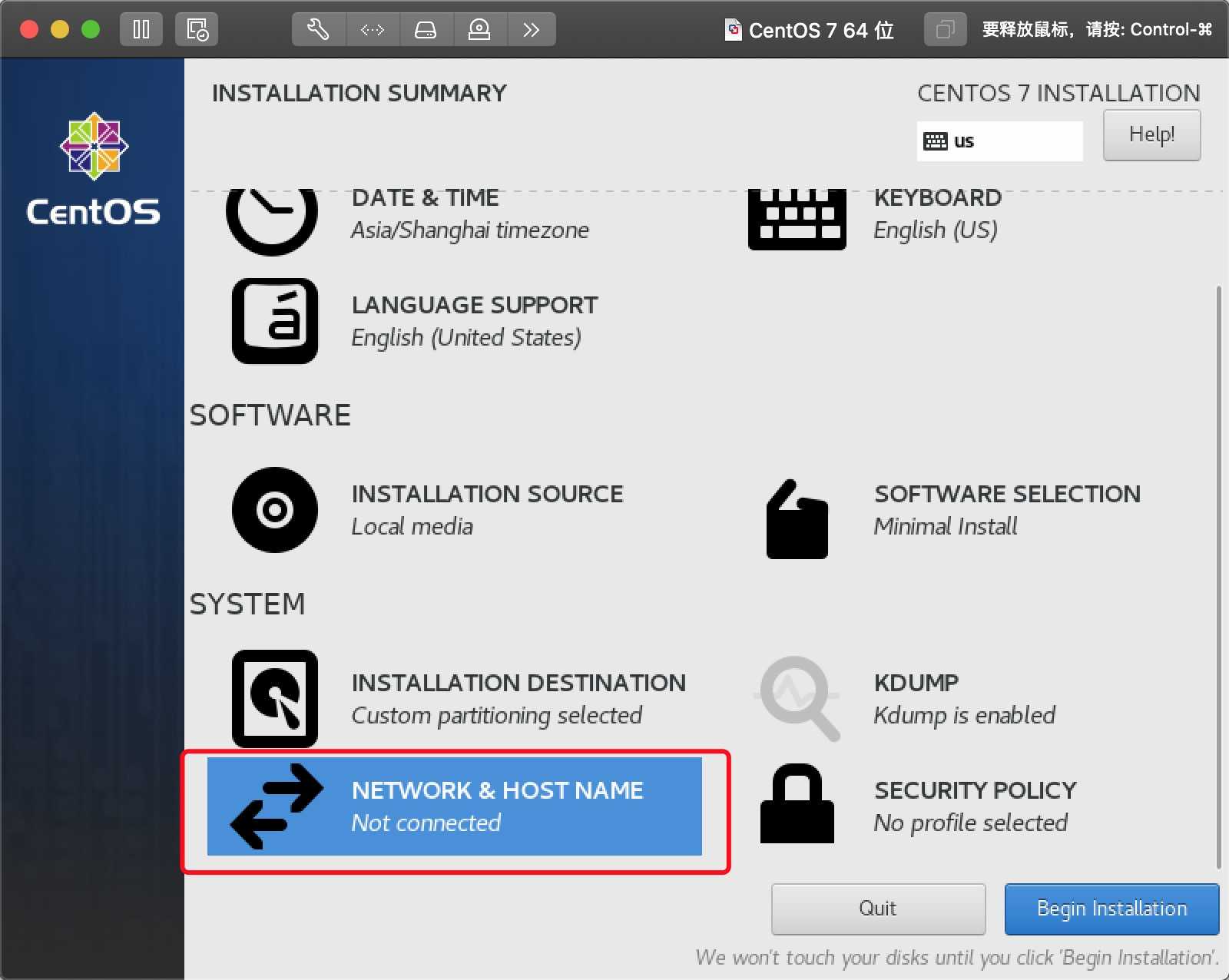
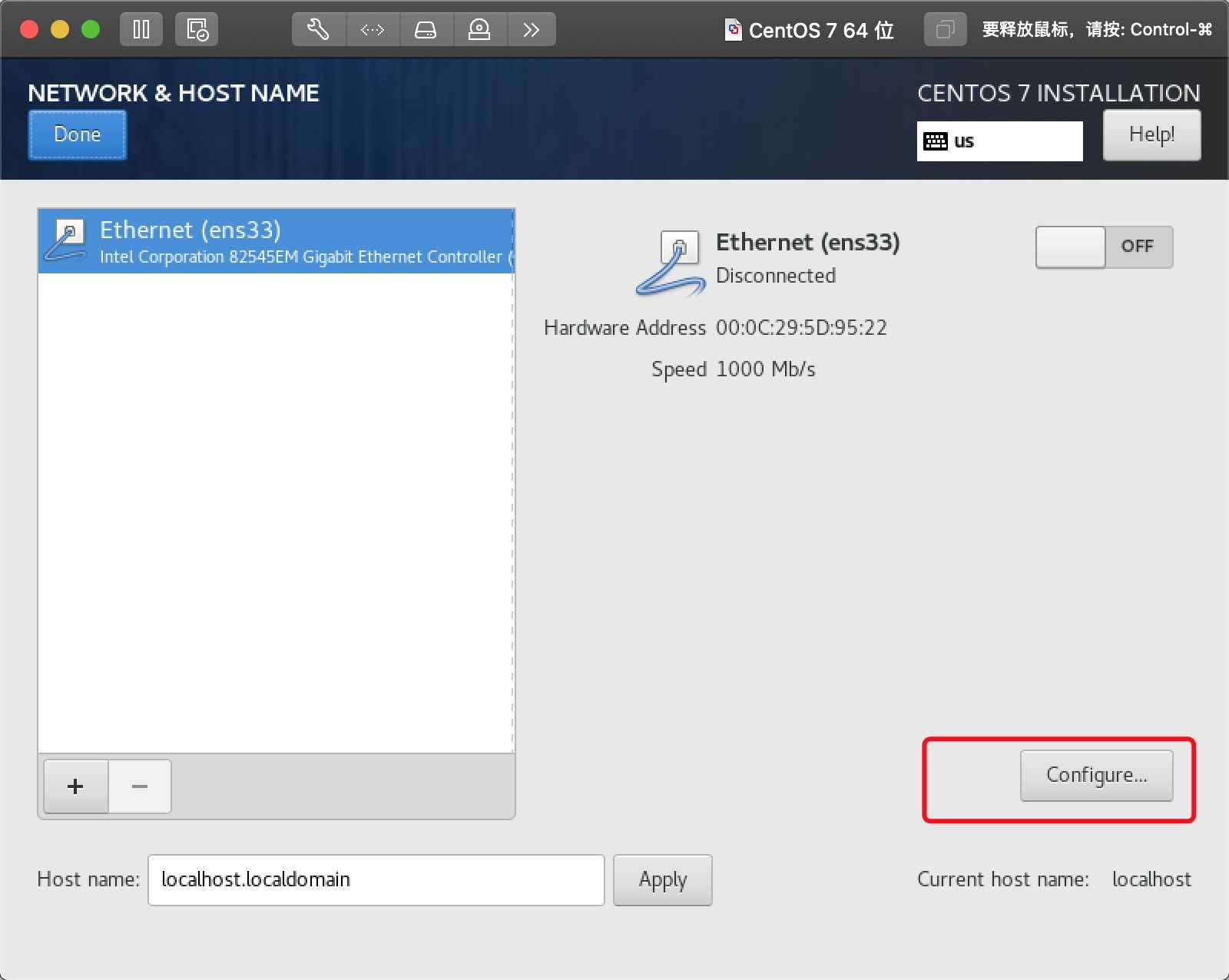
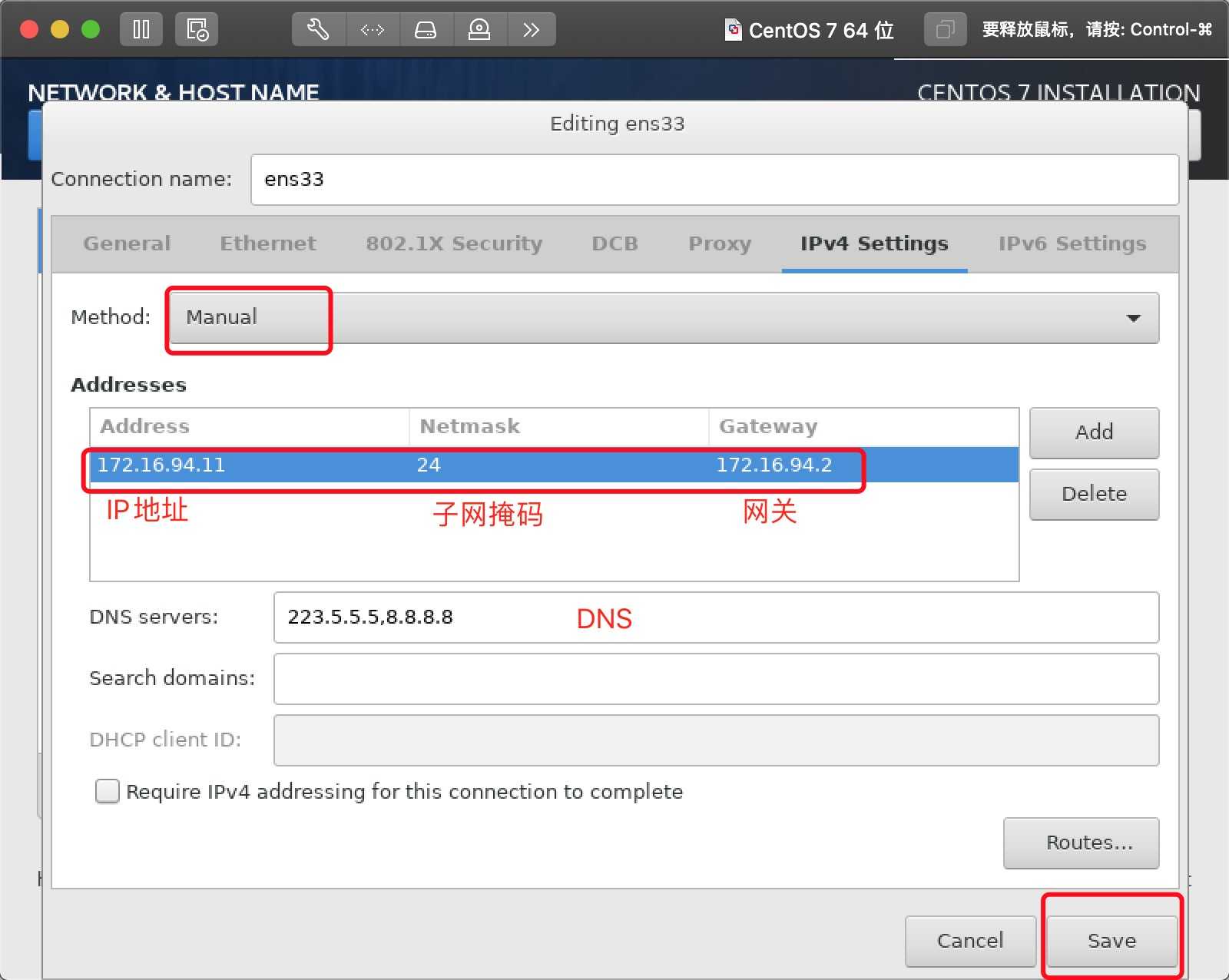
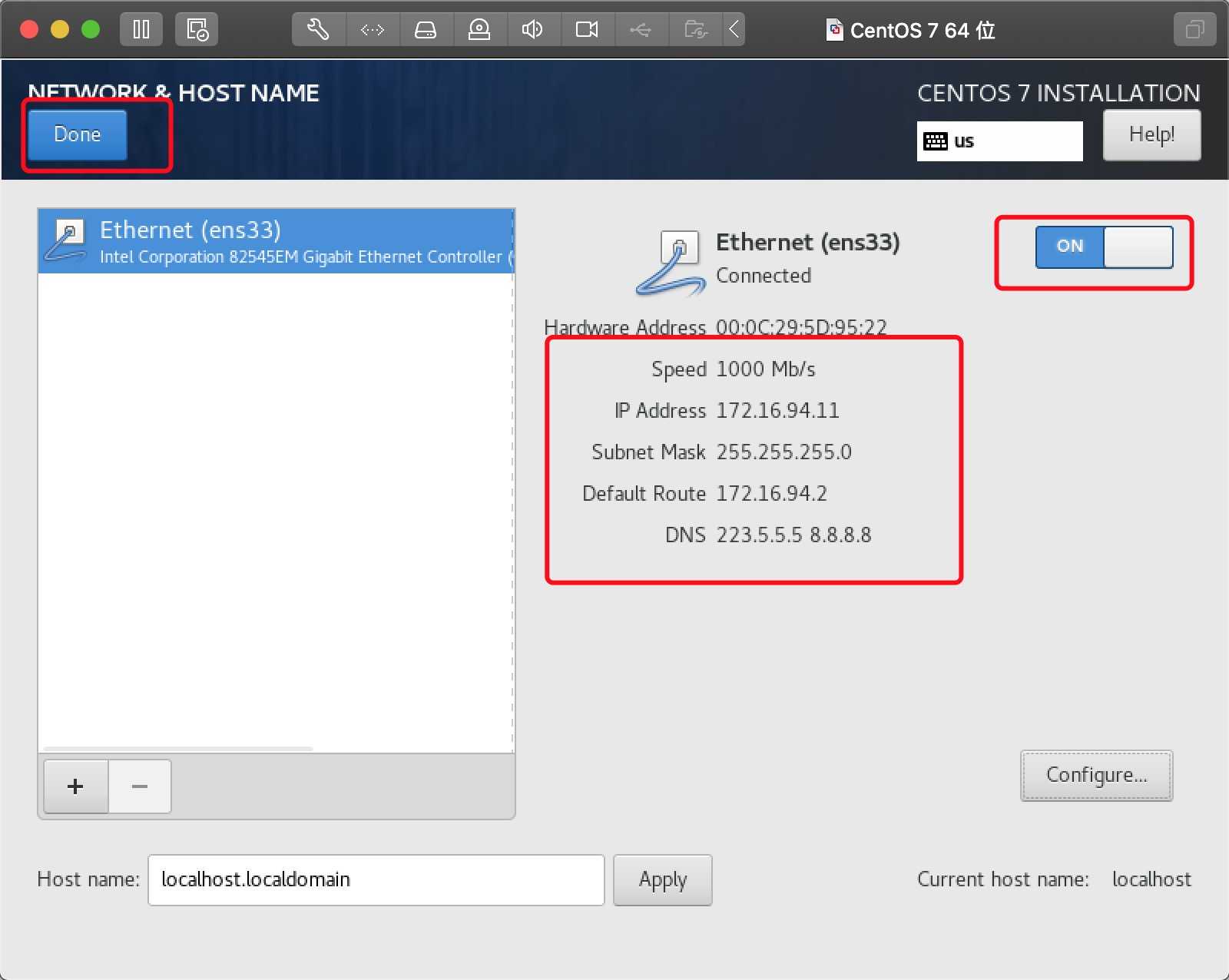
14、以上设置完成以后,点击"Begin Installation"开始安装
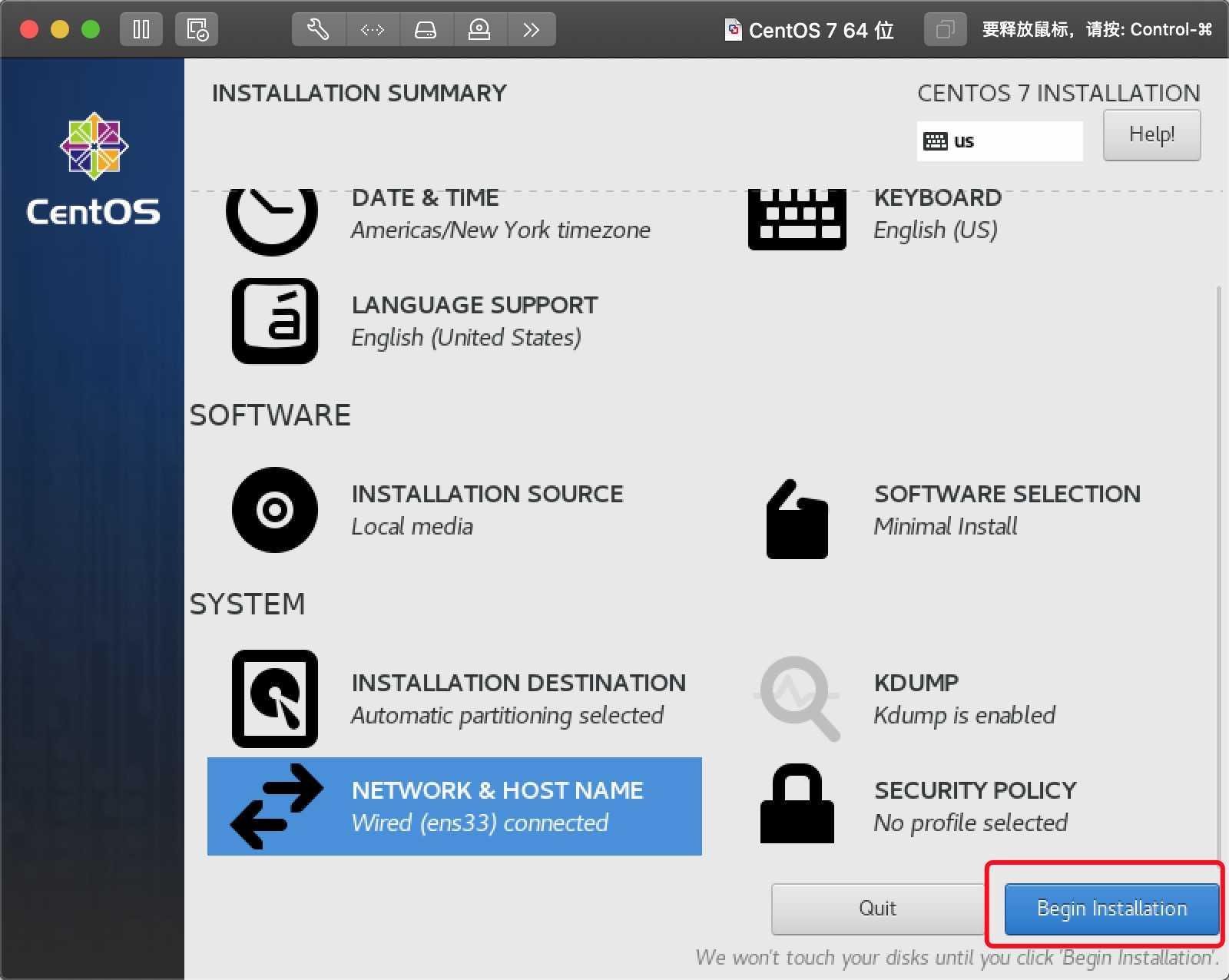
15、设置root密码
注意: 设置密码时,要求设置复杂的密码,但是如果想设置简单的密码,保存时点击两次"Done"就可以生效,就不会报错
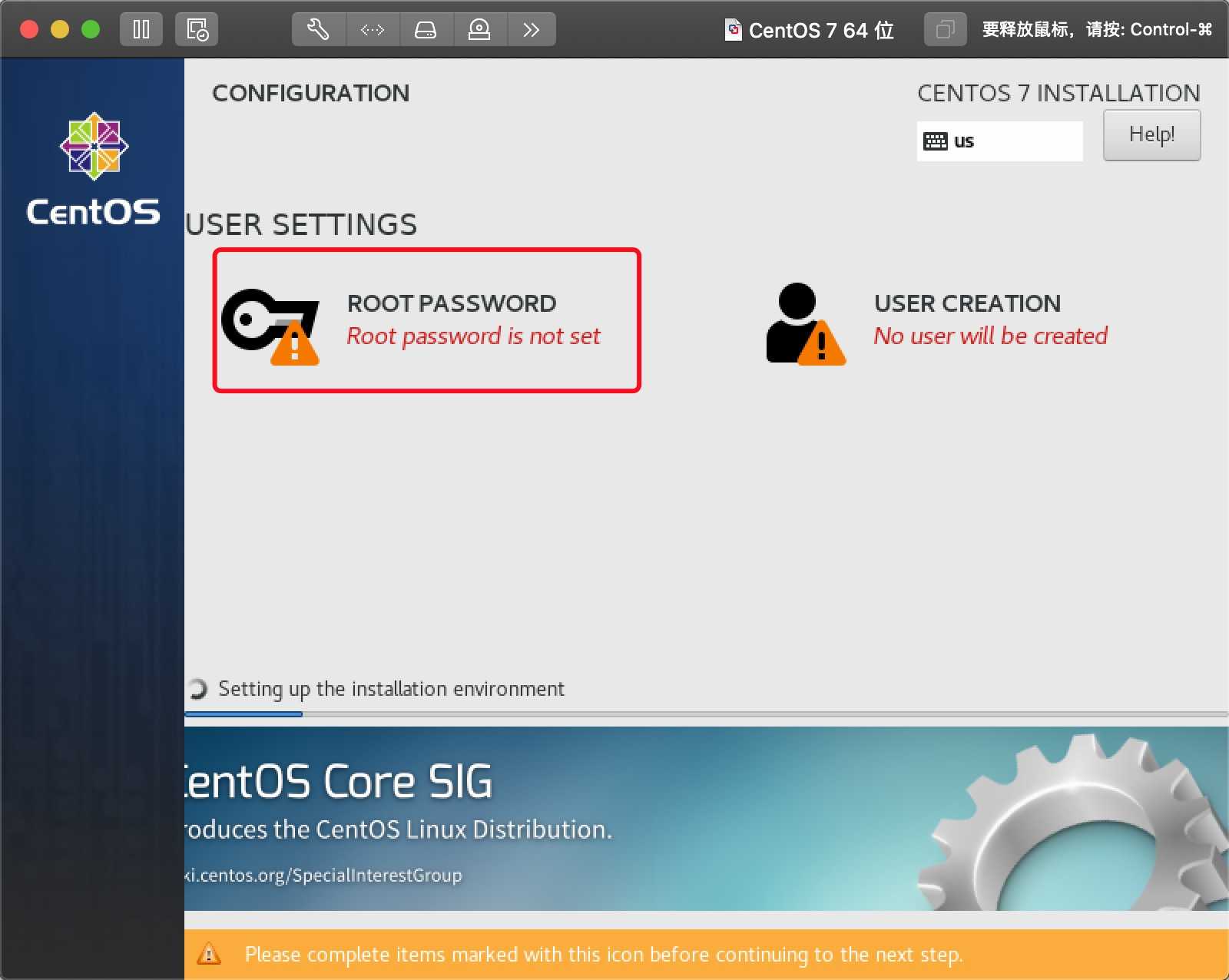
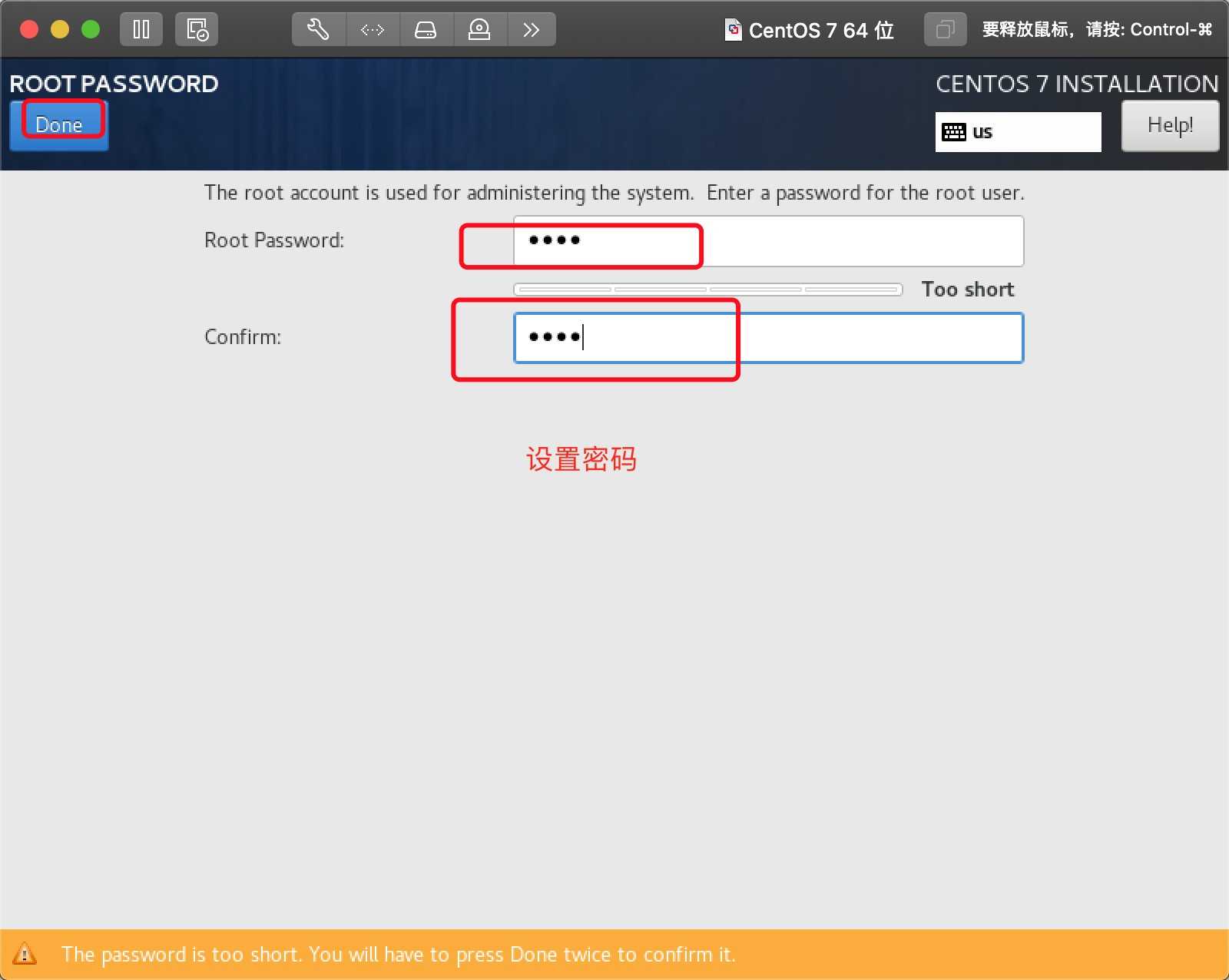
16、安装完成后重启后就可以使用了
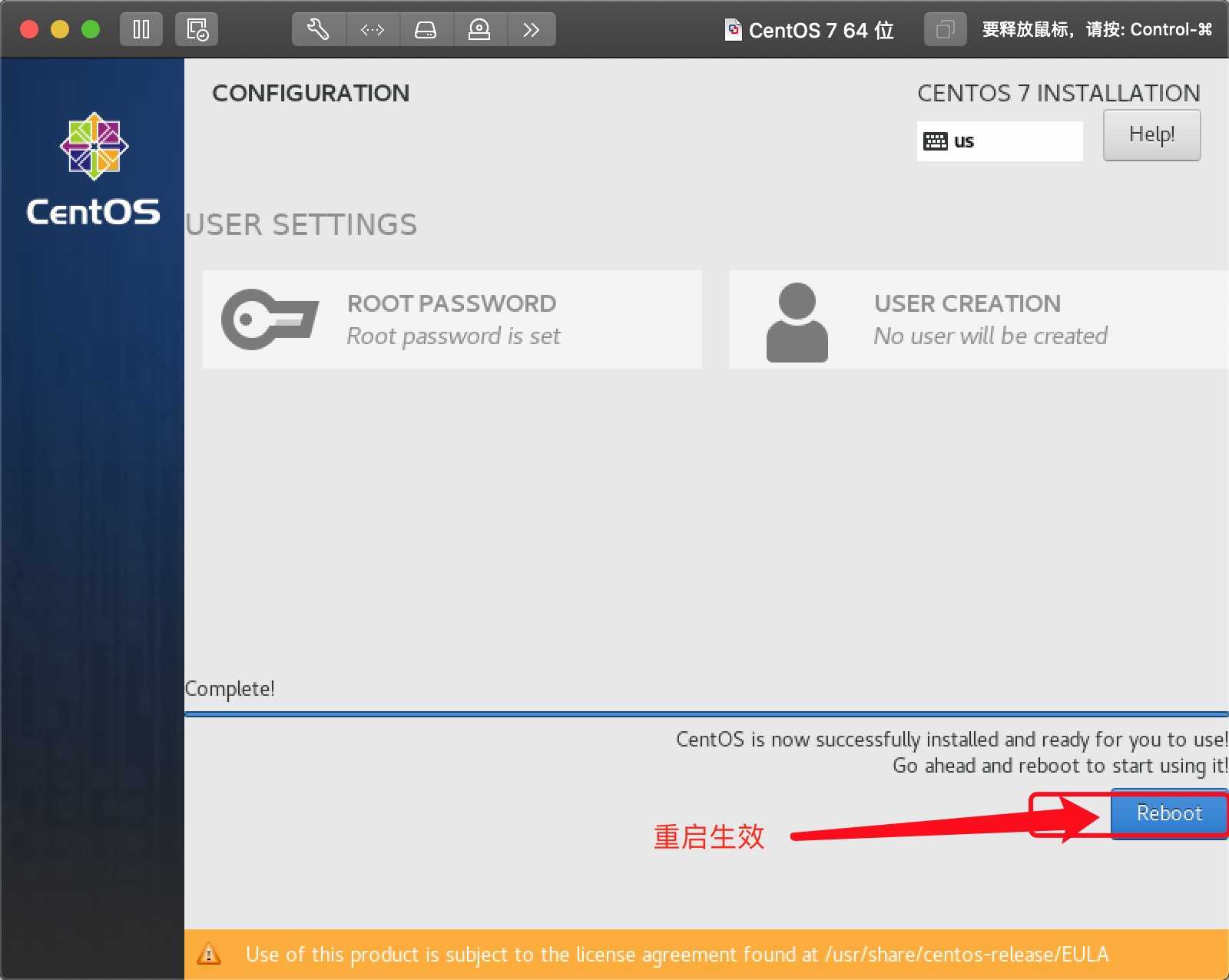
17、重启后输入用户名和密码进入终端界面
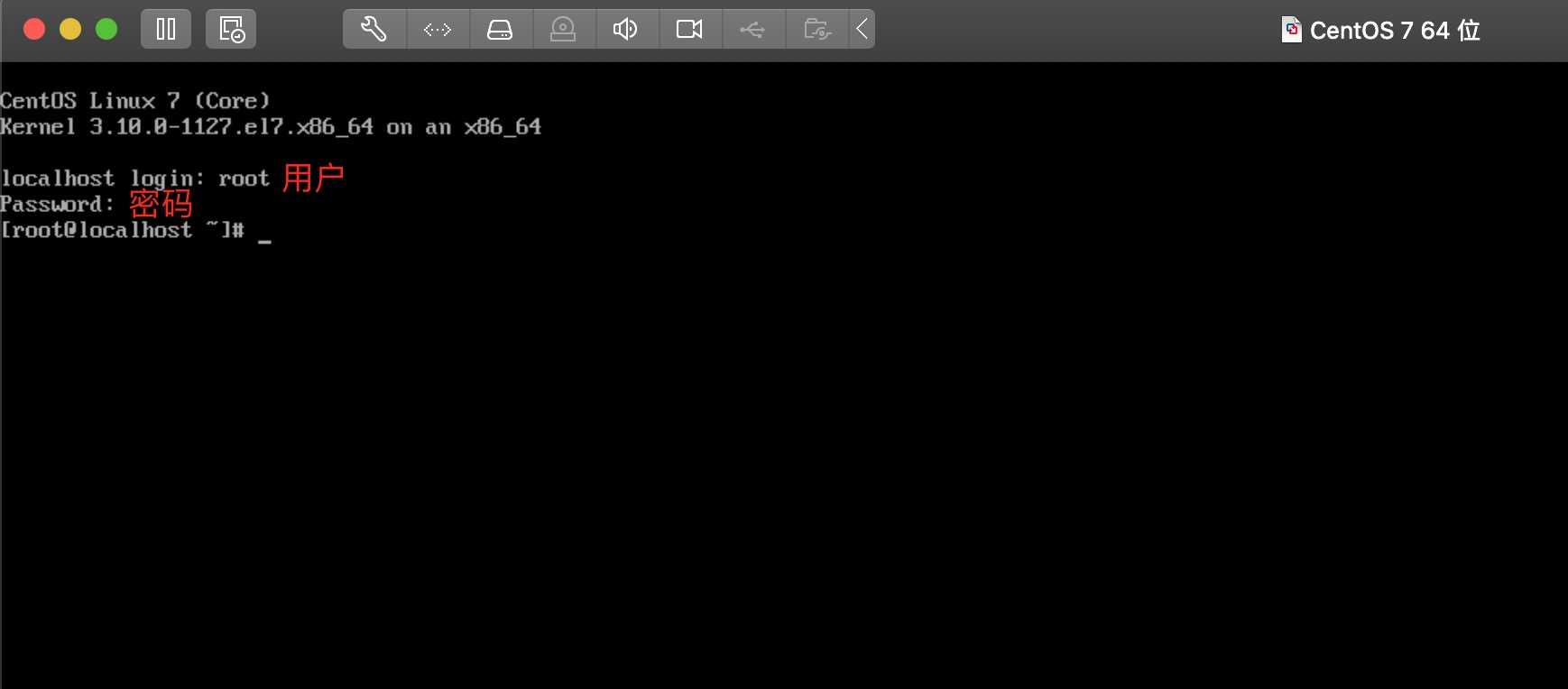
三、安装后的初始化配置
Mac VM Funsion安装CentOS7 Server
标签:swa 终端 iso 配置 创建 镜像站 安装完成 server 方式
原文地址:https://www.cnblogs.com/lrvingli/p/13143278.html