标签:下载 地址 需要 tom 一个 ali ora str 配置环境
Tomcat 服务器是一个免费的开放源代码的Web 应用服务器,属于轻量级应用服务器,在中小型系统和并发访问用户不是很多的场合下被普遍使用,是开发和调试JSP 程序的首选。对于一个初学者来说,可以这样认为,当在一台机器上配置好Apache 服务器,可利用它响应对HTML 页面的访问请求。实际上Tomcat 部分是Apache 服务器的扩展,但它是独立运行的,所以当你运行tomcat 时,它实际上作为一个与Apache 独立的进程单独运行的。
Tomcat 很受广大程序员的喜欢,因为它运行时占用的系统资源小,扩展性好,支持负载平衡与邮件服务等开发应用系统常用的功能;而且它还在不断的改进和完善中,任何一个感兴趣的程序员都可以更改它或在其中加入新的功能。
如果有点小伙伴电脑上已经安装和配置JDK,可以忽略这一步.
JDK下载:https://www.oracle.com/technetwork/java/javase/downloads/jdk8-downloads-2133151.html
直接安装就行了,安装成功或,需要配置环境
我这里是Windows10系统,Windows7也是一样的配置方法
1>.右键点击我的电脑,打开属性
2>.打开高级系统设置
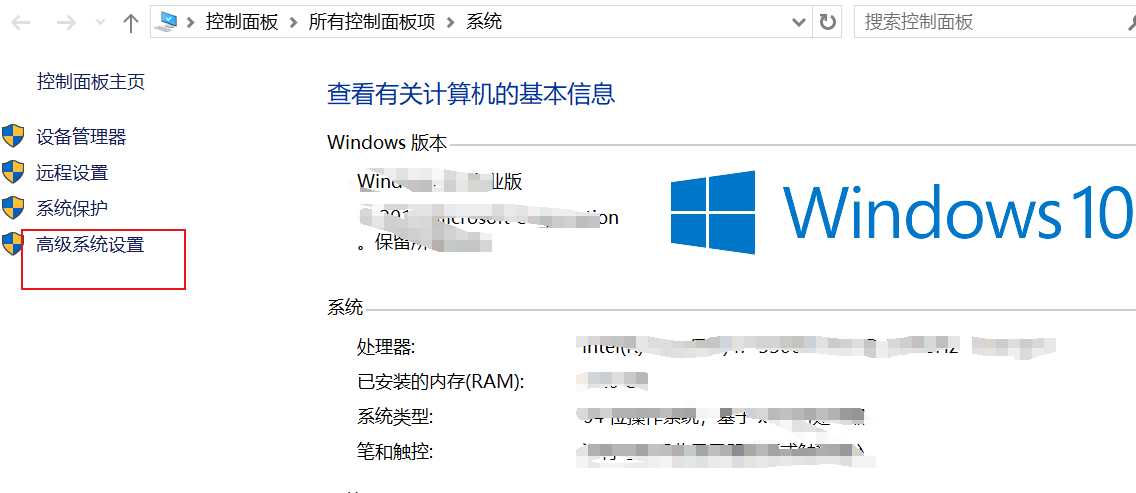
3>.环境变量
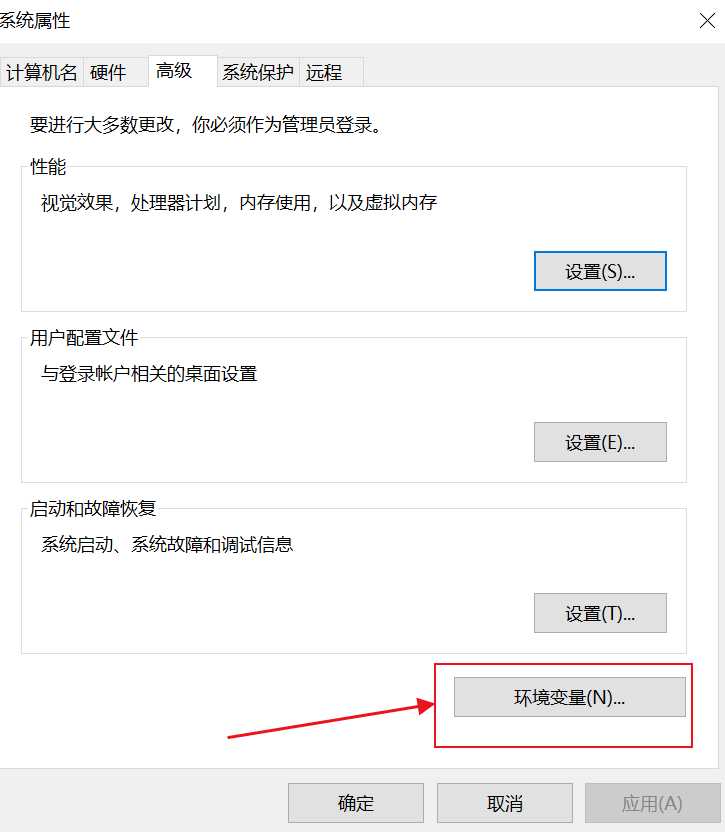
4>.新建系统属性
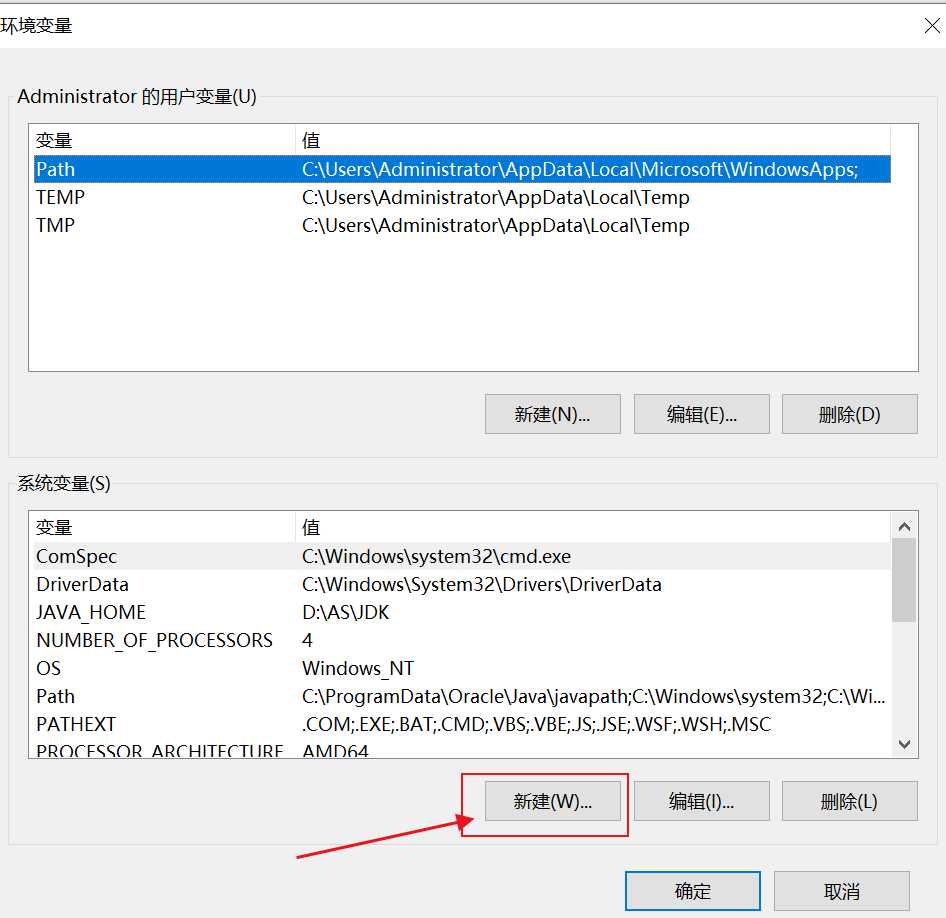
5>.添加JDK路径
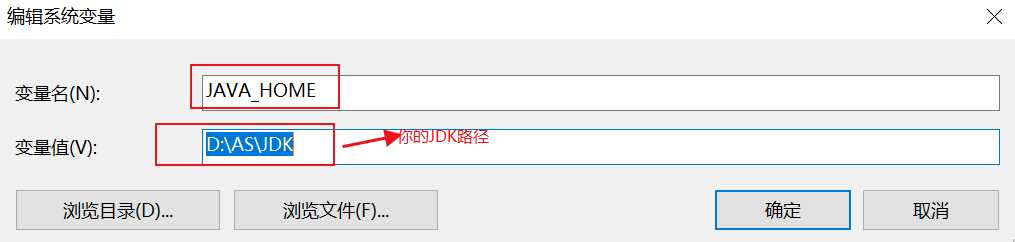
找到Path这项,点击编辑
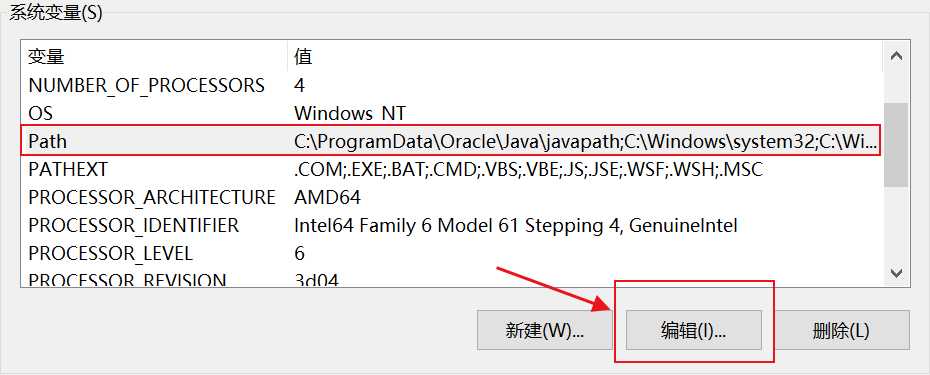
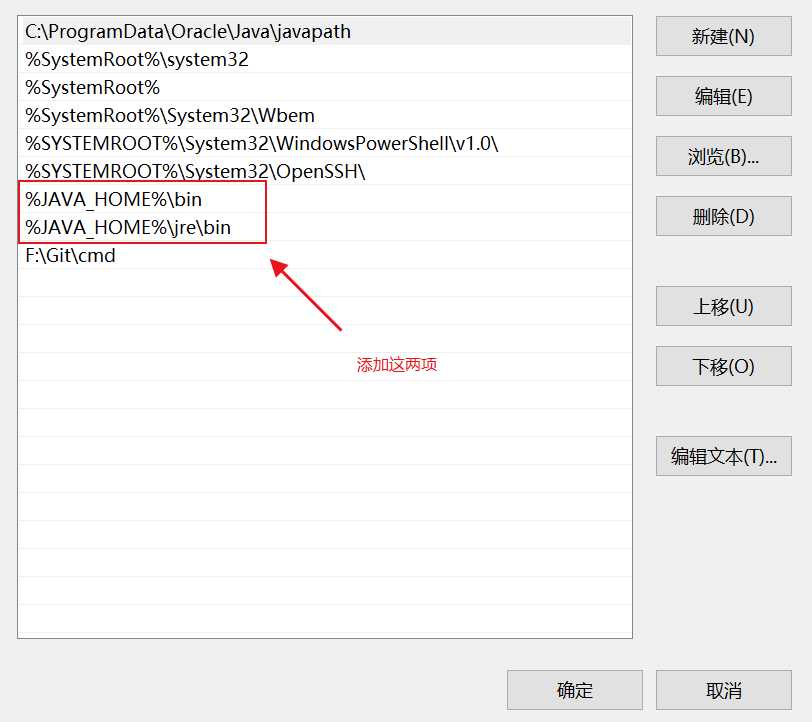
然后点击确定,这样JDK环境变量就OK了
TomCat下载地址: http://tomcat.apache.org/
在这里选择你需要安装TomCat版本
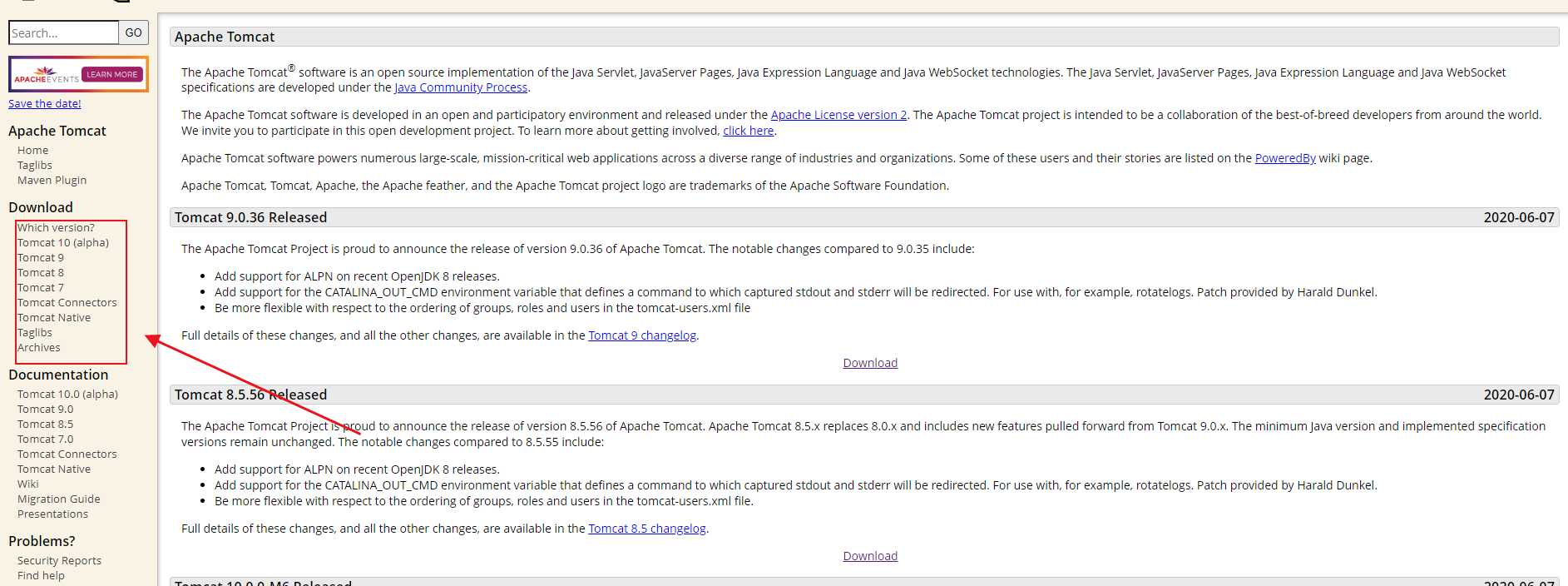
我这里选择的TomCat9
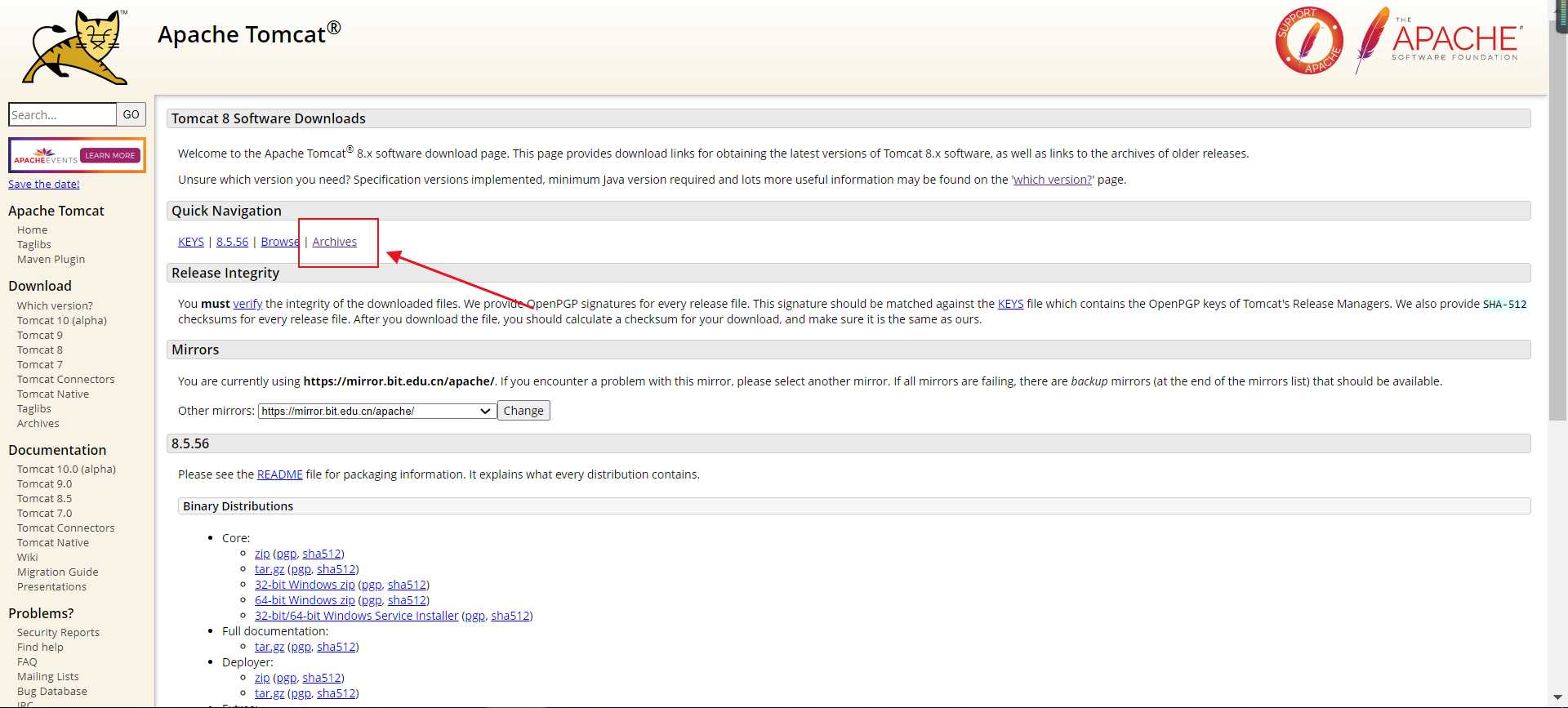
点击Archive-->v9.0.1-->bin-->选择你电脑型号所对应的就行了.
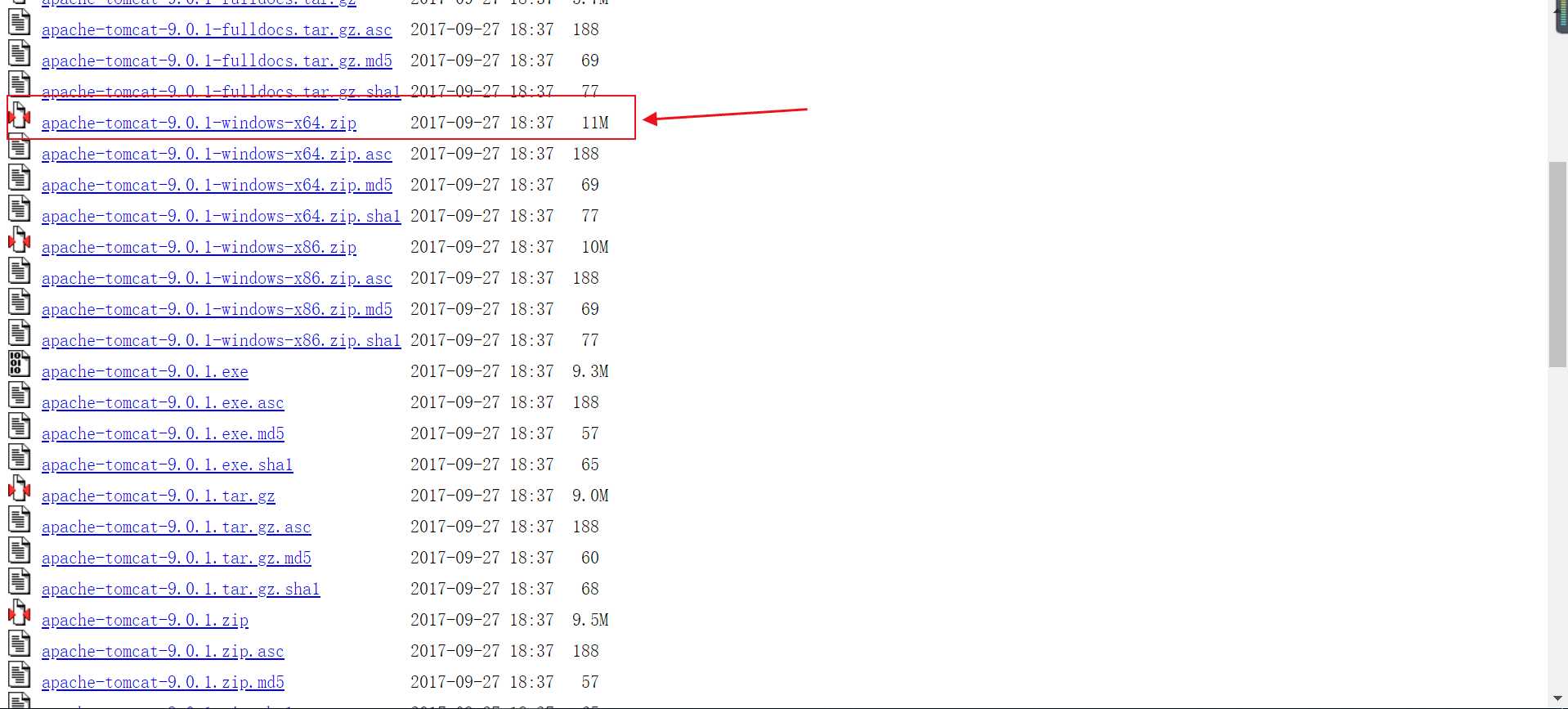
点击下载,然后解压
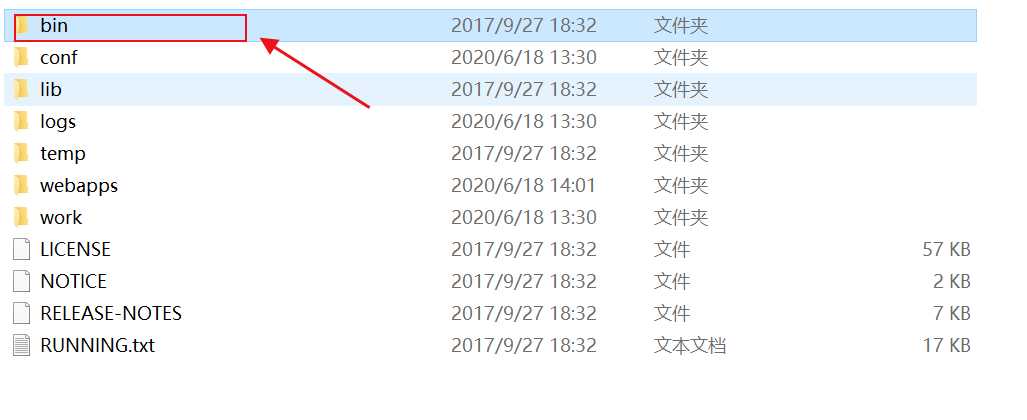
点击bin文件夹,运行startup.bat
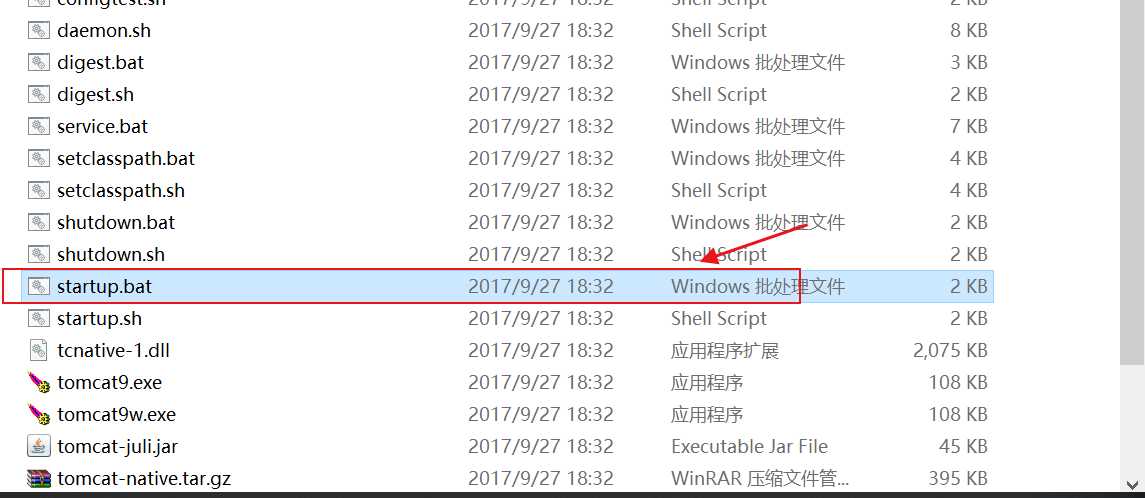
然后会弹出
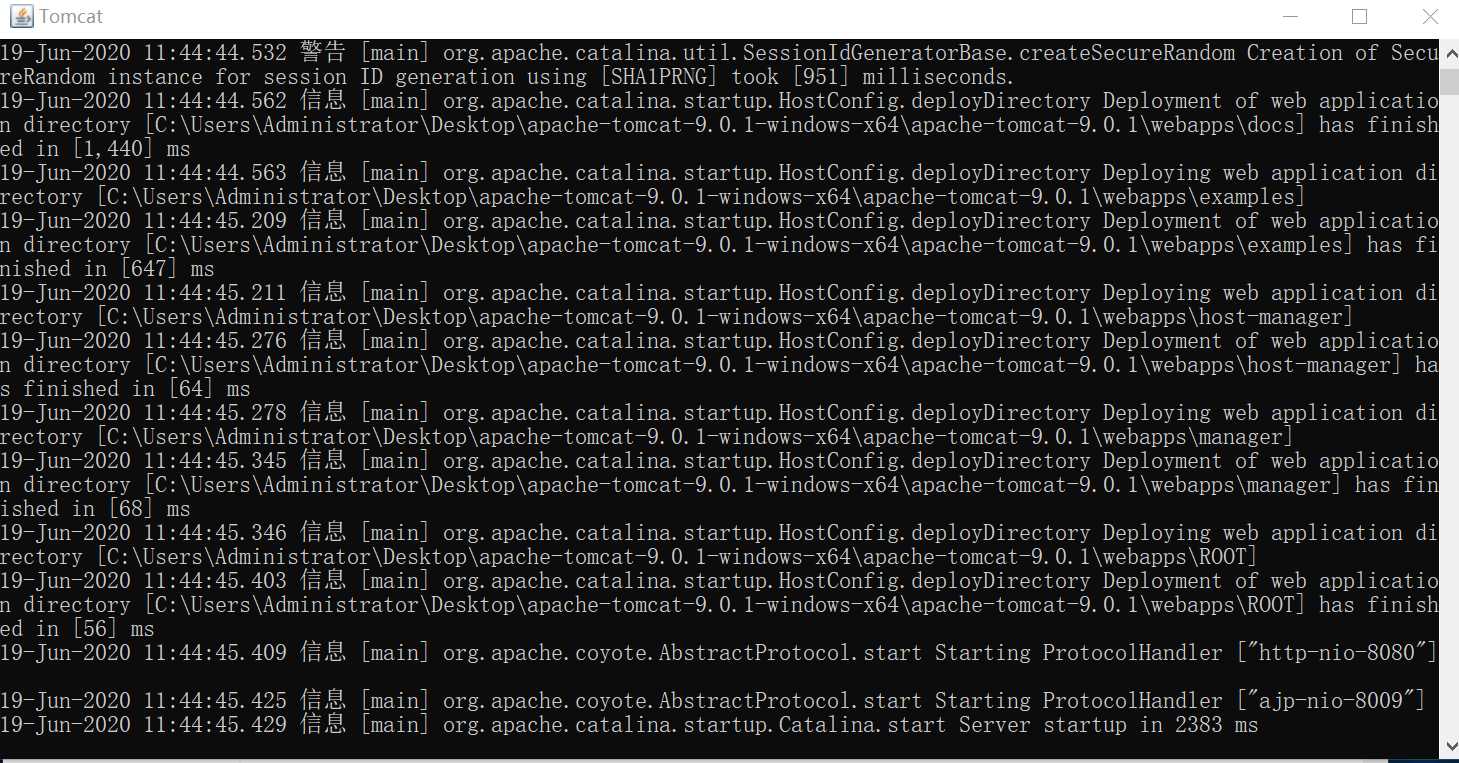
最后一一步,打开浏览器输入:http://localhost:8080/ 或者你本机的IP地址加上8080端口
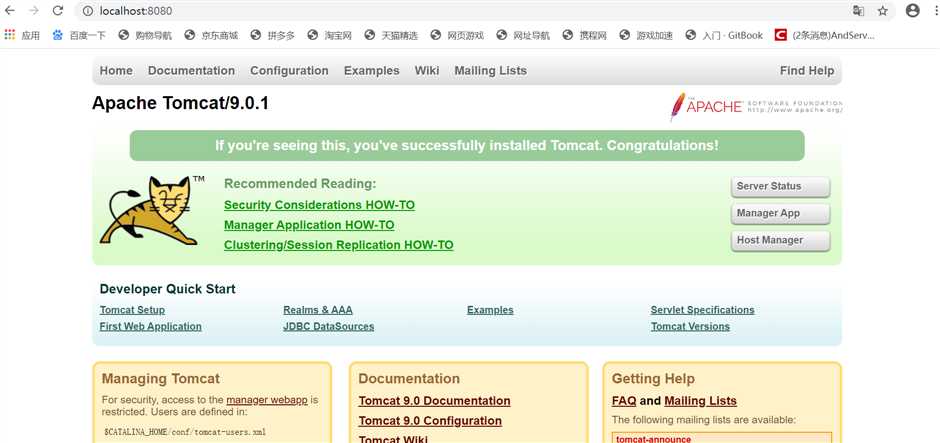
看到这个猫,你就成功安装和配置好Apache TomCat服务器啦~~~
标签:下载 地址 需要 tom 一个 ali ora str 配置环境
原文地址:https://www.cnblogs.com/Mr-East/p/13162327.html