标签:有关 桌面 除了 守护进程 关机 网络 down 帮助信息 ora
KVM全称"Kernel-based Virtual Machine",即基于内核的虚拟机,在linux内启用kvm需要硬件,内核和软件(qemu)支持,这篇文章教你如何配置并安装KVM虚拟机.
检查硬件和系统的兼容性
检查硬件虚拟化:LC_ALL=C lscpu | grep Virtualization
这行代码其中 LC_ALL=C为设置输出语言用,lscpu输出CPU信息,在输出的CPU信息里面查找“Virtualization”(虚拟化),输出结果如果有"AMD-V"(AMD CPU) 或者"VT-X"(Intel CPU),则说明你的电脑硬件支持并且已开启虚拟化,可以下一步
那如果没有显示以上两种呢,就进入BIOS(或者UEFI)找到虚拟化/virtualization/VT-X/AMD-V一般来说是这四个名字里面任意一个,当然,如果你的班子BIOS里面是virtualization里面有vt-x和vt-d两个的话,就两个都开。然后,理论上你就能继续了,除非,你的硬件 根本不支持虚拟化(除非厂家手动阉割,现在一般不会有这问题,博主的本本一开始买来BIOS里面就是没有AMD-V的,后来就是靠BIOS更新加上的)。
举个例子:博主linux上的显示是:Virtualization: AMD-V则证明该电脑支持AMD 的虚拟化技术
检查系统是否支持lsmod | grep kvm
这行代码告诉你系统是否加载了KVM有关模块,如果有输出相关模块,请看kvm配置,否则接着看kvm的安装(kvm基于内核,需要内核模块才能正常工作)
KVM 安装过程
KVM的依赖项除了内核和内核模块主要有这些:firewalld(防火墙),dnsmasq,ebtables(网络方面),libvirt(虚拟化接口),qemu(虚拟机本体)。另外,使用bridge-utils可以设置网卡桥接。
知道了需要的包,安装就好了.
如果你的系统是Centos(RHEL/Fedora同理)你完全可以在安装的时候就选择虚拟化服务器的,如果要手动安装,那么需要跑这样一条命令(CENTOS8/fedora可能需要把yum替换为dnf):
sudo yum install -y virt-* libvirt bridge-utils qemu qemu-img qemu-kvm,需不需要操作selinux就看着办,如果因为selinux的原因导致无法开机,那就改,没问题就不需要动了(博主不是专业的运维。平时主玩ARCH,对这块不是特别了解)
玩Ubuntu系列(ubuntu/deepin/mate/kali……)的同学安装kvm的话也类似,不过这包名可能和上面有所不同,代码如下:
sudo apt install qemu qemu-kvm libvirt-bin bridge-utils
Arch用户
sudo pacman -S qemu libvirt ebtables dnsmasq firewalld bridge-utils
安装完软件包,接下来开启防火墙和libvirt守护进程
sudo systemctl start firewalld && sudo systemctl start libvirtd需不需要enable看你们自己的需要,如果是虚拟化母机或者经常用到虚拟机的话,那么建议enable,开机自动把虚拟化服务启动。
讲完了基础安装工作,剩下的就是你如何控制kvm的事情了。图形化/命令行
图形化控制KVM一般使用virt-manager(中文名:虚拟系统管理器),剩下的就是图形化设置的工作了。
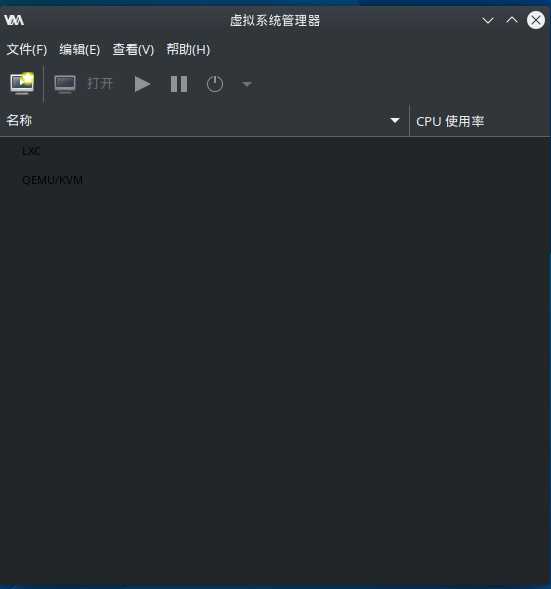
嗯,没错,就是这个东西,创建虚拟机的话,只需要点创建虚拟机按钮就好了(就是图上那个亮着的按钮)。
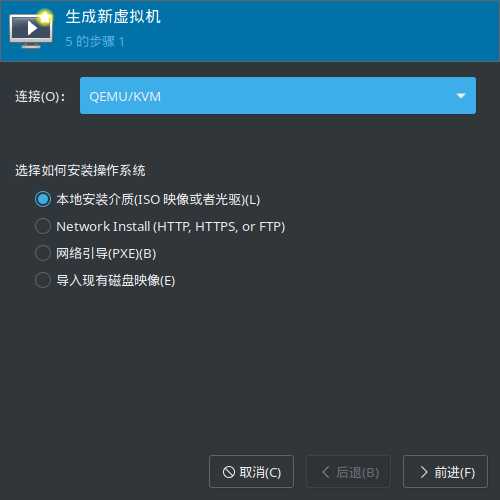
然后,连接这里选择QEMU/KVM,就是使用KVM虚拟机创建.
番外内容:[有的同学可能先装了libvirt和virt-manager后装qemu的,就会出现没有连接或者连接里面没有KVM的,那么,在确保kvm服务开启的状态下,点击文件,添加连接。
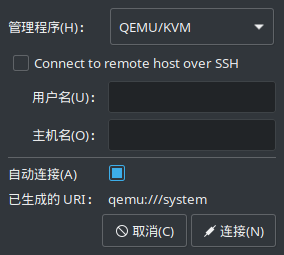
出来这个页面,这里不用动,直接确定,不出意外,你就能导入KVM的连接了,需要知道的是,如果你之前使用virsh或者qemu命令行管理的话,你能够在这里导入kvm连接,但是,并不能接管原来创建的虚拟机。]
至于以何种方式创建虚拟机,就看你需要,不过一般使用第一项使用ISO安装系统,如果你之前有kvm/qemu的磁盘镜像(qcow2),你也可以用第四个(导入现有磁盘镜像).
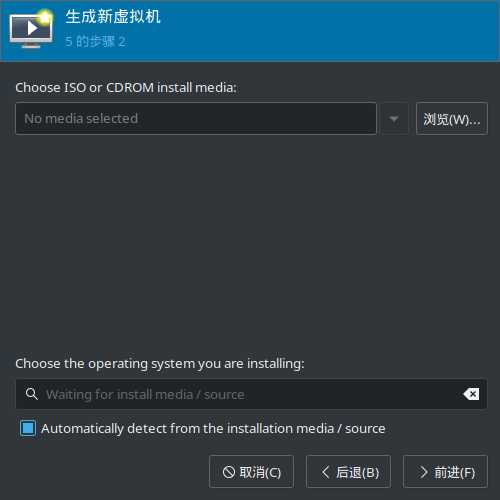
这里选择需要使用的ISO镜像文件.
点击浏览弹出这个窗口
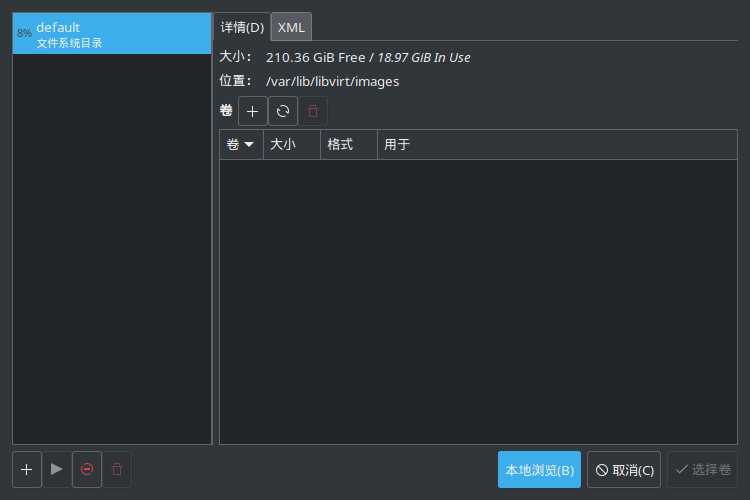
然后本地浏览选择镜像
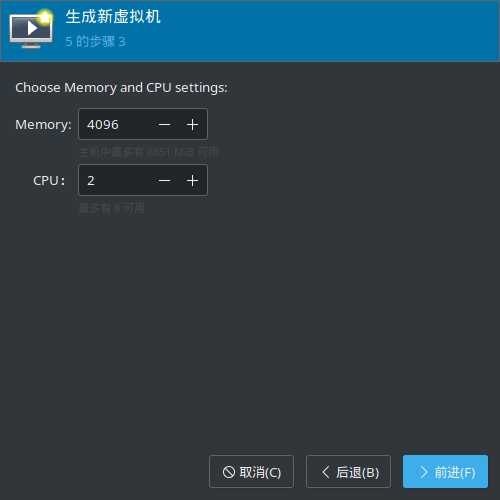
选择CPU/运行内存资源
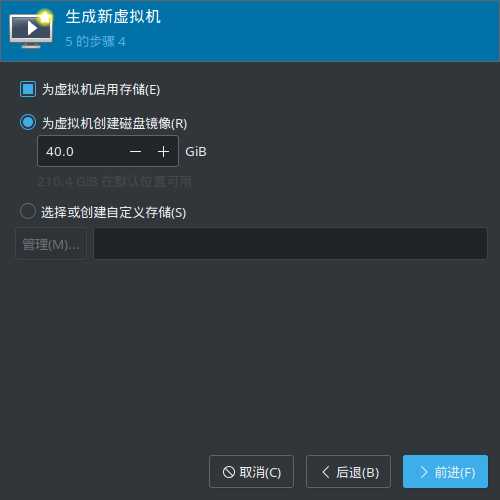
然后创建虚拟硬盘,这里如果你有现成的qcow2/row镜像,你也可以直接拿来用。
番外内容:[需要注意这点:通过libvirt 创建qemu镜像的大小是固定的,就是分多少它马上就吃多少的,不像vmware这样会动态扩展,当然,也可以实现,需要参考下面使用代码创建虚拟机]
然后没有什么问题了,就直接点完成,开始安装系统,安装系统过程,这里就不赘述了,至于基础的管理工作,进去虚拟机的窗口,点击那个管理按钮,会进入类似于vmware虚拟机设置的页面,在里面可以进行操作(部分操作需要关机)。
下面是代码创建虚拟机的介绍(高级玩法可能需要手动修改XML文件,这里就暂时不介绍了)
virsh vol-create-as poolname volumename 10GiB --format aw|bochs|raw|qcow|qcow2|vmdkqemu-img create -f ‘qcow2‘ -o preallocation=off /home/udream/test.qcow2 10G 这样就可以创建一个10G大小的,关闭预分配的qcow2镜像,这个镜像文件没安装系统之前的大小是192.2Kb,默认直接创建的大小为10G virt-install - --name test --memory 4096 --vcpus=2,maxvcpus=4 --cpu host --cdrom $HOME/test.iso --disk /home/udream/test.qcow2,size=10GiB --network user --virt-type kvm
这段代码指定了虚拟机名字test,内存1g,CPU最少2核最大4核,安装盘位置:$HOME/test.iso,盘的大小,网络类型,虚拟化接口KVM,使用之前创建的虚拟盘 /home/udream/test.qcow2 大小 10G
创建完成虚拟机以后使用```virsh start 虚拟机名字```启动虚拟机
关闭虚拟机把start改为shutdown,强制关机为destory,重启是reboot
管理虚拟网络,使用virsh net-后面跟操作(start/destory/create……)
当然,还有pool设置存储池,vol设置存储卷,snapshot设置快照,具体的,因为字数原因(怕某些同学太长不看),就不一个个码了,你可以敲virsh --help查看具体帮助信息,不过。这几个最常用的也就是create/start/stop/destory/list了,
这里举个例子,启动虚拟网络:```virsh net-start 虚拟网络名``` 创建存储池```virsh pool-create XML描述文件名```,其他的命令可以按照这样的方式操作,下一篇是virsh命令的具体玩(配)法(制)介绍。
这次就讲到这里了,本次内容原创纯手码,部分命令为了确认正确性,参考了arch wiki,测试环境为ARCHLINUX 5.7.4-arch1-1 桌面环境kde plasma。
标签:有关 桌面 除了 守护进程 关机 网络 down 帮助信息 ora
原文地址:https://www.cnblogs.com/udream/p/13193187.html