标签:不用 linu 创建用户 输入 修改 lan 阿里云 kdump 核数
平常的工作学习中,Linux成为了一项比不可少的需要的掌握的技能,但是大部分人又不习惯于使用Linux进行生活,所以你需要在你的Windows电脑上安装一个虚拟机,那如何安装呢?其实不难,跟着我一步步来。
第一步:下载VMware虚拟机。
访问VMware官网,下载虚拟机软件,当前最新版本为:15.5.6,如果你比较懒,我惯着你,访问以下地址,点击“转至下载”即可(一定要注意自己的系统版本,千万别选错)。
https://my.vmware.com/cn/web/vmware/downloads/info/slug/desktop_end_user_computing/vmware_workstation_pro/15_0
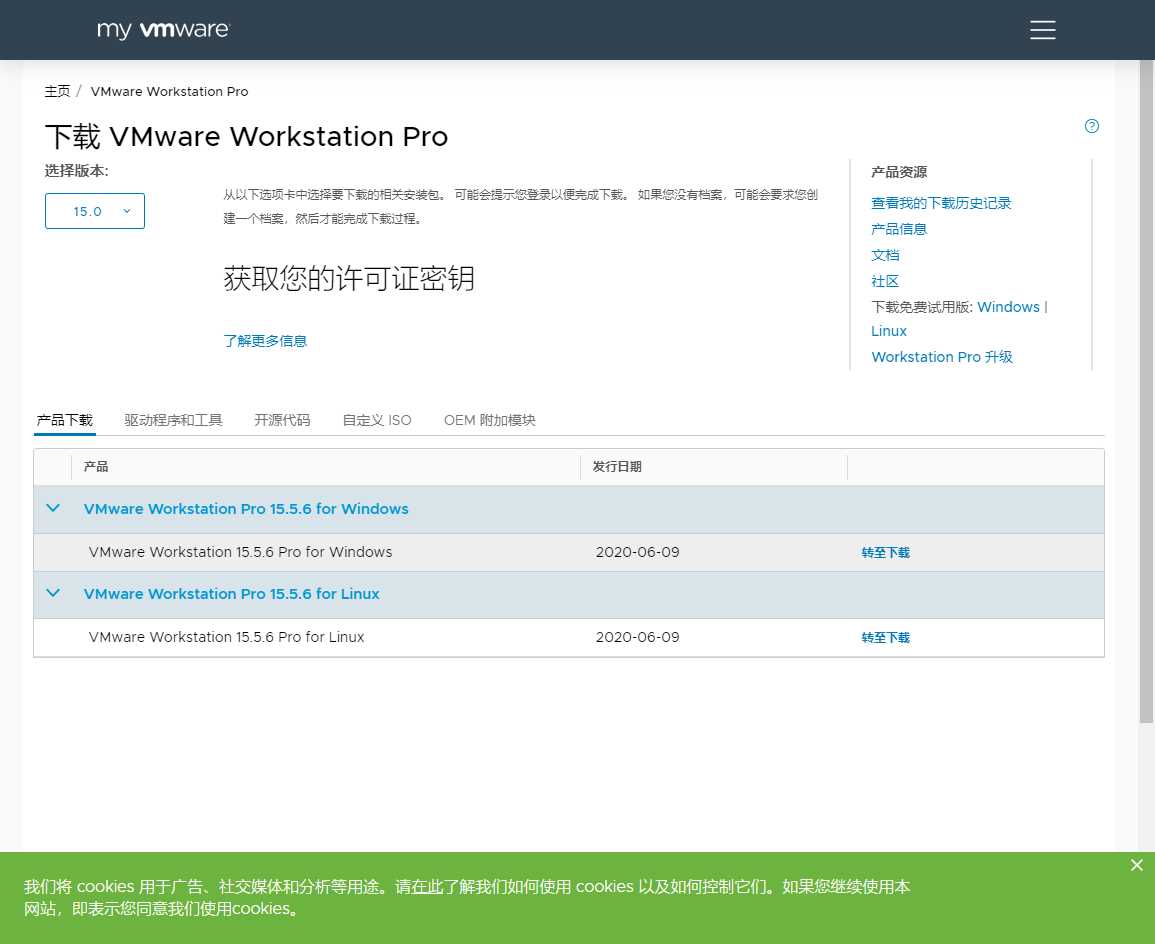
第二步:下载Linux操作系统,我一般习惯使用CentOS,所以下面介绍的是CentOS 7.0的安装方法,但是一般国外的官网下载速度比较慢,我选择在阿里云下载,方便起见,直接给出链接:
https://mirrors.aliyun.com/centos-vault/7.0.1406/isos/x86_64/
第三步:安装(步骤比较多)
1、创建新的虚拟机,在弹出窗口中选择自定义(高级);
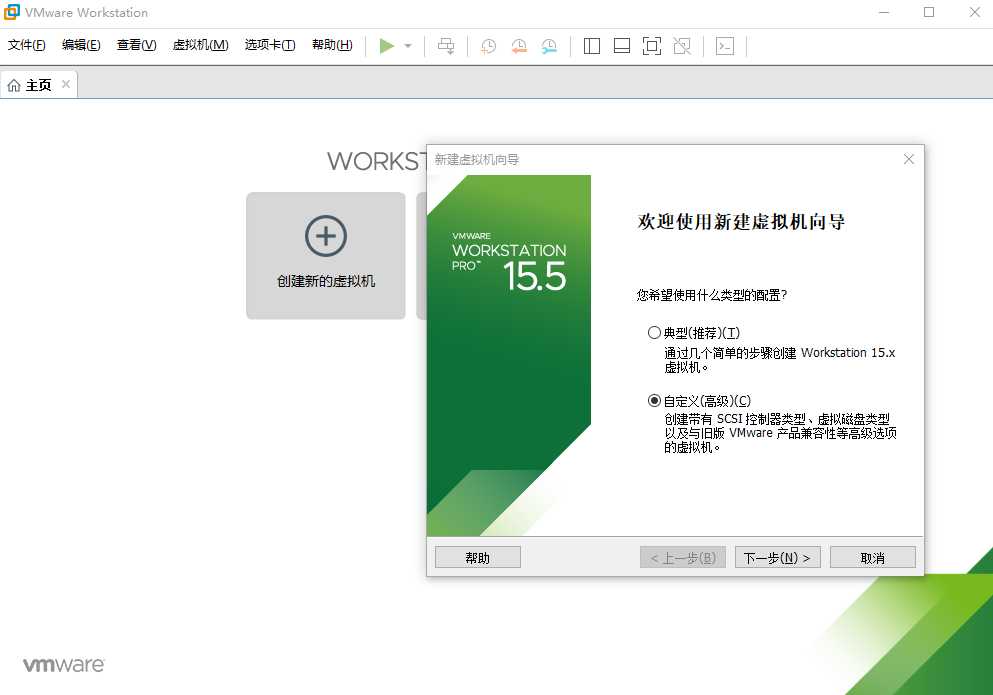
2、默认操作,选择“下一步”;
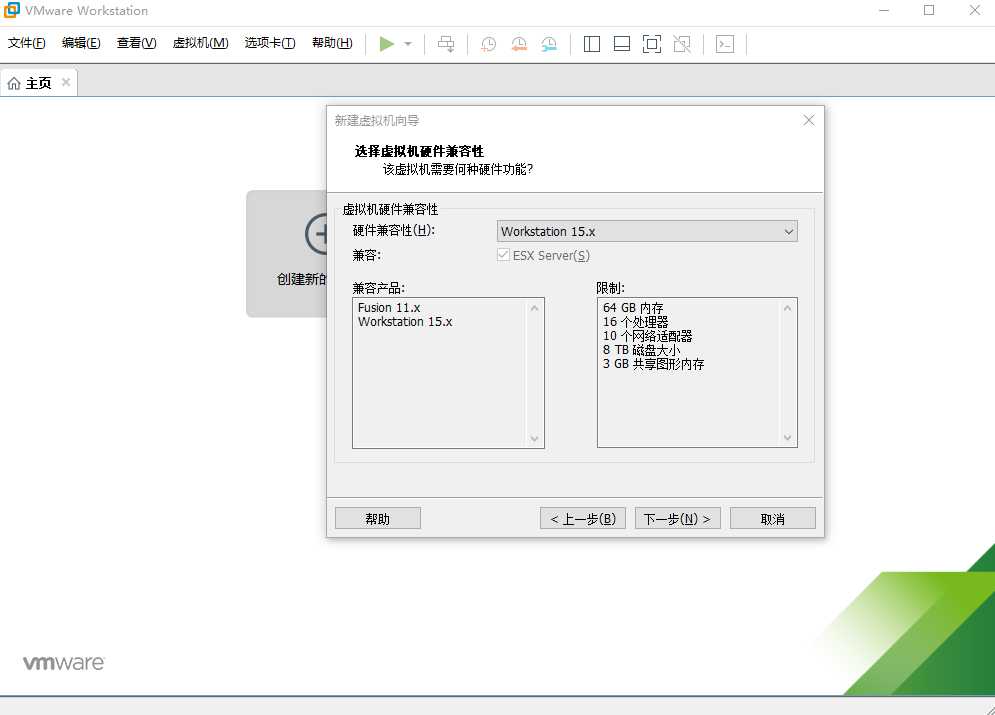
3、选择“稍后安装操作系统”,点击“下一步”;
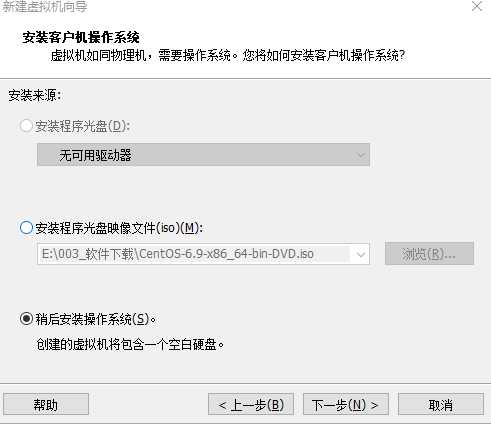
4、选择“Linux”,版本选择“CentOS 7 64位”,点击“下一步”;
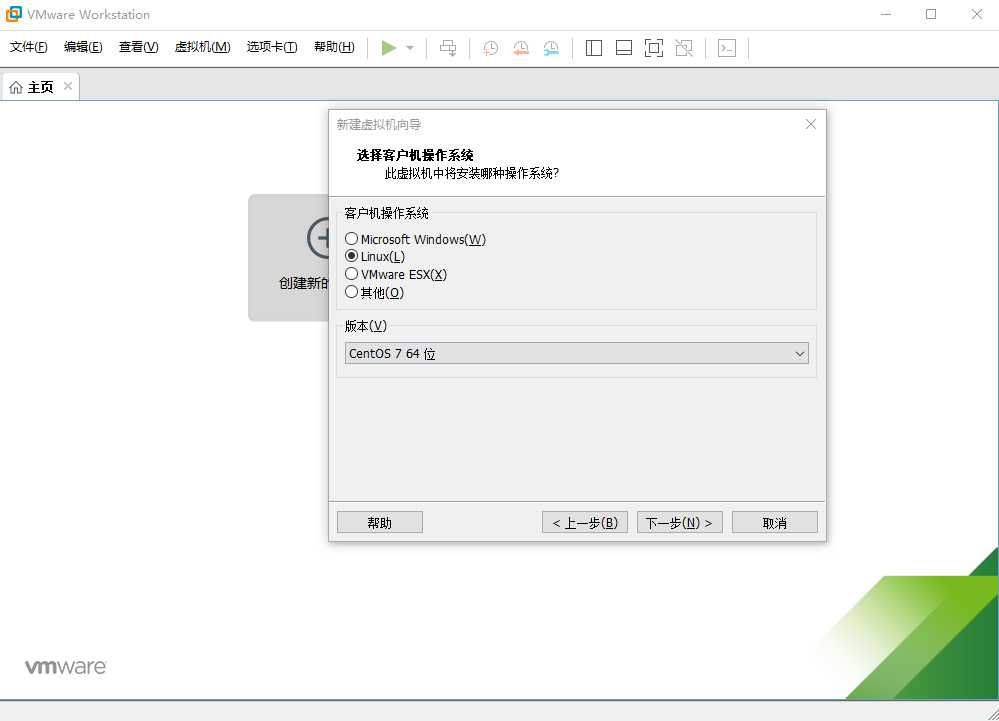
5、可以自定义虚拟机的名称及安装路径,选择或输入好后,点击“下一步”按钮;
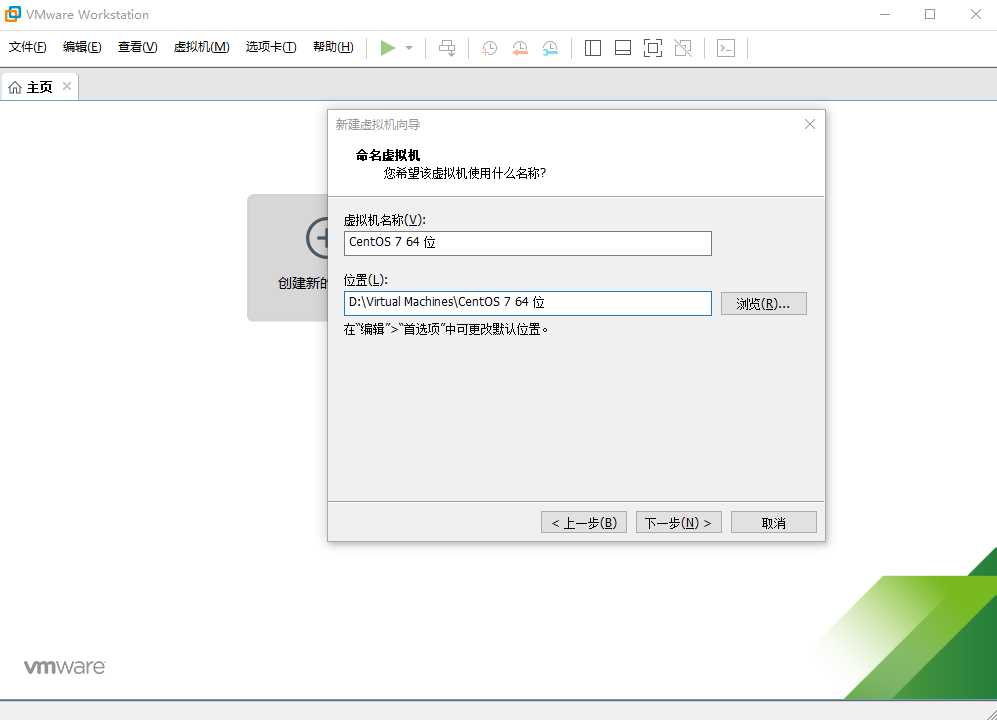
6、选择处理器数量、每个处理器的内核数量(根据自己物理机配置选择合适的配置,也可以默认,后期可调整),此处我选择默认配置,点击“下一步”按钮;
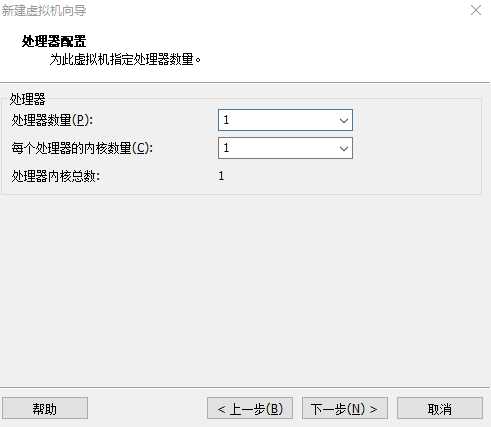
7、选择内存,点击“下一步”按钮;
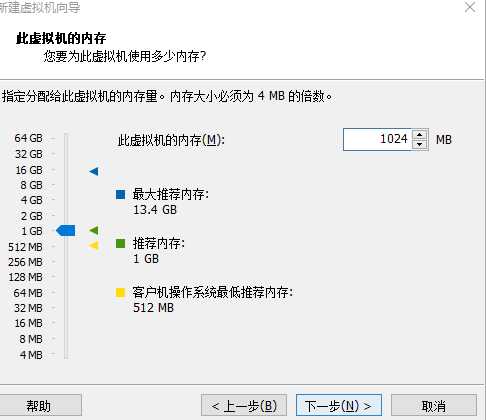
8、网络地址如图所示,点击“下一步”;
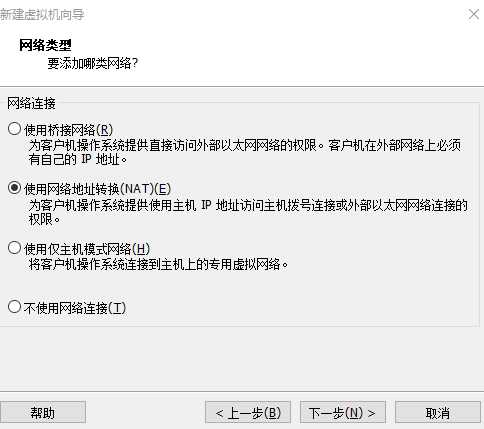
9、“下一步”按钮;
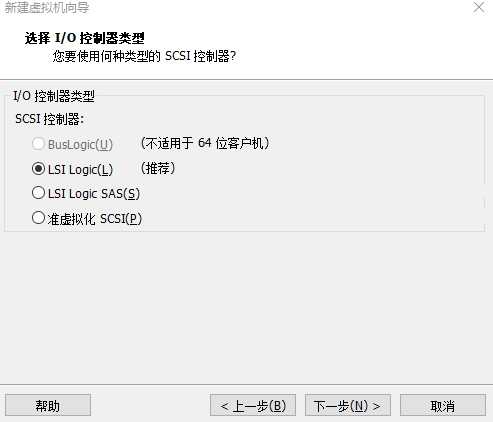
10、选择磁盘,选择“创建新虚拟磁盘”,点击“下一步”按钮;
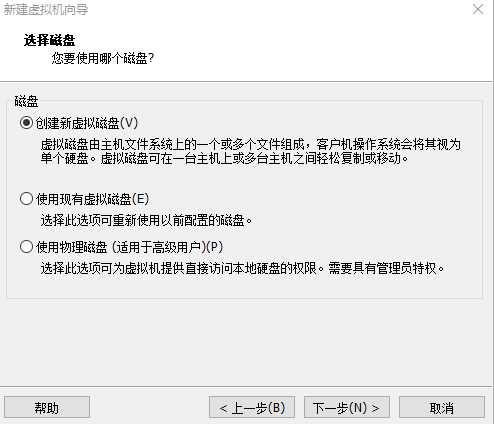
11、选择磁盘容量,默认为20G,可以根据自己的物理机硬盘自定义,另外我个人喜欢选择“将虚拟磁盘存储为单个文件”(可根据个人喜好自己选择),点击“下一步”按钮;
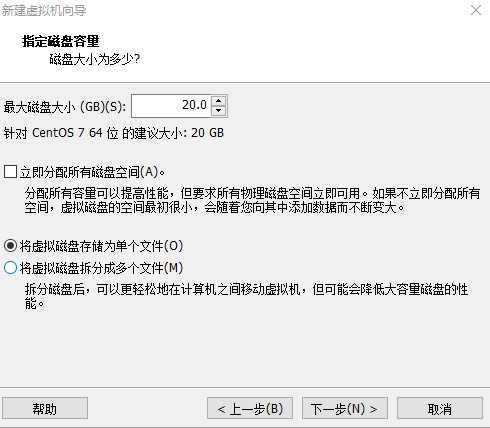
12、可自定义修改磁盘文件名称,点击“下一步”按钮;
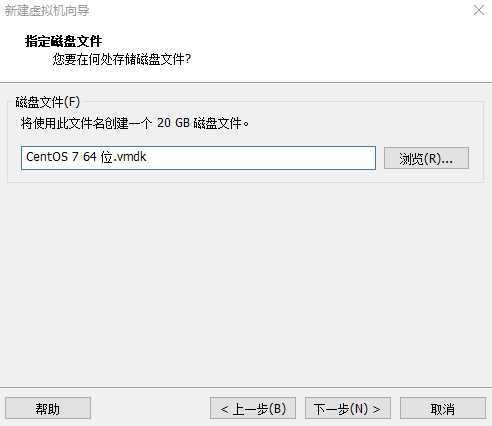
13、确定完成配置操作,点击“完成”按钮;
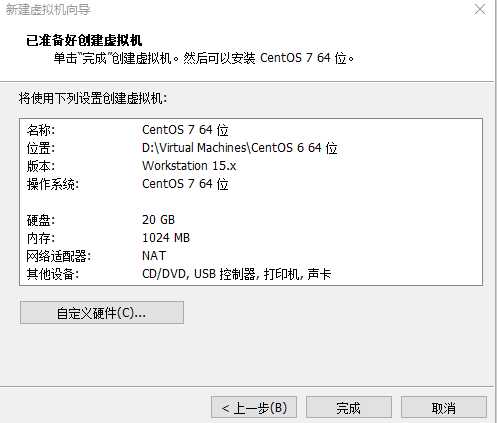
14、软件自动切换到新建的虚拟机界面,如下图所示;
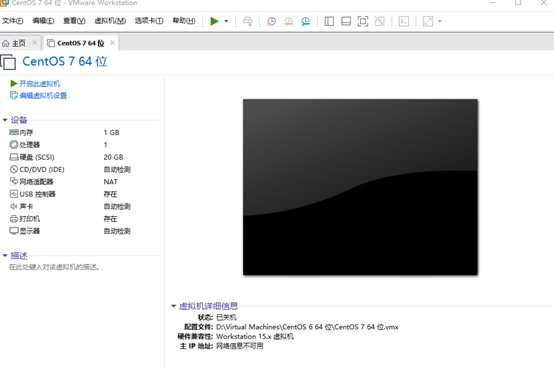
15、双击CD/DVD(IDE)信息,系统弹出虚拟机设置窗口,勾选“启动时连接”,选择“使用ISO映像文件”,并点击“浏览”按钮选择本地下载好的镜像,选择完成后,点击“确定”按钮;
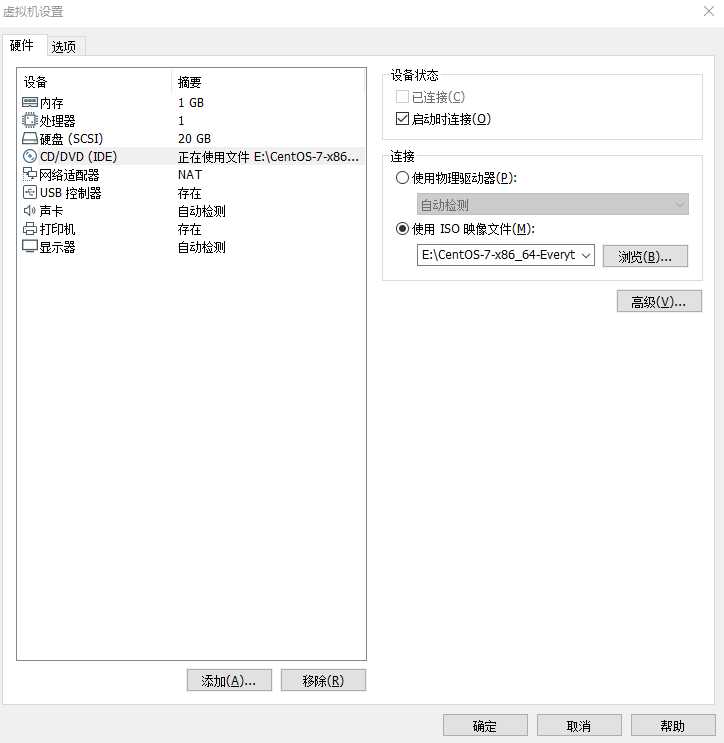
第四步:正式安装
1、 点击 ( 开启虚拟机)按钮,开始正式安装;
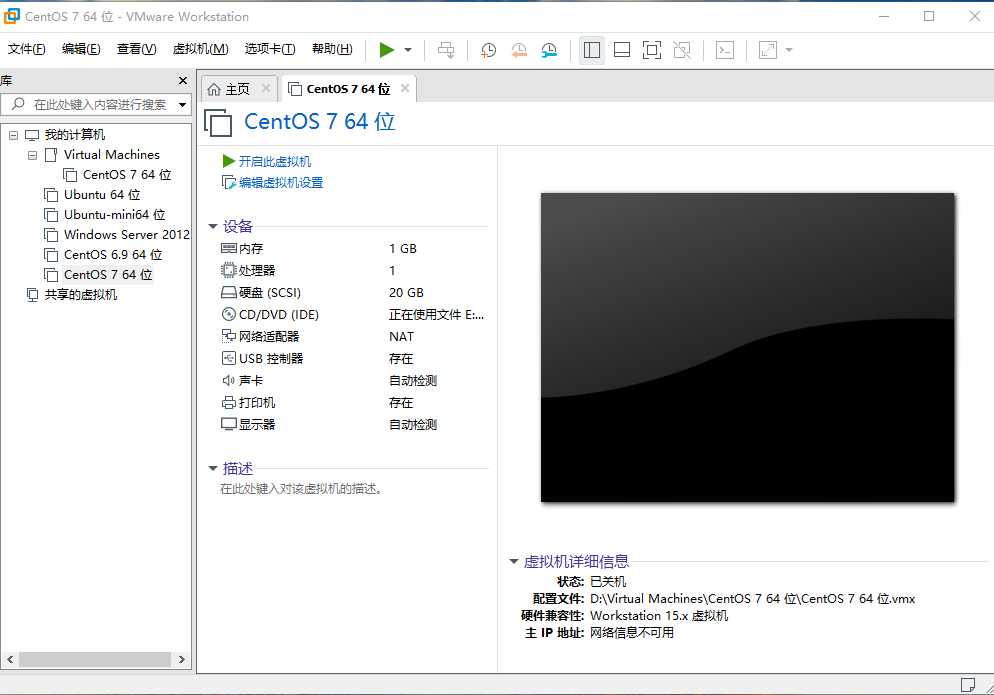
2、 选择默认选项,按键盘“Enter”开始正式的Linux安装;
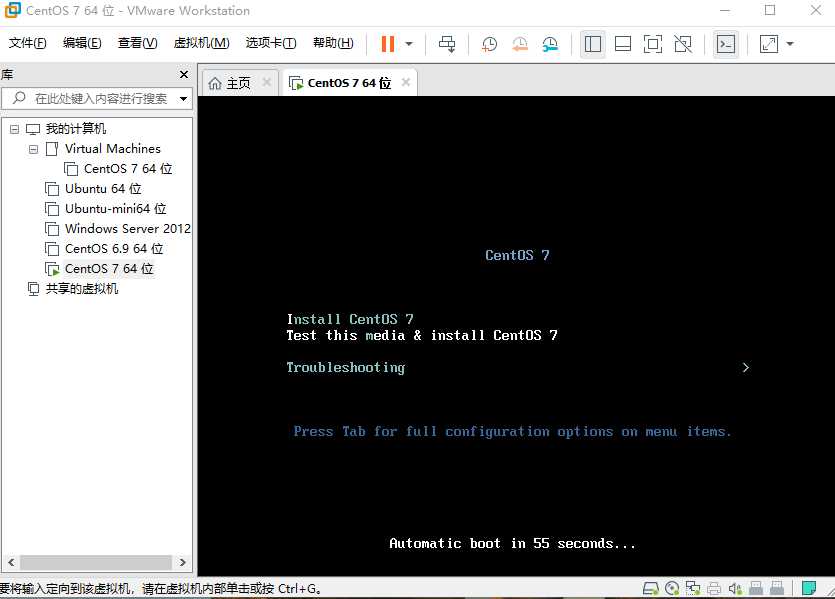
3、 系统检查构成中,耐心等待,当Checking完成100%后会自动进行下一步的系统安装操作;
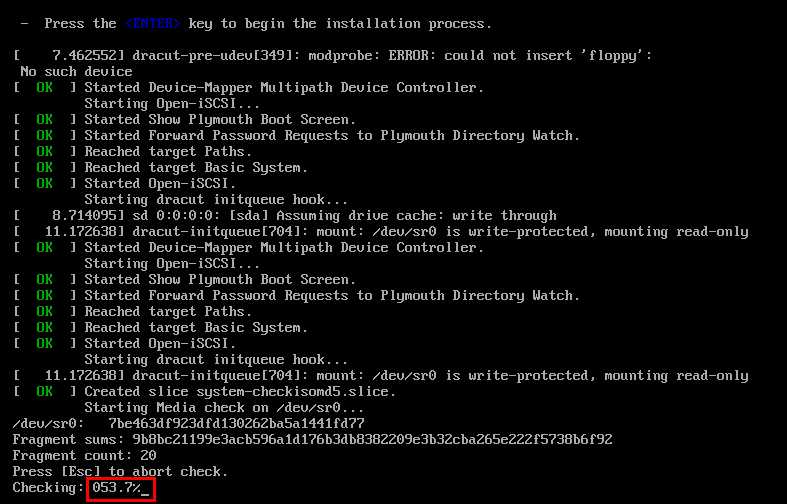
4、接下来虚拟机页面会出现一大堆的黑白字符,不用理会,直到出现语言选择页面,如下图所示,选择“中文”(当然有精通其他语言的小伙伴可以选择英语、法语等),点击“继续”按钮;
(这项设置只影响到安装过程中使用的语言)
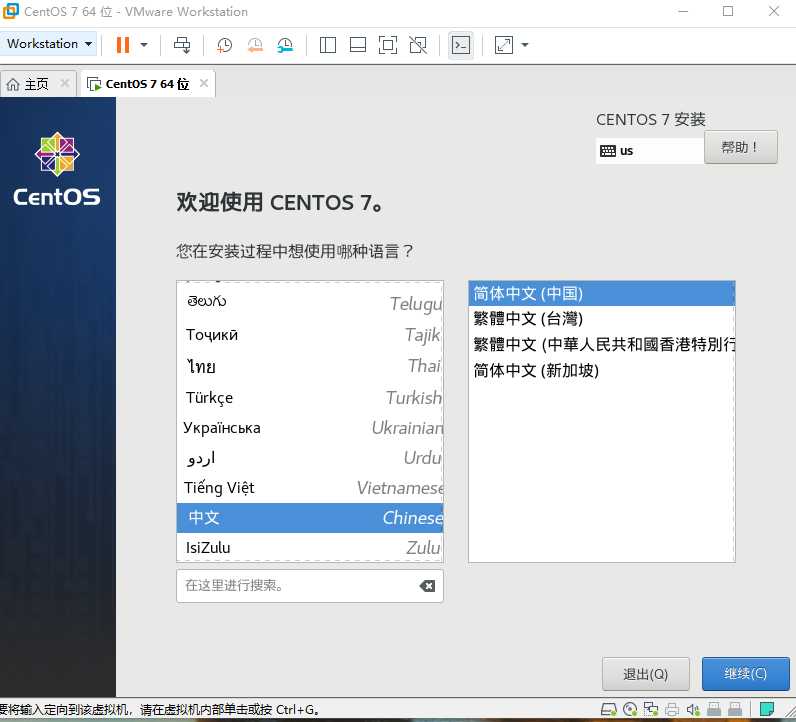
5、选择安装信息摘要,如“日期和时间”、键盘等等,为了方便以后学习,软件栏,我们选择“最小安装”,系统栏KDUMP我们禁用,以太网打开状态,见下图,点击“开始安装”;
(其他的图标都点亮一下)
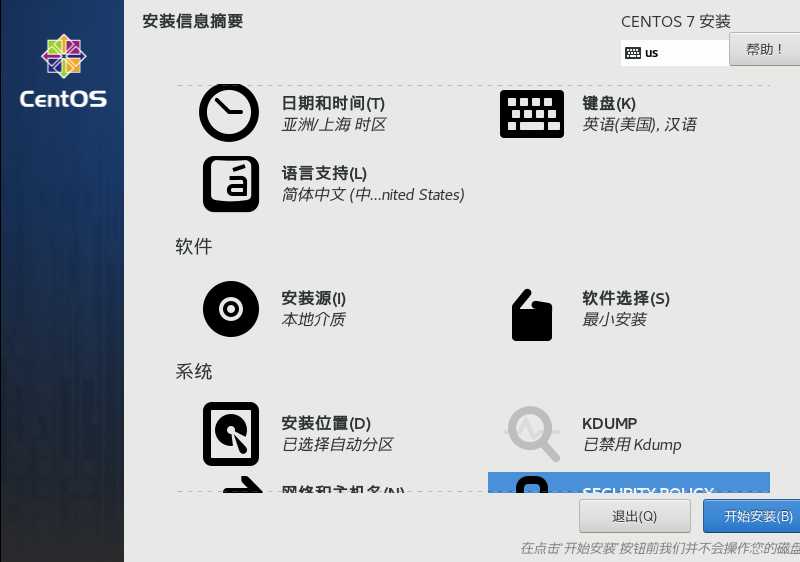
6、 进入配置页面,配置用户密码:
ROOT密码:相当于Windows的超级管理员账号,点击进行设置;按个人喜好,如果密码过于简单,点击两次“完成”按钮即可完成密码设置;
创建用户:创建一般用,相当于Windos的访客用户,按个人喜好,如果密码过于简单,点击两次“完成”按钮即可完成密码设置;
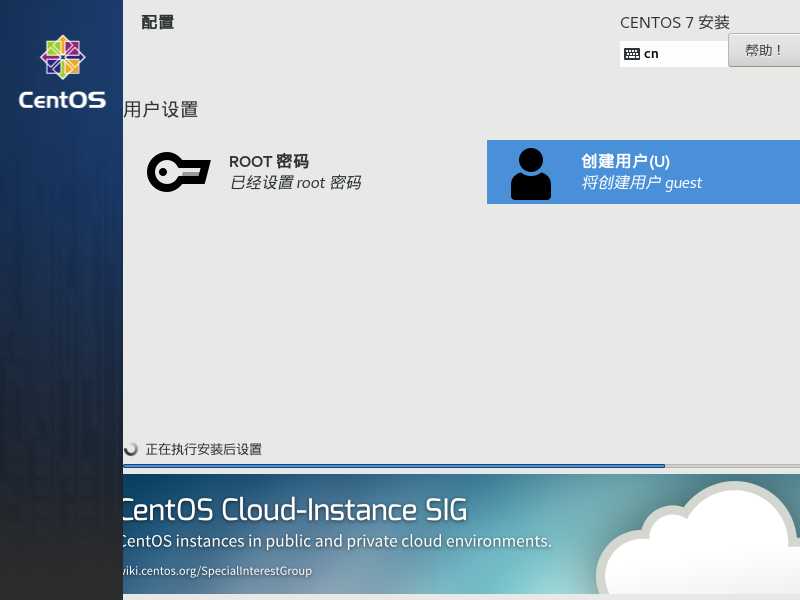
7、 点击“重启”按钮;
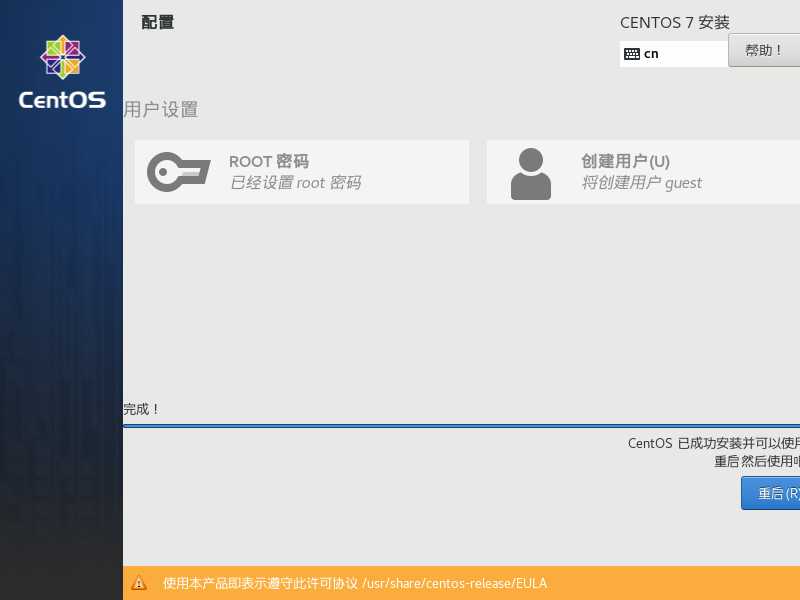
8、 安装成功完成,Enjoy it。
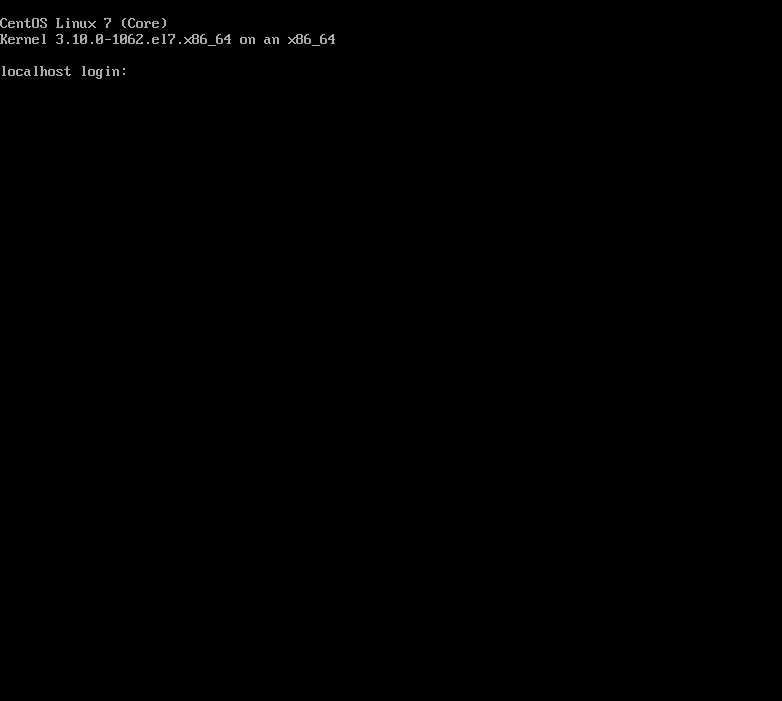
标签:不用 linu 创建用户 输入 修改 lan 阿里云 kdump 核数
原文地址:https://www.cnblogs.com/ShuiMuSheng/p/13218408.html