标签:ase 附加 文本编辑 jpg down sample 驱动 系统变量 文件夹复制
最近了解并尝试在Win10安装YOLOv3,参考了十几篇文章,发现每个人都有自己的安装方式,最初尝试用cmake编译,虽然安装完成,但无法使用GPU,坑非常多,经2天努力终于安装成功,分享并记录自己的安装过程,供大家参考。
系统:Win10
显卡:GeForce RTX2070 with Max-Q Design
其它:CUDA10.2,cuDNN7.6.5,VS2019,OpenCV3.4.0(opencv版本不能高于3.4.0)
打开NVIDIA官网驱动程序下载页面,选择适合你显卡的驱动,下载并安装。
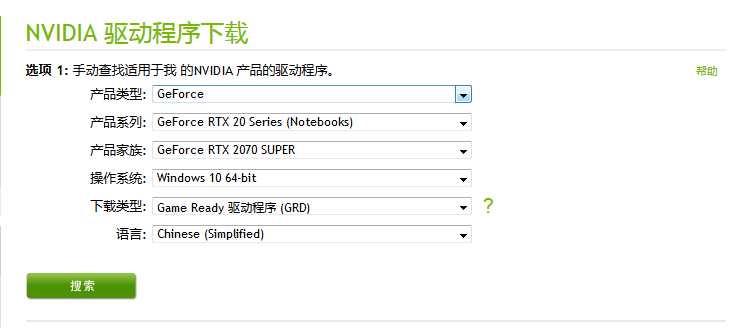
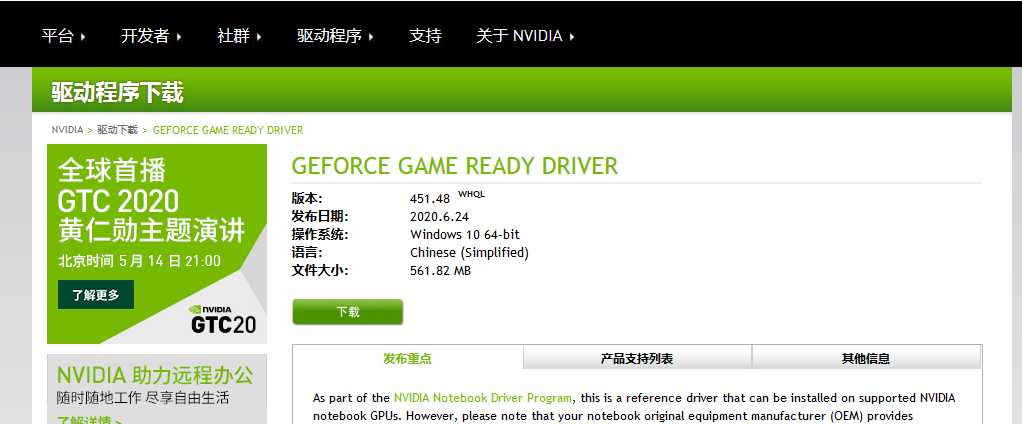
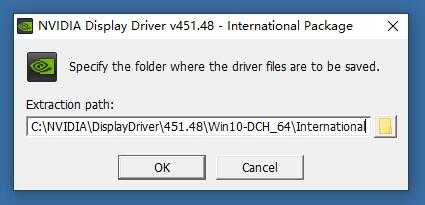
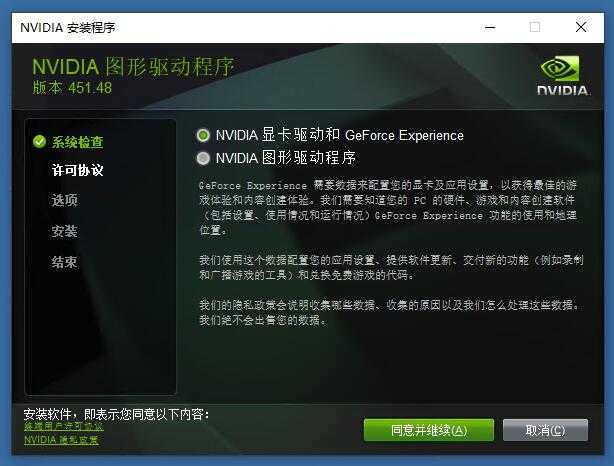
选择自定义安装:
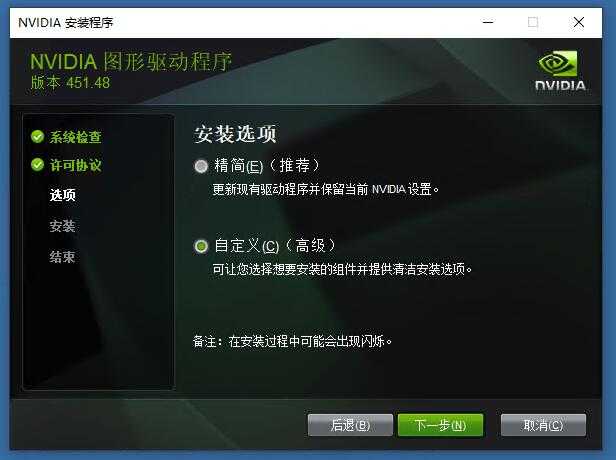

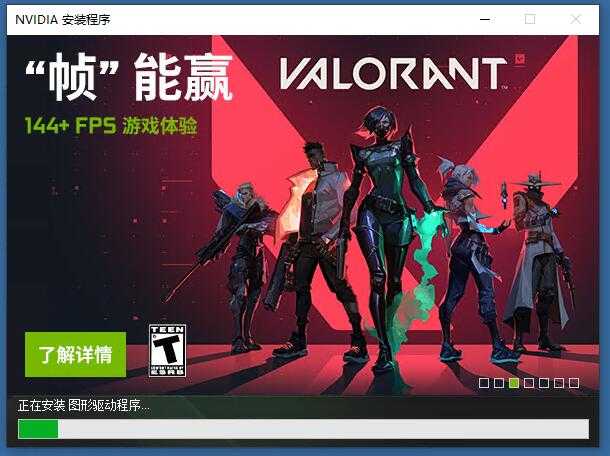
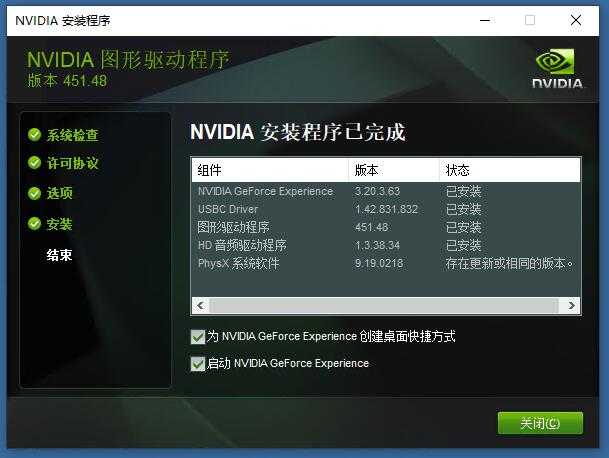
登录账户,没有就注册一个:
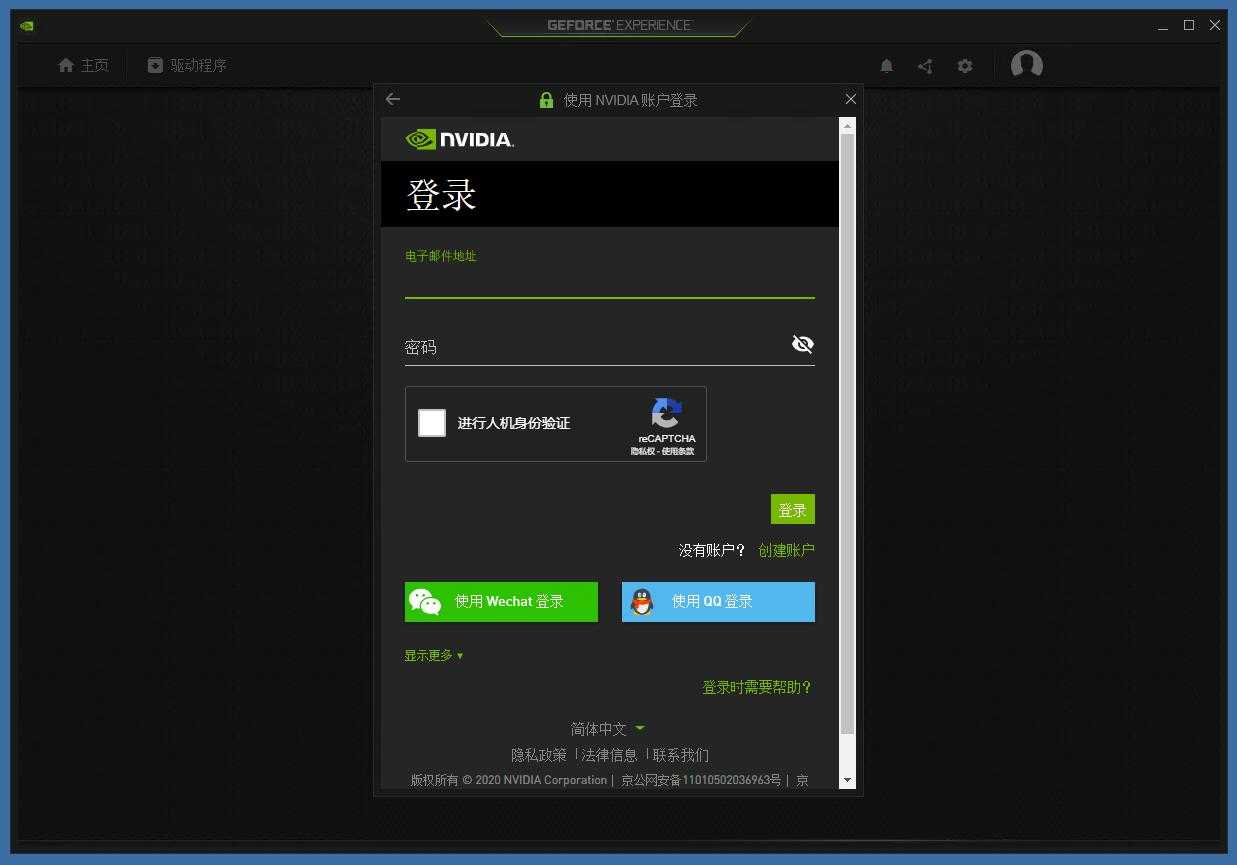
点击“跳过”:
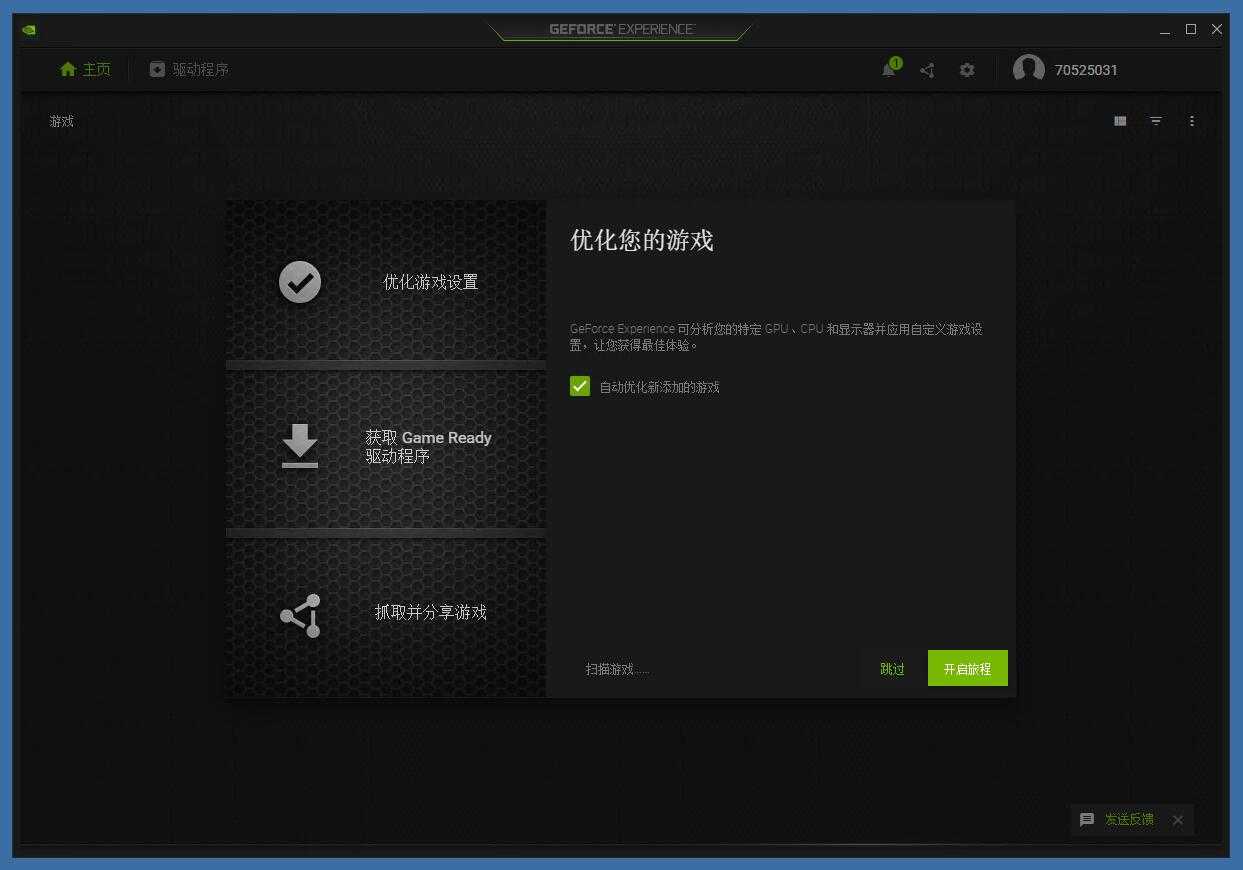
确认“NVIDIA Studio Driver”安装成功。
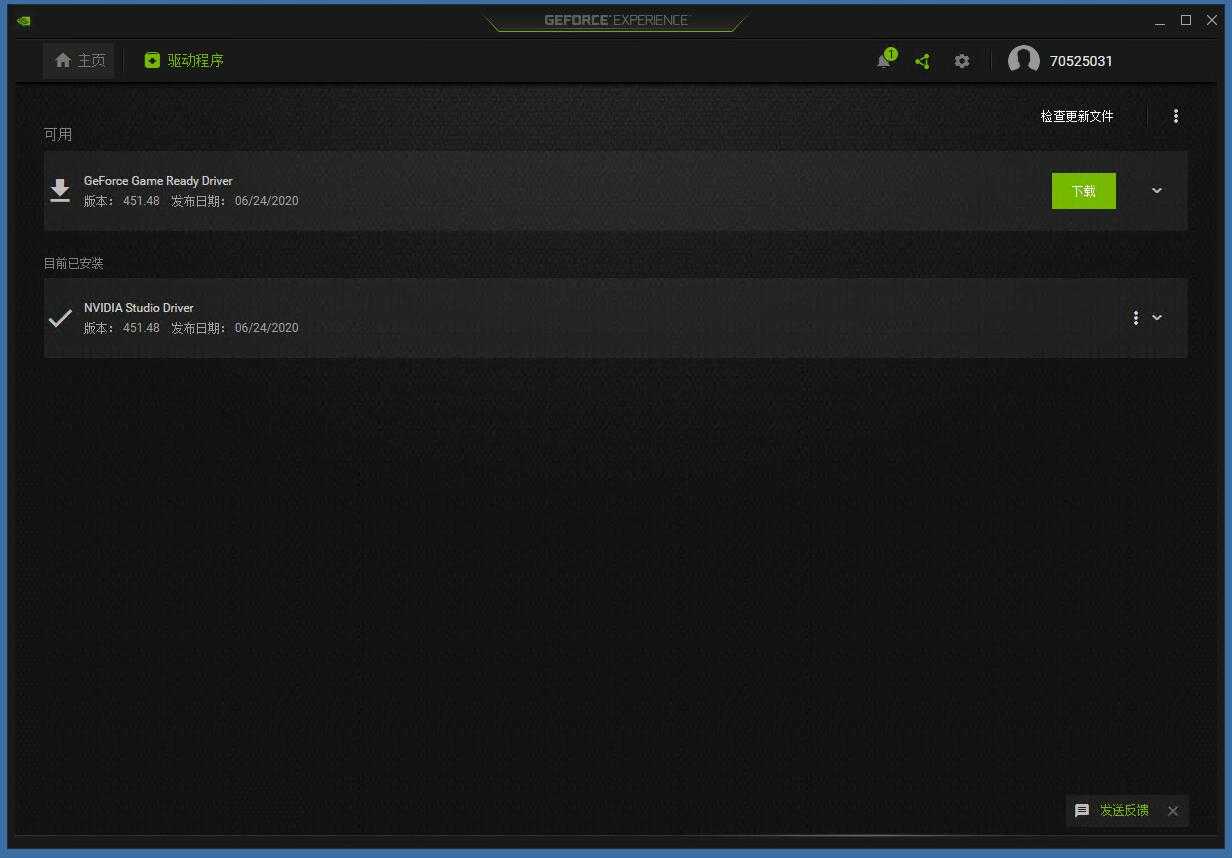
切记,先安装VS2019,再安装CUDA。
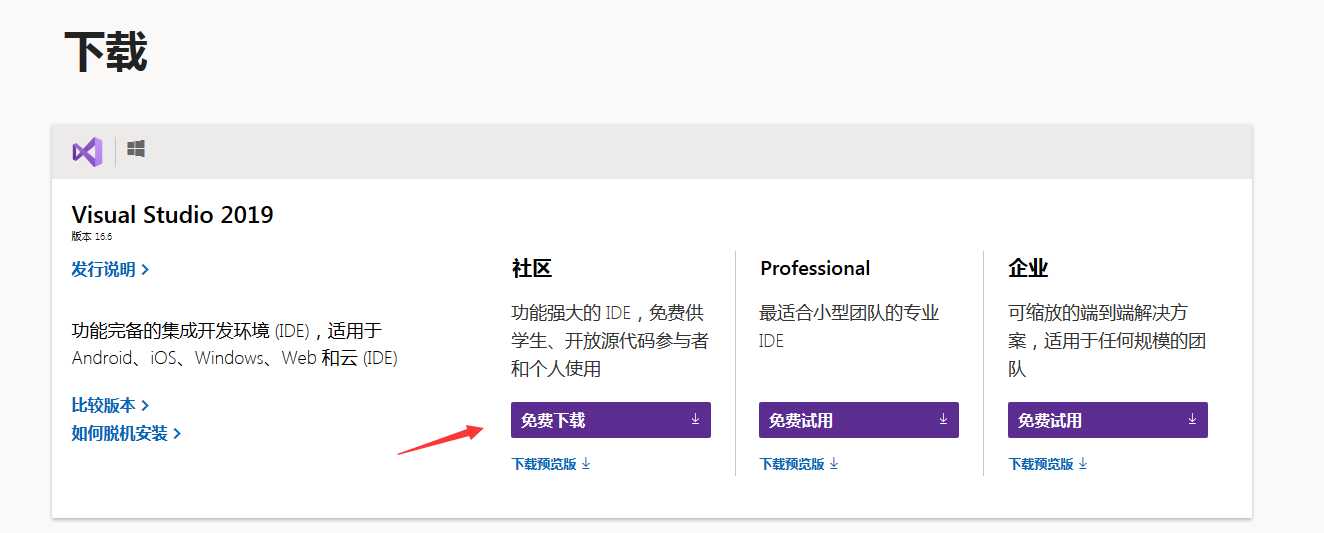
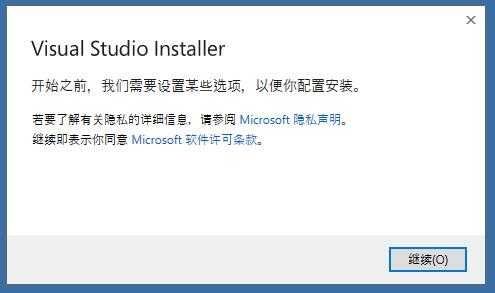
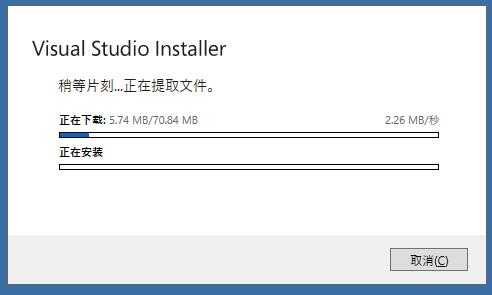
选择“.Net桌面开发”、“使用C++的桌面开发”、“通用Windwos平台开发”三项,点击右下角安装:
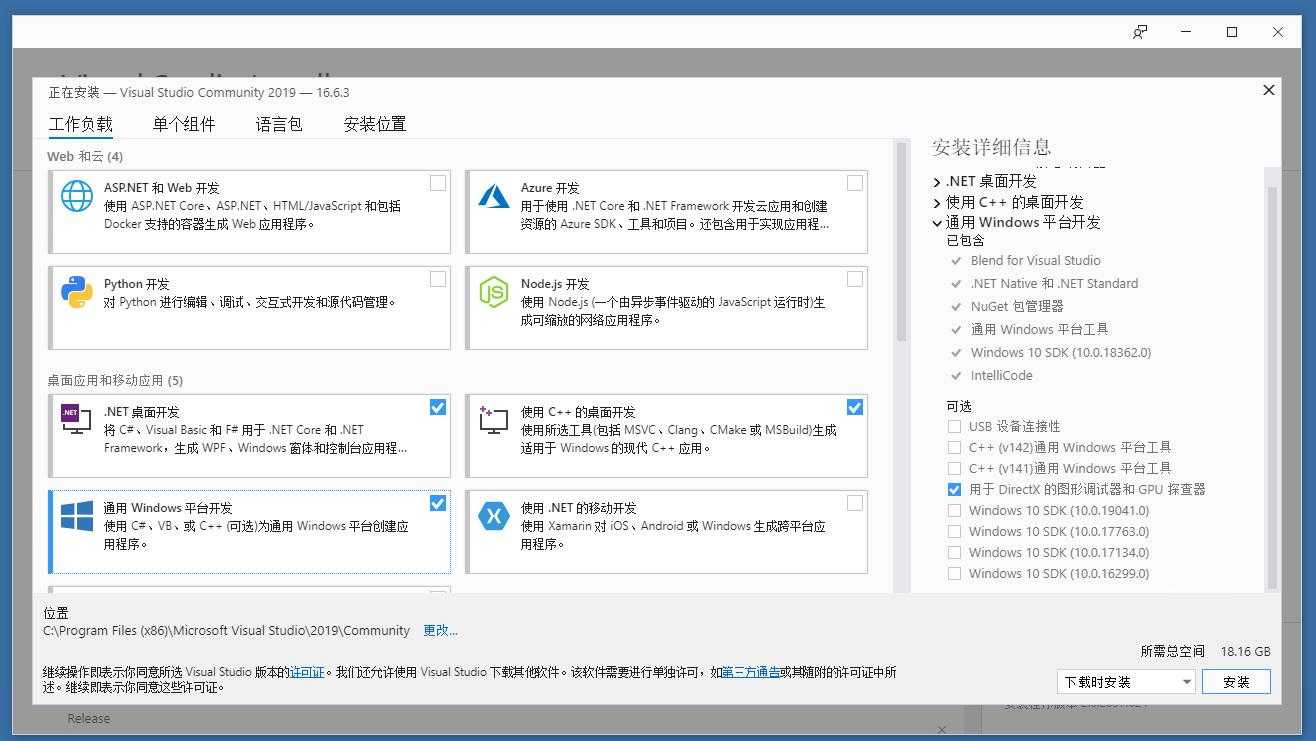
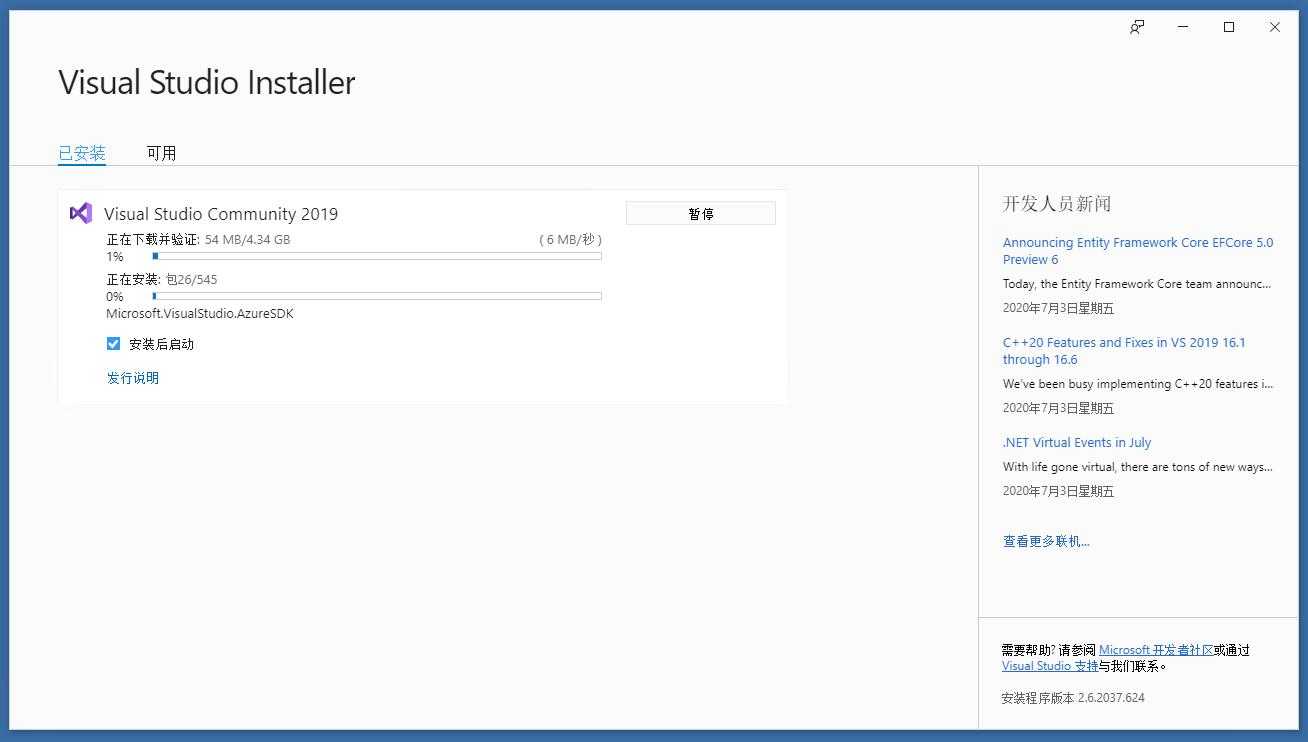
安装成功后,根据提示重启电脑。
点击:https://developer.nvidia.com/cuda-toolkit-archive,选择cuda10.2版本
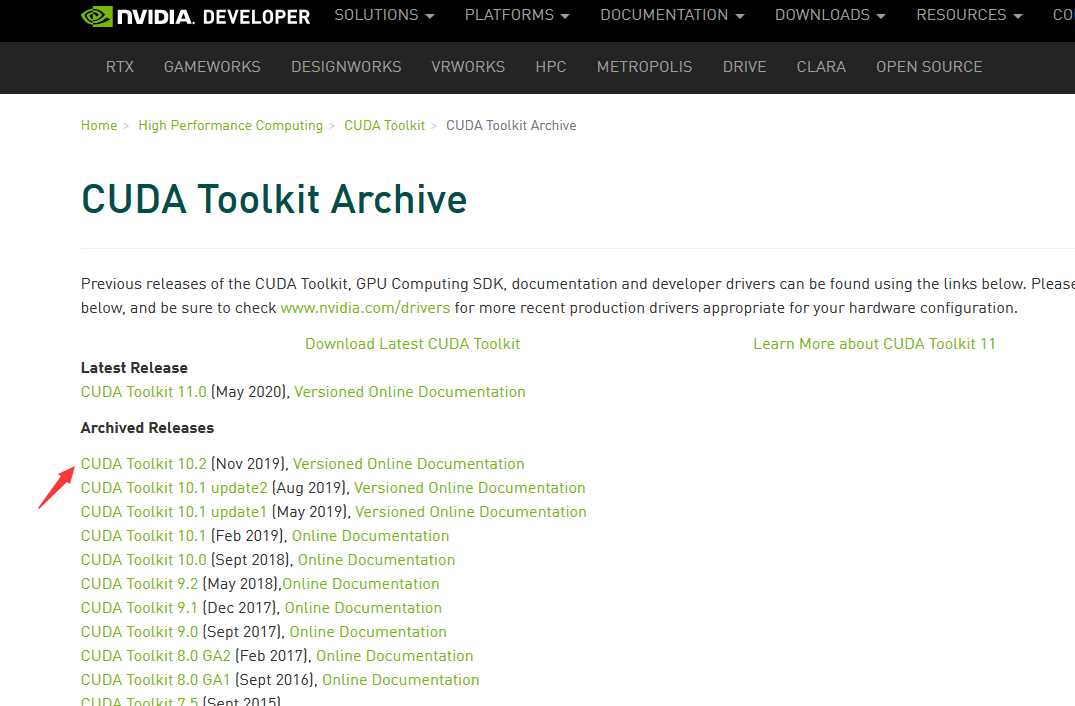
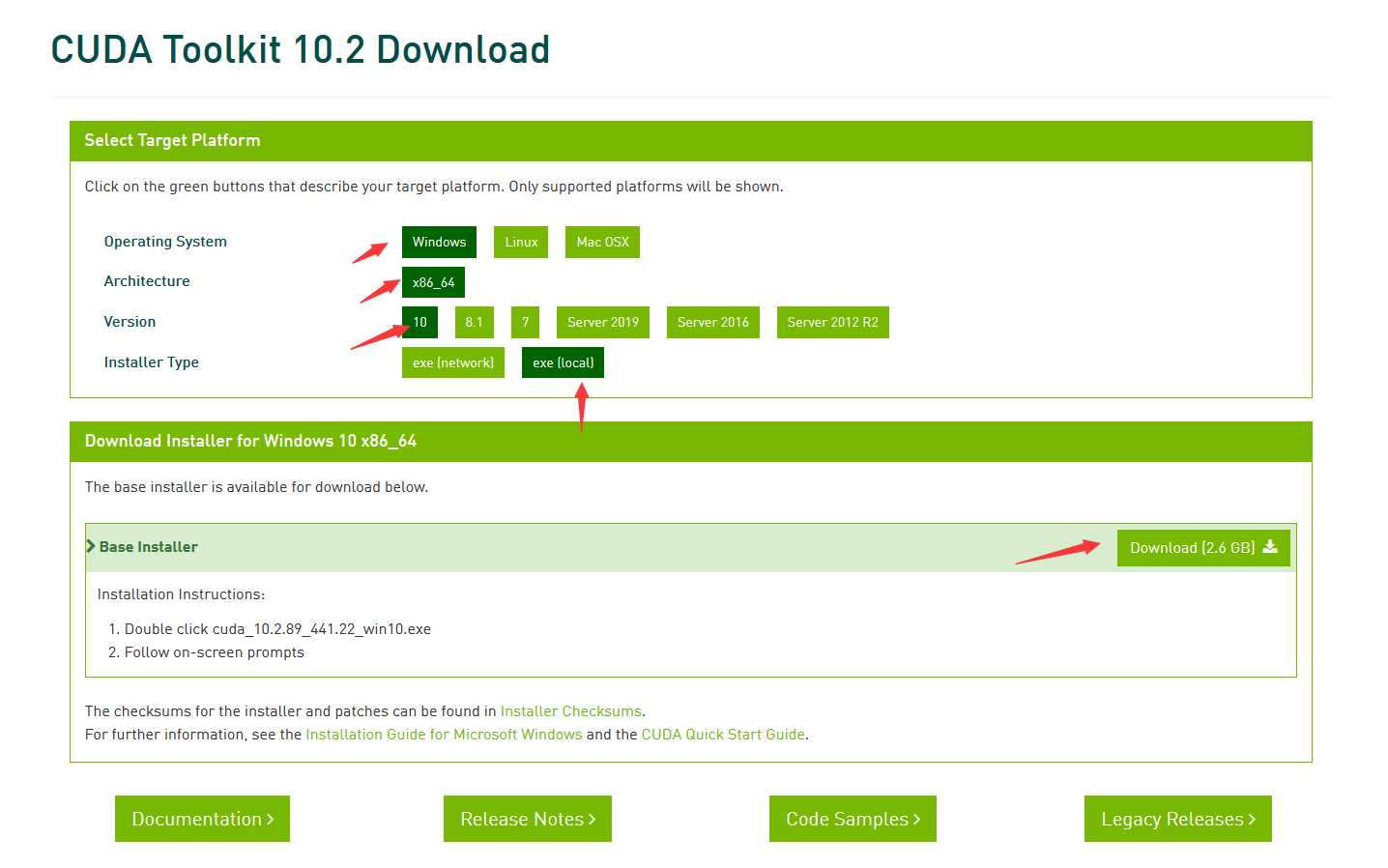
下载完成后,双击打开,开始安装。
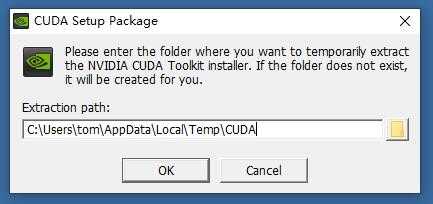
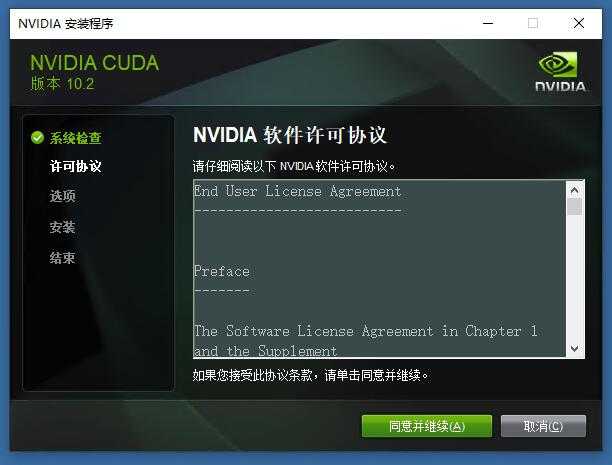
选择自定义安装:
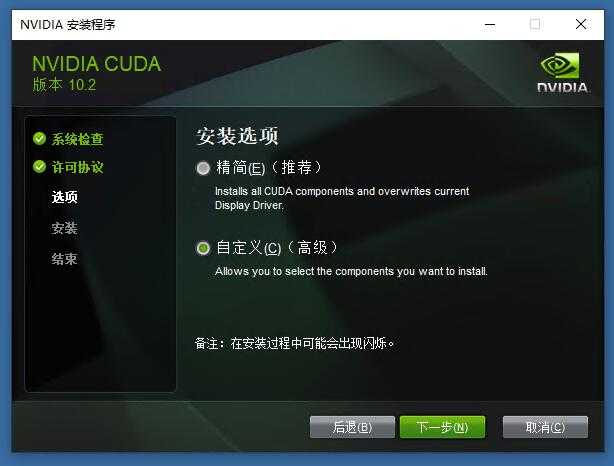
全部勾选,点击下一步:
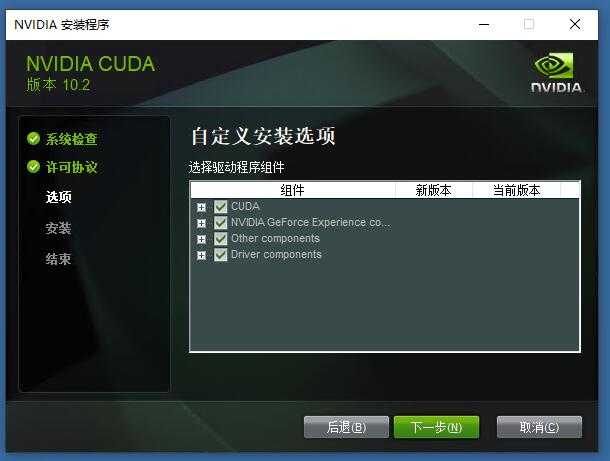
使用默认的安装路径:
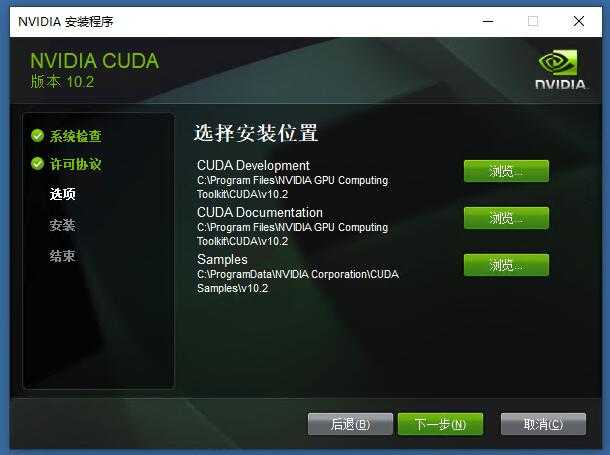
安装成功后,会看到CUDA向已安装的Visual Studio2019中写入了Nsight工具,所以我才强调必须先安装CS2019,再安装CUDA。
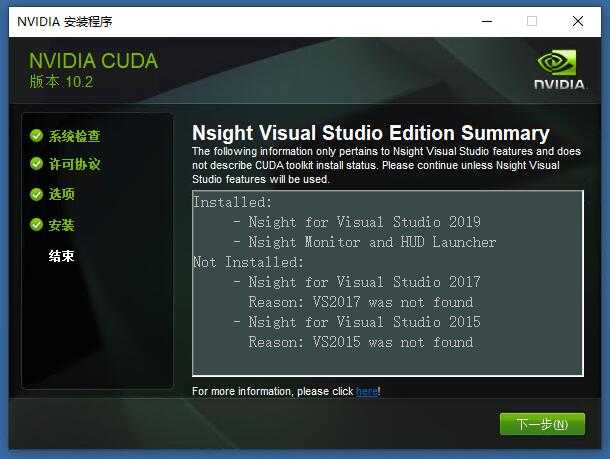
右键“我的电脑”选择属性,点击“高级系统设置”->“环境变量”。
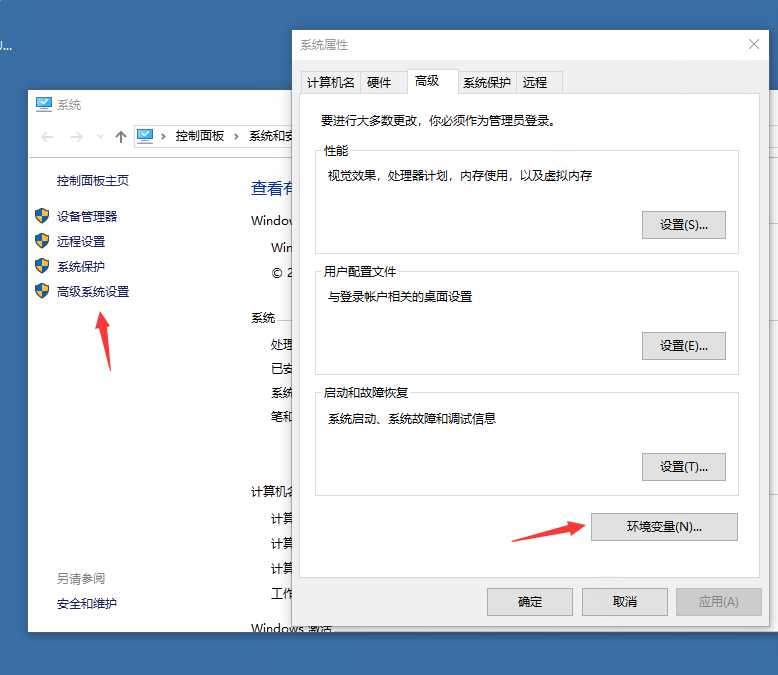
可以看到CUDA默认写入了2条环境变量信息,但这些还不够,点击新建,添加以下环境变量:

变量名:CUDA_BIN_PATH 变量值:C:\Program Files\NVIDIA GPU Computing Toolkit\CUDA\v10.2\bin 变量名:CUDA_LIB_PATH 变量值:C:\Program Files\NVIDIA GPU Computing Toolkit\CUDA\v10.2\lib\x64 变量名:CUDA_SDK_BIN_PATH 变量值:C:\ProgramData\NVIDIA Corporation\CUDA Samples\v10.2\bin\win64 变量名:CUDA_SDK_LIB_PATH 变量值:C:\ProgramData\NVIDIA Corporation\CUDA Samples\v10.2\common\lib\x64 变量名:CUDA_SDK_PATH 变量值:C:\ProgramData\NVIDIA Corporation\CUDA Samples\v10.2
根据你CUDA的实际安装路径配置变量值,但我建议你安装CUDA时使用默认的路径,避免出现各种奇葩问题。
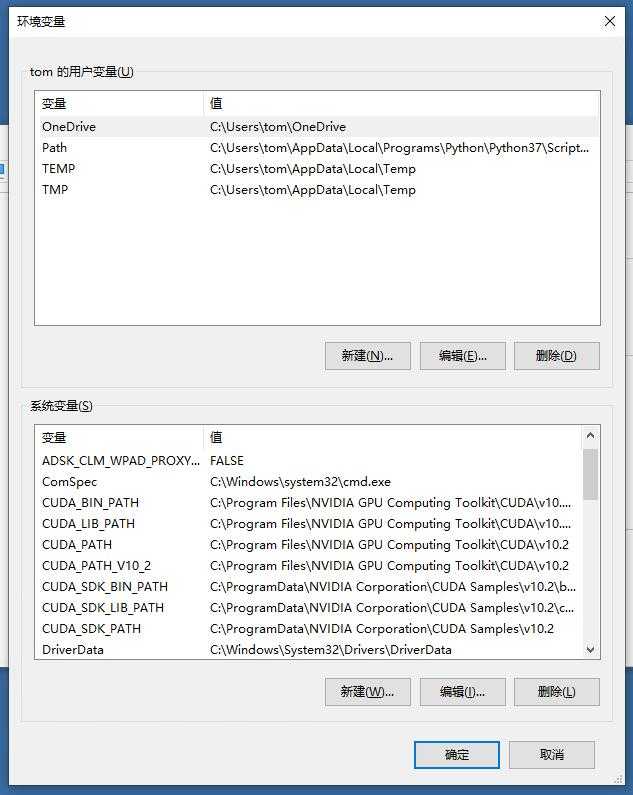
然后在系统变量中找到Path,双击打开并加入以下变量值:
%CUDA_LIB_PATH%;%CUDA_BIN_PATH%;%CUDA_SDK_LIB_PATH%;%CUDA_SDK_BIN_PATH%; C:\Program Files\NVIDIA GPU Computing Toolkit\CUDA\v10.2\lib\x64 C:\Program Files\NVIDIA GPU Computing Toolkit\CUDA\v10.2\include C:\Program Files\NVIDIA GPU Computing Toolkit\CUDA\v10.2\extras\CUPTI\lib64 C:\ProgramData\NVIDIA Corporation\CUDA Samples\v10.2\bin\win64 C:\ProgramData\NVIDIA Corporation\CUDA Samples\v10.2\common\lib\x64
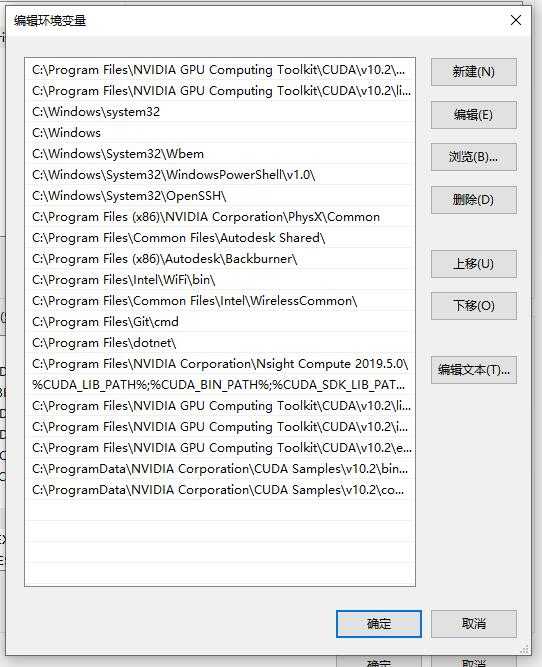
然后打开控制台,输入:nvcc -V
如果输出CUDA版本等相关信息,说明CUDA安装成功。
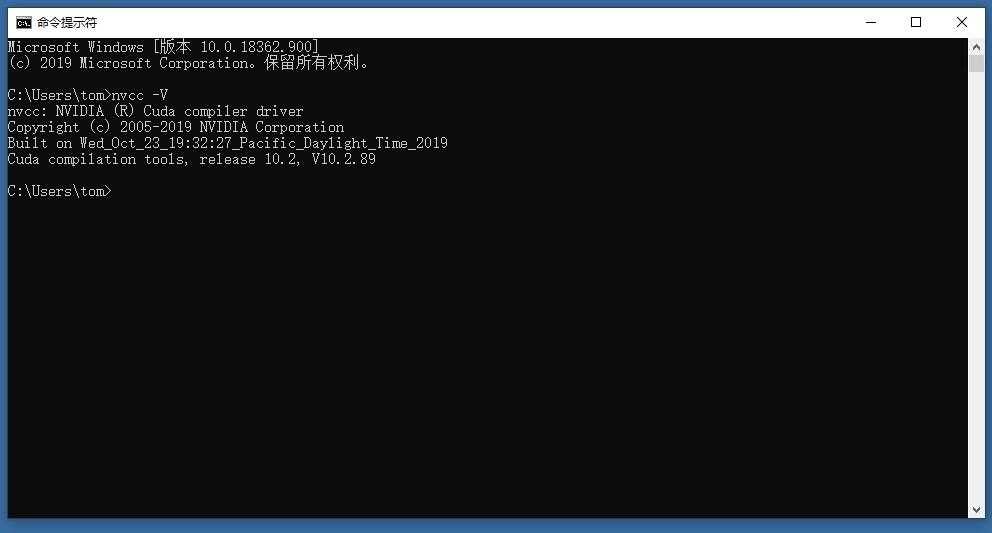
点击:https://developer.nvidia.com/rdp/cudnn-download 注册个账户,然后下载Download cuDNN v7.6.5 (November 18th, 2019), for CUDA 10.2
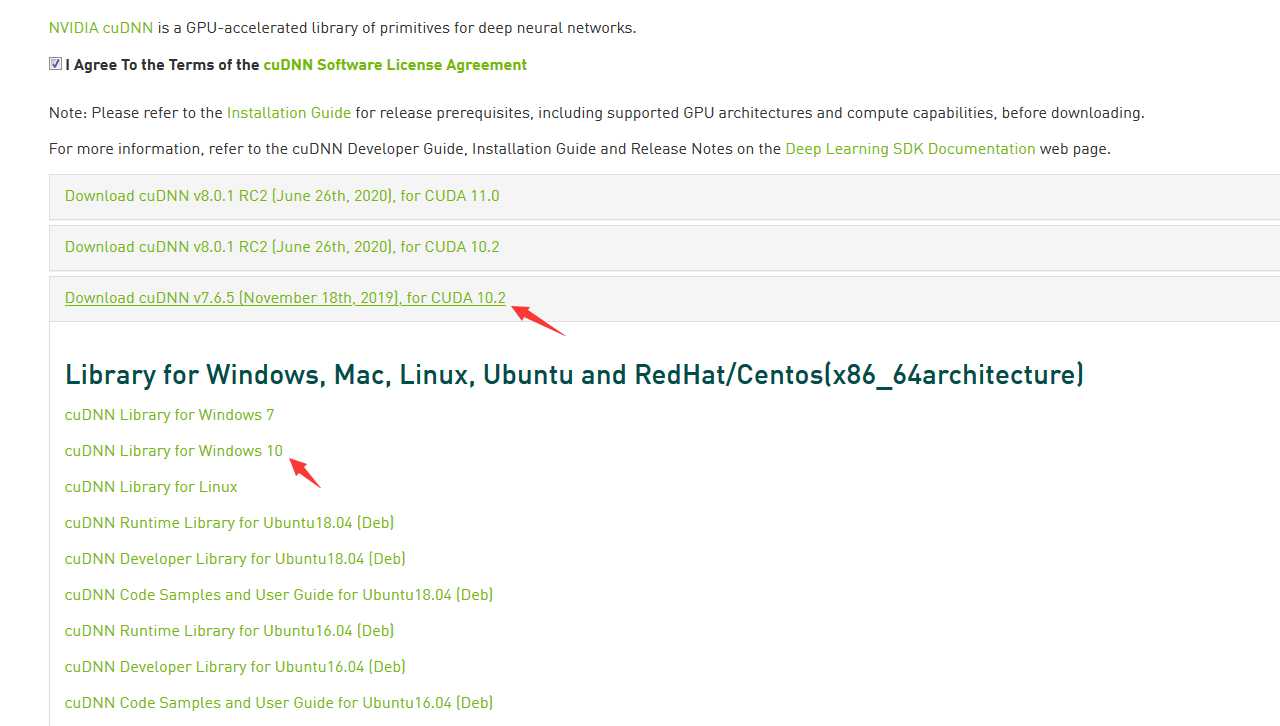
下载完成后,解压cudnn-10.2-windows10-x64-v7.6.5.32.zip,将解压后的文件,覆盖到CUDA的安装目录下,如图:
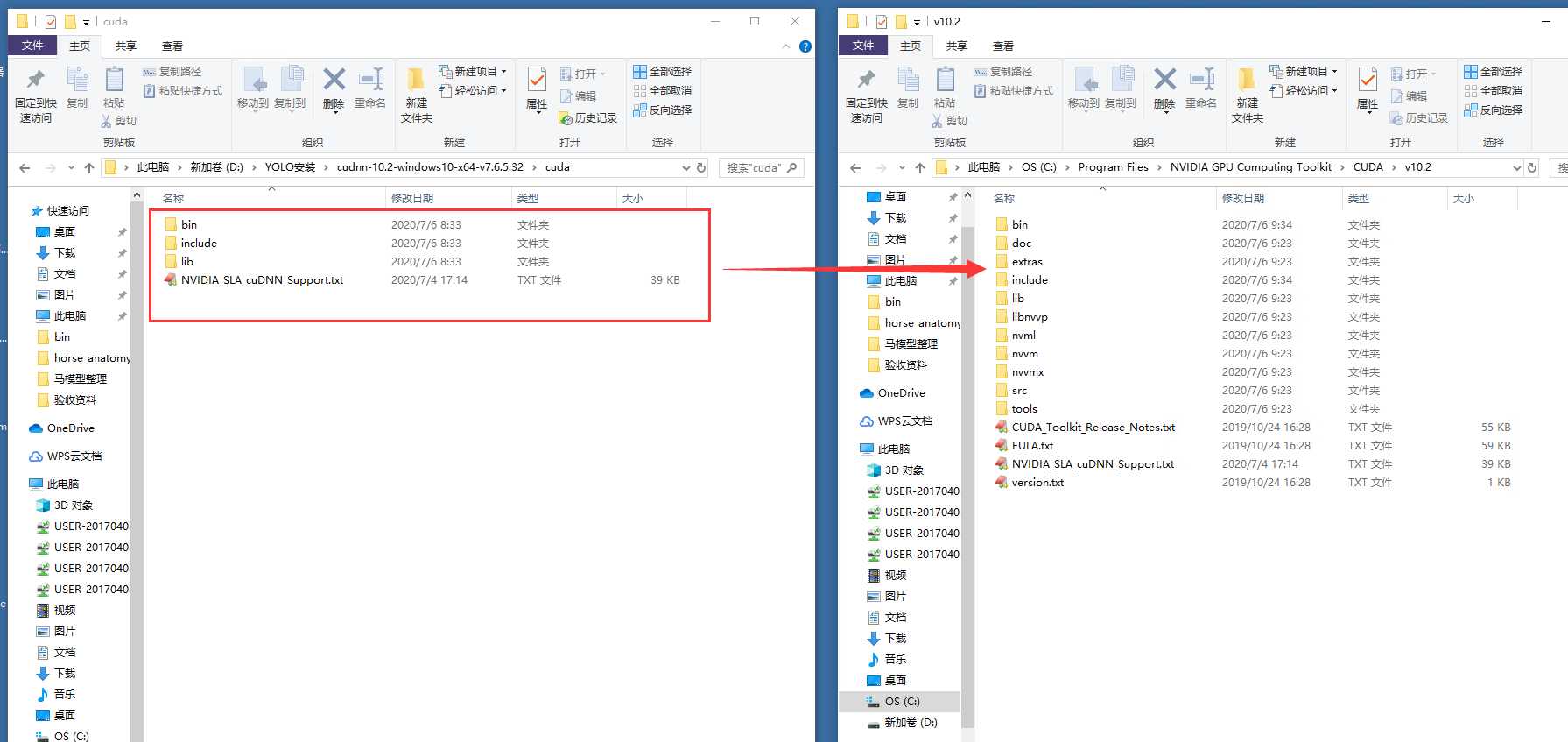
点击:https://opencv.org/opencv-3-4/ 下载3.4.0版本的OpenCV。
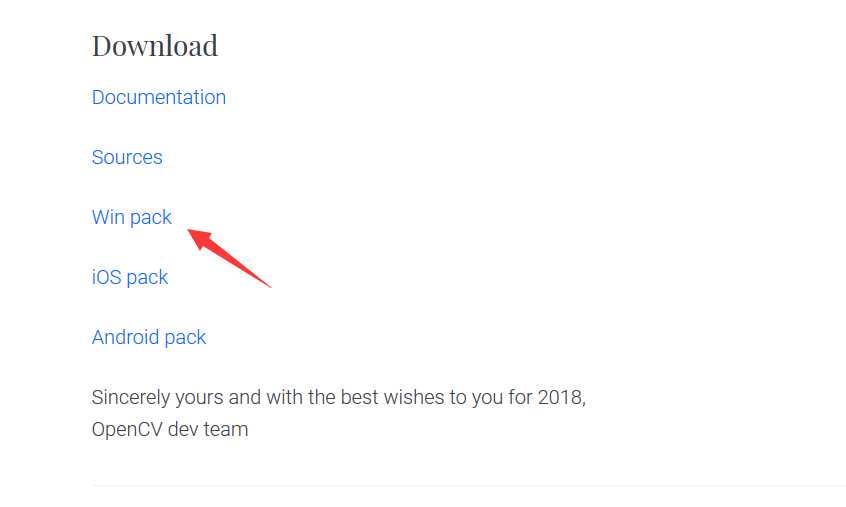
下载完成后双击打开,该exe是个自解压程序,选择一个解压目录,解压完成后,将解压出来的opencv文件夹复制到c盘根目录下。
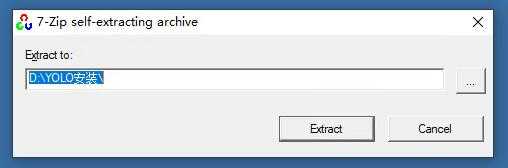
然后在环境变量Path中加入以下值:
C:\opencv\build\x64\vc15\bin
点击https://github.com/AlexeyAB/darknet 下载YOLO。
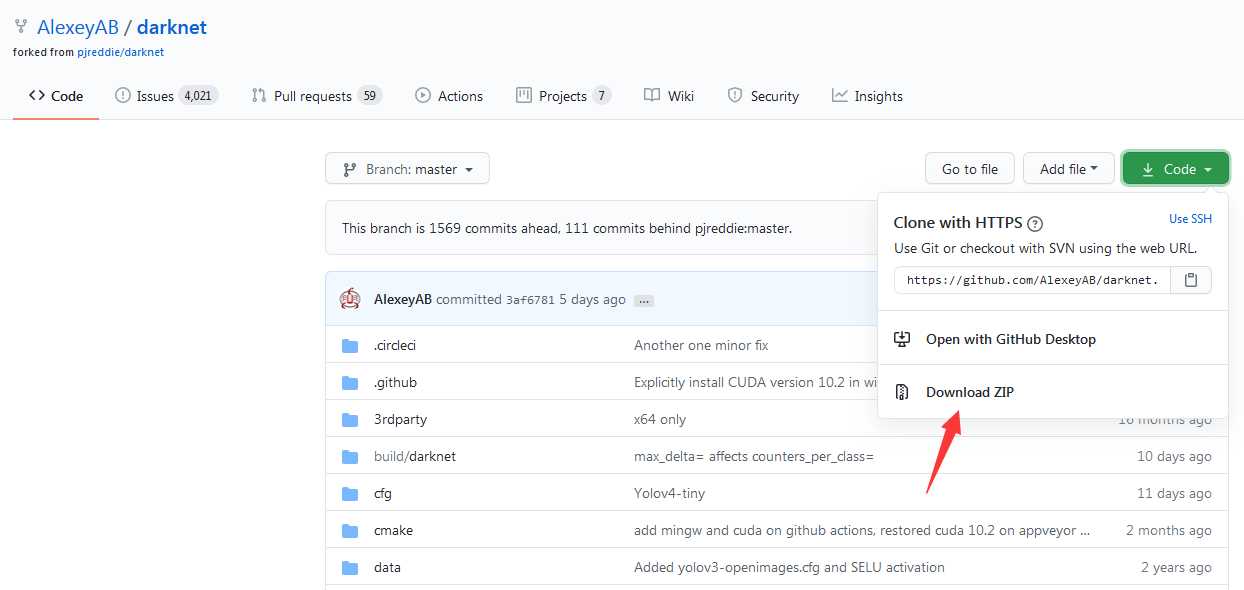
下载到本地后,解压,将darknet-master重命名为darknet,保存到D盘。
将c:/opencv/build/x64/vc15/bin目录下的opencv_ffmpeg340_64.dll、opencv_world340.dll复制到D:\darknet\build\darknet\x64目录下:
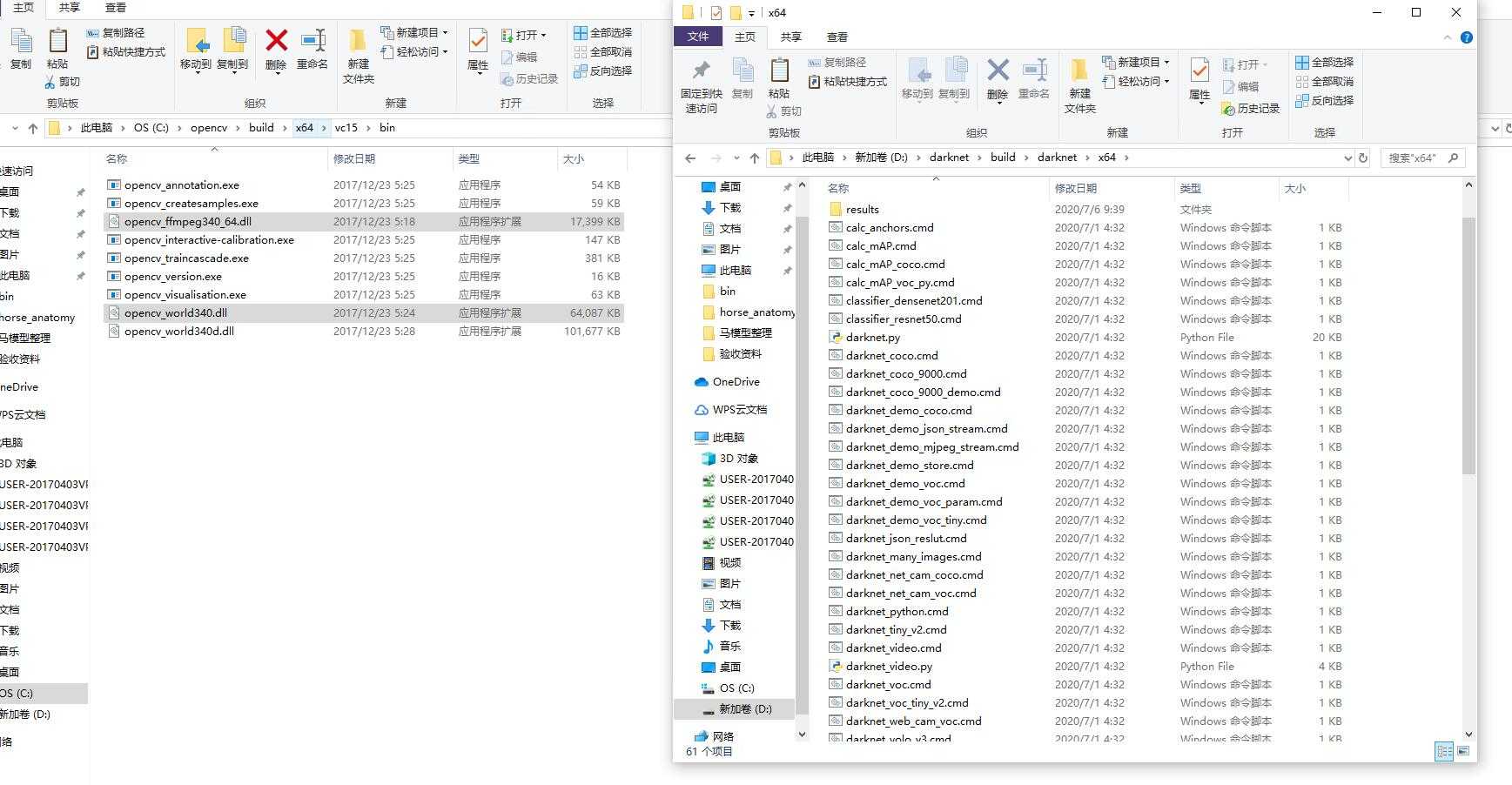
进入D:\darknet\build\darknet目录,用VS2019打开darknet.sln,首次打开可能会出现以下错误:
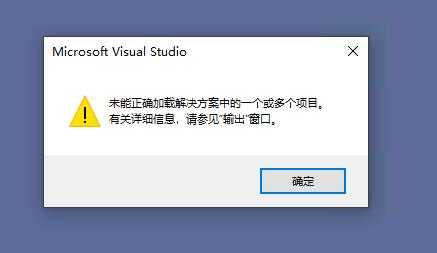
没关系,确定后,关闭VS2019,重新用VS2019打开darknet.sln即可,打开后此处选择Release X64。
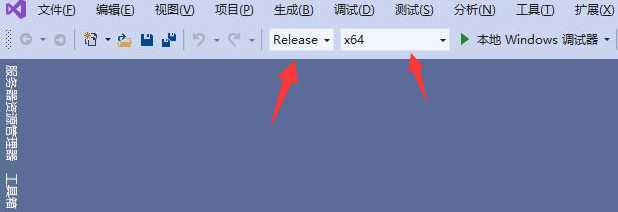
右键darknet工程,选择属性。
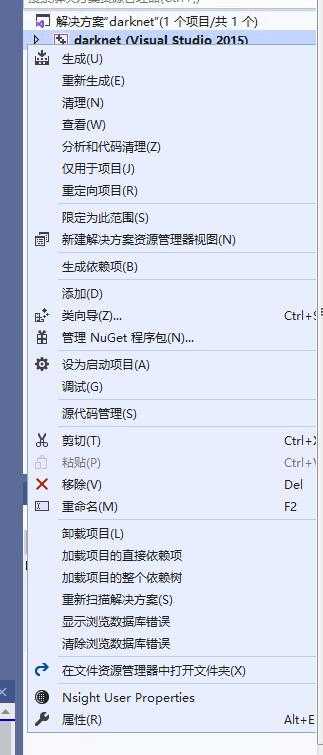
将“常规”下的Windows SDK版本选为10.0,将平台工具集选为Visual Studio2019(v142),点击应用。
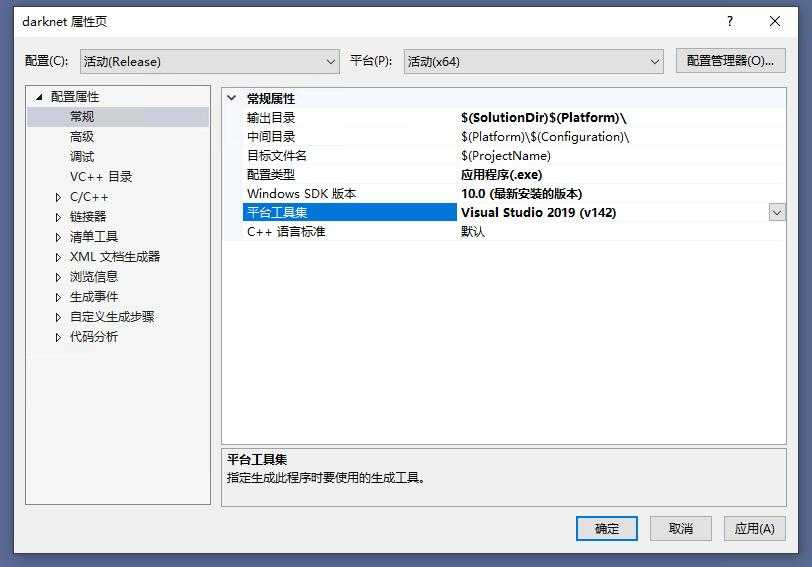
然后点击VC++目录,编辑包含目录,将以下路径添加到包含目录中:
C:\opencv\build\include\opencv2 C:\opencv\build\include\opencv C:\opencv\build\include
如果你的opencv路径和我不一样,请修改成你自己的路径。
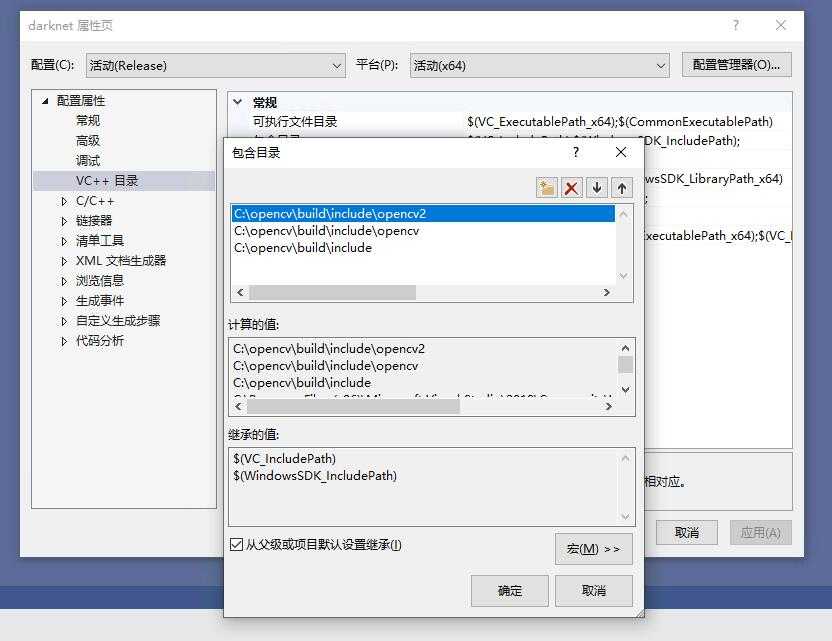
然后点击库目录,把以下内容添加到库目录中:
C:\opencv\build\x64\vc14\lib
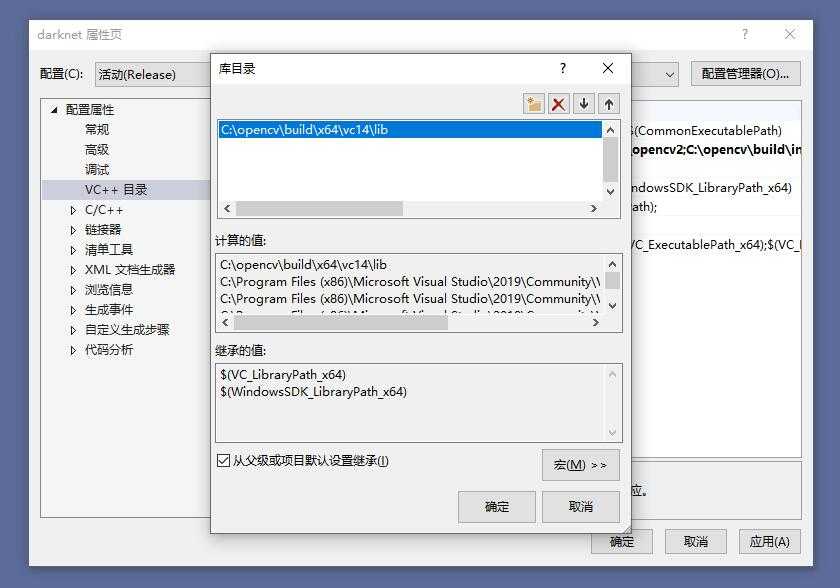
然后点击链接器->输入,在附加依赖项中添加:
C:\opencv\build\x64\vc14\lib\opencv_world340.lib
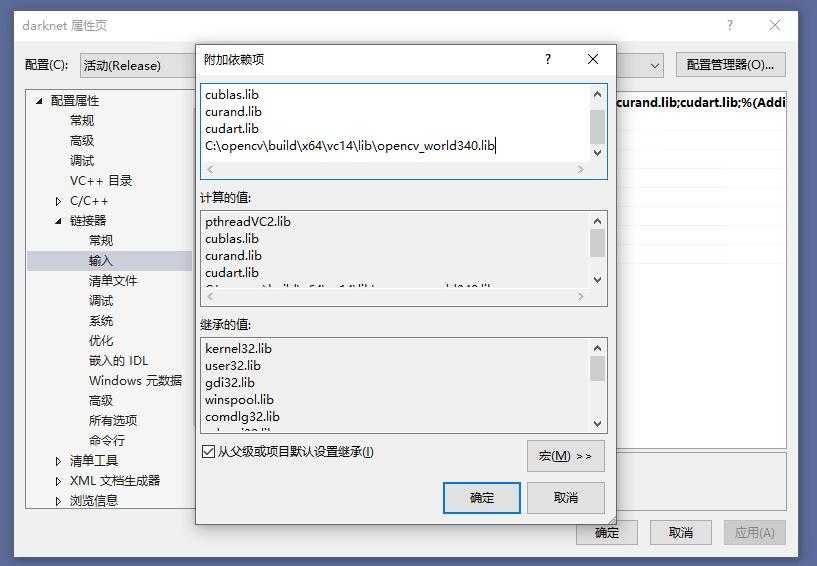
然后点击确定保存,并退出VS2019。
用记事本或文本编辑器打开darknet.vcxproj。
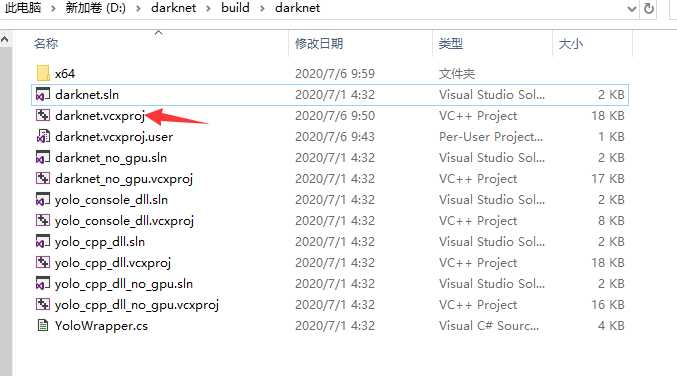
将CUDA 10.0,替换为CUDA 10.2,共两处


用VS2019打开darknet.sln,再次确保此处为Release X64,然后右键点击项目选择生成。
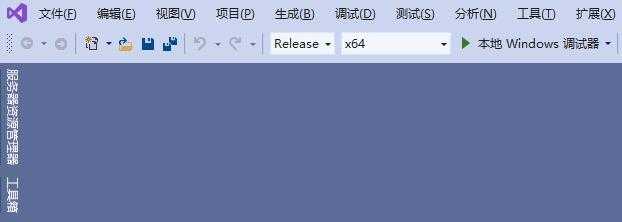
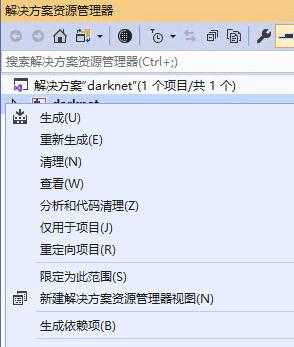
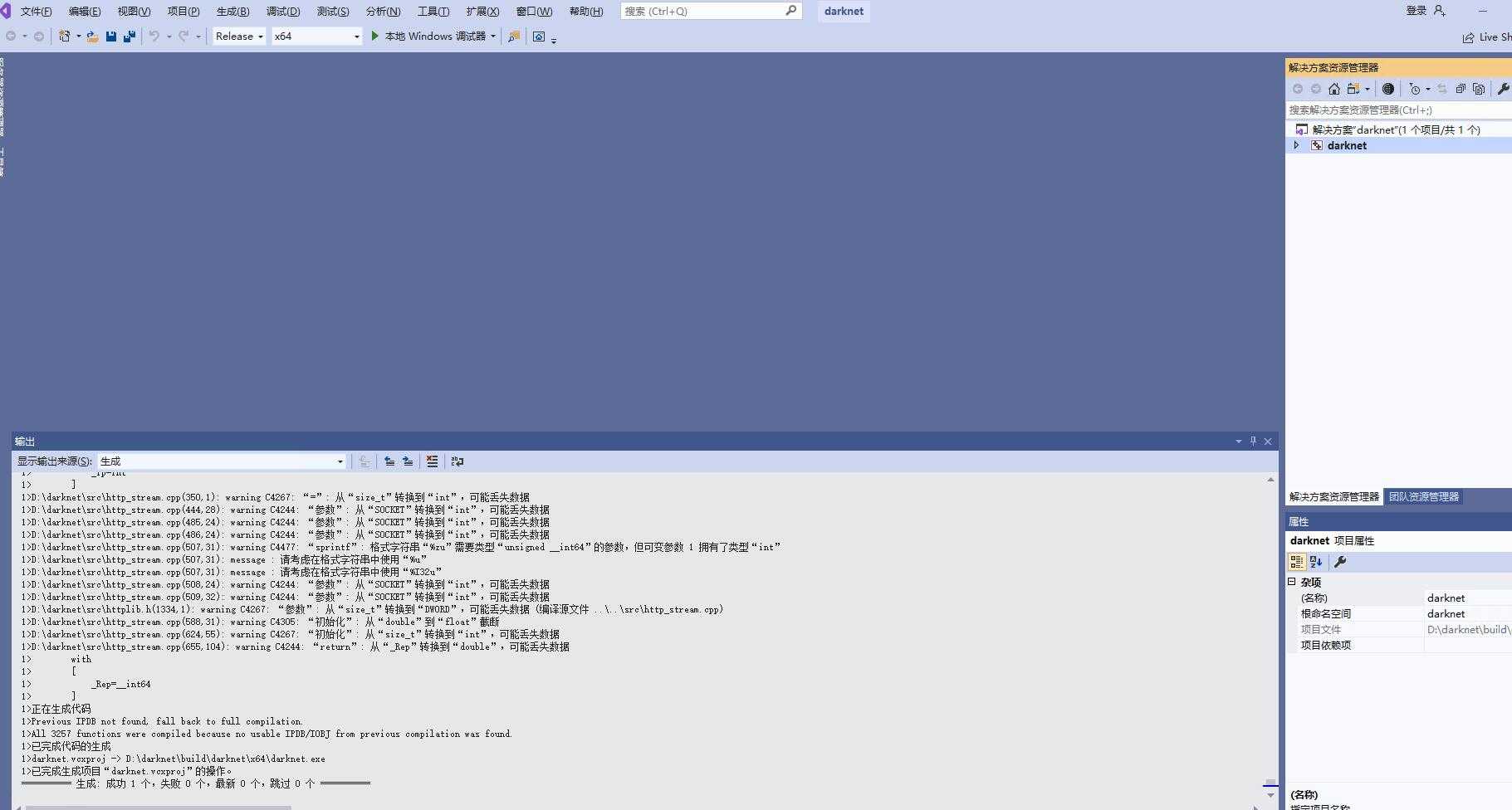
编译过程可能会出现很多警告,但只要最终提示生成:成功1个,失败0个,则表示编译成功。
进入https://pjreddie.com/media/files/yolov3.weights 下载yolov3.weights文件,再将yolov3.weights放在D:\darknet\build\darknet\x64目录下。
如果下载慢,选择迅雷下载。
控制台进入D:\darknet\build\darknet\x64目录,输入命令:
darknet detect cfg/yolov3.cfg yolov3.weights data/dog.jpg
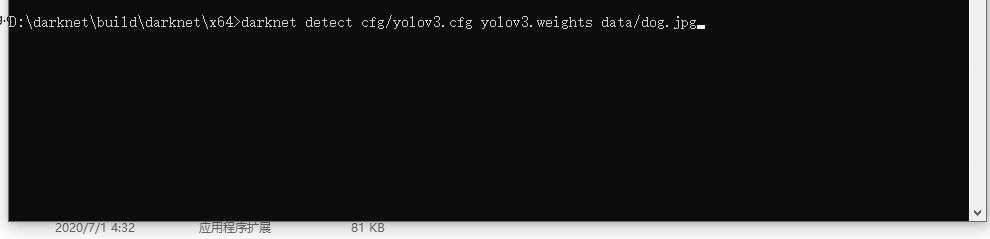
执行过程,如果出现CUDA版本信息,说明YOLO可以通过GPU来进行目标识别了。
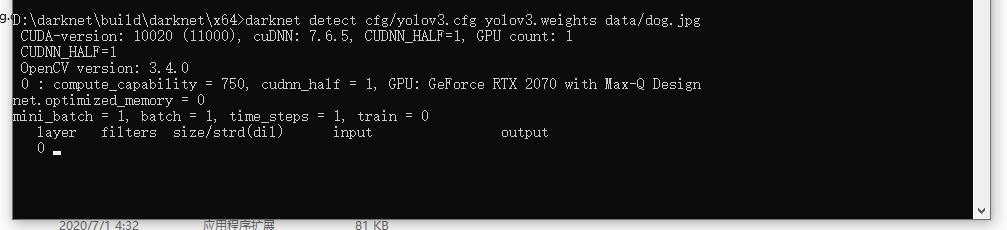
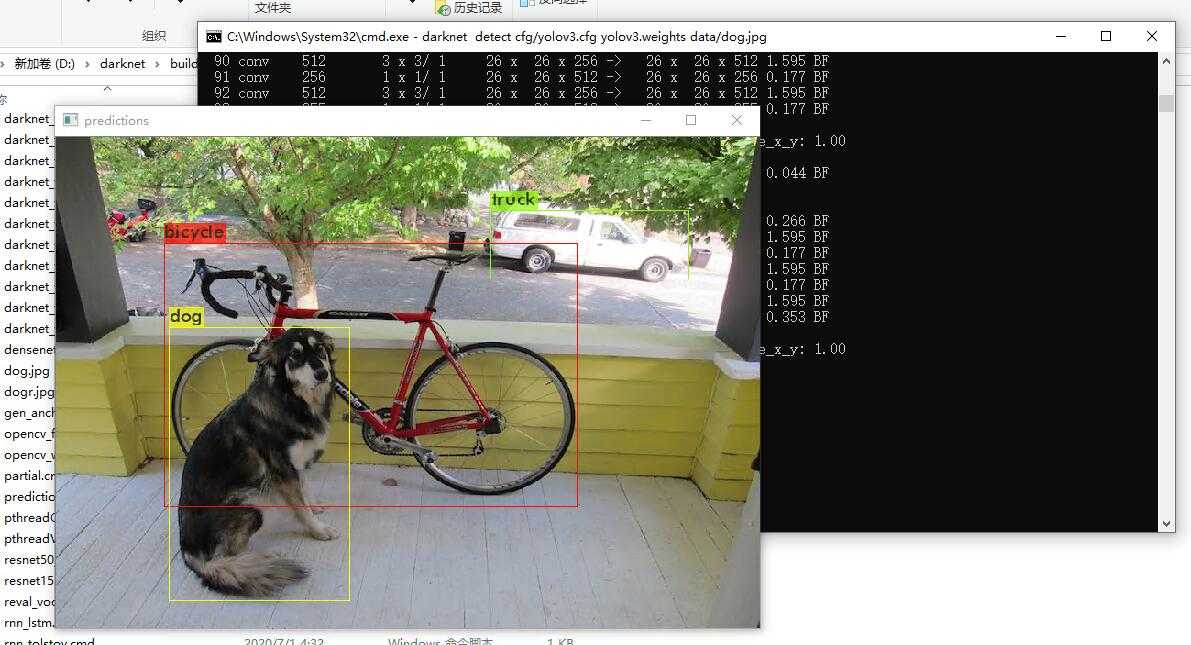
如果先安装的CUDA,后安装的VS2019,可能会出现无法使用GPU进行训练和识别的问题,可以将CUDA的安装程序“cuda_10.2.89_441.22_win10.exe”解压,然后在解压后的文件夹中找到CUDAVisualStudioIntegration\extras\visual_studio_integration\MSBuildExtensions目录,将目录中的四个文件复制到C:\Program Files (x86)\Microsoft Visual Studio\2019\Community\MSBuild\Microsoft\VC\v160\BuildCustomizations目录下,然后重新编译工程。
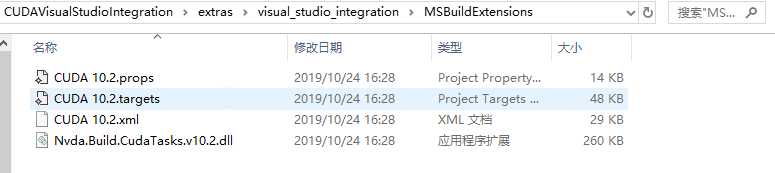
标签:ase 附加 文本编辑 jpg down sample 驱动 系统变量 文件夹复制
原文地址:https://www.cnblogs.com/codeit/p/13253449.html