标签:系统默认 准备工作 trouble 命令 桥接 min work 定义 磁盘
软件:VMware Workstation Pro 15
镜像文件:CentOS-7-x86_64-Minimal-1810.iso
2.1、新建虚拟机
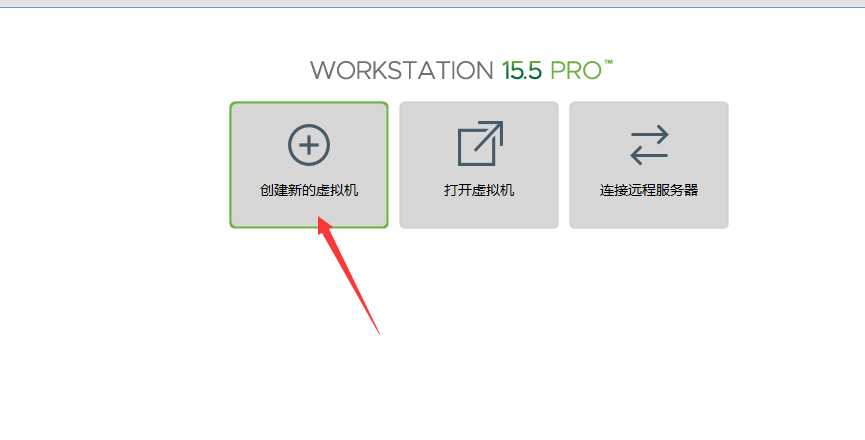
2.2、类型配置选择
典型安装:VMwear会将主流的配置应用在虚拟机的操作系统上,对于新手来很友好。
自定义安装:自定义安装可以针对性的把一些资源加强,把不需要的资源移除。避免资源的浪费(这里选择自定义安装)
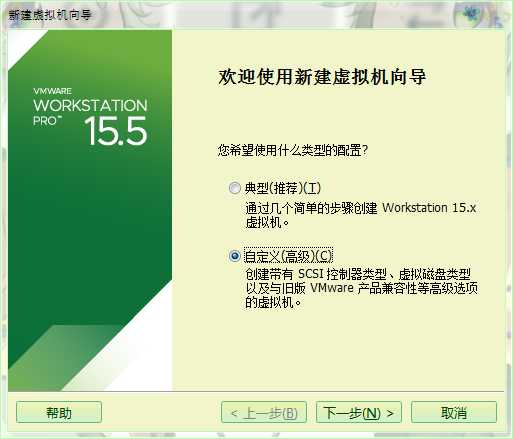
2.3、硬件兼容性选择
选择最高版本即可

2.4、安装镜像选择
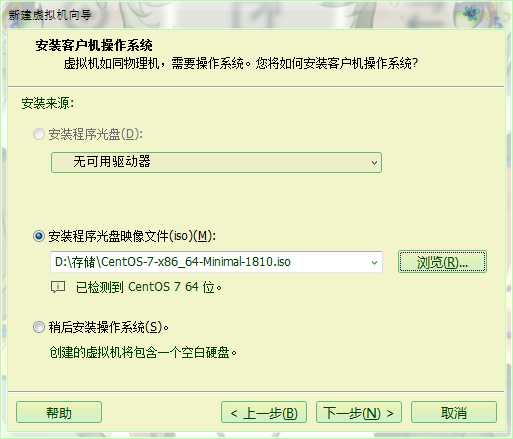
2.5、虚拟机命令以及安装配置
位置建议自定义目录(默认为C盘)
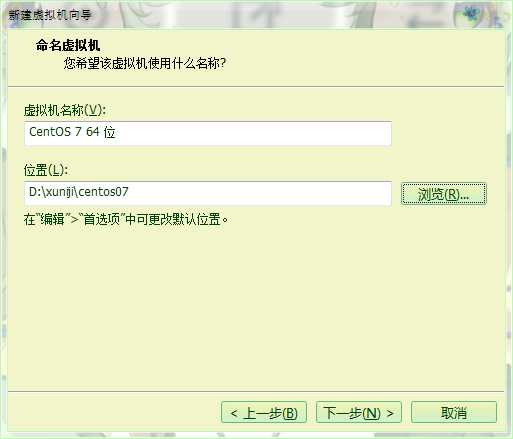
2.6、处理器配置
按需求配置,这里配置1个cpu、1核
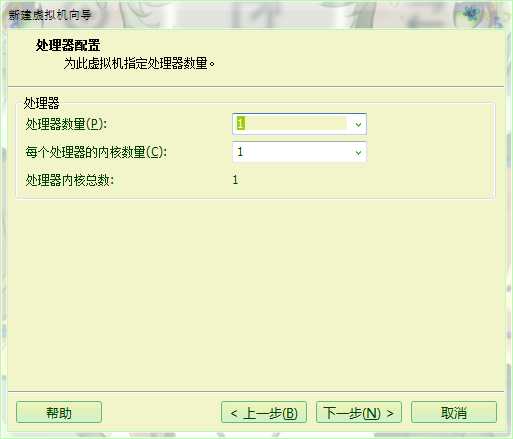
2.7、内存配置
按需求配置,这里配置512M,后续可以在增加
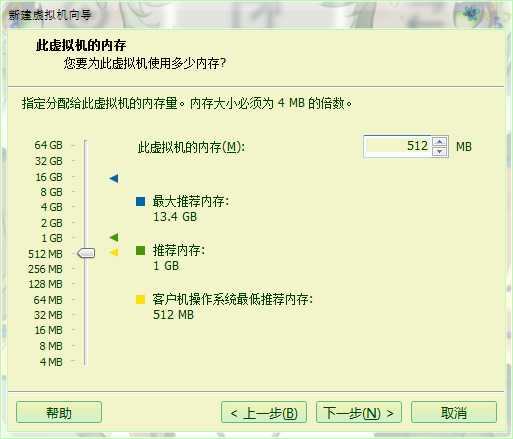
2.8、网络和其他配置
桥接:选择桥接模式的话虚拟机和宿主机在网络上就是平级的关系,相当于连接在同一交换机上。
NAT:NAT模式就是虚拟机要联网得先通过宿主机才能和外面进行通信。
仅主机:虚拟机与宿主机直接连起来
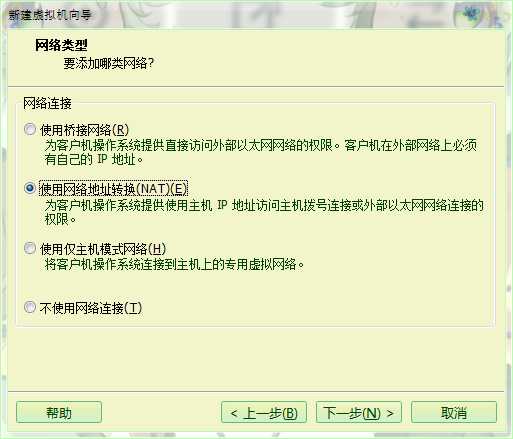
下面两项默认即可
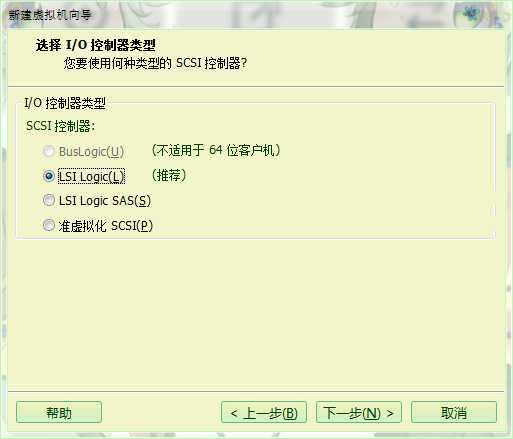
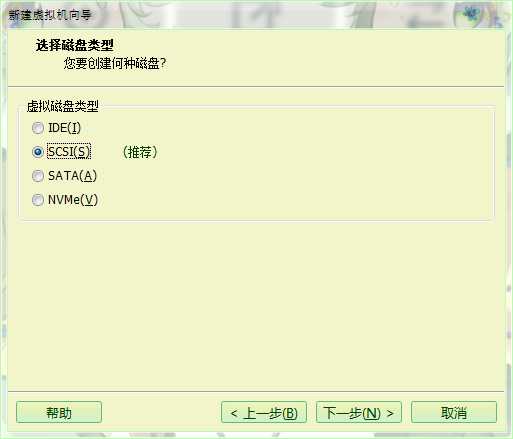
2.9、磁盘配置
现在创建新的磁盘
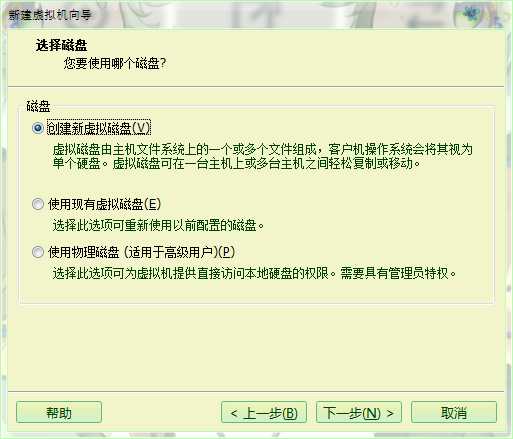
分配20G
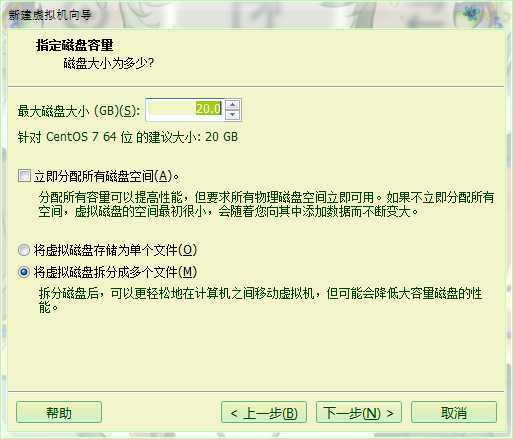
默认即可
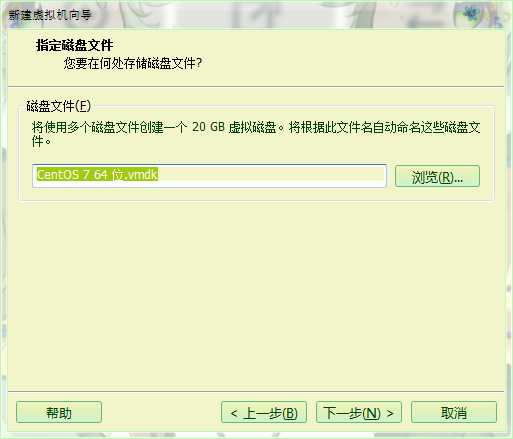
点击完成,完成虚拟机创建
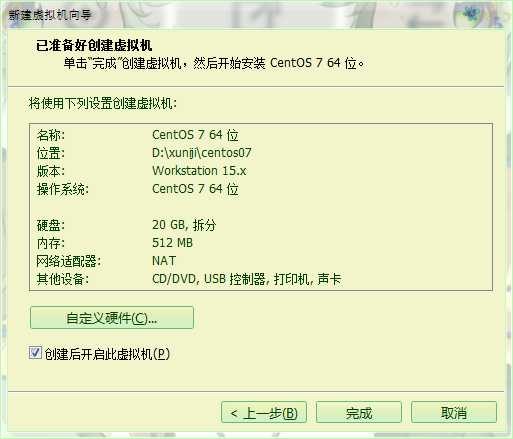
3.1、打开虚拟机
Install CentOS 7 安装CentOS 7
Test this media & install CentOS 7 测试安装文件并安装CentOS 7
Troubleshooting 修复故障
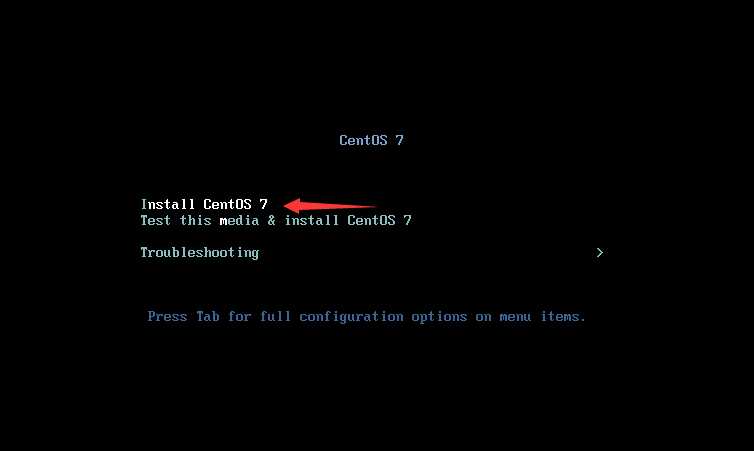
3.2、安装Centos 7
选择语言,下一步
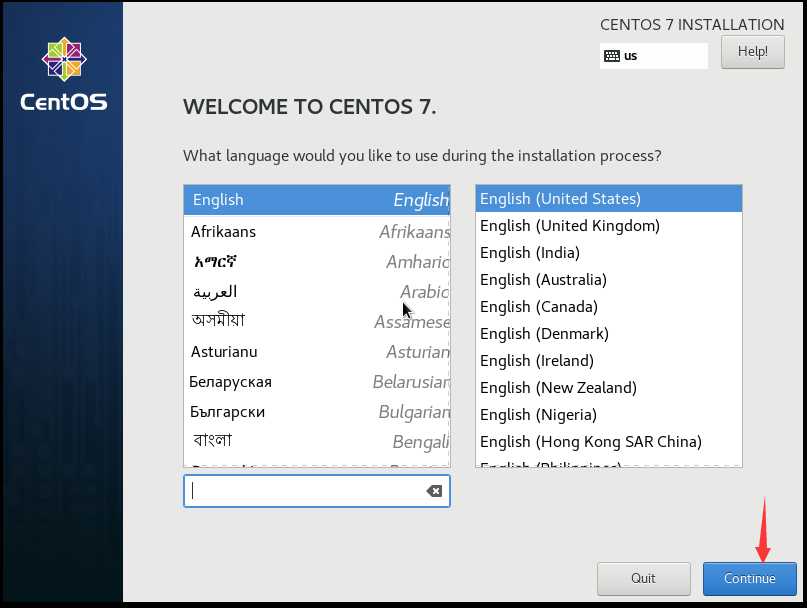
配置磁盘分区
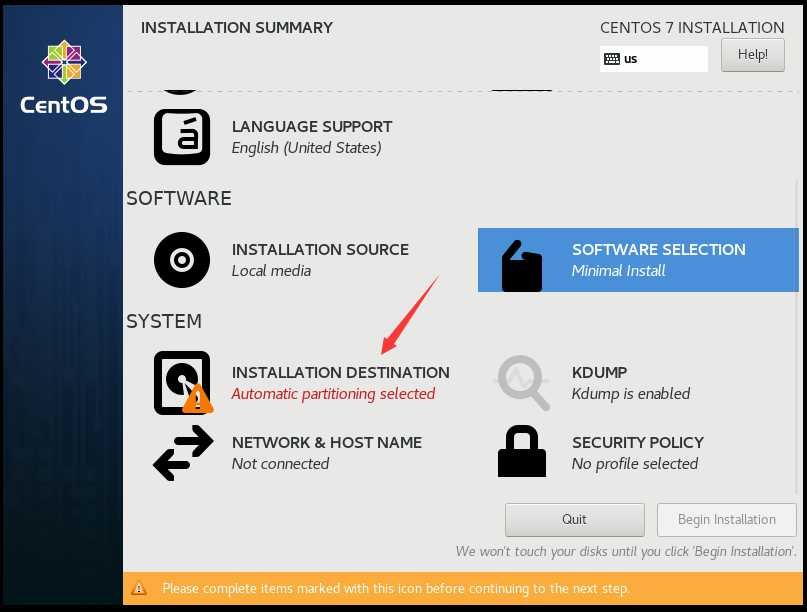
直接系统默认就好
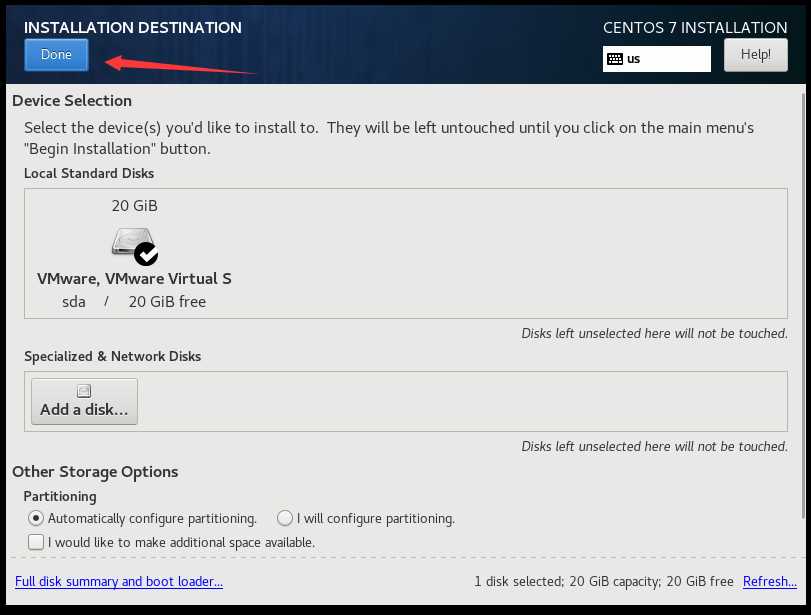
开始安装
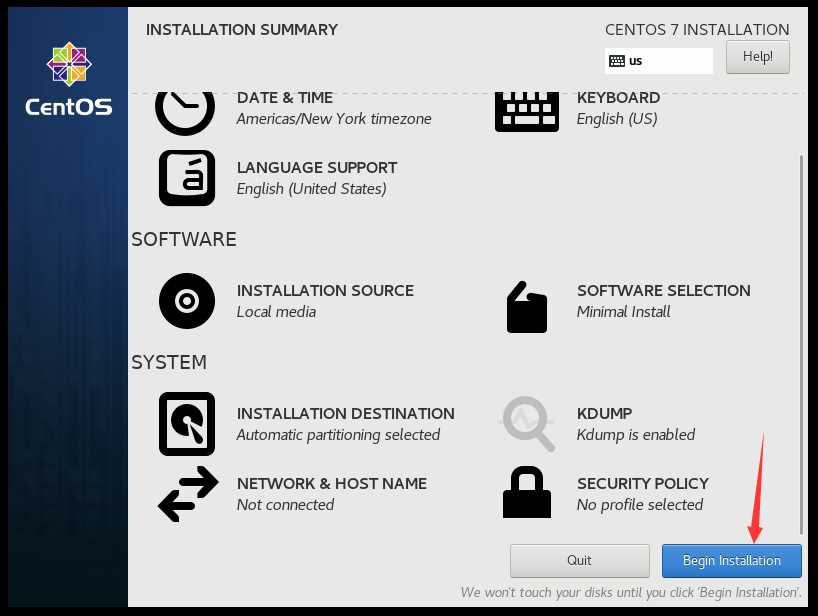
设置root密码
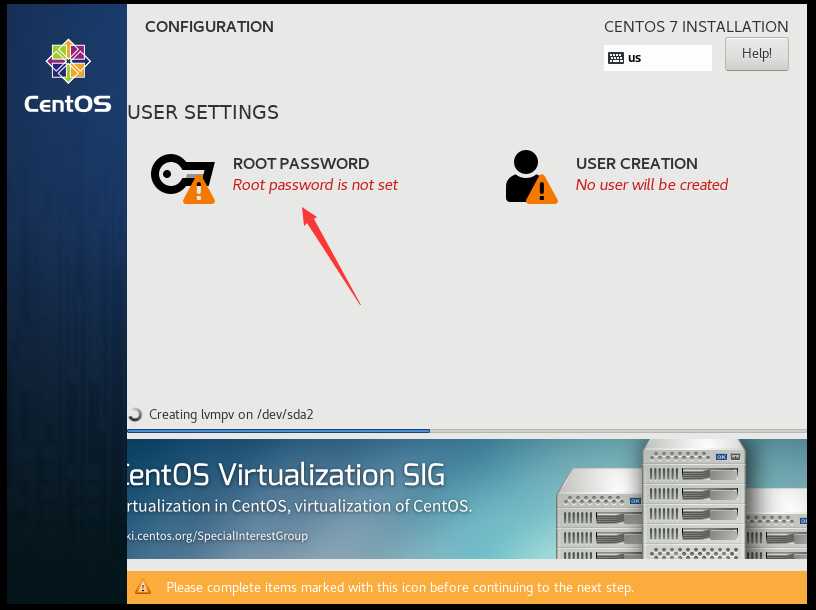
安装完成,选择重启
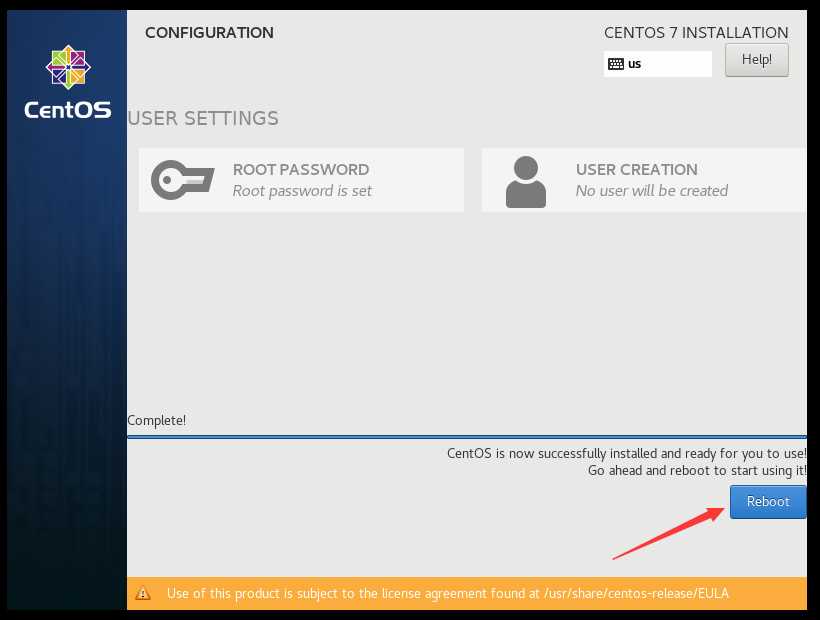
重启后,登录系统,安装完成
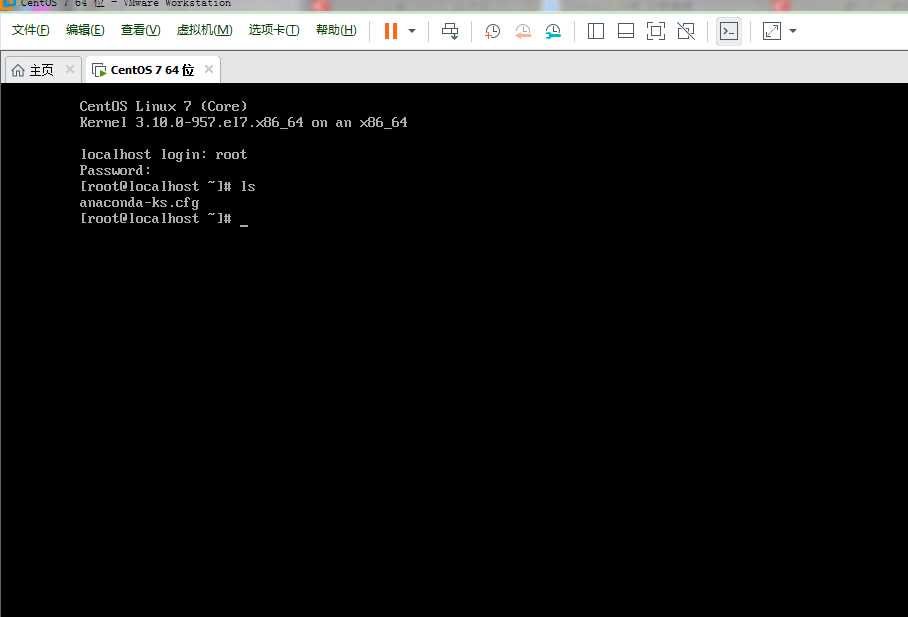
标签:系统默认 准备工作 trouble 命令 桥接 min work 定义 磁盘
原文地址:https://www.cnblogs.com/chenppp/p/13264281.html