标签:管理 虚拟 ref 系统版本 虚拟设备 网上 编辑 win10 u盘
1、系统虚拟环境软件:VMware软件(下载链接)
2、启动U盘一个:8G以上的U盘(用制作系统启动盘)
3、启动盘制作软件:这个软件,网上很多。本人采用的电脑店U盘。
4、安装系统资源:现在操作系统采用的两个格式:ghost/iso。本人常用的网址:ghost格式:爱纯净。iso格式:msdn(i tell you)
这个软件的安装过程,比较多,也比较简单,这边就不做介绍。
具体安装过程详见电脑店U盘官网的教程【制作启动U盘】
1、将下载好的系统文件拷贝到制作好的系统启动盘里。

2、 在主机电脑上插上制作好的系统启动盘(U盘),右击电脑桌面上的图标,点击“管理员身份运行”点击软件里面加号,创建新的虚拟机。
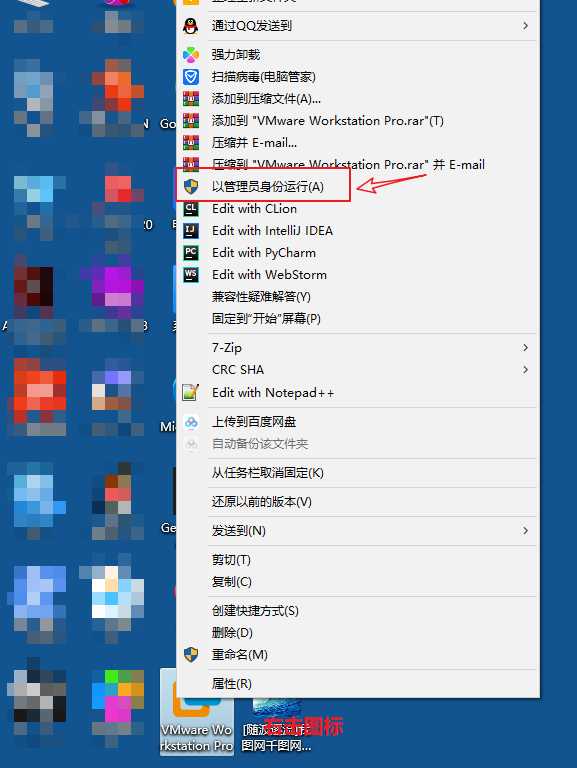
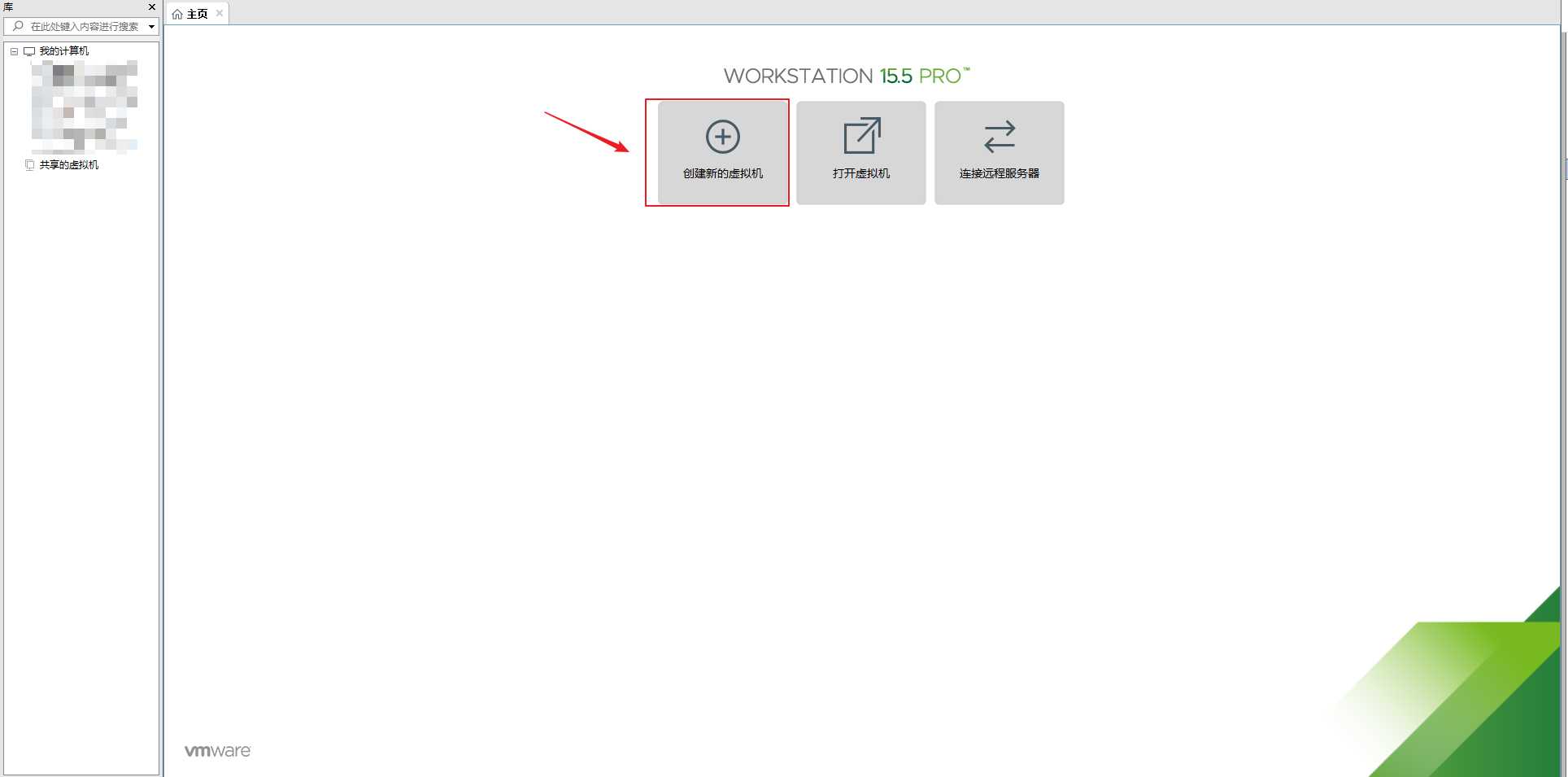
3、选择“典型”,点击下一步。
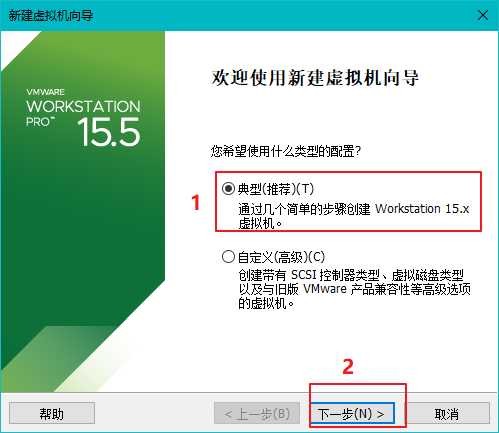
4、选择“稍后安装操作系统”点击下一步。
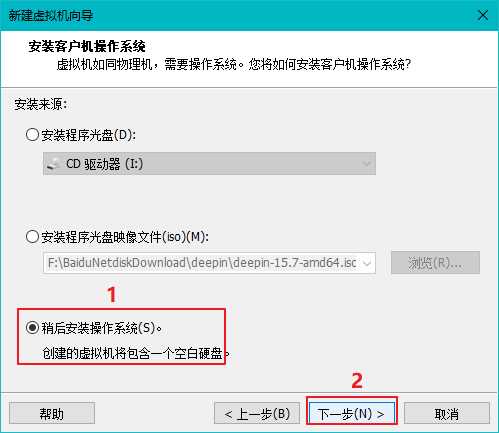
5、根据你的ISO文件选择对应的系统版本,点击下一步,【演示安装win7( ghost)系统】
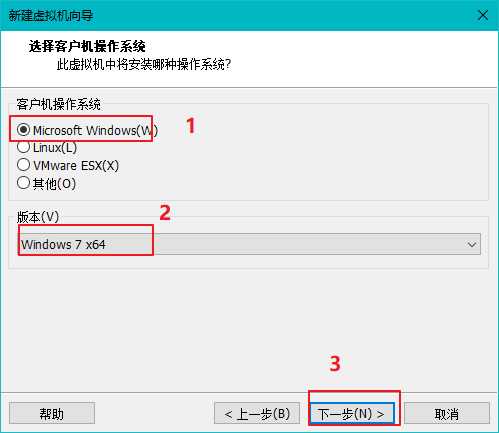
6、自定义虚拟机的名称和虚拟机文件的存放位置。
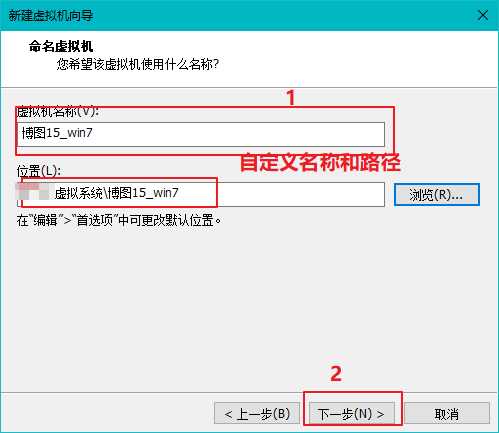
7、根据实际情况进行硬盘大小的调整,(不要小于建议的硬盘大小),选择“将虚拟磁盘存储为单个文件”,点击下一步。
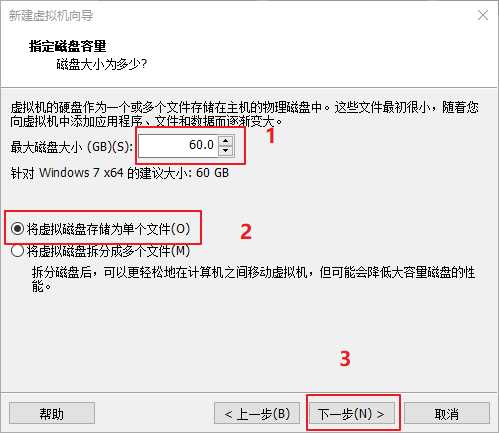
8、点击“完成”,完成虚拟机环境的创建。
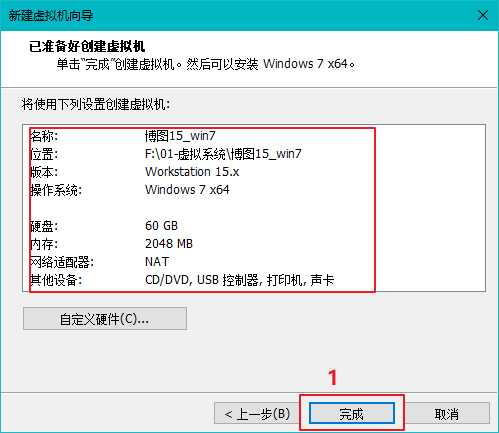
9、选择创建好的虚拟机,点击“编辑虚拟机设置”,进行添加系统启动引导的操作。
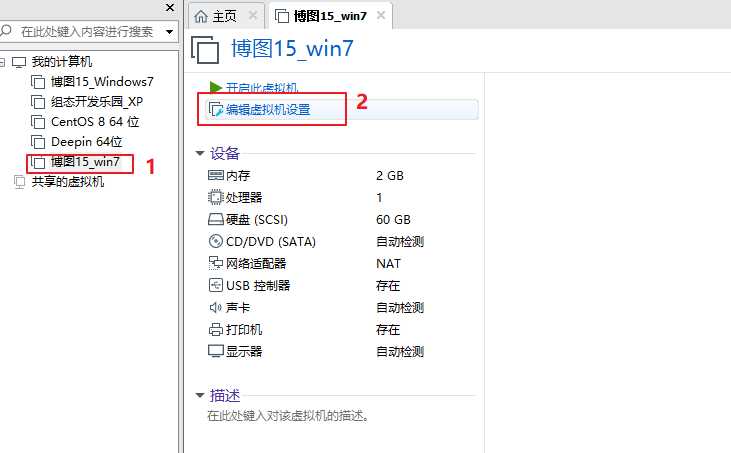
10、点击“添加”,弹出添加硬件向导对话框。
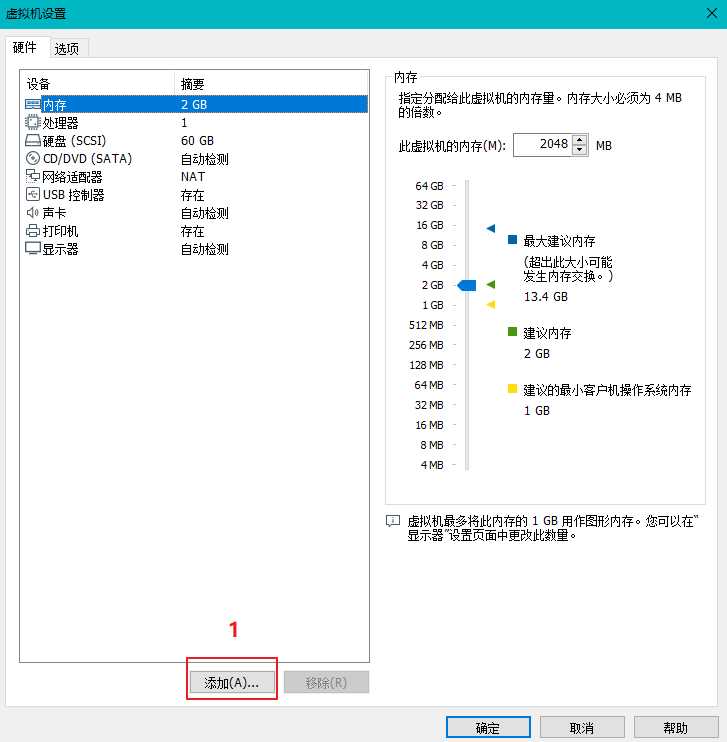
11、选择“硬盘”,点击“下一步”。
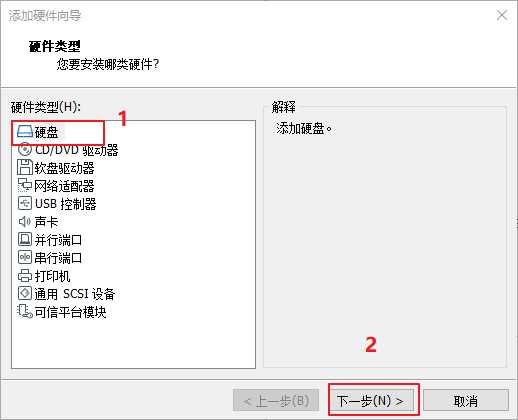
12、选择虚拟磁盘类型。选择默认的类型,(系统推荐的类型),点击“下一步”。
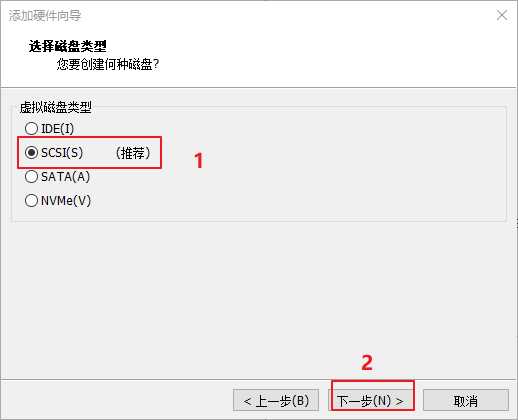
13、选择“使用物理磁盘(适用于高级用户)(P)”,点击“下一步”。
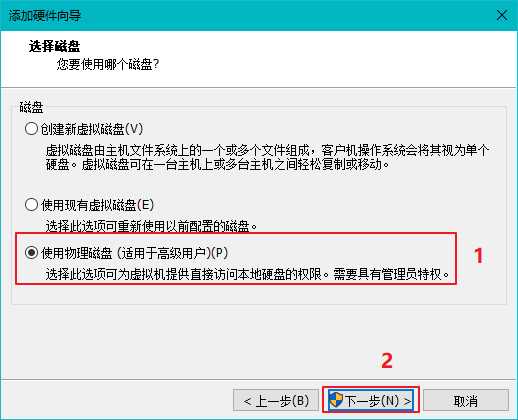
14、在“设备”下拉框中选择“physicalDrive2”,点击“下一步”。【一般选择最后一个(最后一个一般都是U盘)】。
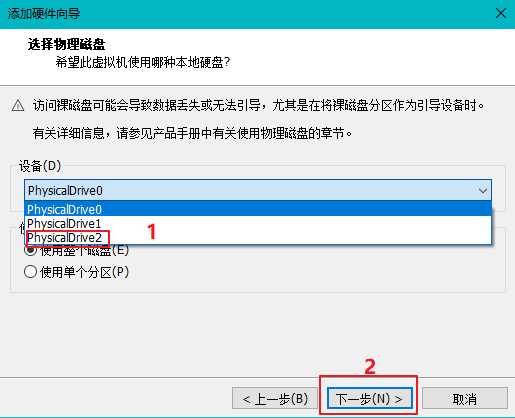
15、点击“完成”,完成系统启动引导盘的添加。
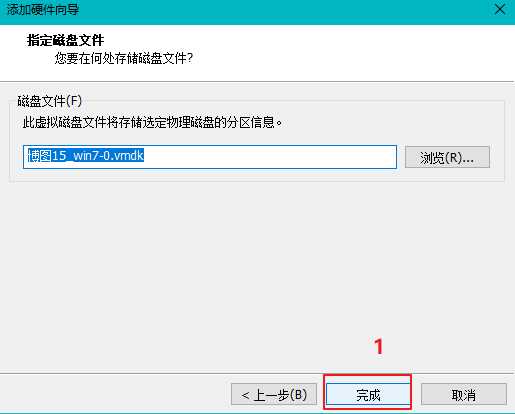
16、将硬盘和系统引导盘(上面显示的新硬盘)的“设备虚拟节点”对调
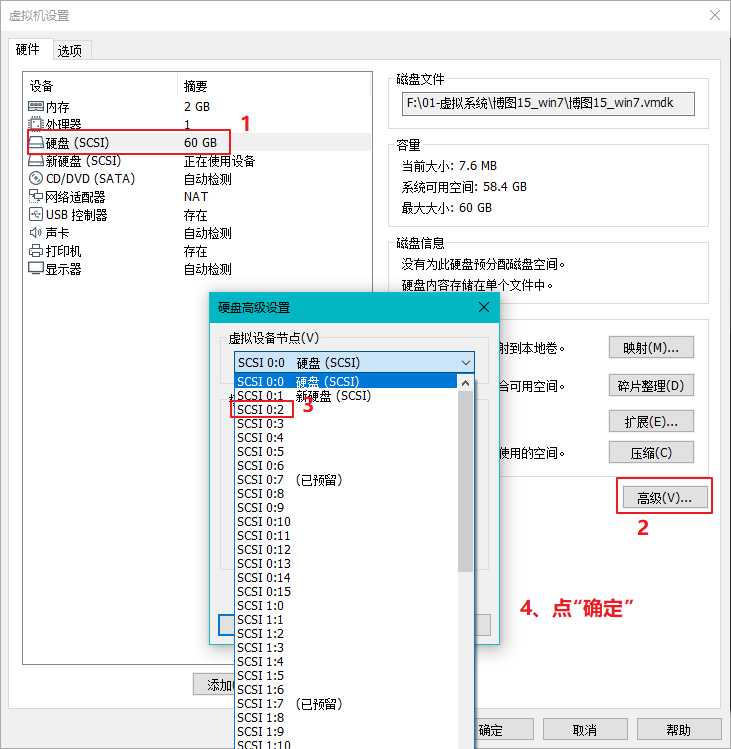
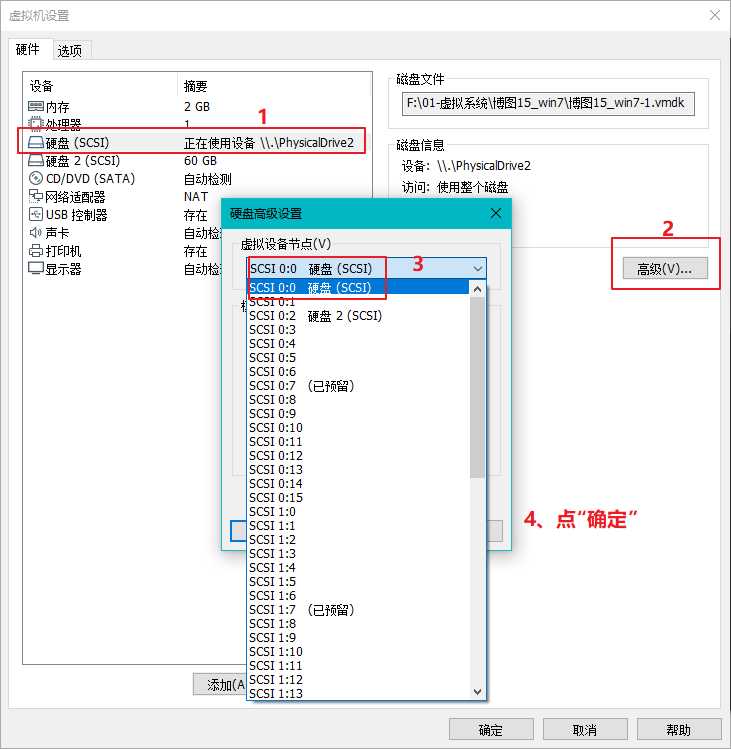
17、配置完成,开始系统BIOS启动。
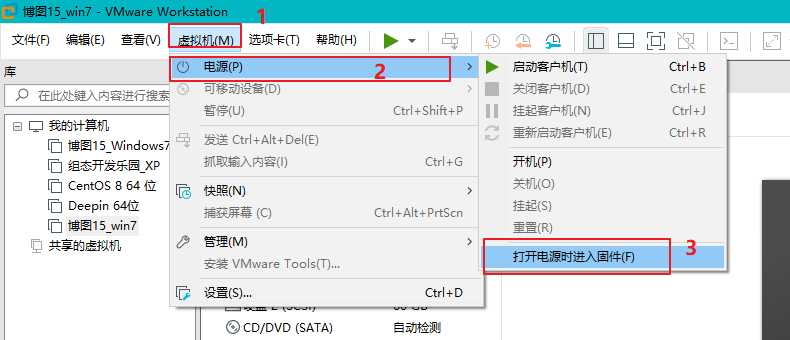
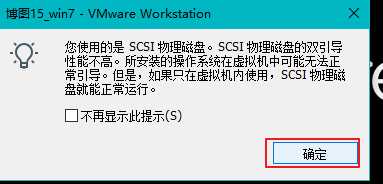
18、bios配置:用方向键选择Boot,使用“+”将启动盘对应的盘符调整到第一个。按“F10”进行bios配置保存。
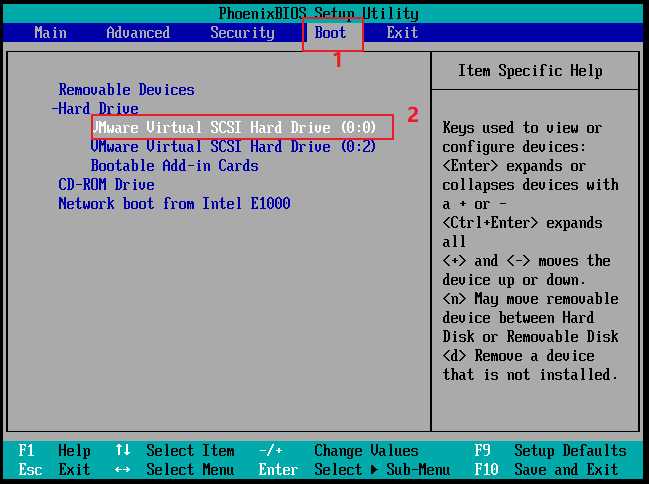
19、系统进入装机选择界面,选择进入系统安装的PE界面。按下“enter”进入PE界面(根据系统内存大小进行选择)【演示选择的win10PE界面】
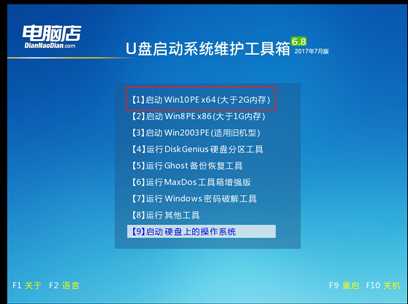
PE加载界面
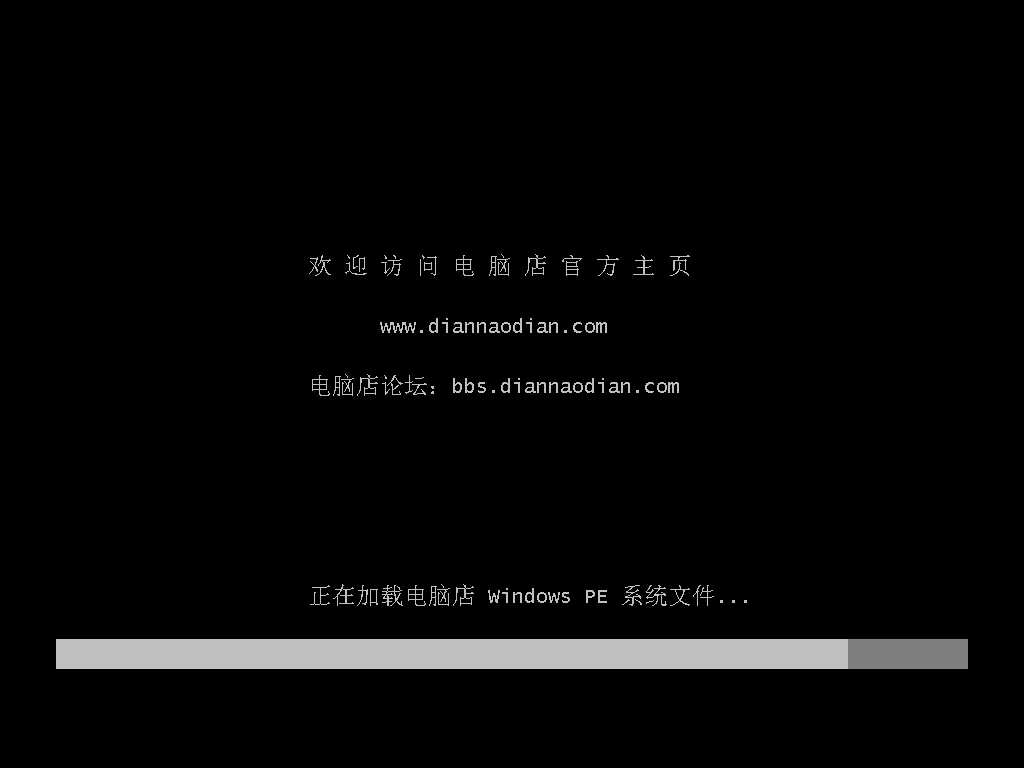
20、系统分区操作:双击“分区工具”,选择安装系统的盘符,右击选择“新建新分区(N)”
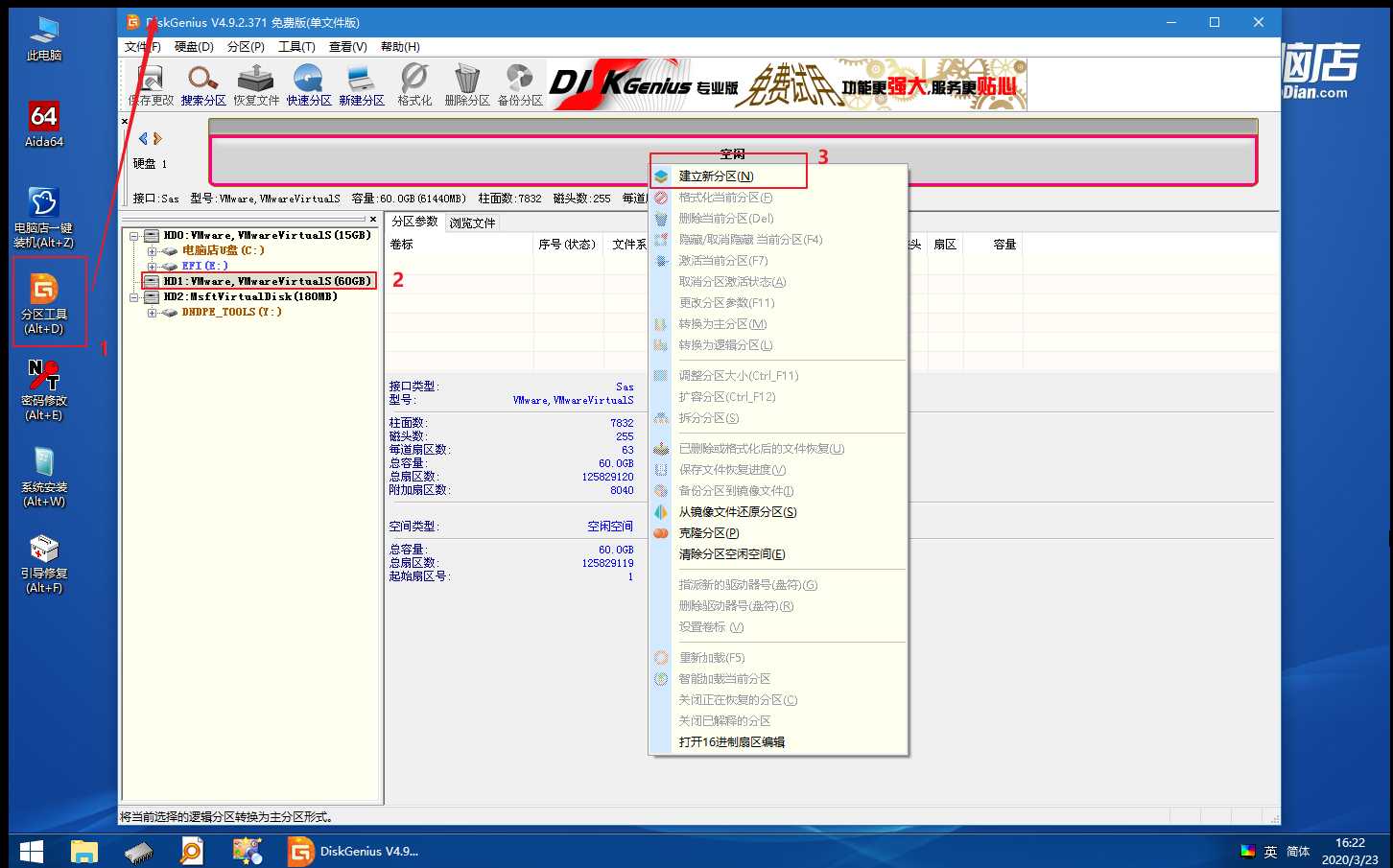
选择“主磁盘分区”。文件系统类型“NTFS”,新分区大小自定义进行调整,一般默认就好,点击“确定”,完成分区的添加。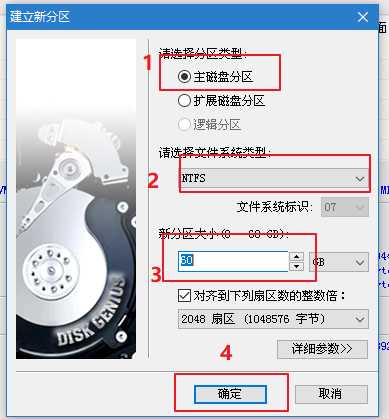
21、保存配置和分区格式化,点击“保存更改”,在弹窗中点击“是”,在确认弹窗中,点击“是”,开始分区的格式化。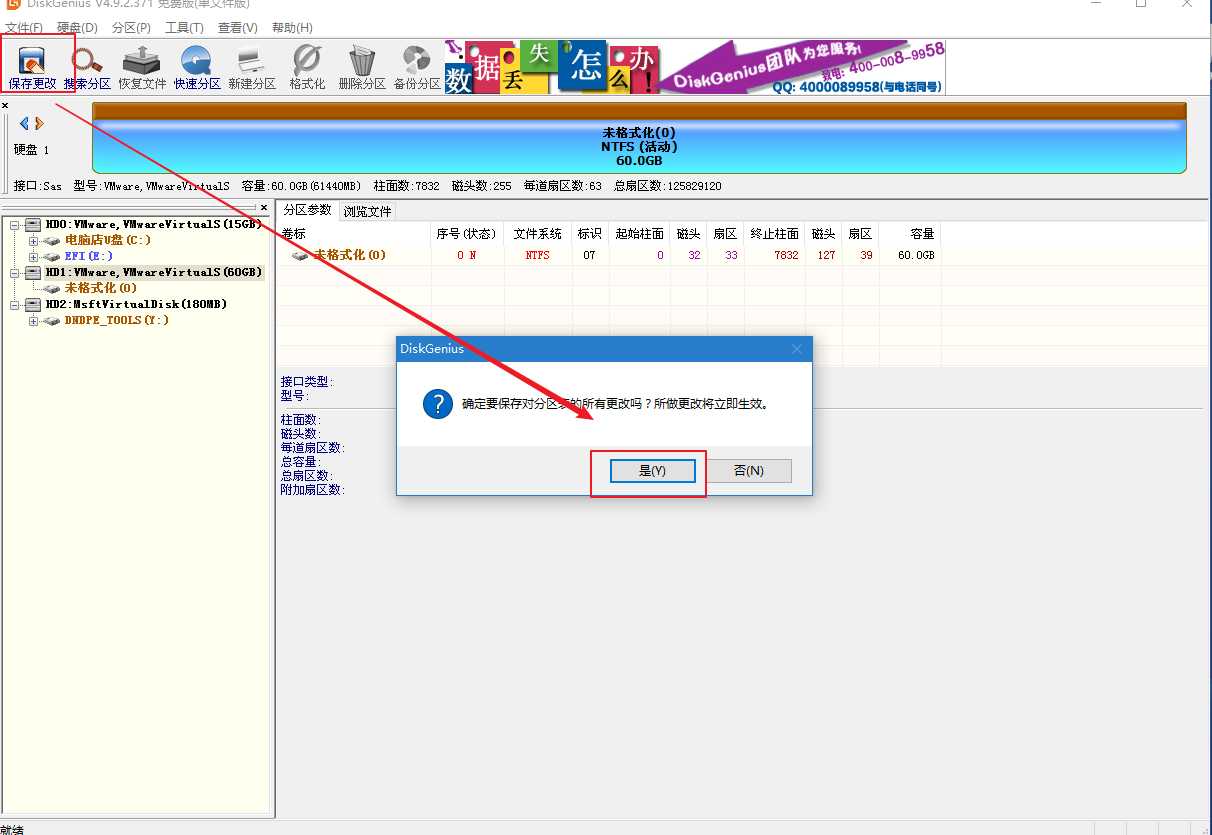
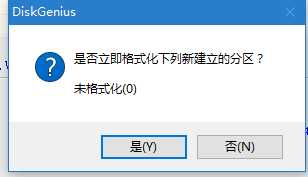
22、系统镜像的安装:双击“电脑店一键装机”,选择“安装系统”,选择系统需要安装的系统镜像文件,选择系统安装的盘符,点击“执行”。
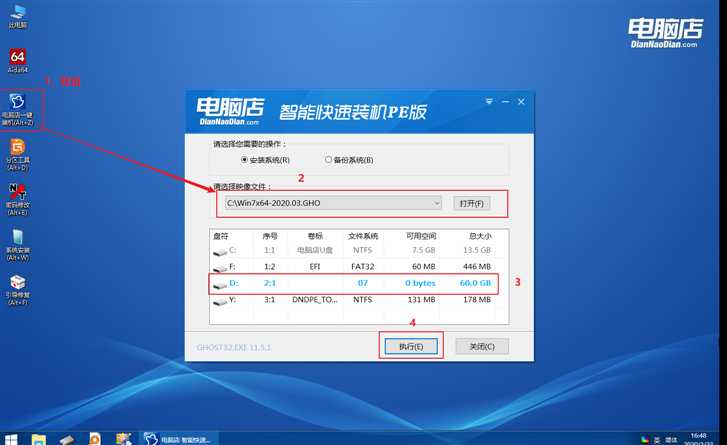
点击“是”,等待系统镜像的拷贝完成。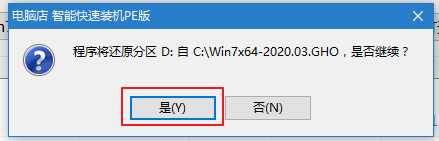
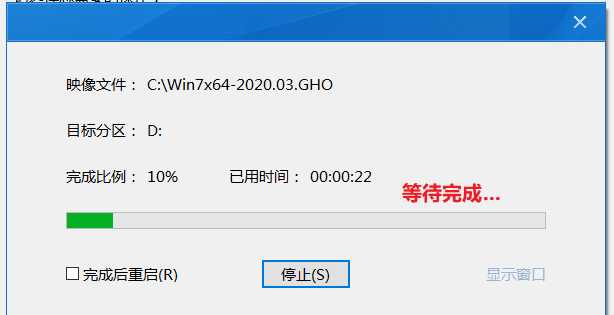
23、完成系统镜像文件的拷贝工作。点击“确定”后,关机。
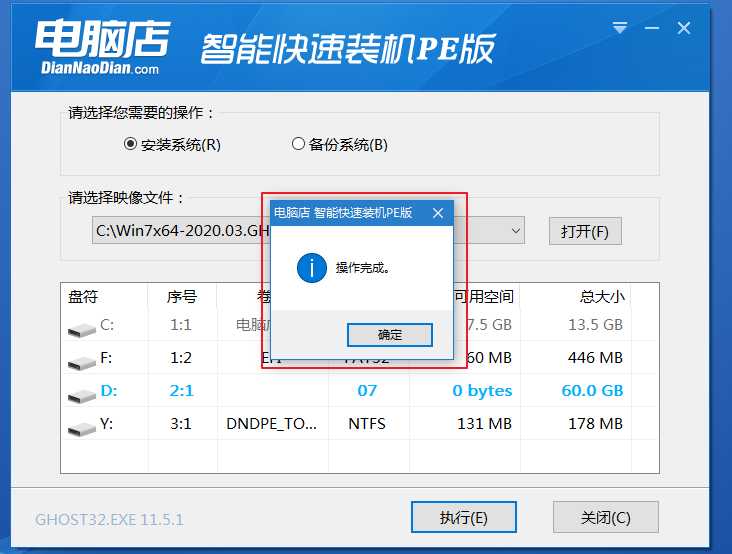
24、删除系统启动盘。选择相应的系统,点击“编辑虚拟机设置”,选择系统启动盘,点击“移除”。
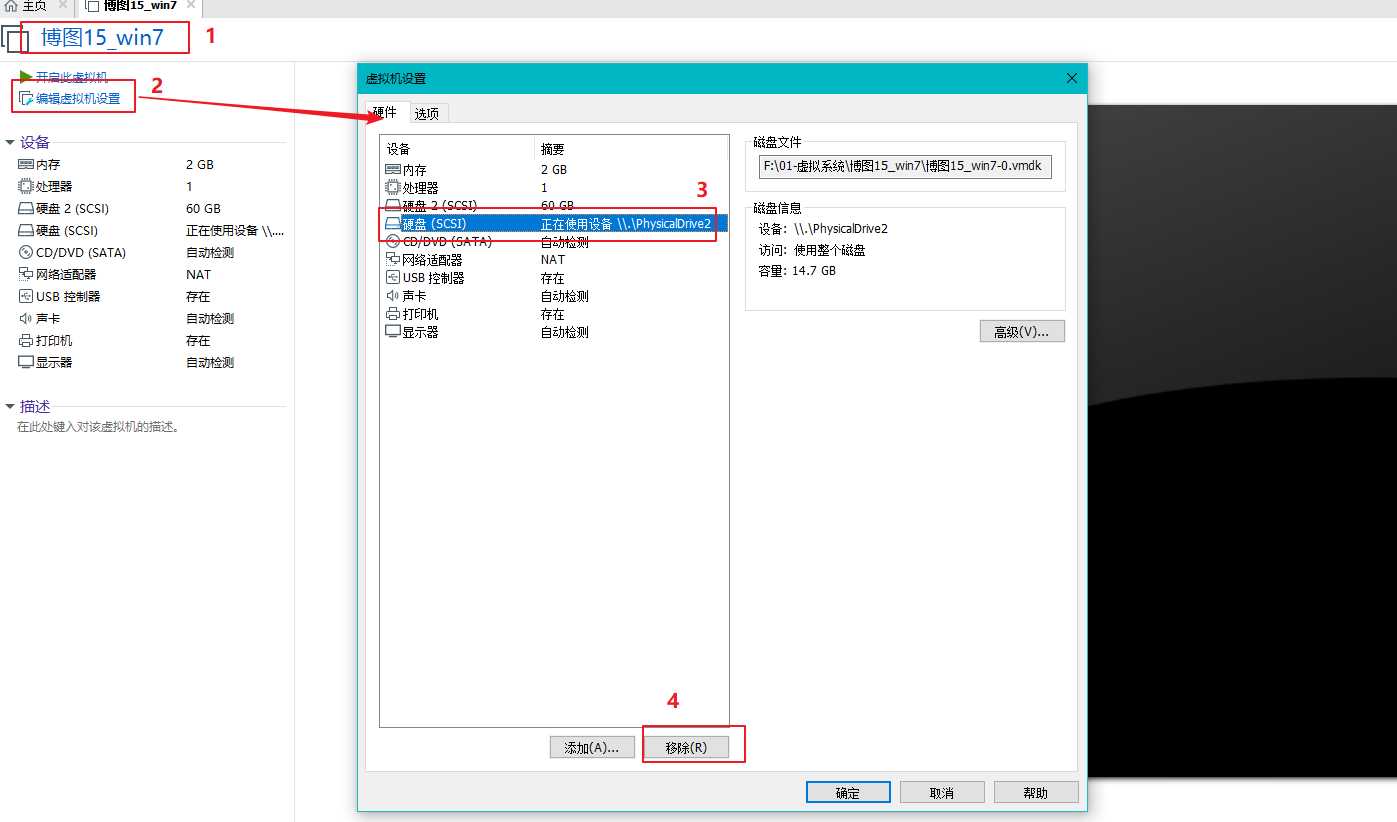
25、硬盘虚拟设备节点改为0:0
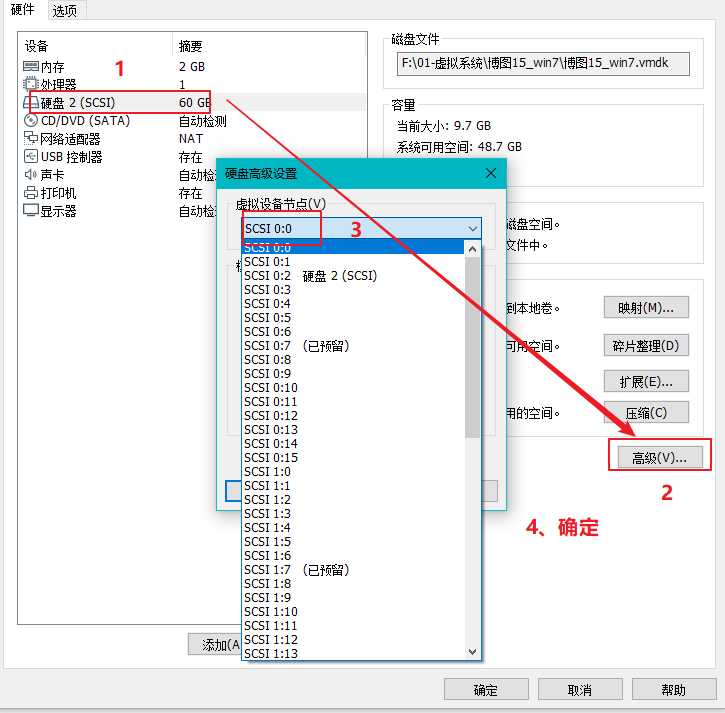
26、点击“开启此虚拟机”,开始系统的安装。
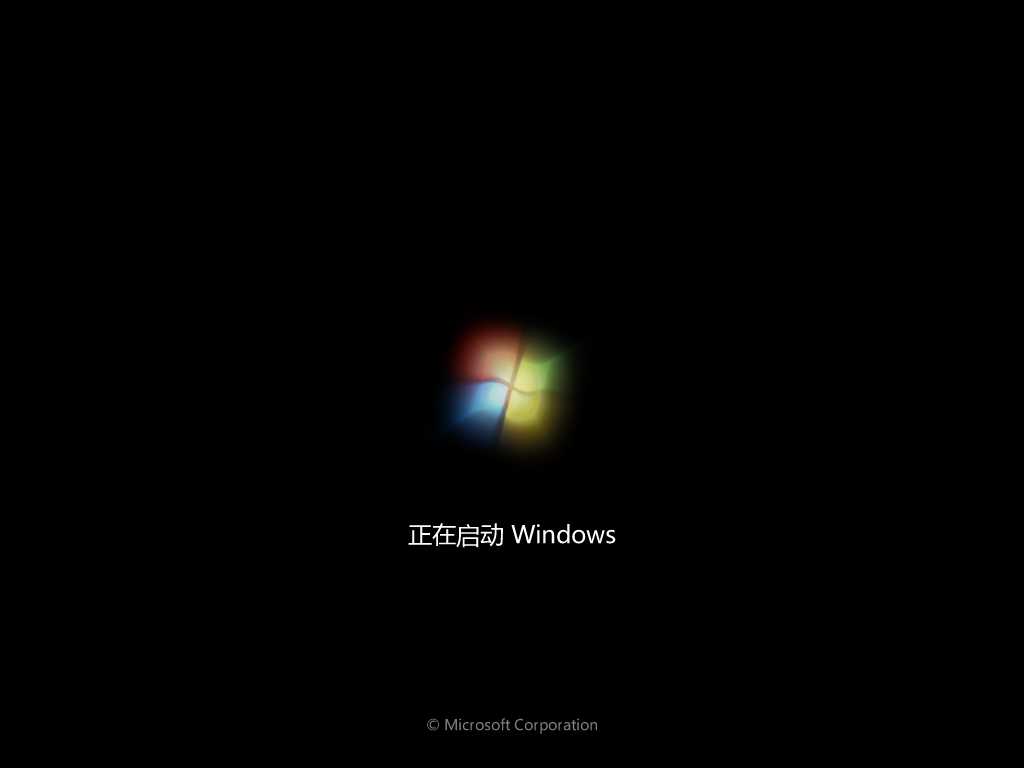
【系统安装】如何用U盘在VMware软件中安装ghost/iso格式系统
标签:管理 虚拟 ref 系统版本 虚拟设备 网上 编辑 win10 u盘
原文地址:https://www.cnblogs.com/xf23554/p/12550625.html