标签:网络 容器 创建 文件的 方法 quic 虚拟机 出现 inux
最近在研究虚拟化,容器和大数据,所以从Docker入手,下面介绍一下在Windows下怎么玩转Docker。
Docker本身在Windows下有两个软件,一个就是Docker,另一个是Docker Toolbox。这里我选择的是Docker Toolbox,为什么呢?参见官方文档:
官方下载地址(推荐):https://blog.docker.com/2015/08/docker-toolbox/
从阿里云下载的docker-toolbox-18.03.0-ce安装完成后在启动的时候报错好多,官方下的19.03.1版本的启动很顺利
首先我们从官网下载最新版的Windows Docker Toolbox。安装后会安装一个VirtualBox虚拟机,一个Kitematic,这是GUI管理Docker的工具,没有发布正式版,不推荐使用,另外还有就是我们在命令行下用到的docker-machine和docker命令了。
安装
安装过程很简单,保持默认选项,直接【next】即可。VirualBox和Git如果已经安装,也可以不选
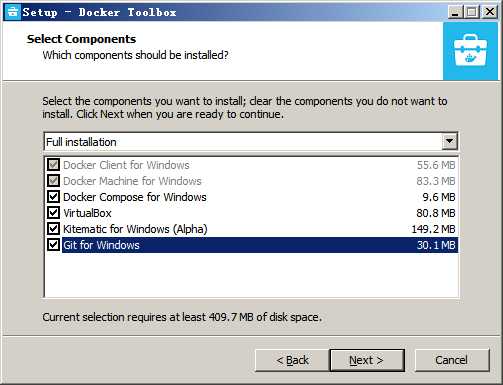
安装完成后,桌面上会多出3各图标,如下。其中VirtualBox提供了linux虚拟机的运行环境,Docker Quickstart Terminal用于快速介入linux虚拟机,提供命令行交互,Kitematic是docker GUI很少用到。
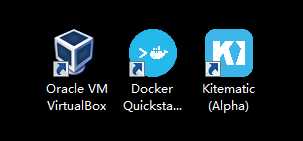
安装的时候要把Git For Windowns勾选起来,不然会出现图下错误

或者参考这里解决https://blog.51cto.com/suyanzhu/2315322
第一次运行Docker Quickstart Terminal时会进行Docker环境的初始化,会在VirtualBox中自动创建名字为【default】的linux虚拟机,再此过程中会用到boot2docker.iso镜像文件。默认情况下,启动程序会从GitHub上下载此文件的最新版,但由于文件相对较大且速度不给力,多数情况下会下载失败,造成Docker环境无法启动,如下图:
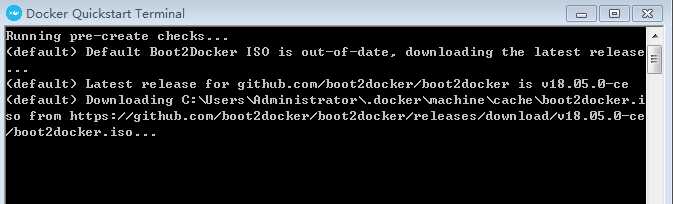
解决方法:
其实DockerToolbox安装文件自带了boot2docker.iso镜像文件,位于安装目录下(如C:\Program Files\Docker Toolbox) ,将此文件拷至C:\Users\Administrator\.docker\machine\cache目录下,然后重新启动,结果还是出错
,然后在网络断开的情况下重新启动,便可初始化成功。如下图
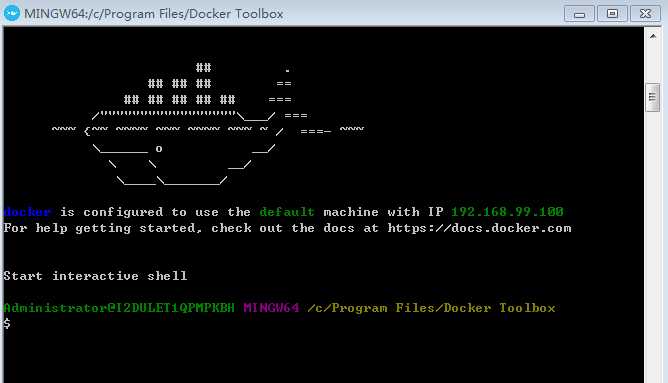
其中 【192.168.99.100】是VirtualBox中名字为【default】虚拟机的ip地址。
标签:网络 容器 创建 文件的 方法 quic 虚拟机 出现 inux
原文地址:https://www.cnblogs.com/a282421083/p/13284797.html