标签:iso 下载 容量 linux 点击 选择 完成 语言 文件名
1.装好VMware,准备好系统镜像后,以管理员身份运行VMware,在主页新建虚拟机,选择自定义安装。点击下一步。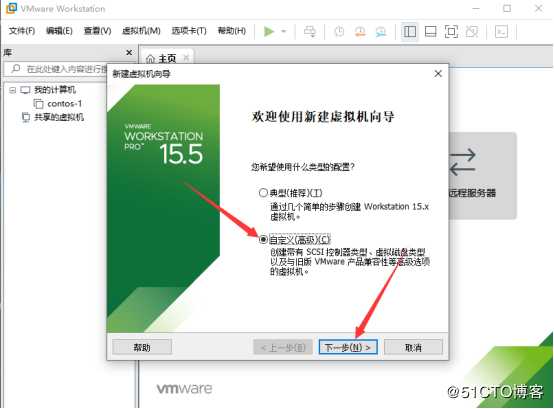
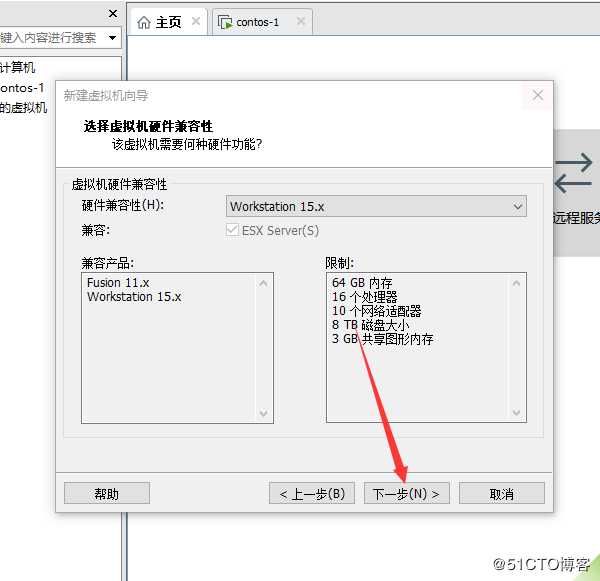
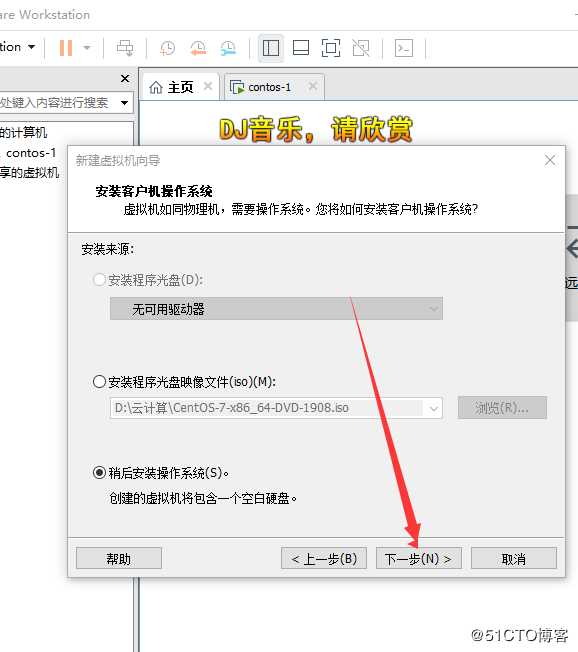
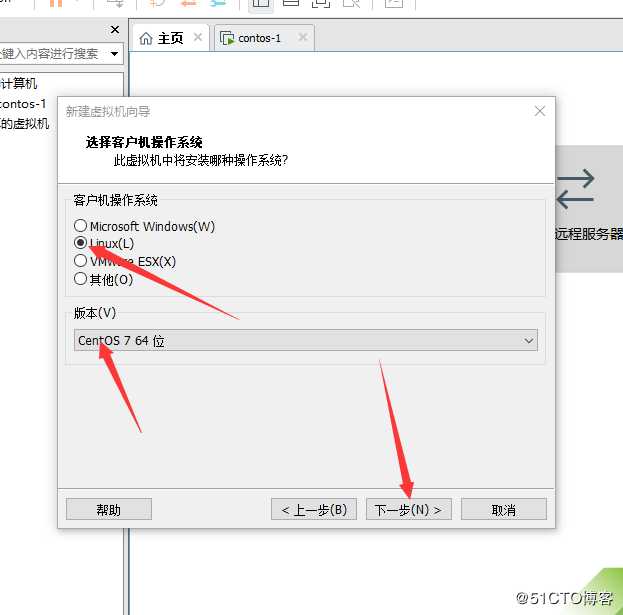
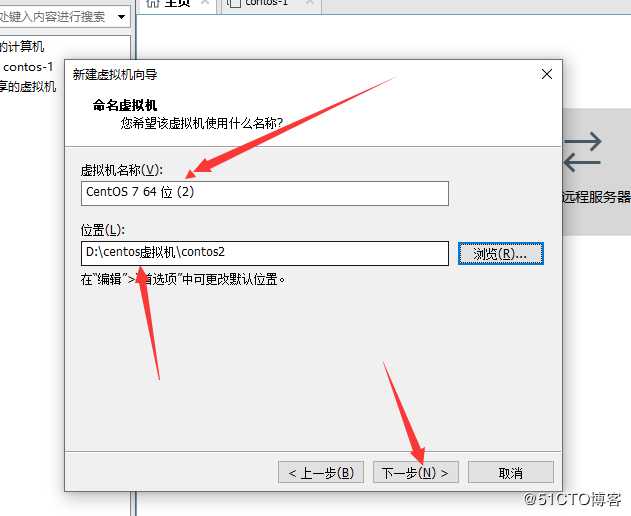
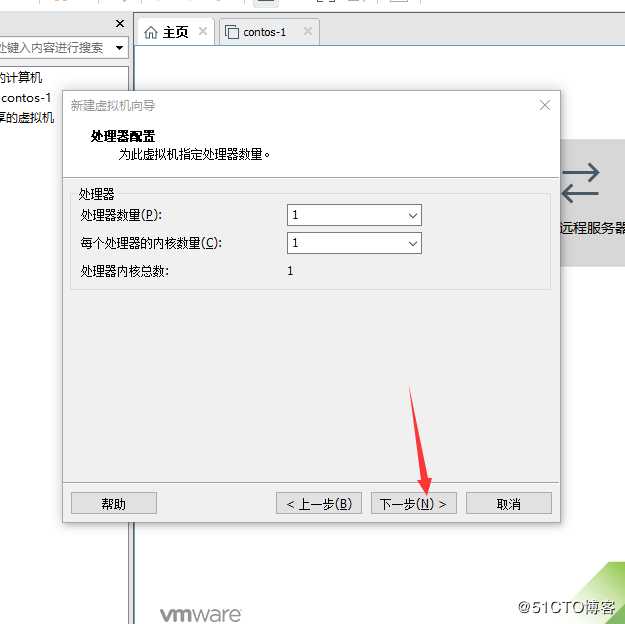
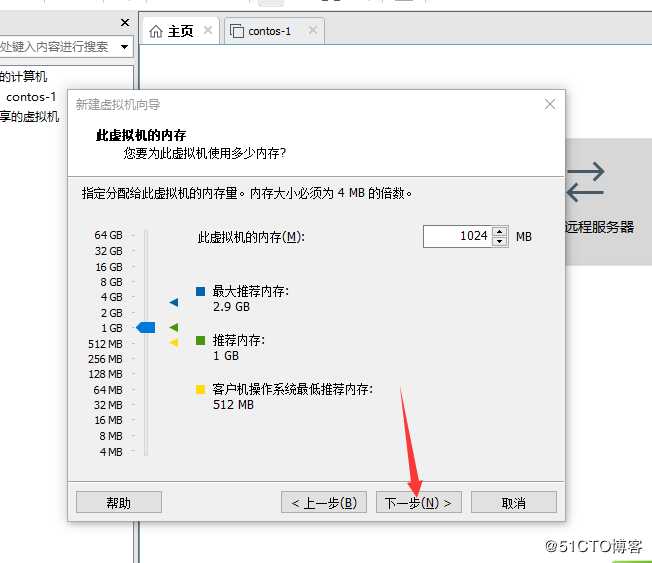
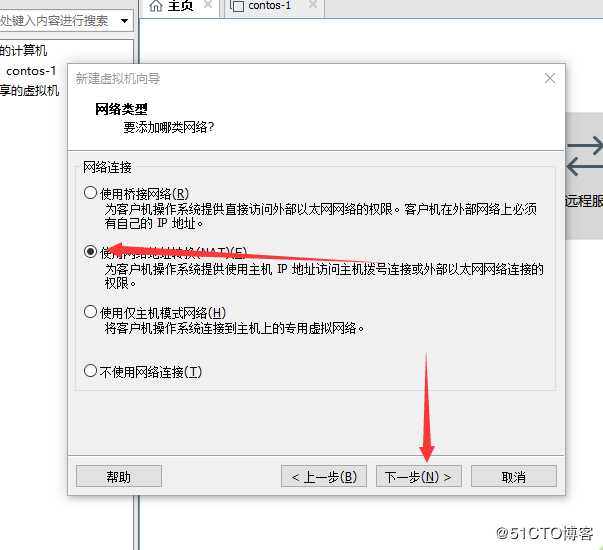
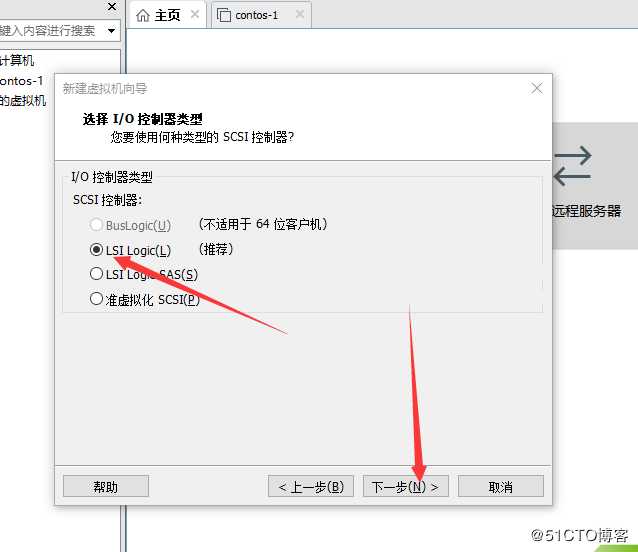
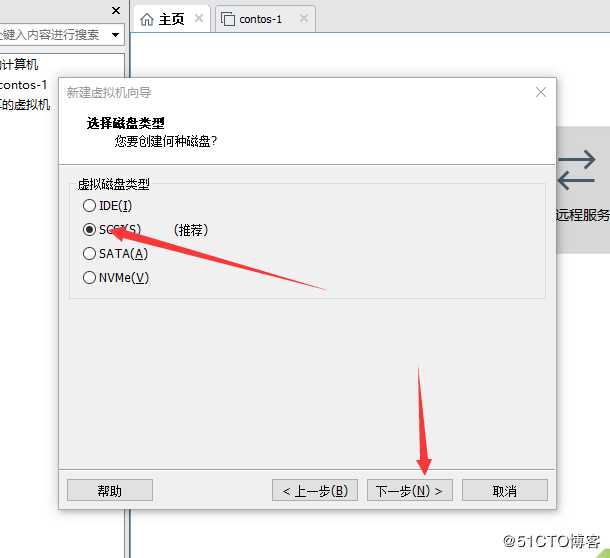
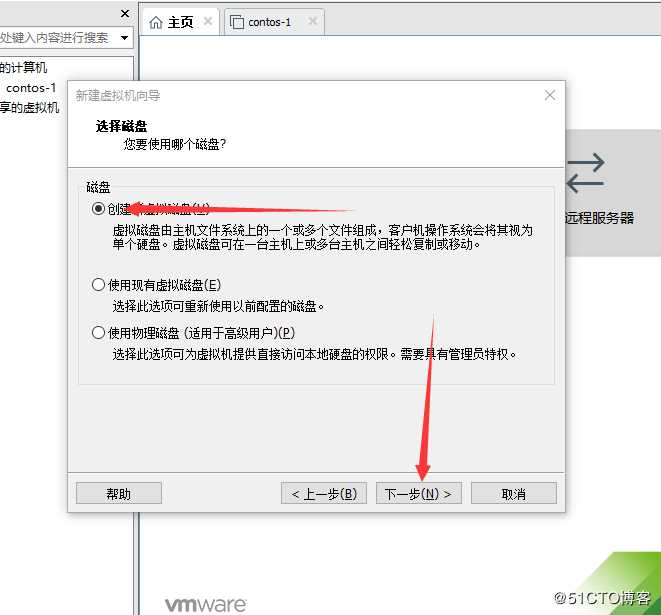
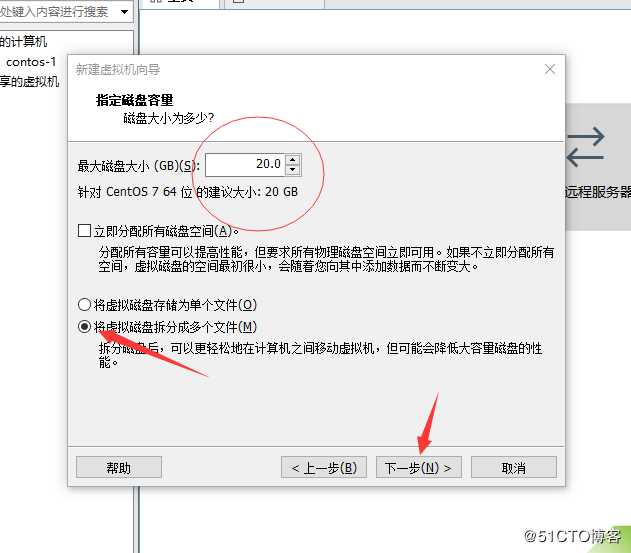
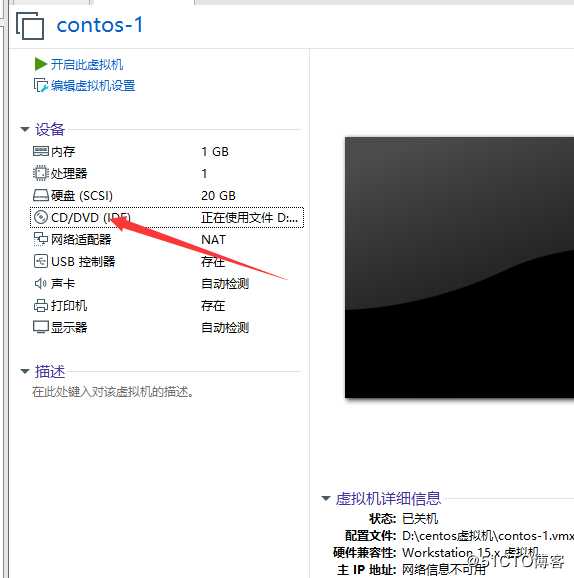
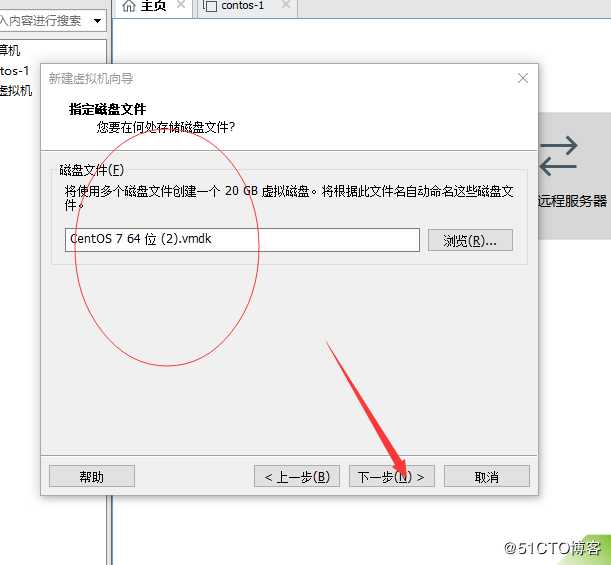
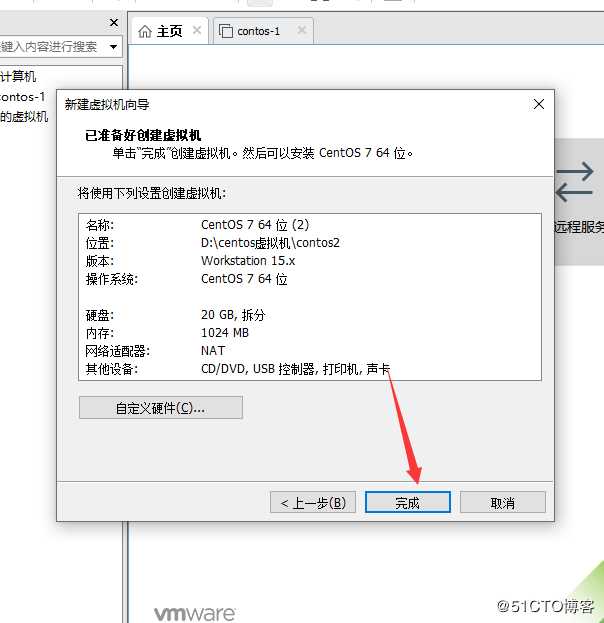
15.双击CD/DVD,选择使用电脑上下载好的ISO镜像,确认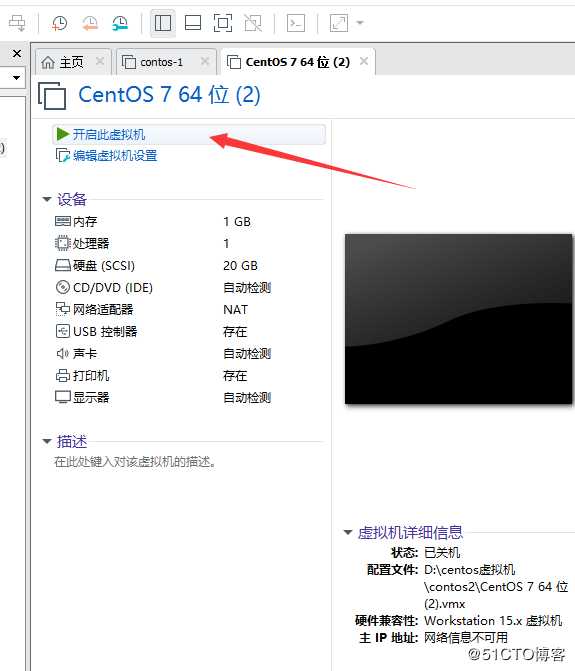
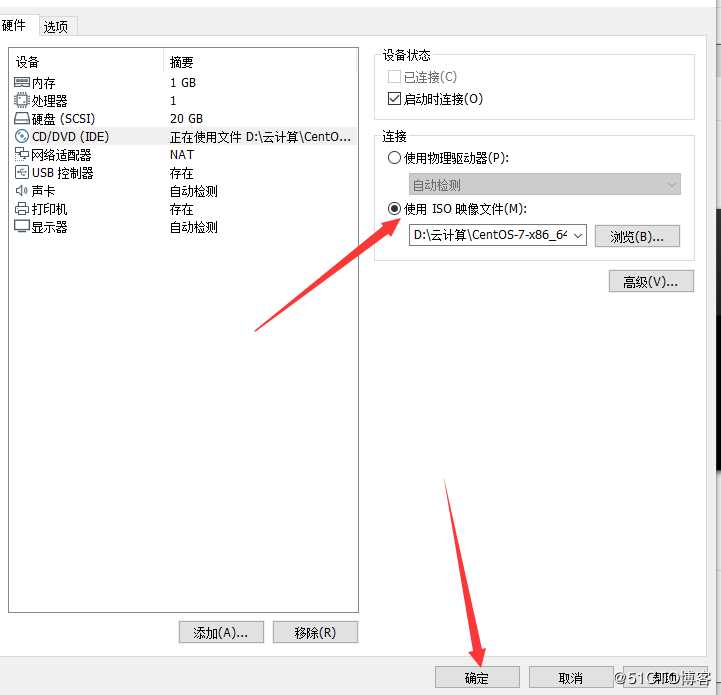
16.点击开启此虚拟机,开始安装操作系统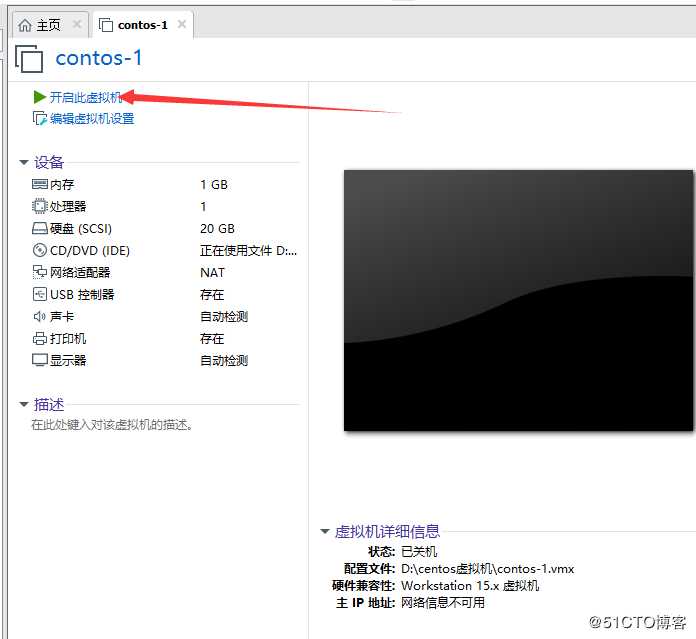
17.选择install centos 7 点击回车,然后等待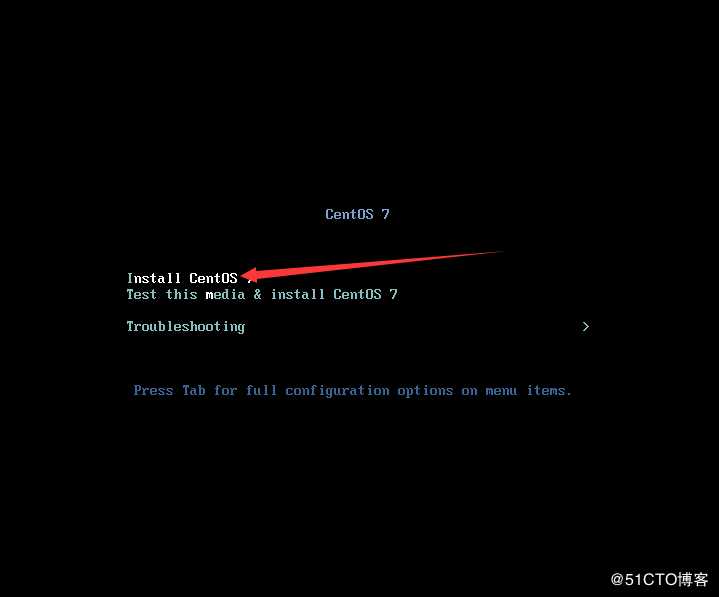
18.下拉选择中文,点击继续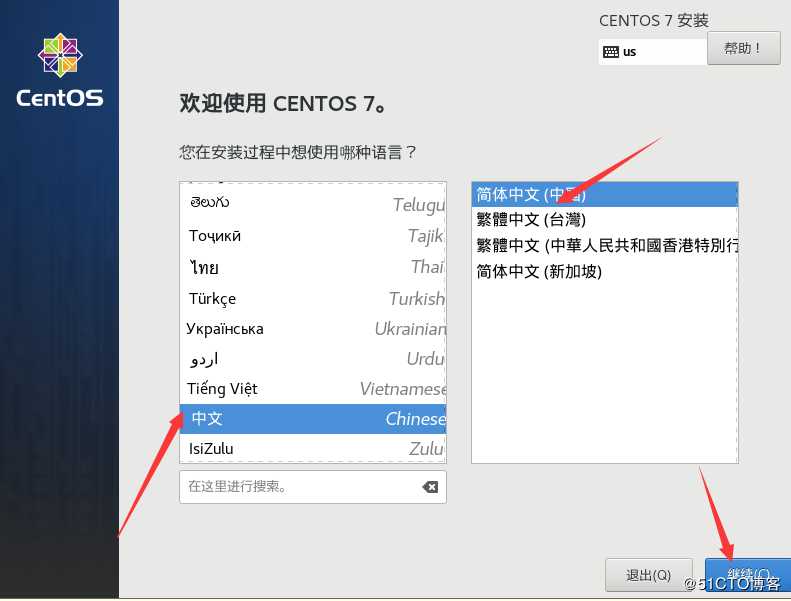
19.日期,时间,键盘,语言支持默认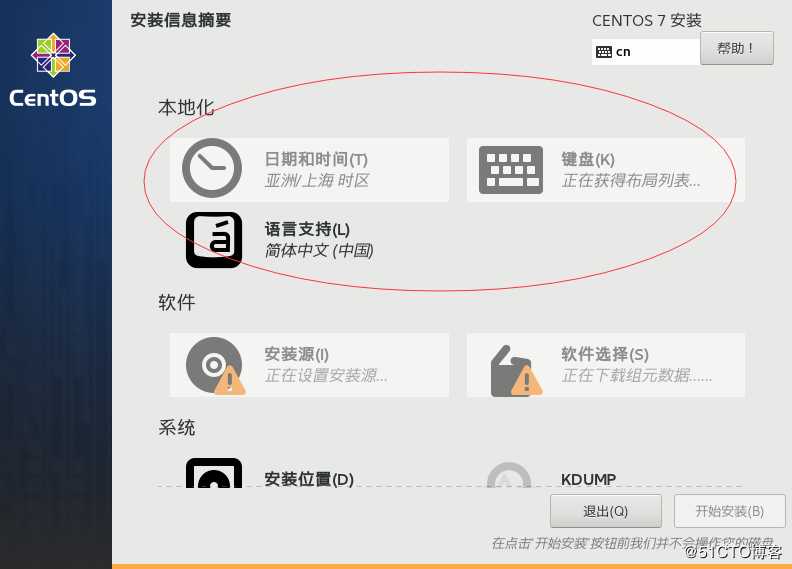
20.安装源默认,软件检查选择带gpu服务器,选则兼容开发和开发工具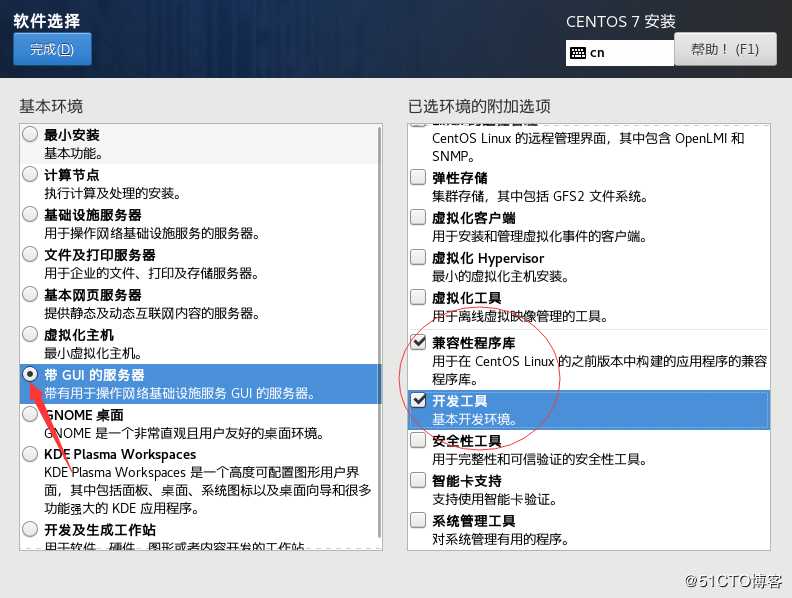
21.安装位置为默认,kdump为默认,网络主机设置连接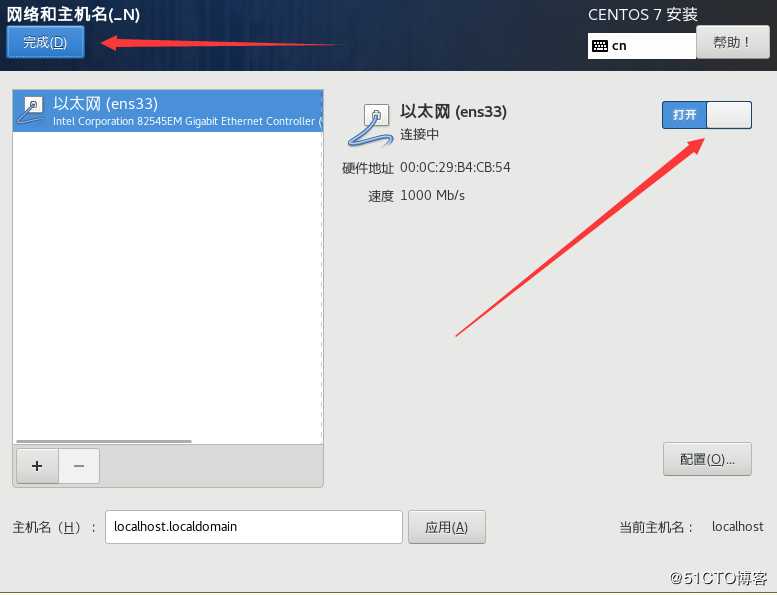
22.点击开始安装!需要等10~20分钟
23.设置超级管理员的登陆密码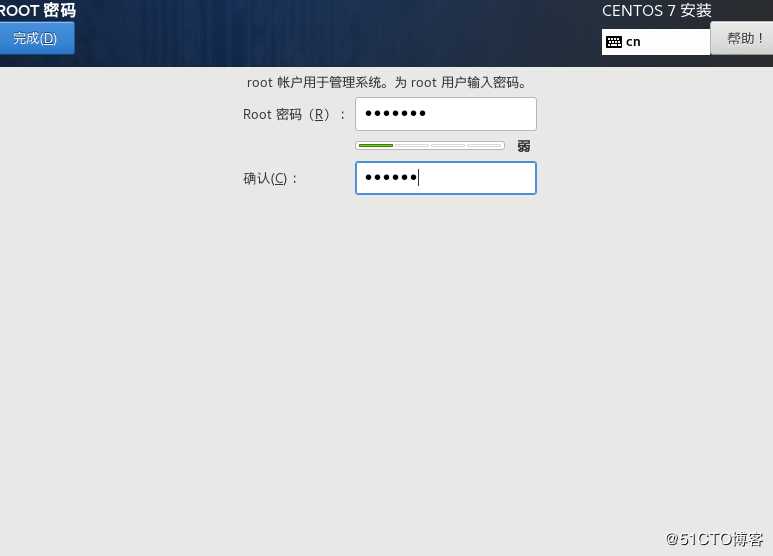
24.等待安装好就可以了,
25.输入自己的超级管理员密码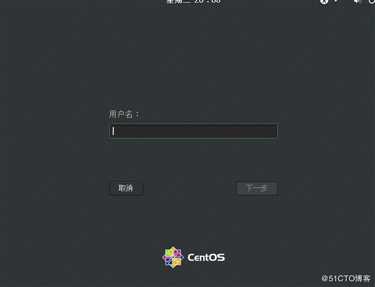
26.成功进入centos-7 操作系统界面!
27.VM-Centos-7系统部署完成!!!
标签:iso 下载 容量 linux 点击 选择 完成 语言 文件名
原文地址:https://blog.51cto.com/14881339/2512639