标签:虚拟机 位置 拉动 usb 启动 存储位置 vmware 新建 lazy
首先,让我们打开所安装的虚拟机软件VMware Workstation Pro:
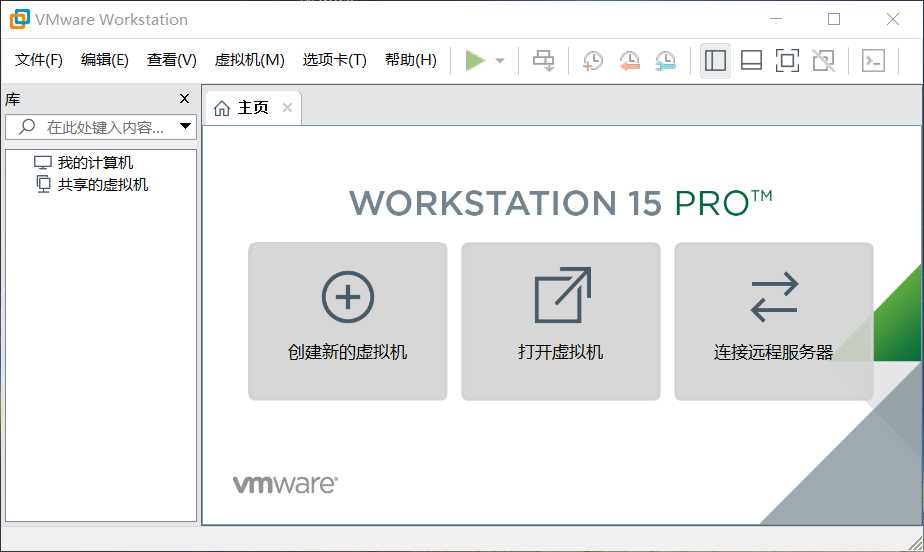
接着点击创建虚拟机:
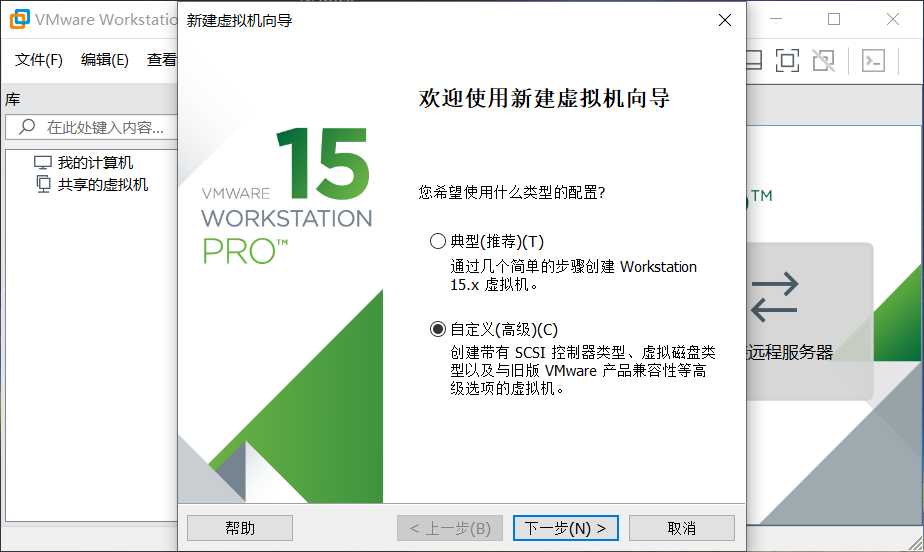
类型选择自定义(选典型也行,但是是自动分配,可能用不顺手,这里说的为自定义选项),点击下一步:
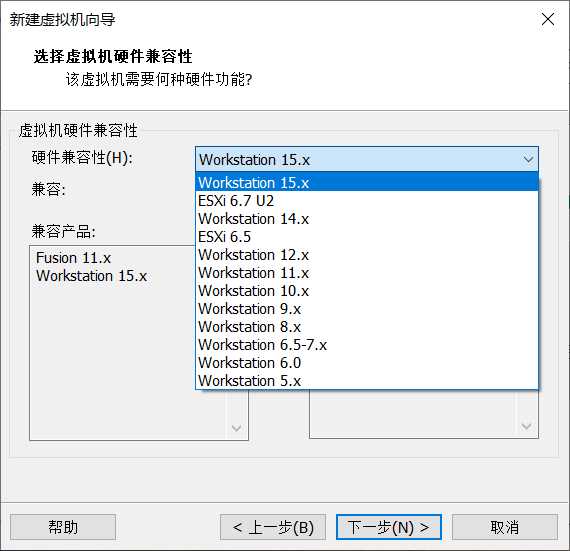
选择硬件兼容为Workstation 15.x 然后进行下一步:
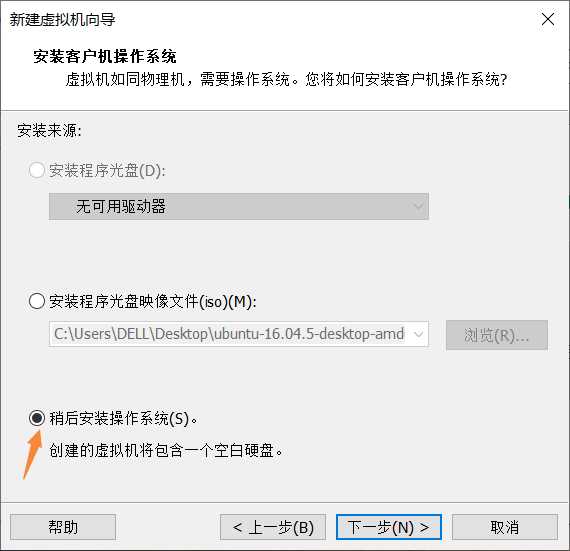
选择‘稍后安装操作系统’,进行下一步:
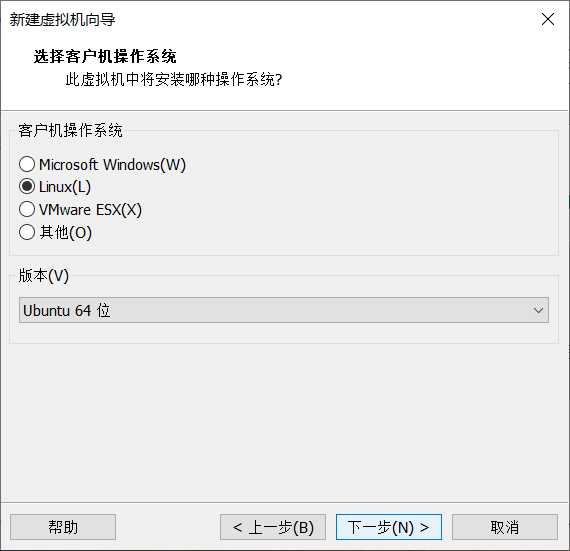
下一步:
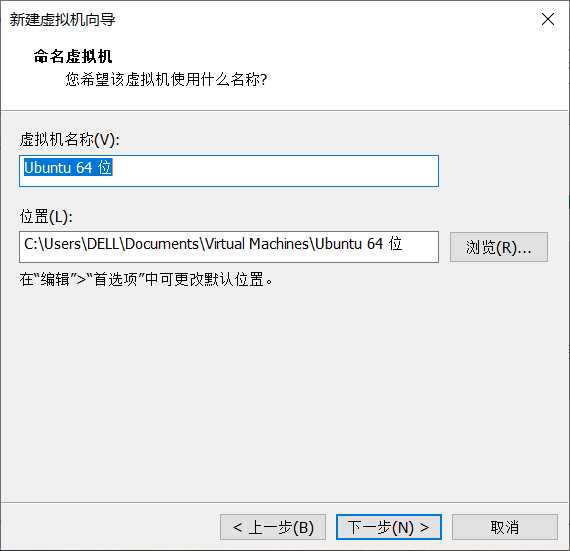
默认为上图,可以更改虚拟机名称和位置(可以改也可以不改),这里我改了一下存储位置,如下:
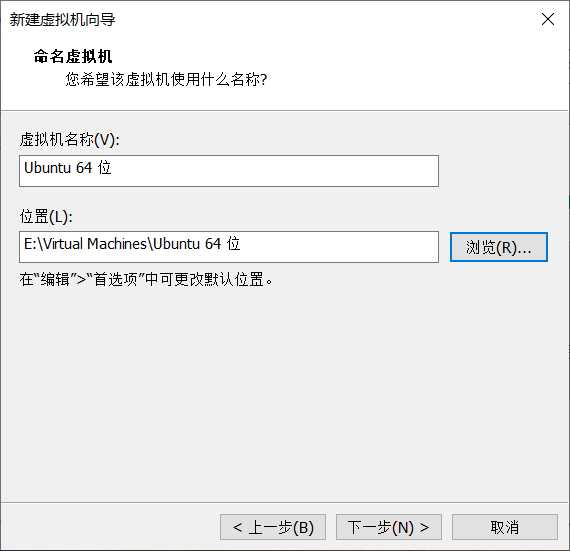
进行下一步:
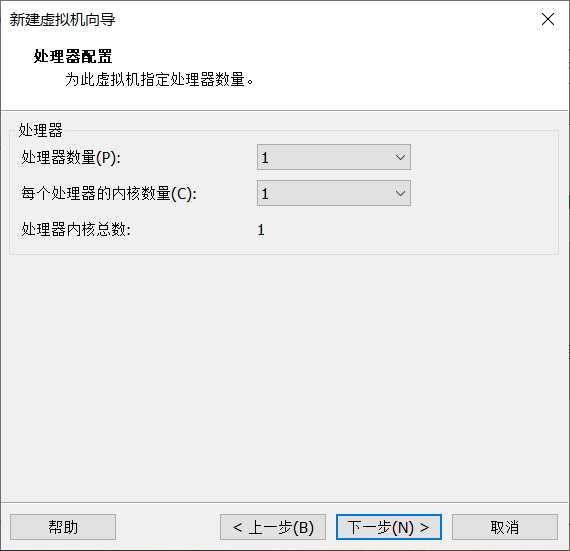
将处理器和内核数更改为2,如果你的内核和处理器有更多也可以分配更多,视个人情况而定:
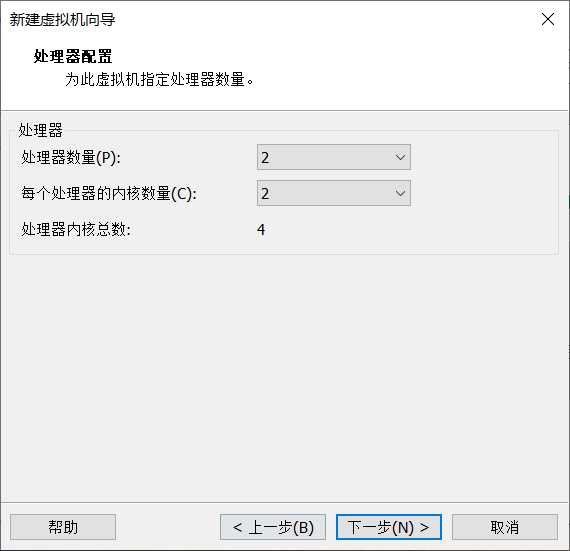
进行下一步:
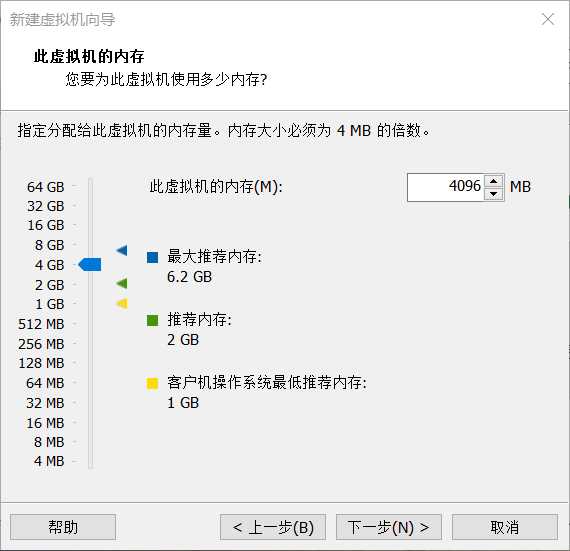
分配虚拟机的内存,一般给电脑运行内存的一半(比如我的电脑是8g的,我就给了4g)。
分配完成后进行下一步:
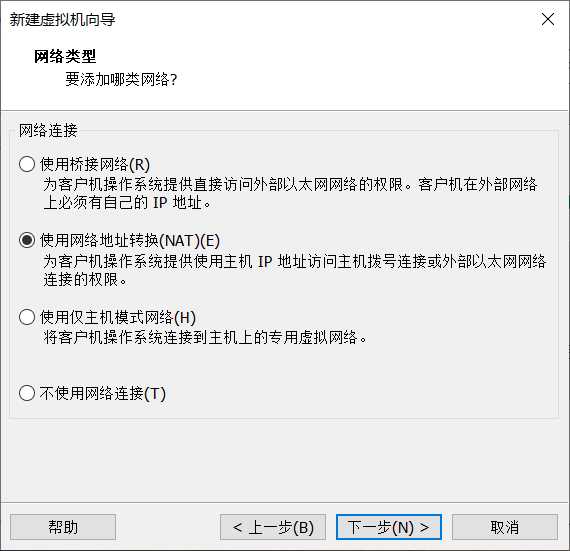
下一步:
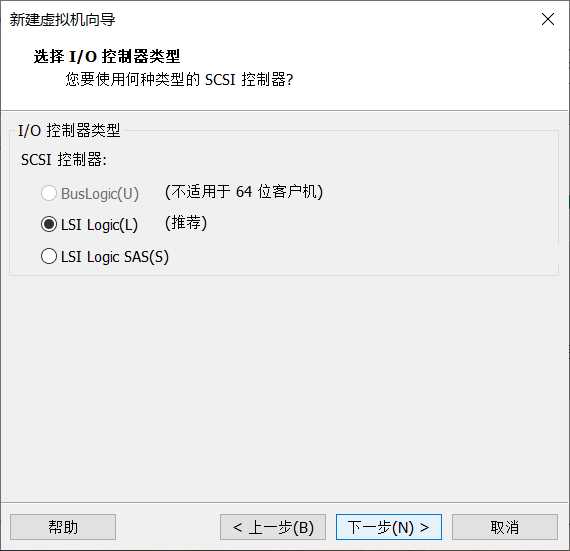
下一步:
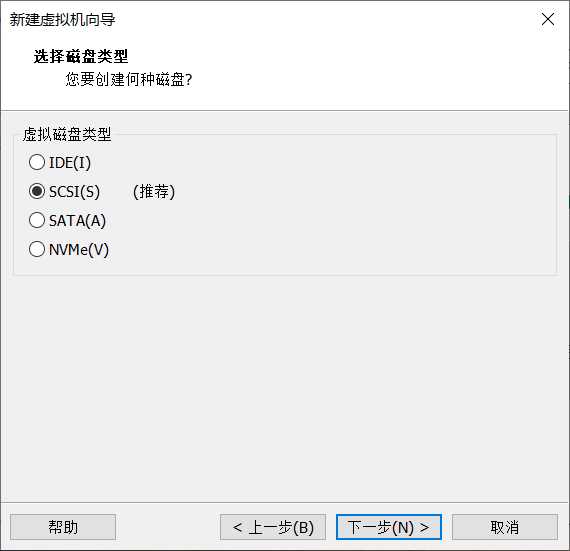
下一步:
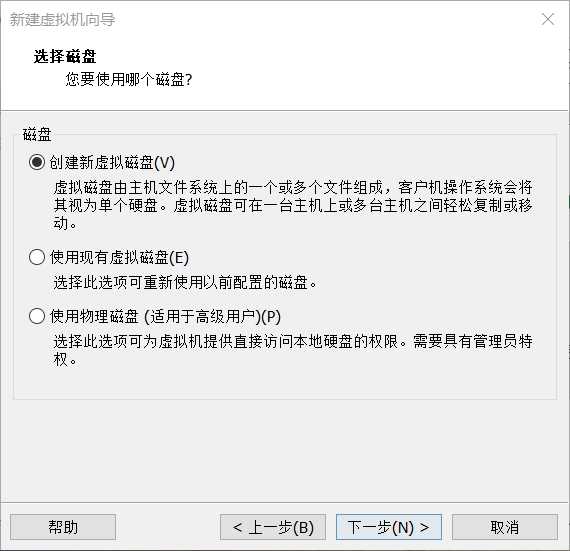
下一步:
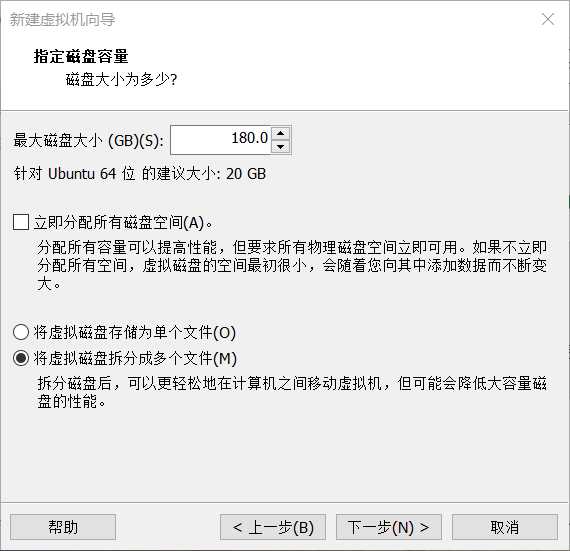
最大磁盘大小根据你所选的磁盘(C盘、E盘这些)分配,尽可能多一些;然后选择将虚拟磁盘拆分为多个文件.
下一步:
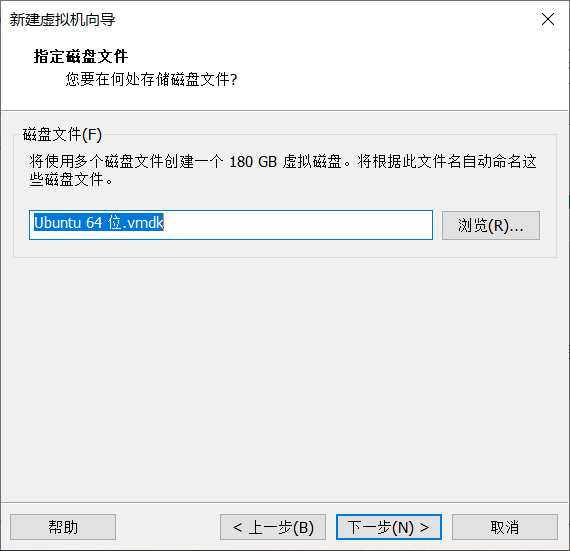
下一步:
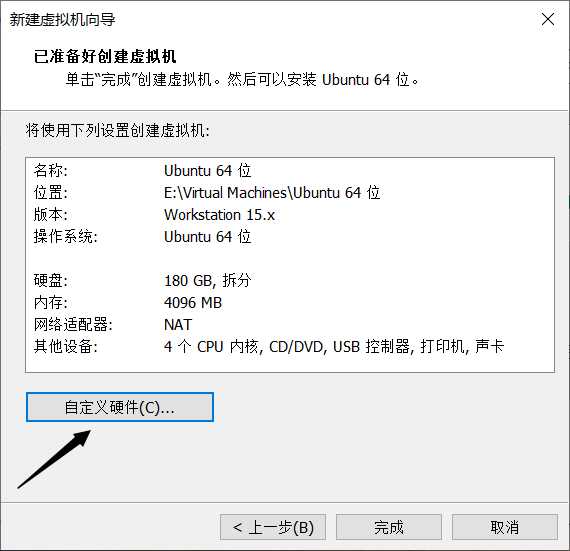
选择自定义硬件,进入以下界面:
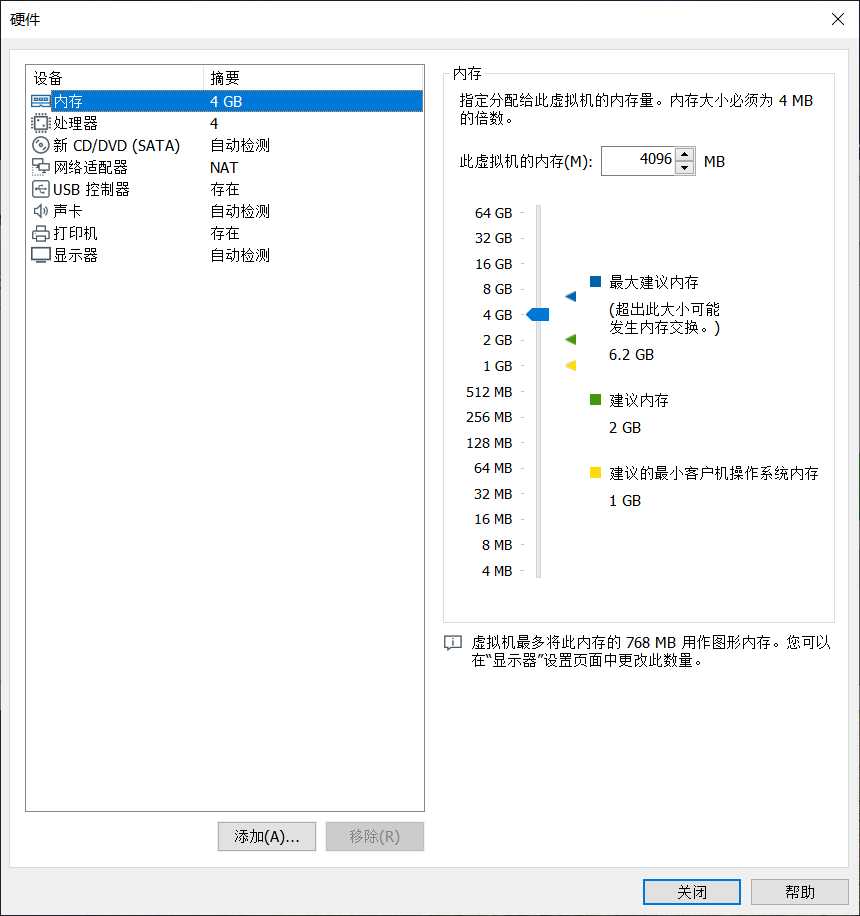
更改usb控制器为3.0,并勾选显示所有usb输入设备:
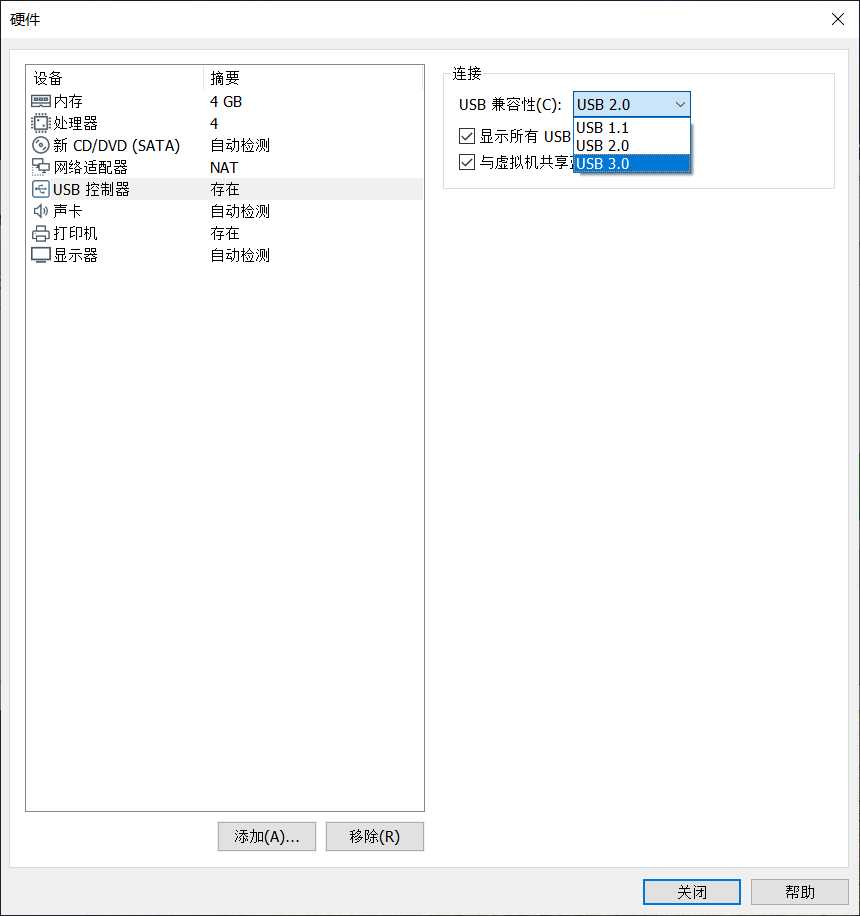
然后,点击新cd:
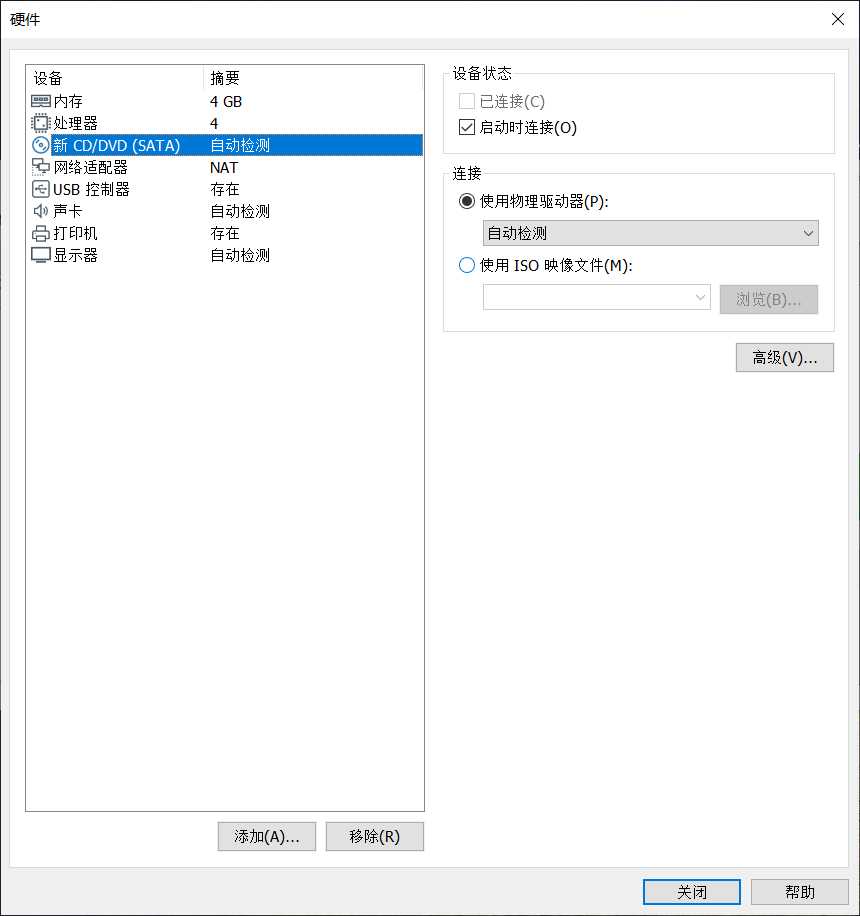
选择使用ISO映像文件,点击浏览,找到下载好的Ubuntu镜像文件:
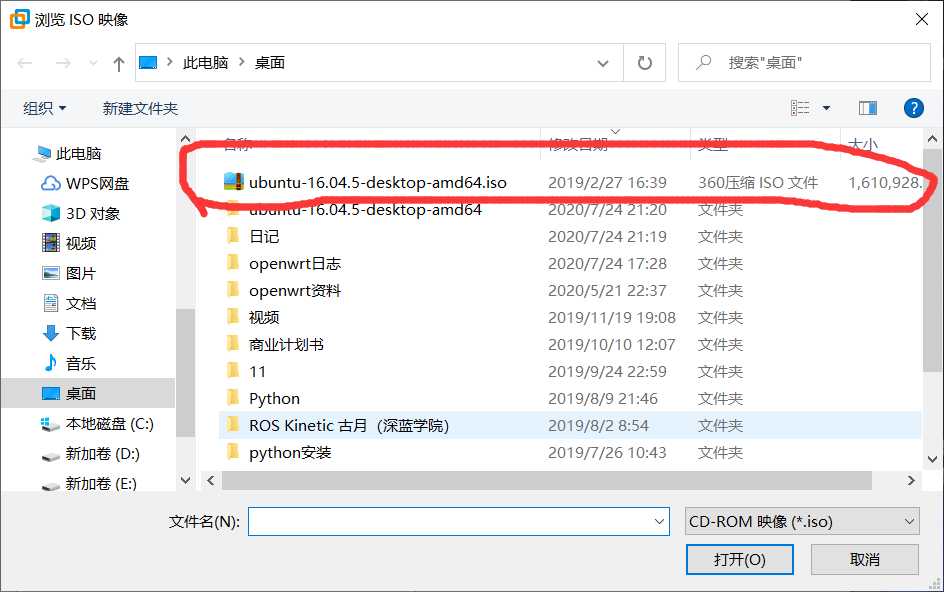
然后点击右下角关闭,回到向导界面,点击“完成”,这样就创建了一个Ubuntu镜像。
完成情况如下:
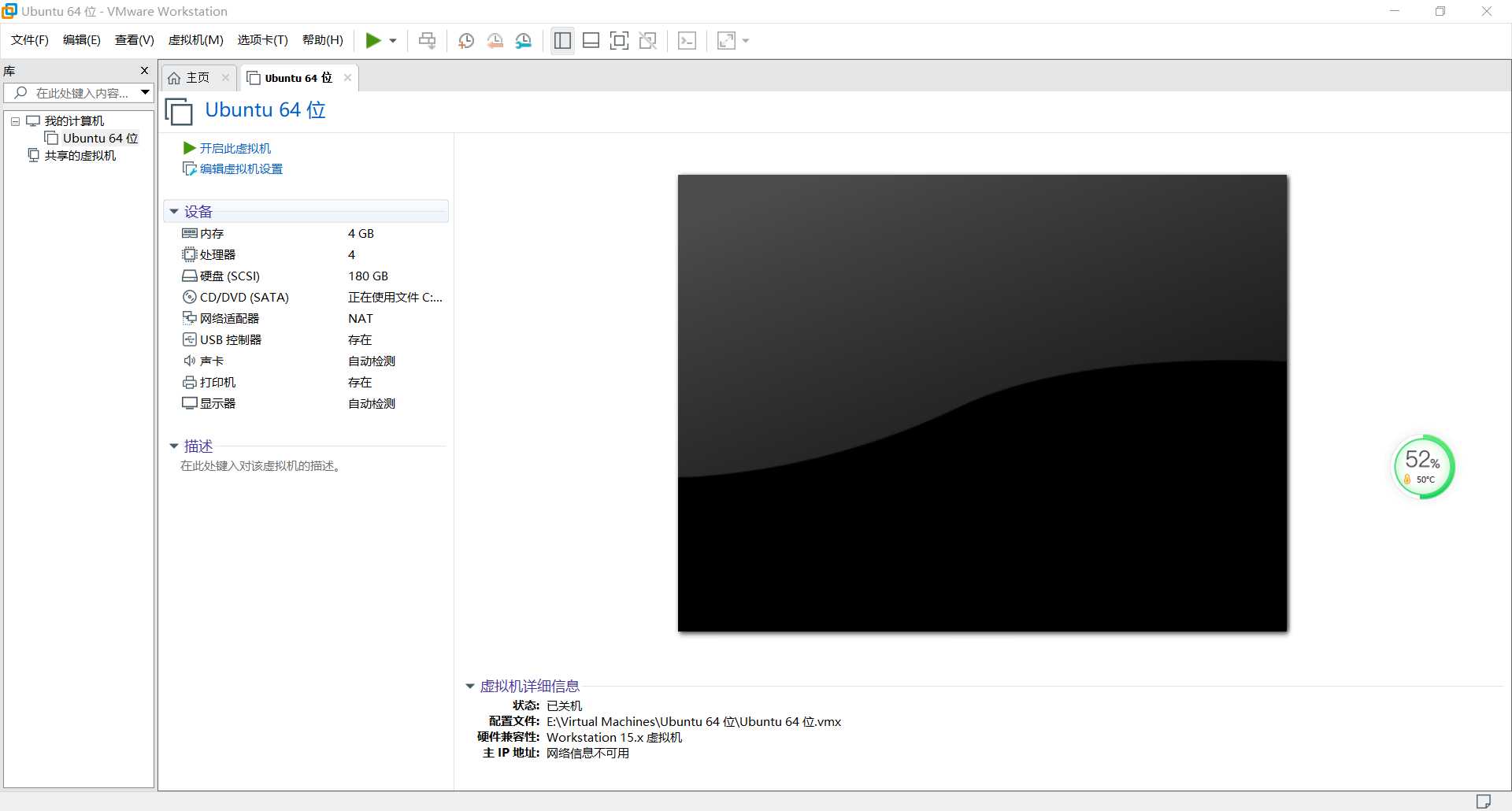
接着,点击启动键,启动这个Ubuntu:
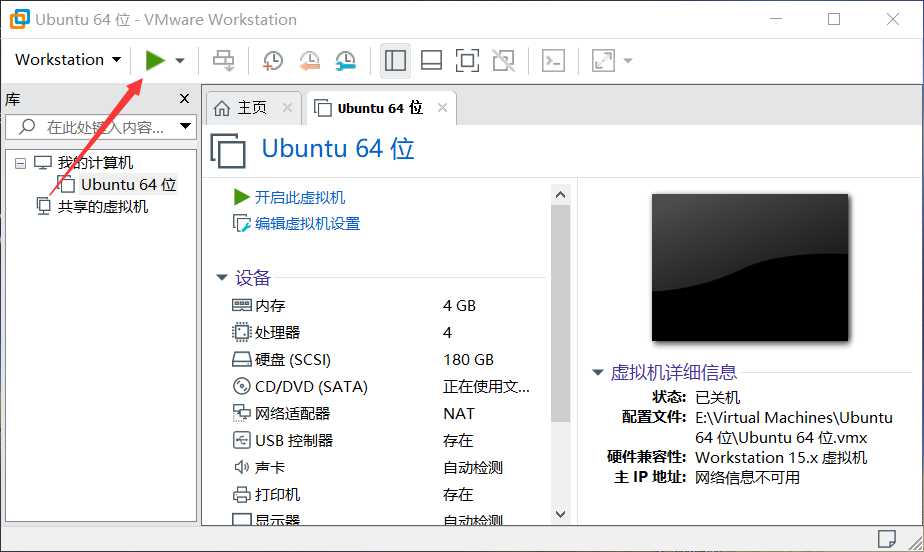
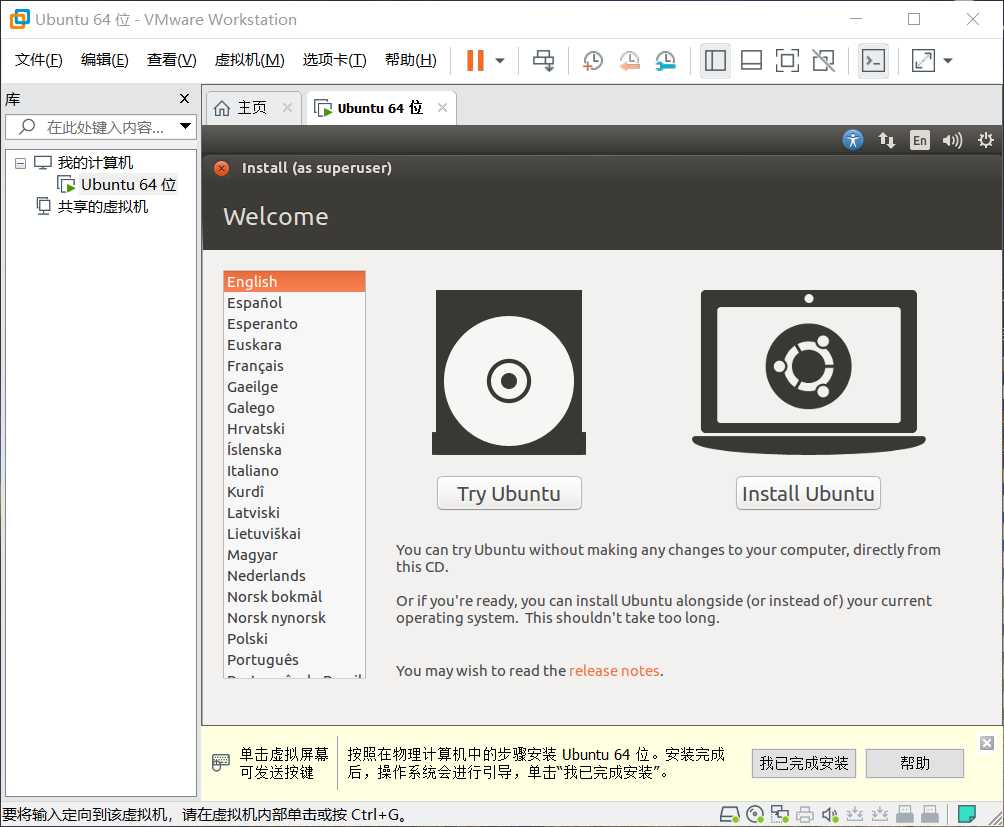
将字体划到最下方,选择中文简体:
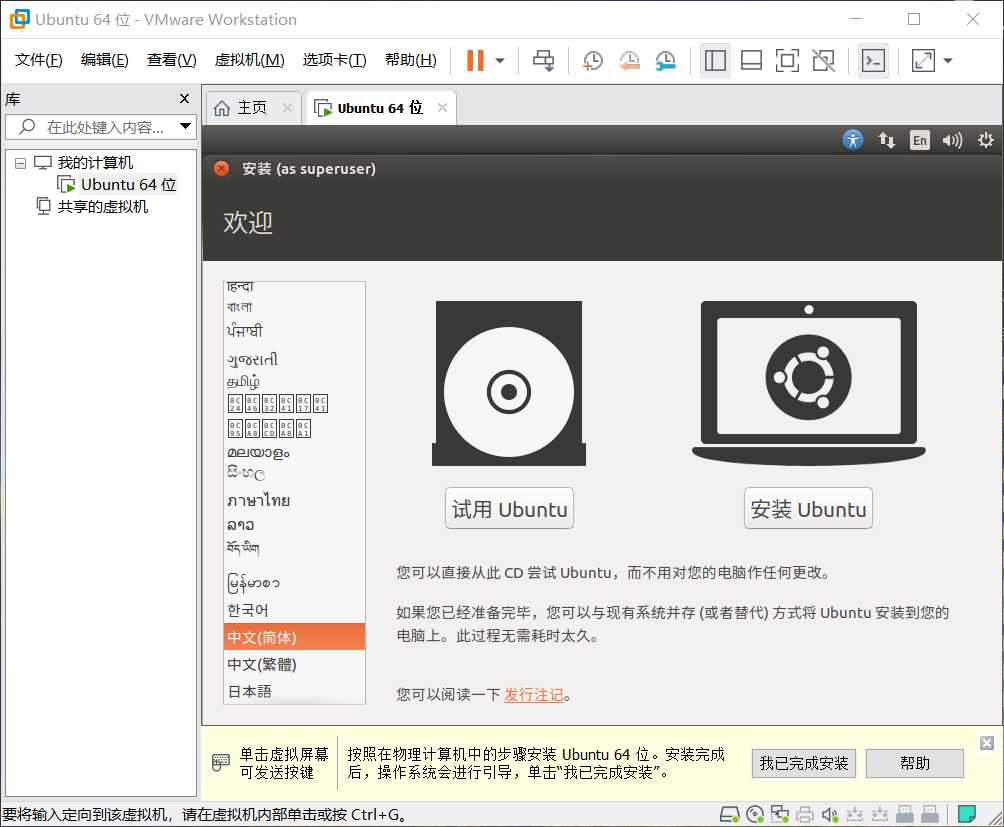
选完字体后,选择安装Ubuntu:
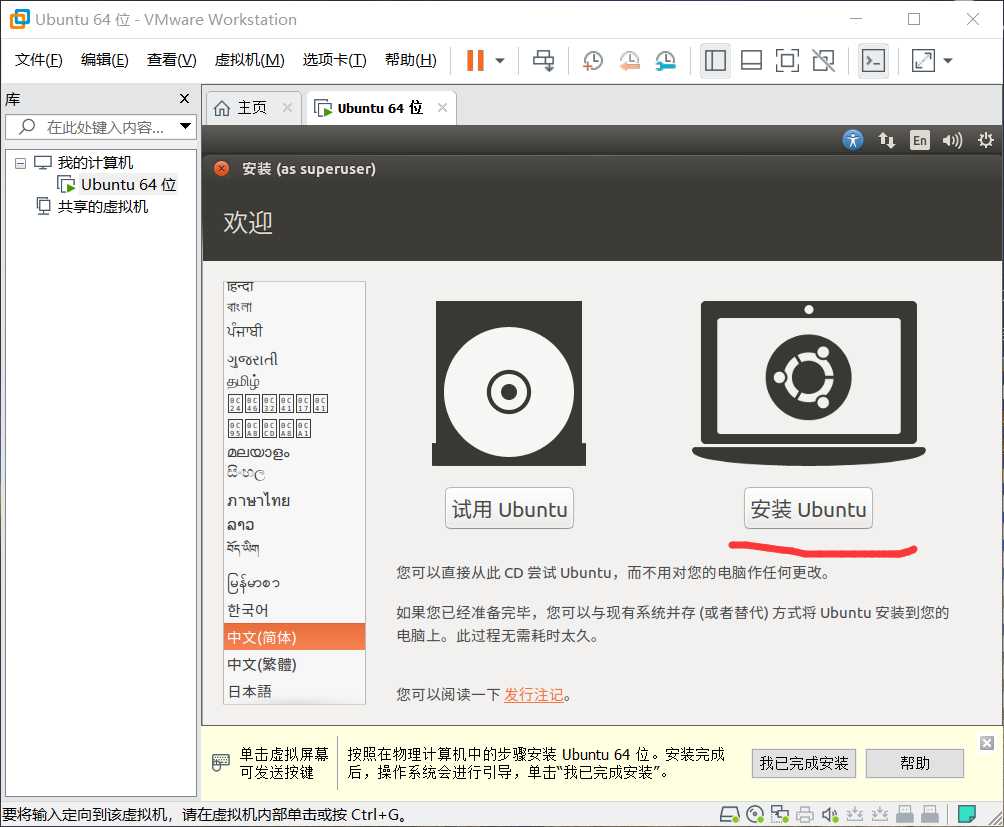
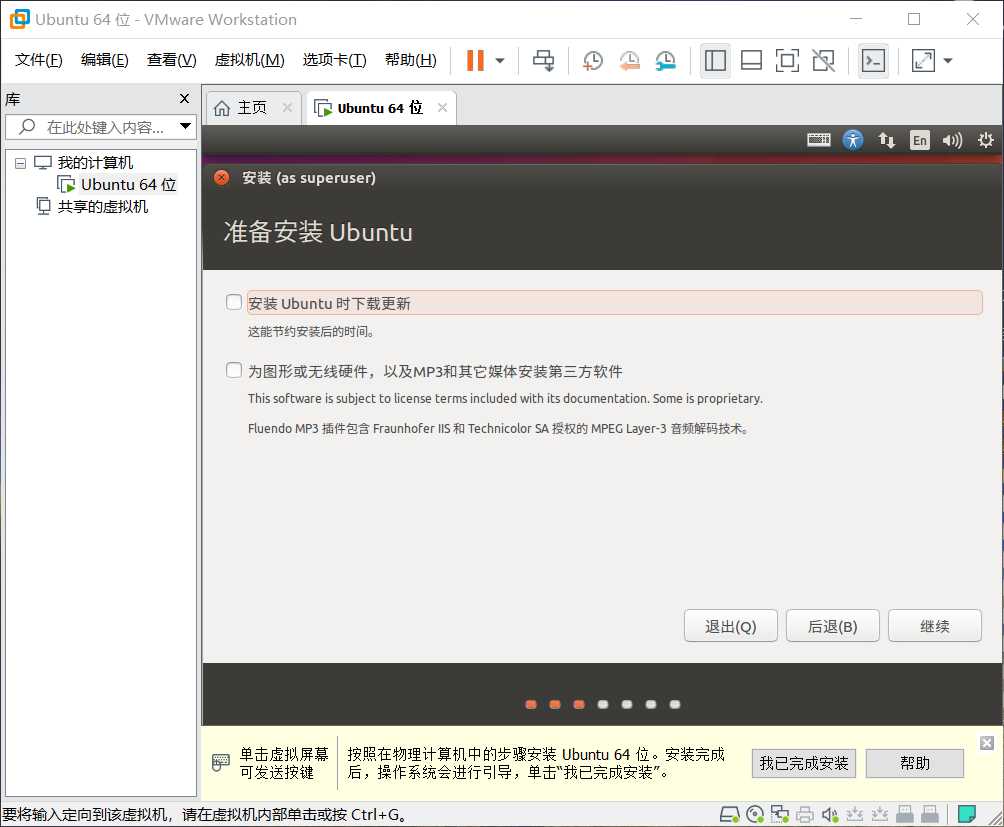
上面两个选项全部“不打勾”,第一个第一次安装都会默认打勾的,要去除。
点击右下角“继续”:
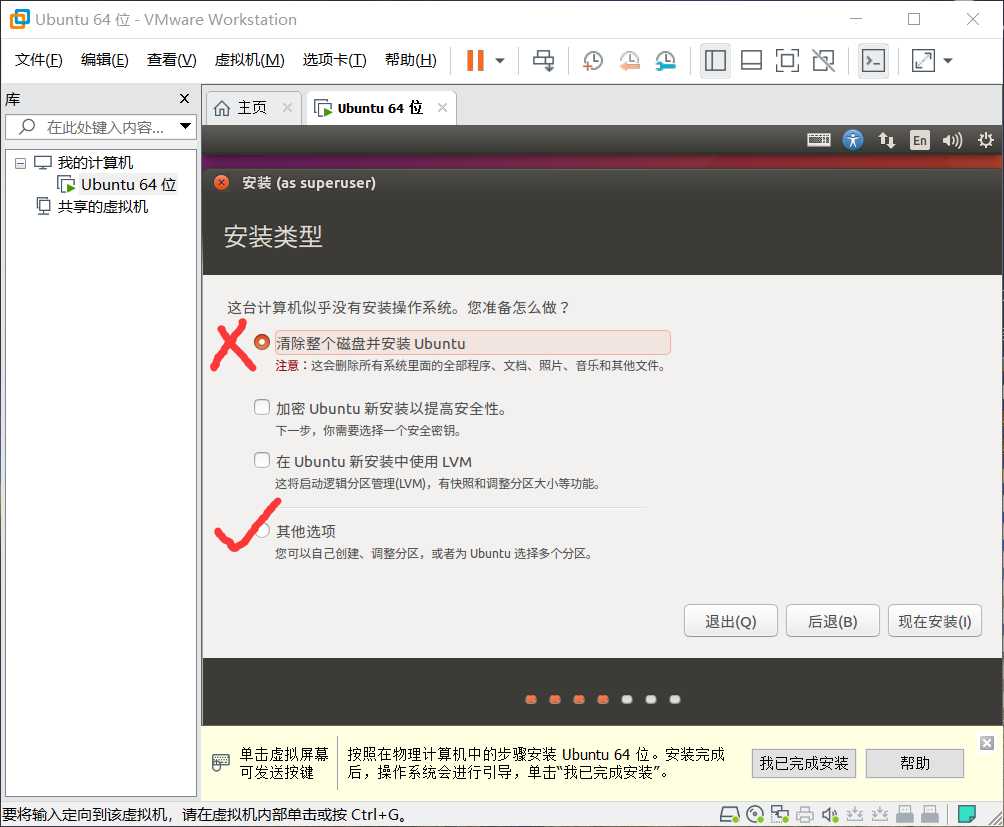
勾选其他选项。
继续,点击新建分区表:
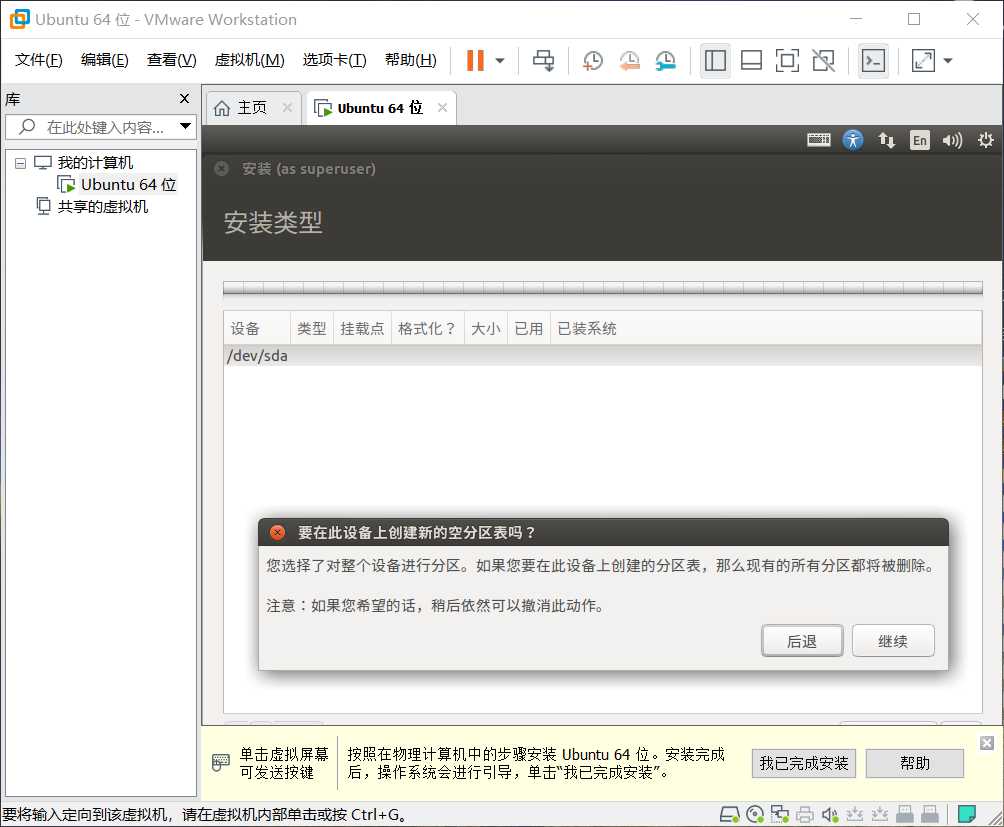
点击“继续”,然后开始分配表区,点击空闲区间选择分配:
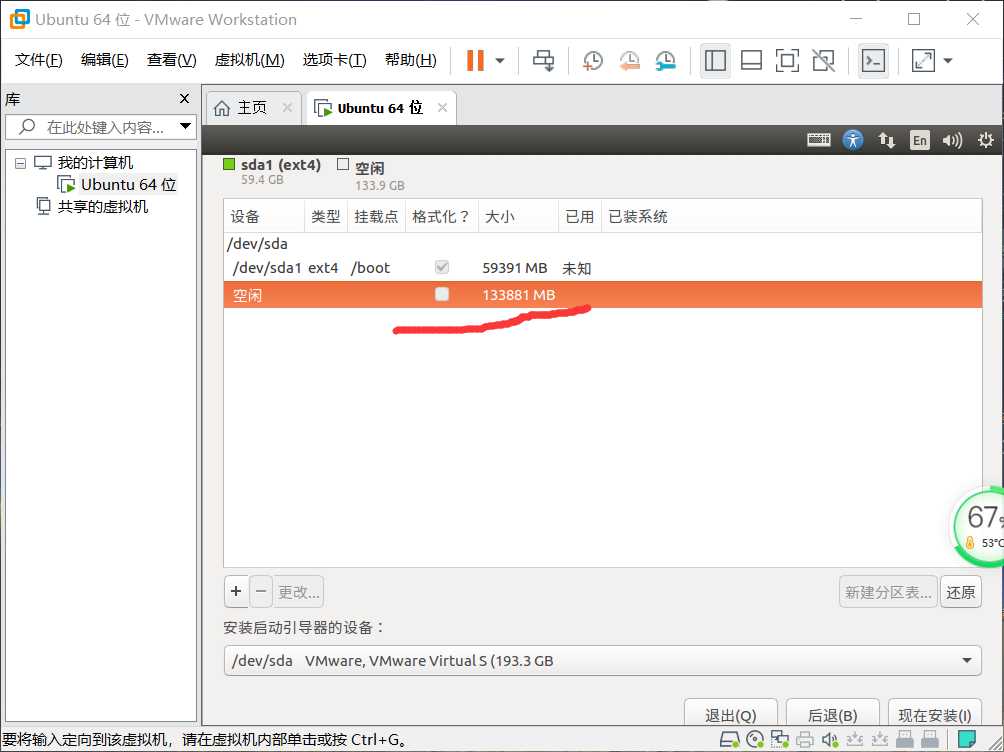
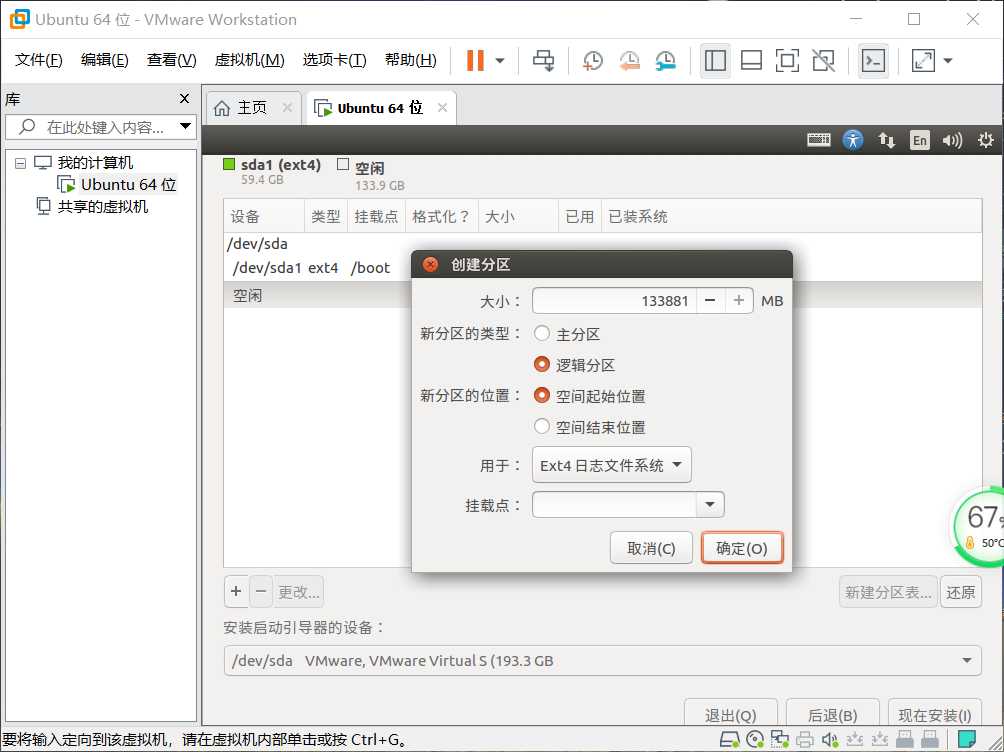
分配标准为下图(可更改),swap部分分配的大小不能超过电脑运行内存:
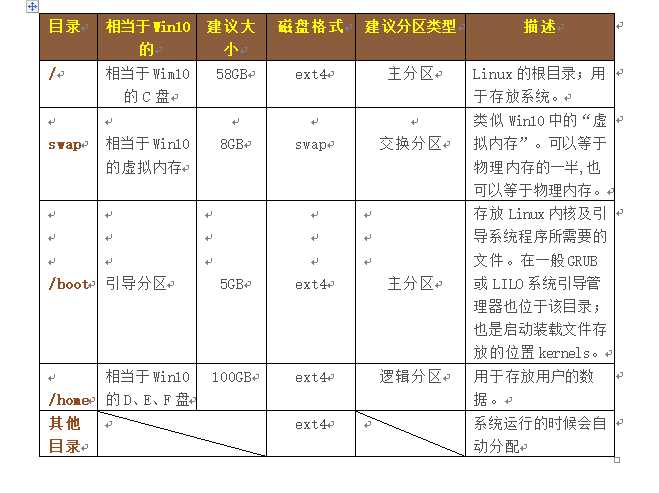
分配最终结果如下:
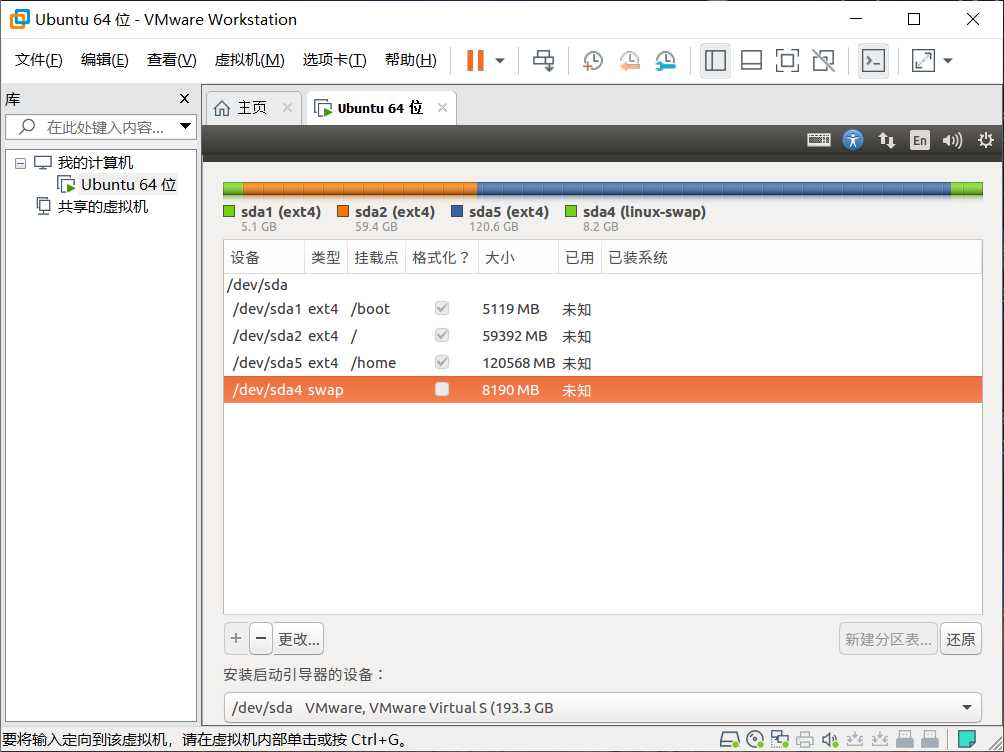
按住alt键和鼠标左键拉动屏幕,点击右下角的“现在安装”:
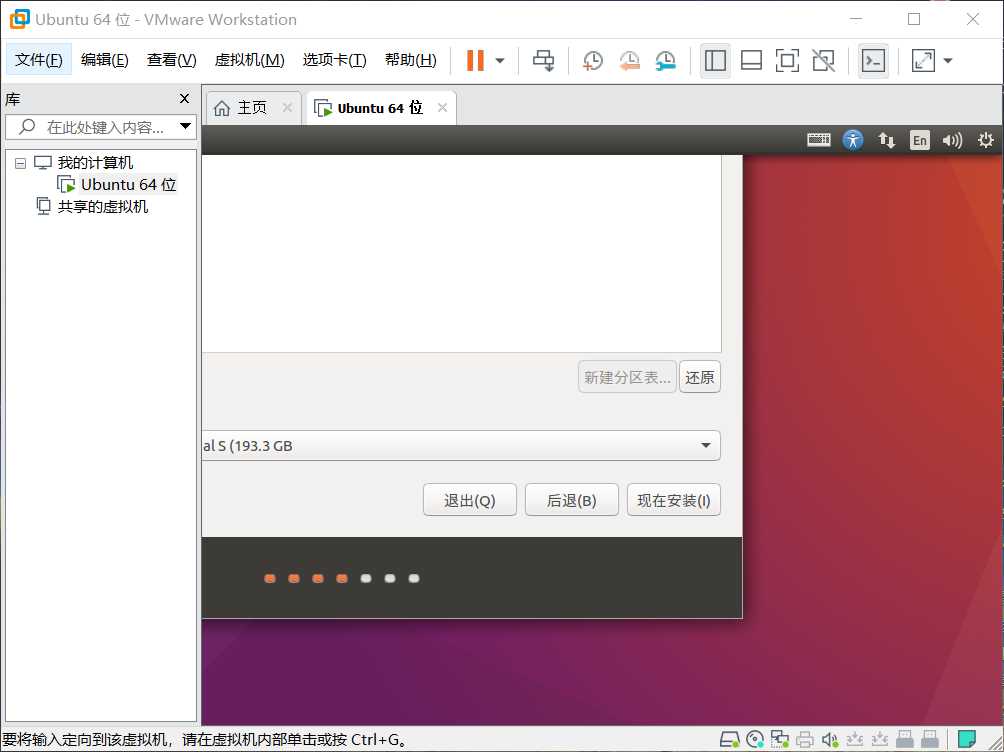
会出现以下界面,点击‘继续’:
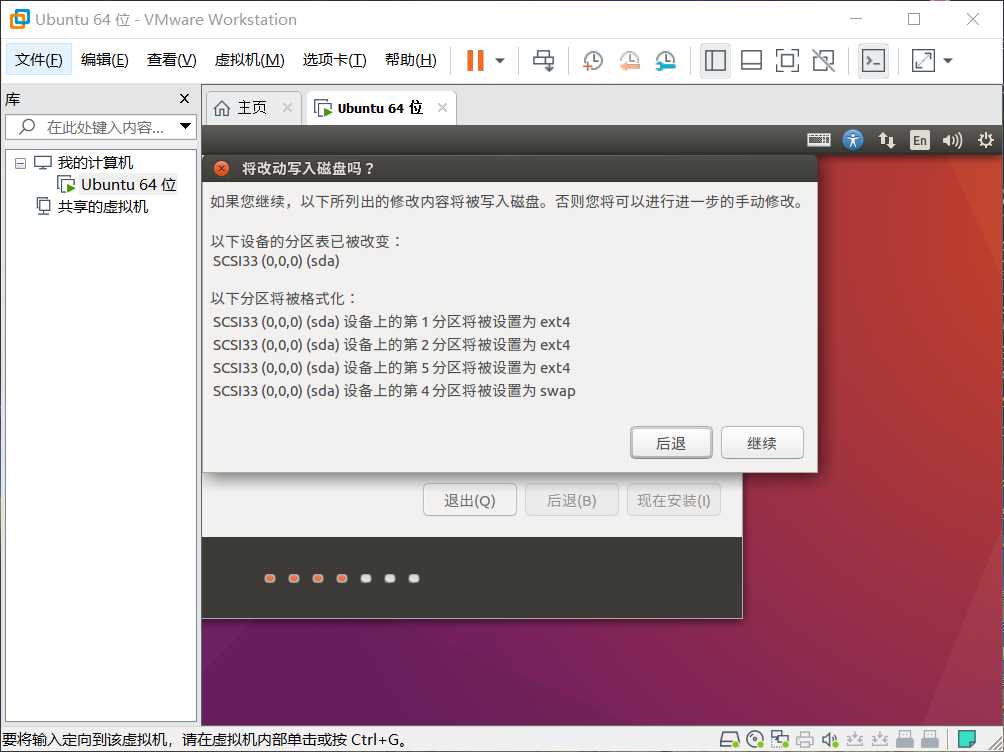
会出现一个地图,点击中国地图,选择shanghai,然后继续:
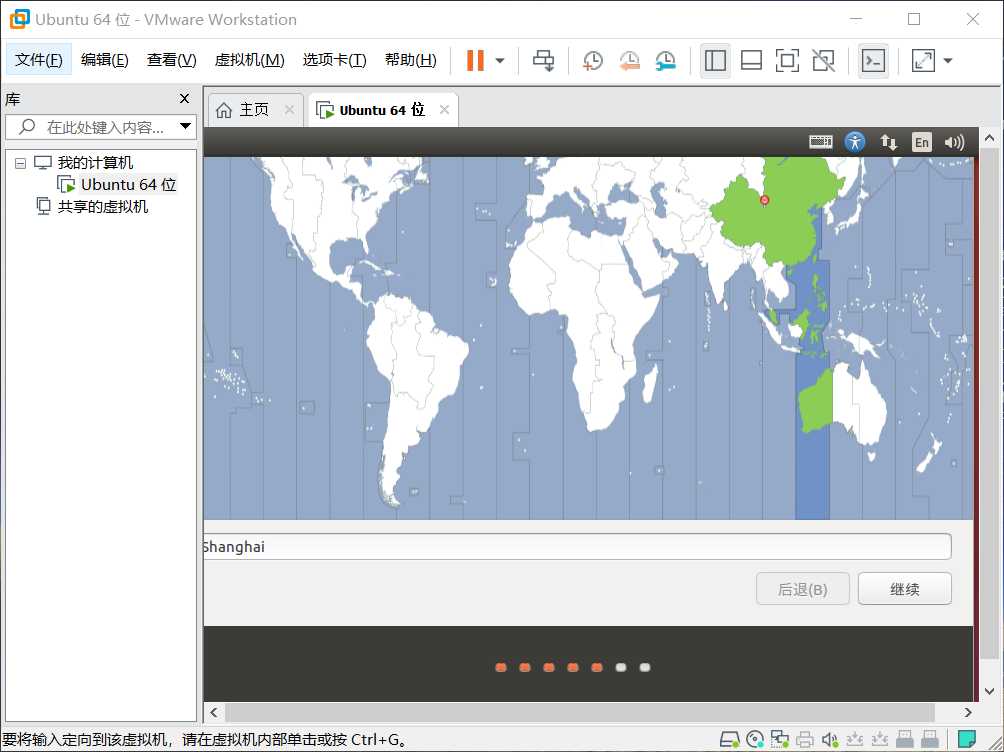
选择语言为“汉语”:
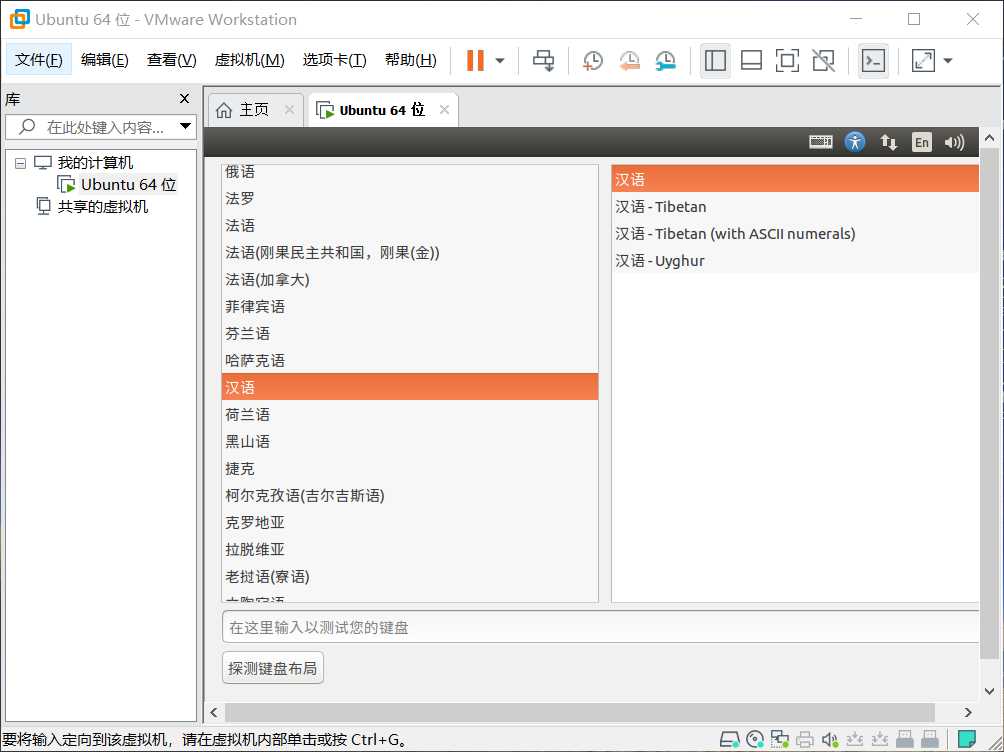
跳入以下界面,,输入姓名,计算机命,用户名等等(随自己填,但是只能用字母):
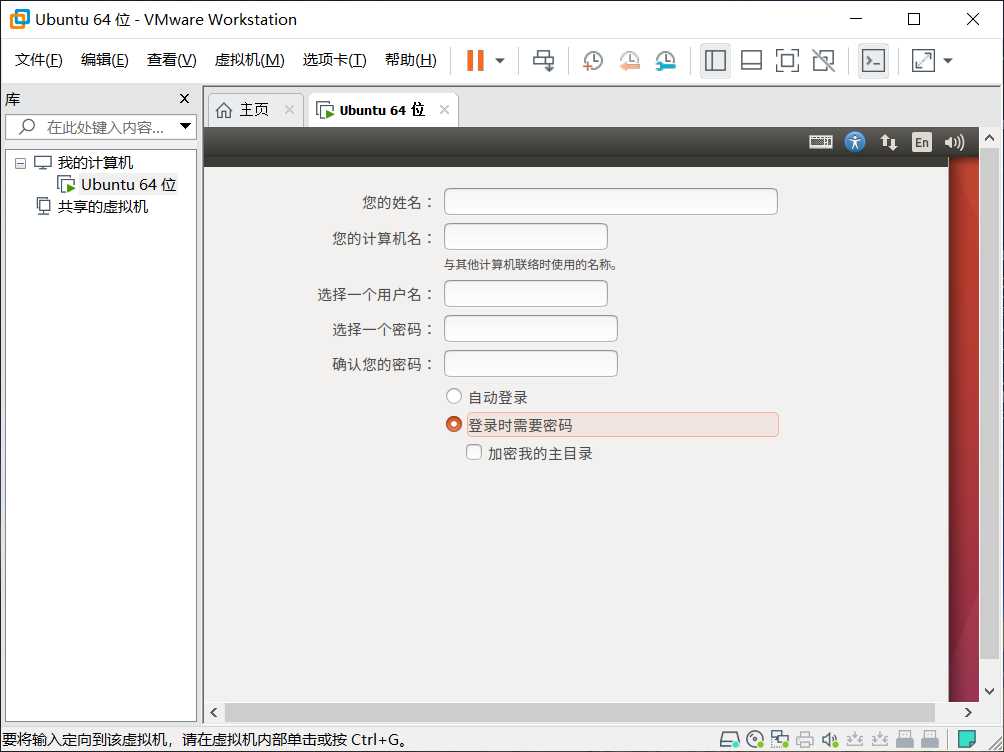
填写完毕后点击右下角继续:
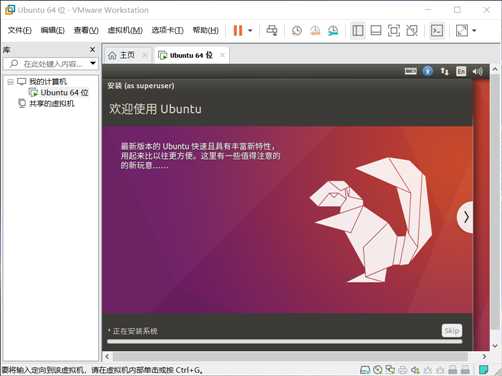
跳到此界面,然后断网等待。
断网选项在此:
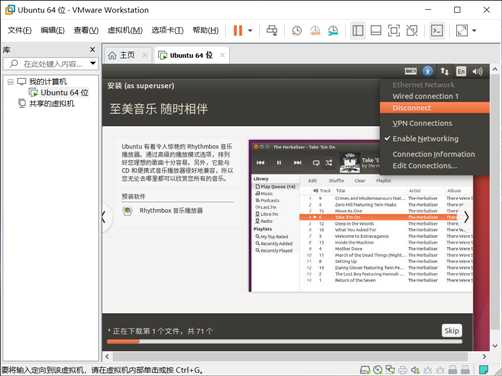
进度条完毕,会要求重启Ubuntu,重启完毕,就安装完成了。
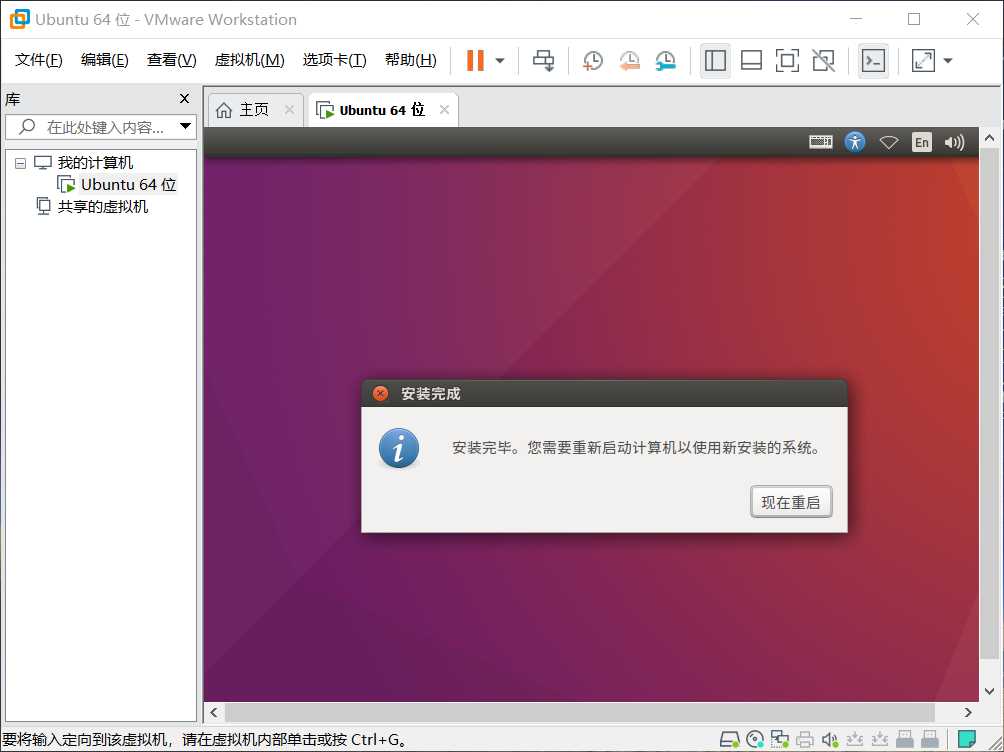
标签:虚拟机 位置 拉动 usb 启动 存储位置 vmware 新建 lazy
原文地址:https://www.cnblogs.com/heng-xing/p/13375784.html