标签:env resource alt ext 配置信息 环境 sse 其他 color
上节,我们讲到使用 Azure Traffic Manager 为我们的 Demo 项目提供负载均衡,以及流量转发的功能。但是Azure 提供类似的功能的服务远远不止这一个,今天我们就来讲一下 Azure Load Balance ,通过它来实现负载均衡,流量转发,以及分享一下 Azure Load Balance 的创建,和具体的配置。
Azure Load Balance:是指在一组后端资源和服务器之间负载均衡的分配负载(传入网络流量)
Azure 负载均衡器在开放式系统互连 (OSI) 模型的第四层上运行。 它是客户端的单一联系点。 负载均衡器将抵达负载均衡器前端的入站流量分配到后端池实例。 这些流取决于所配置的负载均衡规则和运行状况探测。 后端池实例可以是 Azure 虚拟机,或虚拟机规模集中的实例。
我们今天演示的后端链接的是一组VM。
--------------------我是分割线--------------------上架构图
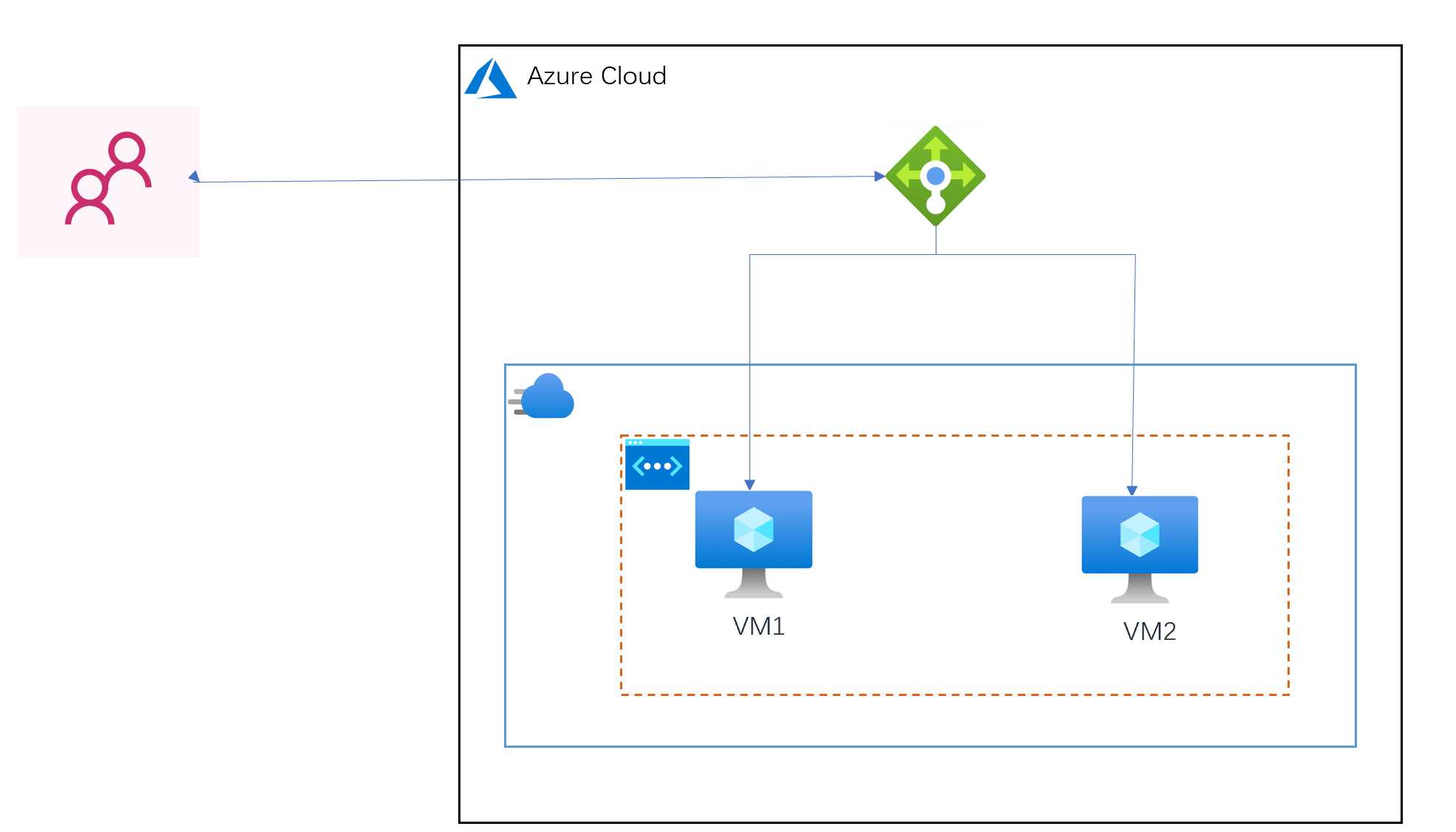
--------------------我是分割线--------------------
Azure Web App 部署系列:
Azure Portal 点击 “create a resource”
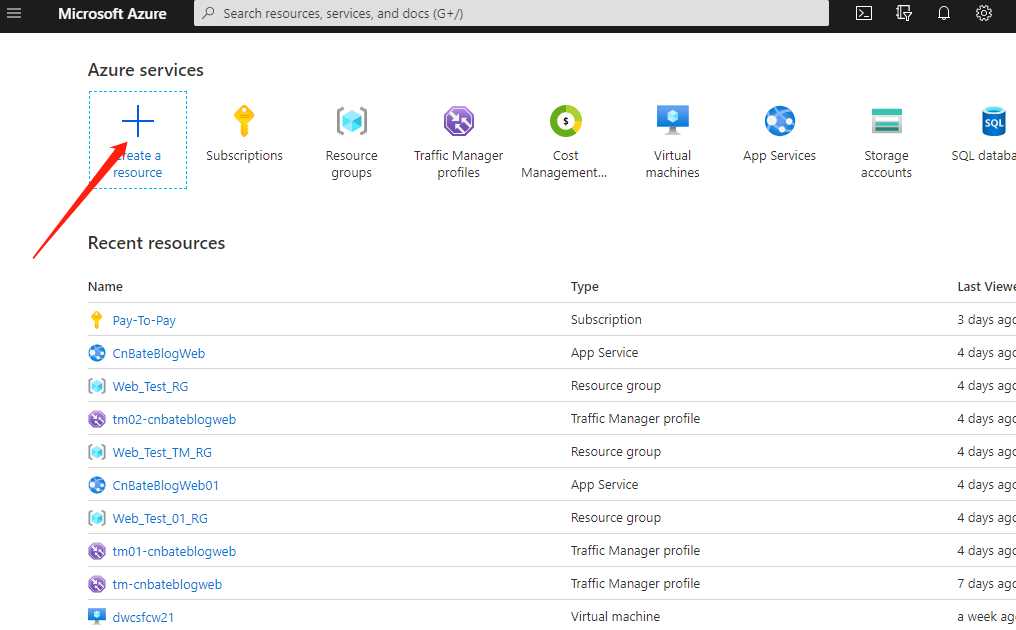
搜索框 输入 "Load Balancer"
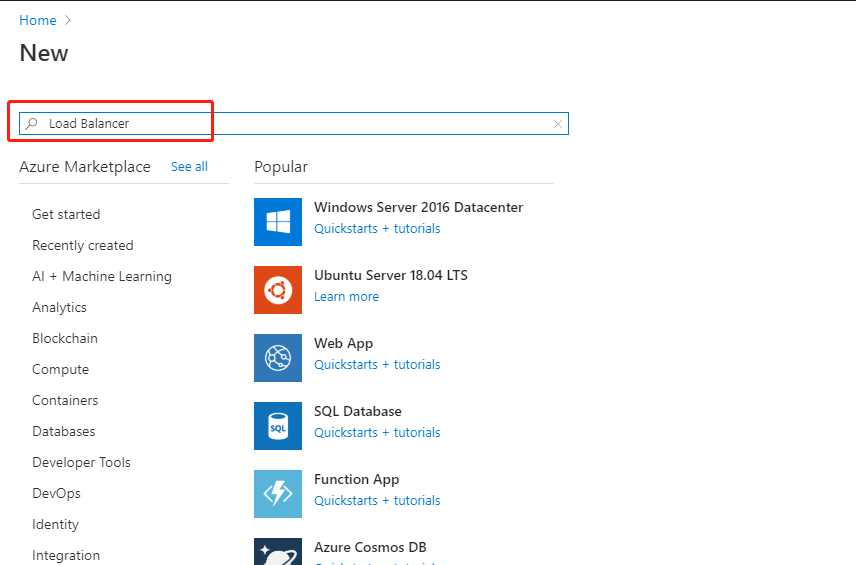
点击 “Create” 进行创建。
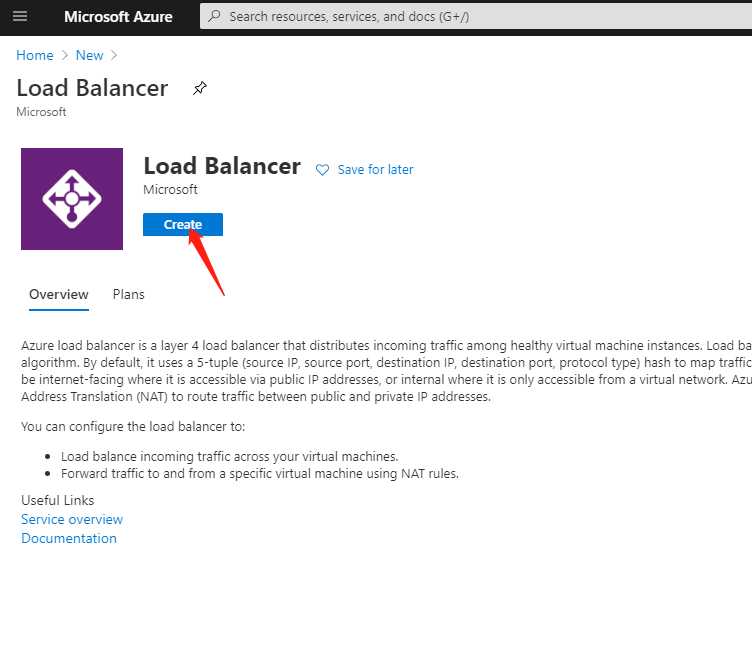
我们可以看到,Load Balance 需要输入一些参数,例如 类型,SKU,公共IP配置,是否使用IPV6 等
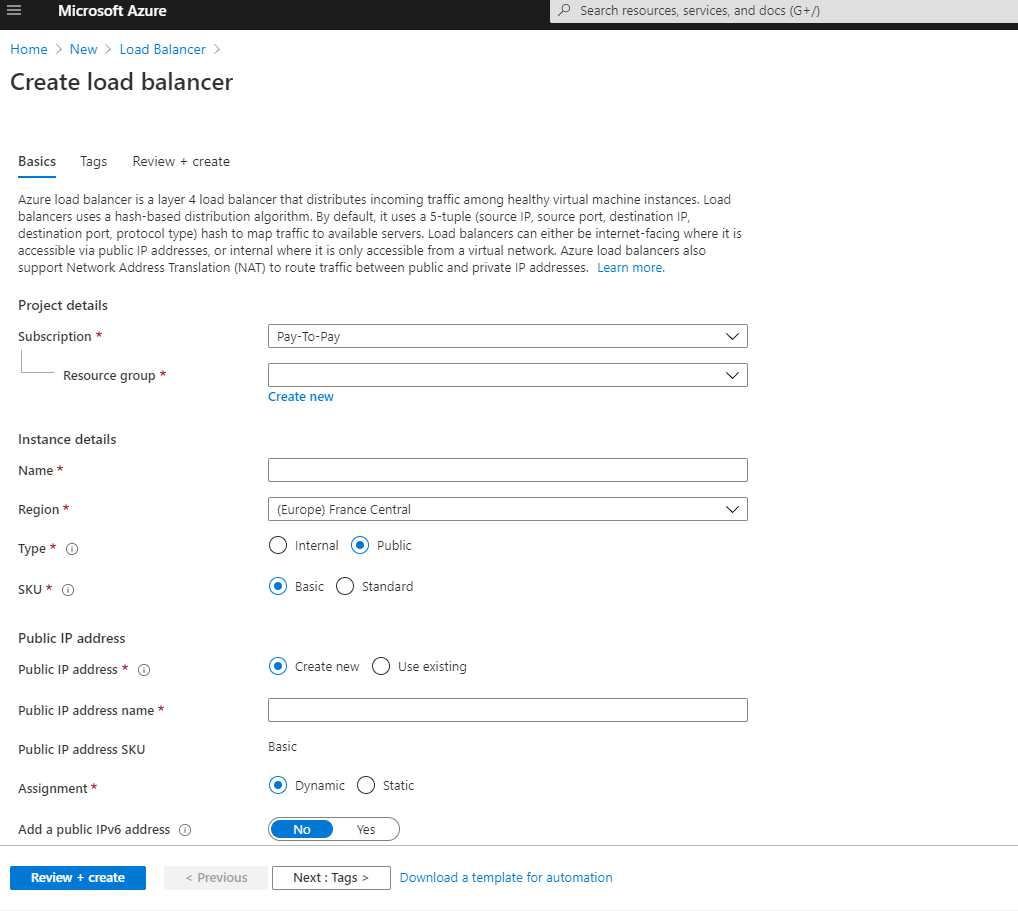
Resource group:点击 Create new 输入 “Web_Test_LB_RG”
Name:“lb_cnbateblogweb”
Type:“Public”
region 选择 :“East Asia”
Public IP address Name:"cbbateblgweb_pub_ip"
剩下都是默认选项, 点击 “Review + create” 进行预创建校验
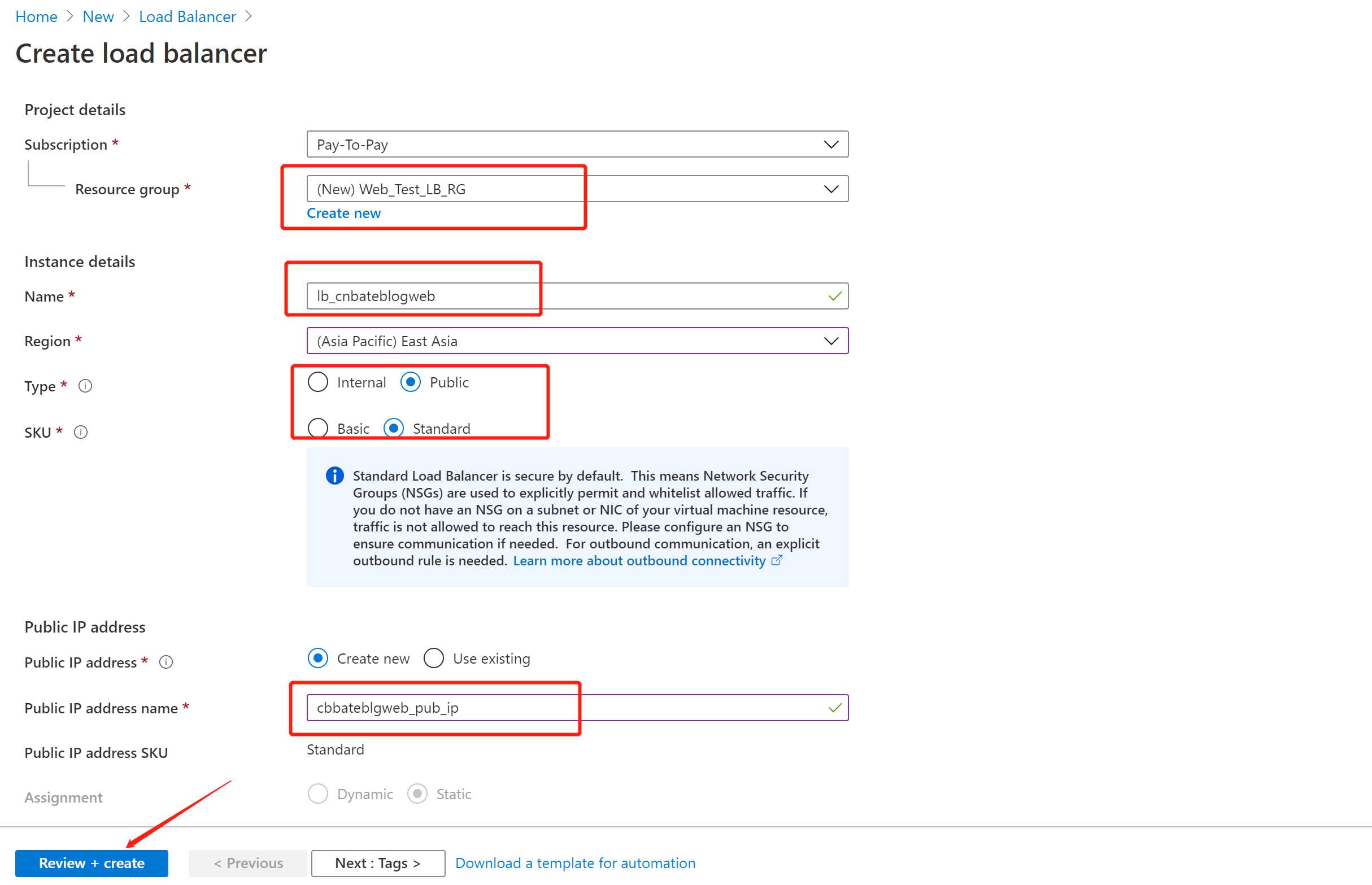
我们可以页面上显示 “Validation passed”,然后我们点击 “Create” 进行创建操作
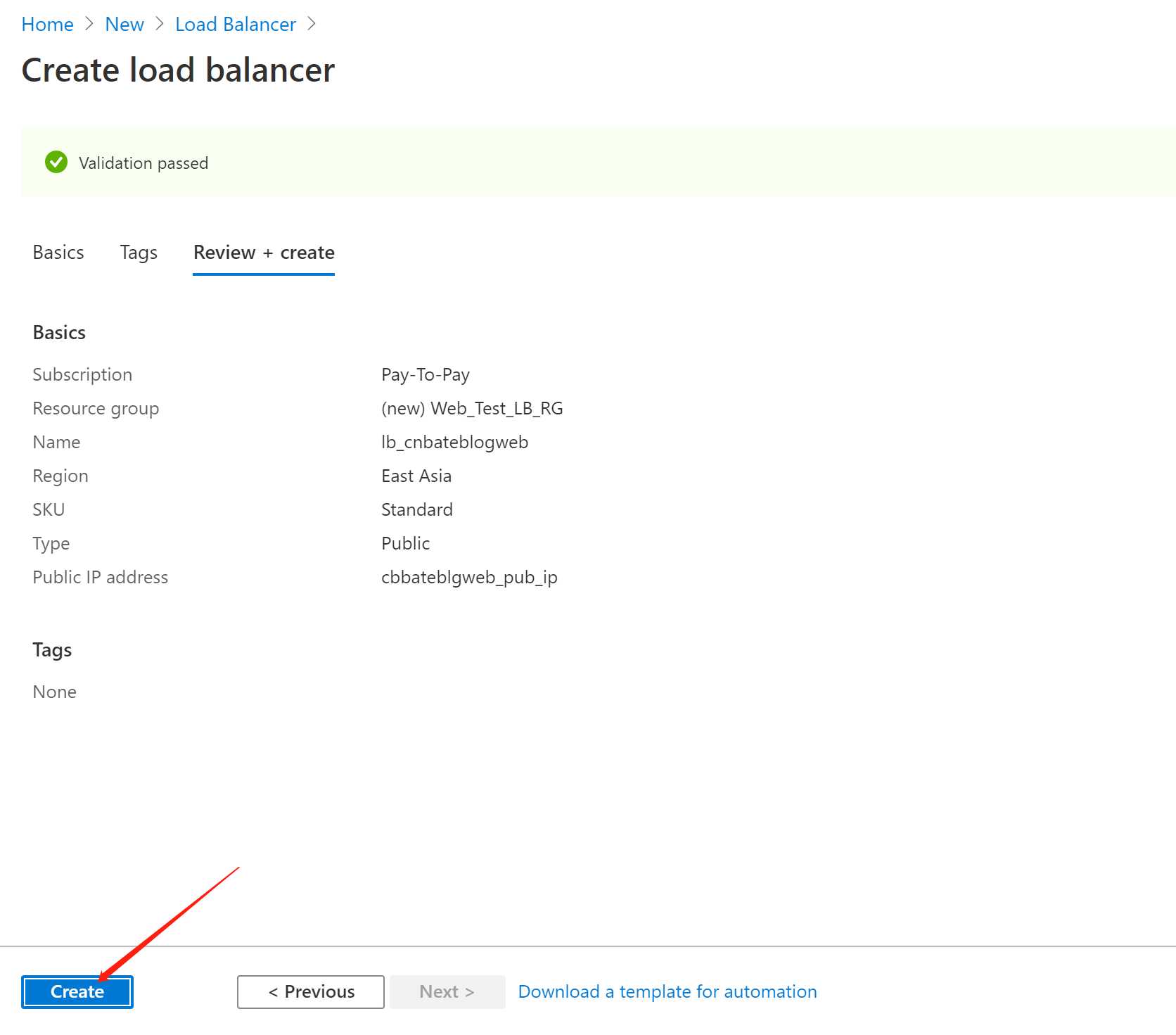
稍等一下,我们可以在Azure Portal的通知栏看到 部署成功的提示信息,我们可以点击 “Go to resource” 跳转到资源
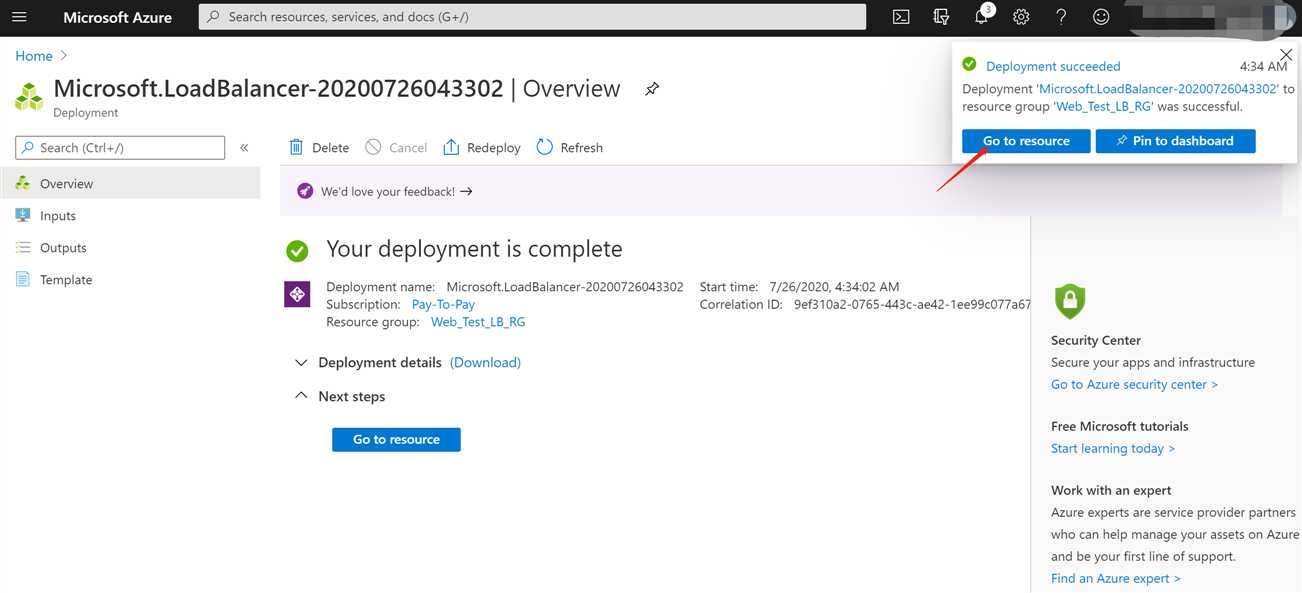
在创建VM 之前,我们先创建网络资源,比如,一个虚拟网络,虚拟网络中有个两个子网
搜索框中搜索 “Virtual Network”,进行搜索
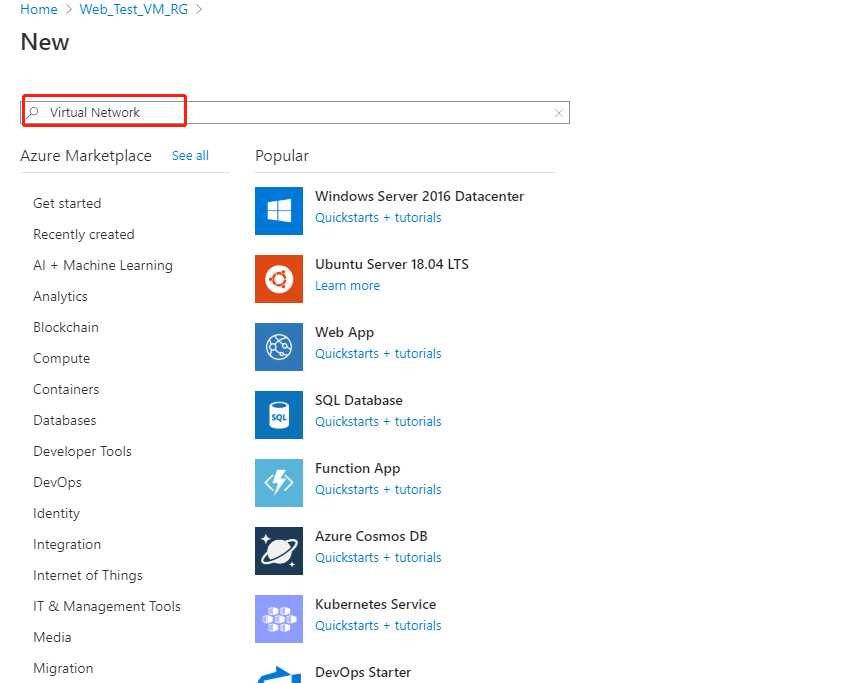
我们点击 “create” ,进行创建 虚拟网络 资源
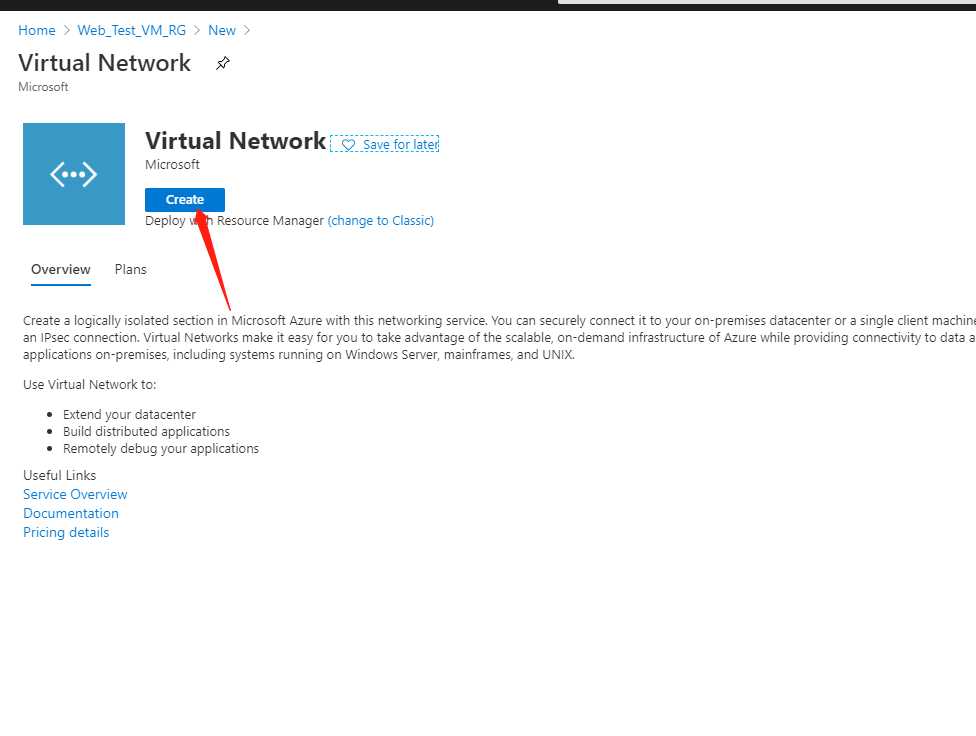
Name:“CnBateBlogWeb_VNET”
Region 选择:“East Asia”
点击下一步,进行配置 “IP Addresses” 信息
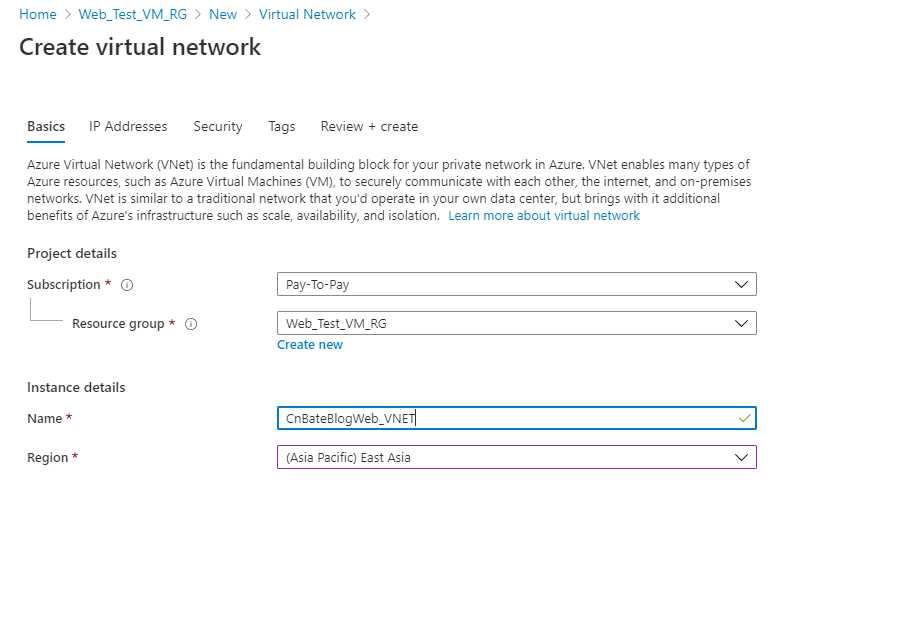
IPv4 address space 配置我们使用默认的 “10.1.0.0/16”
我们点击红色圈圈部分 ”default“,修改默认子网的配置信息。
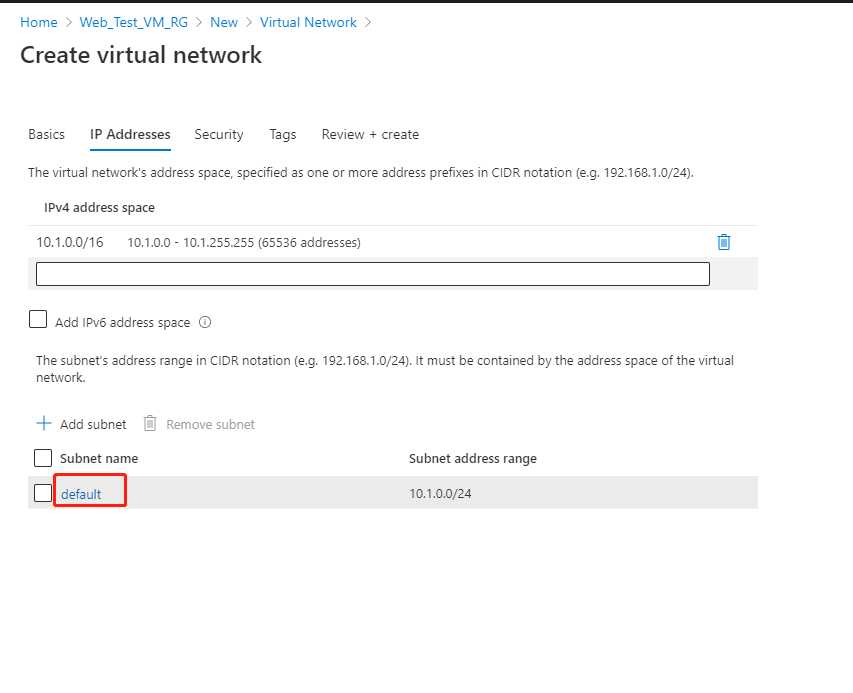
我们讲默认的 subnet name 改成 “CnBateBlogWeb01_SubNET”,Subnet address range 改为 “10.1.1.0/24”,点击 “Save” 进行保存操作
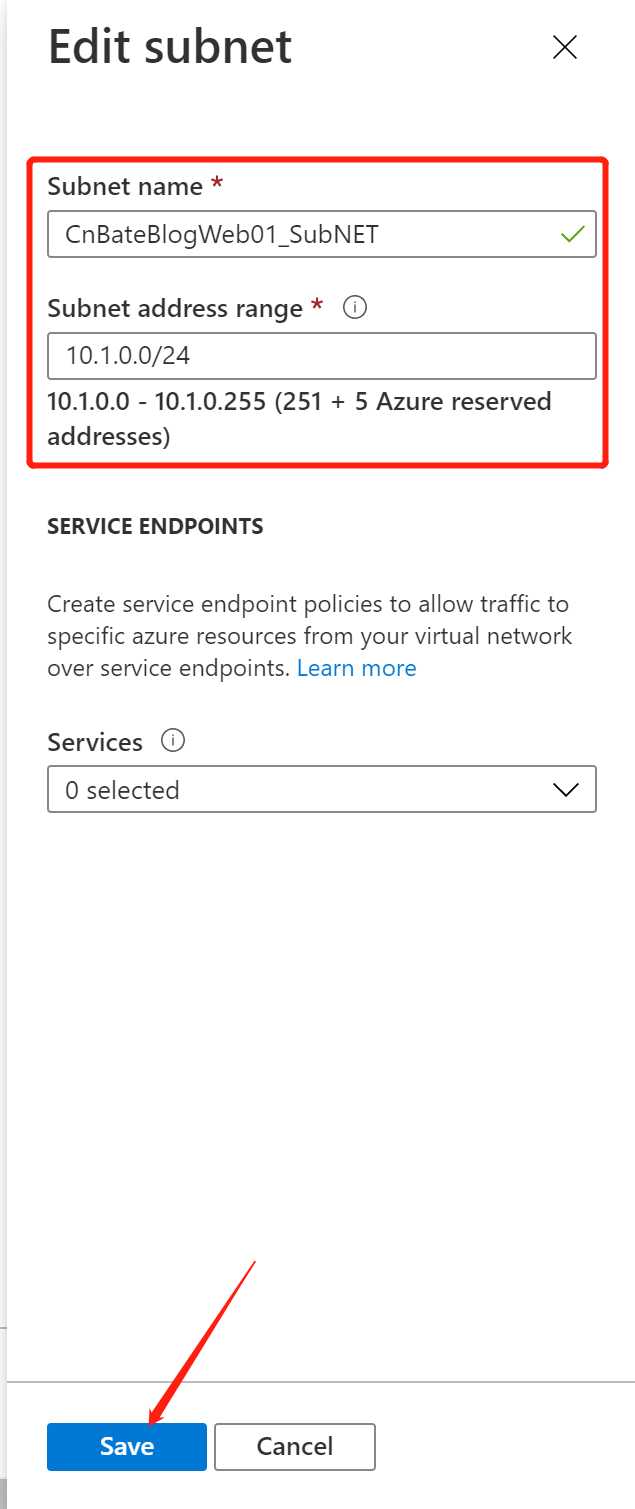
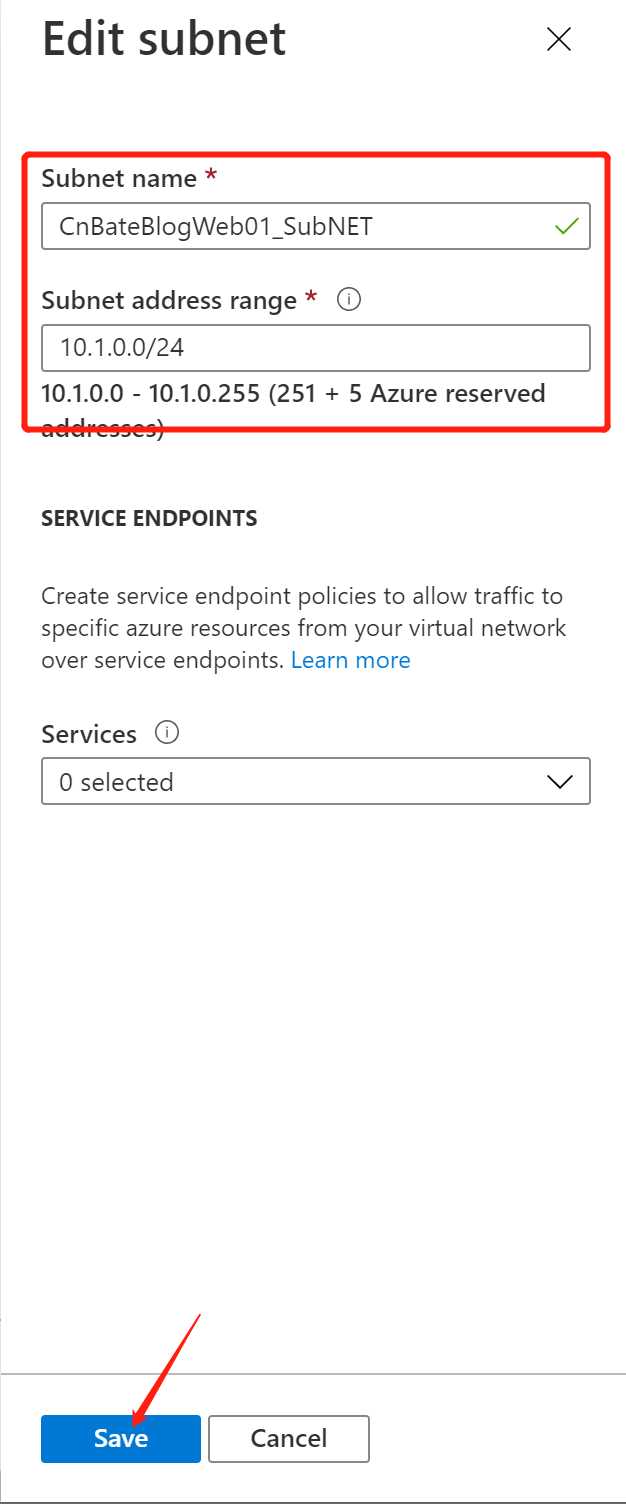
操作完成后,我们可以在 IP 地址配置页面可以看到刚刚修改的以及新添加的子网的信息,确认无误后,我们点击 “Review+create” ,进行添加预校验操作。
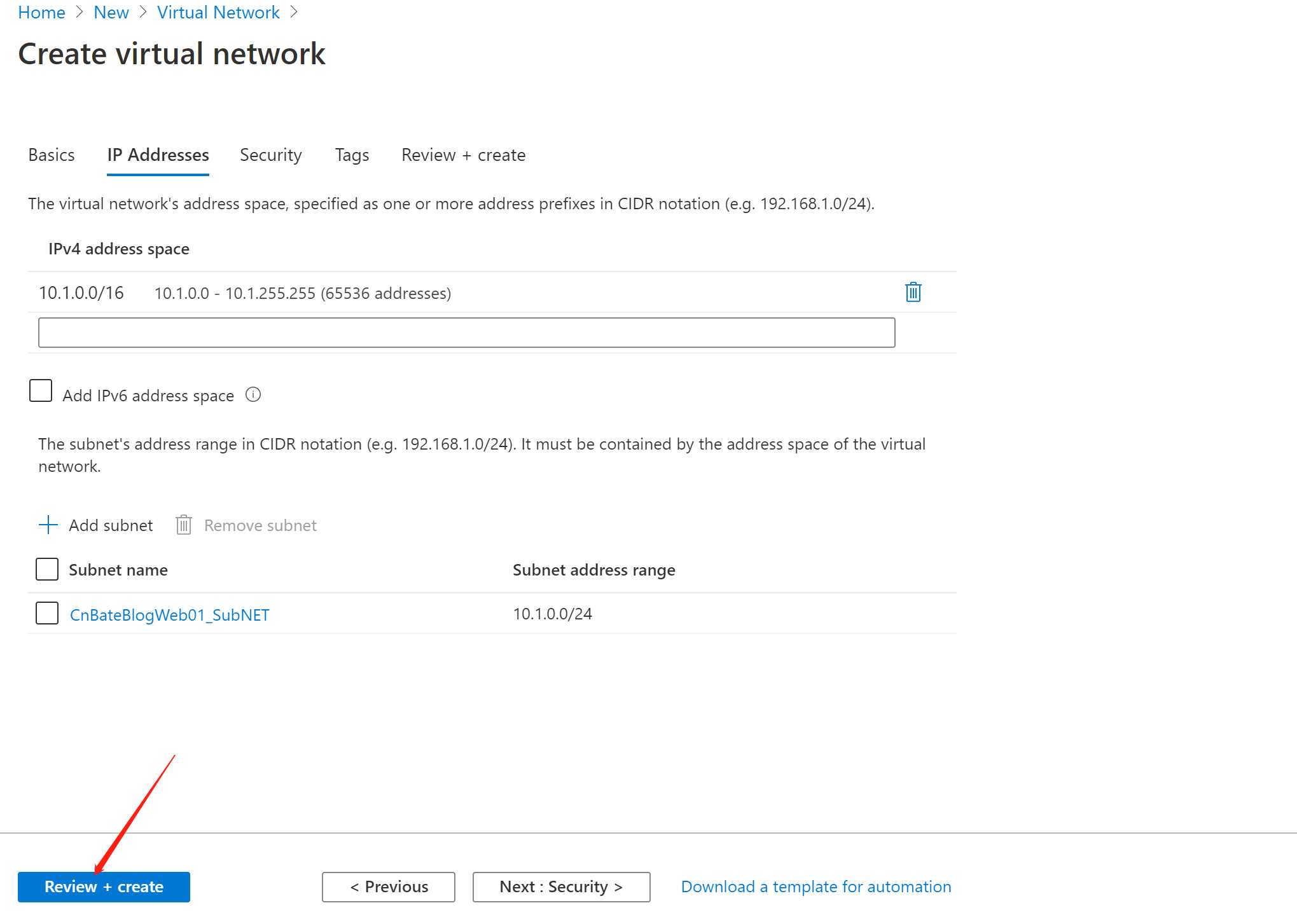
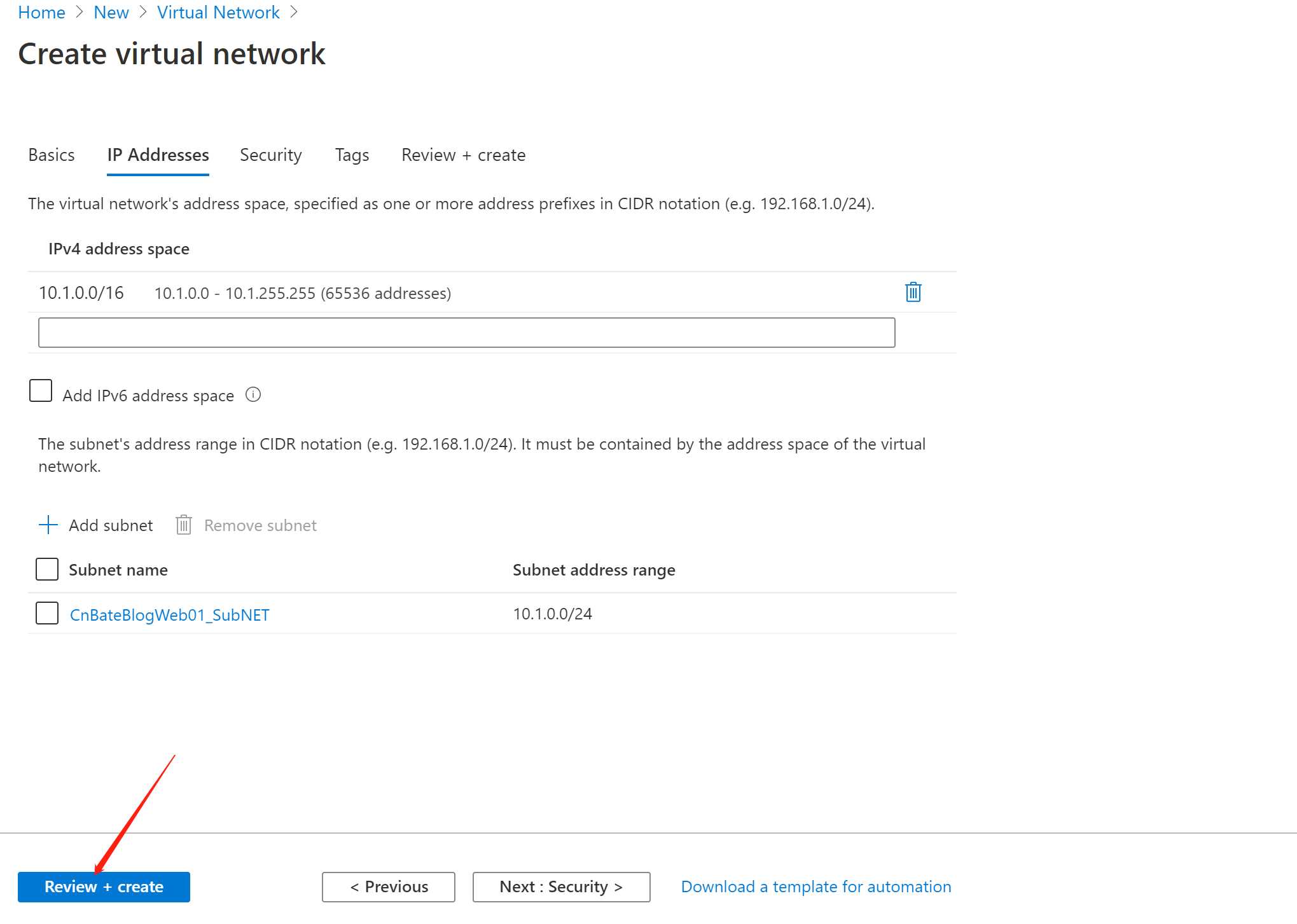
等待检验成功后,我们可以看到 验证成功提示,然后我们点击 “Create”,进行创建,进行创建虚拟网络以及子网的资源。
再次回到资源创建页面,我们开始创建 "Network security group(网络安全组)" ,搜索框输入 “Network security group”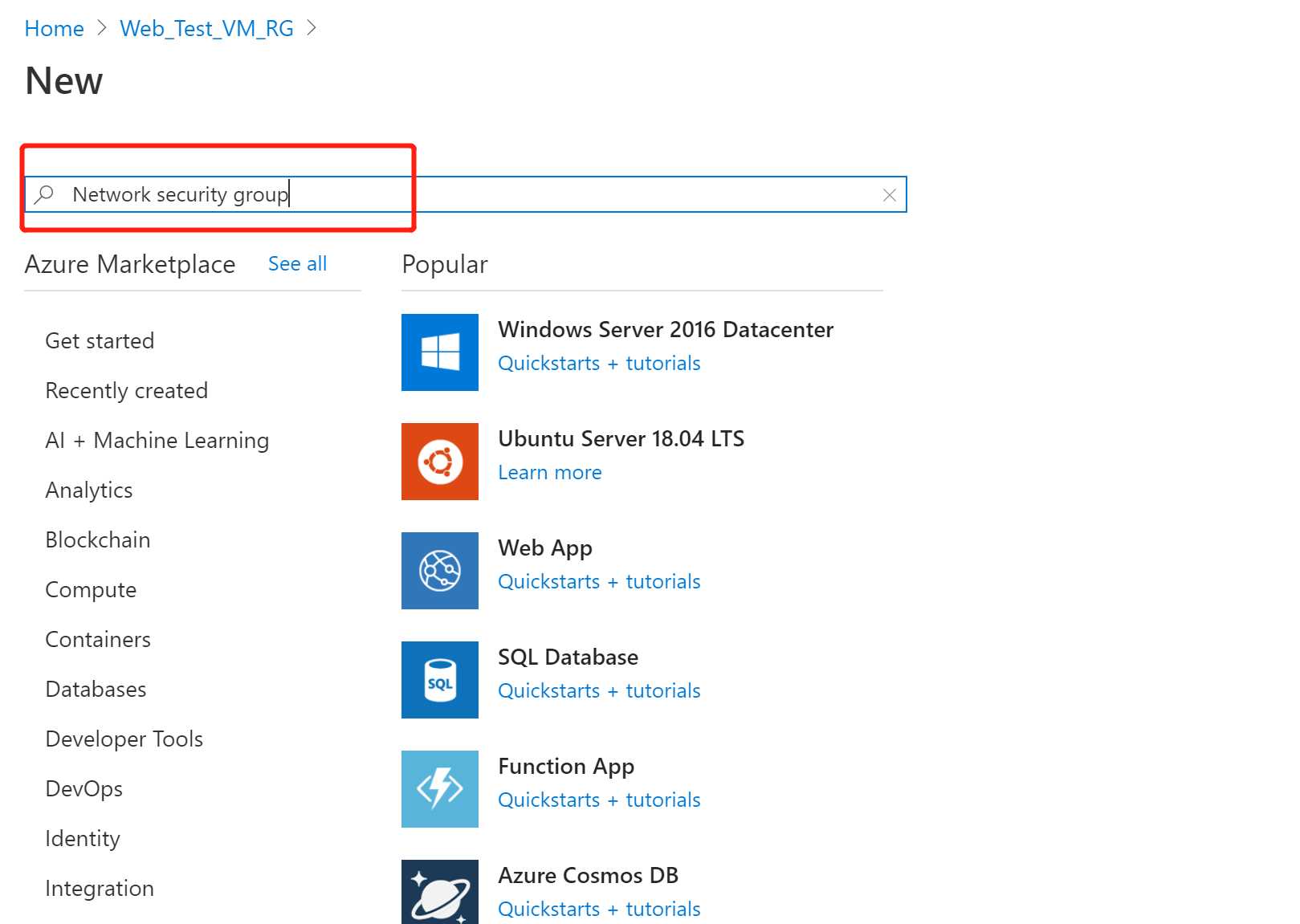
点击 “create” 按钮进行创建
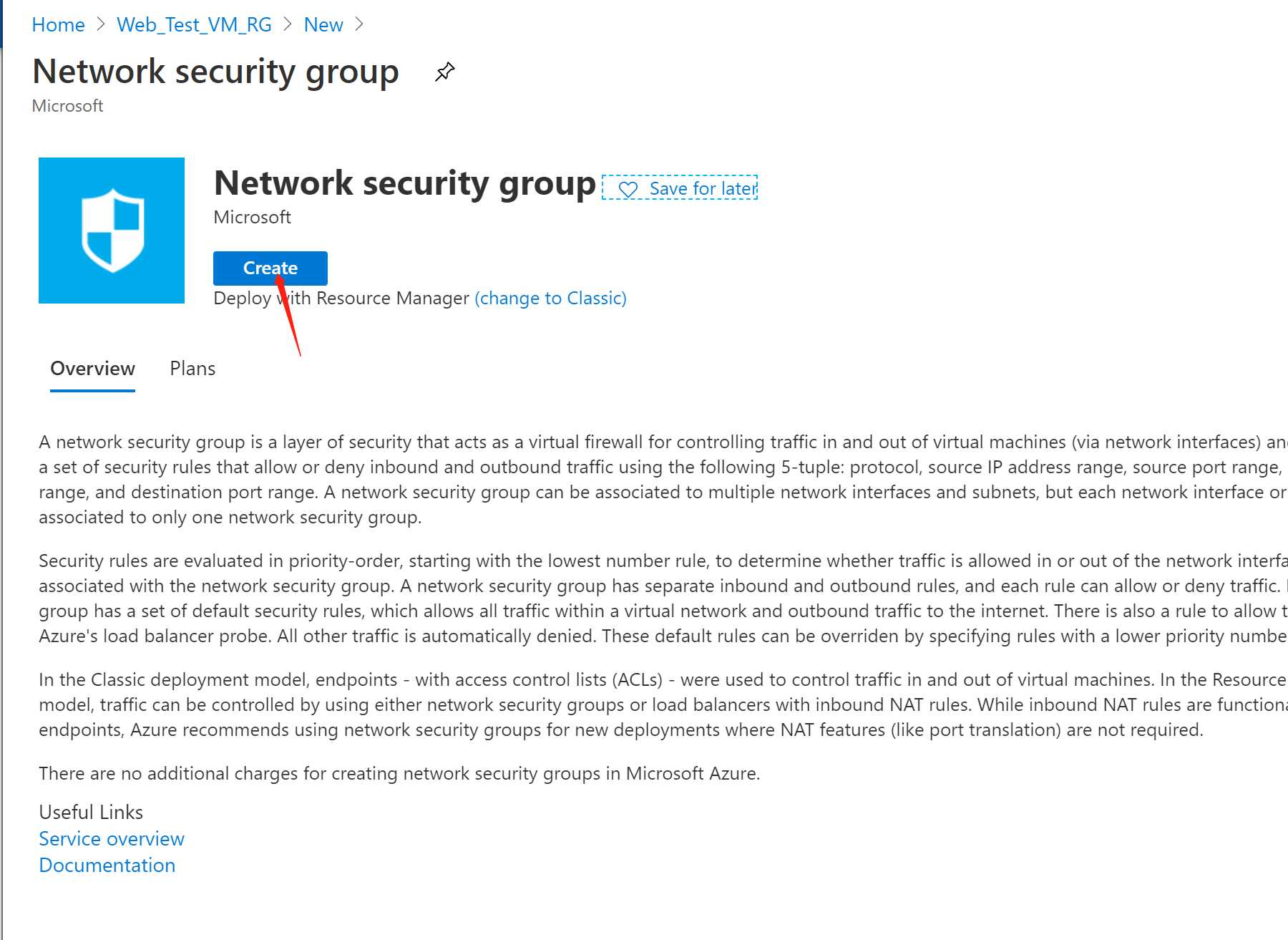
Resource group 选择:"Web_Test_RG"
Name:“CnbateBlogWeb_NSG”
Region 选择:“East Asia”
点击 “Review + create”,进行预检查
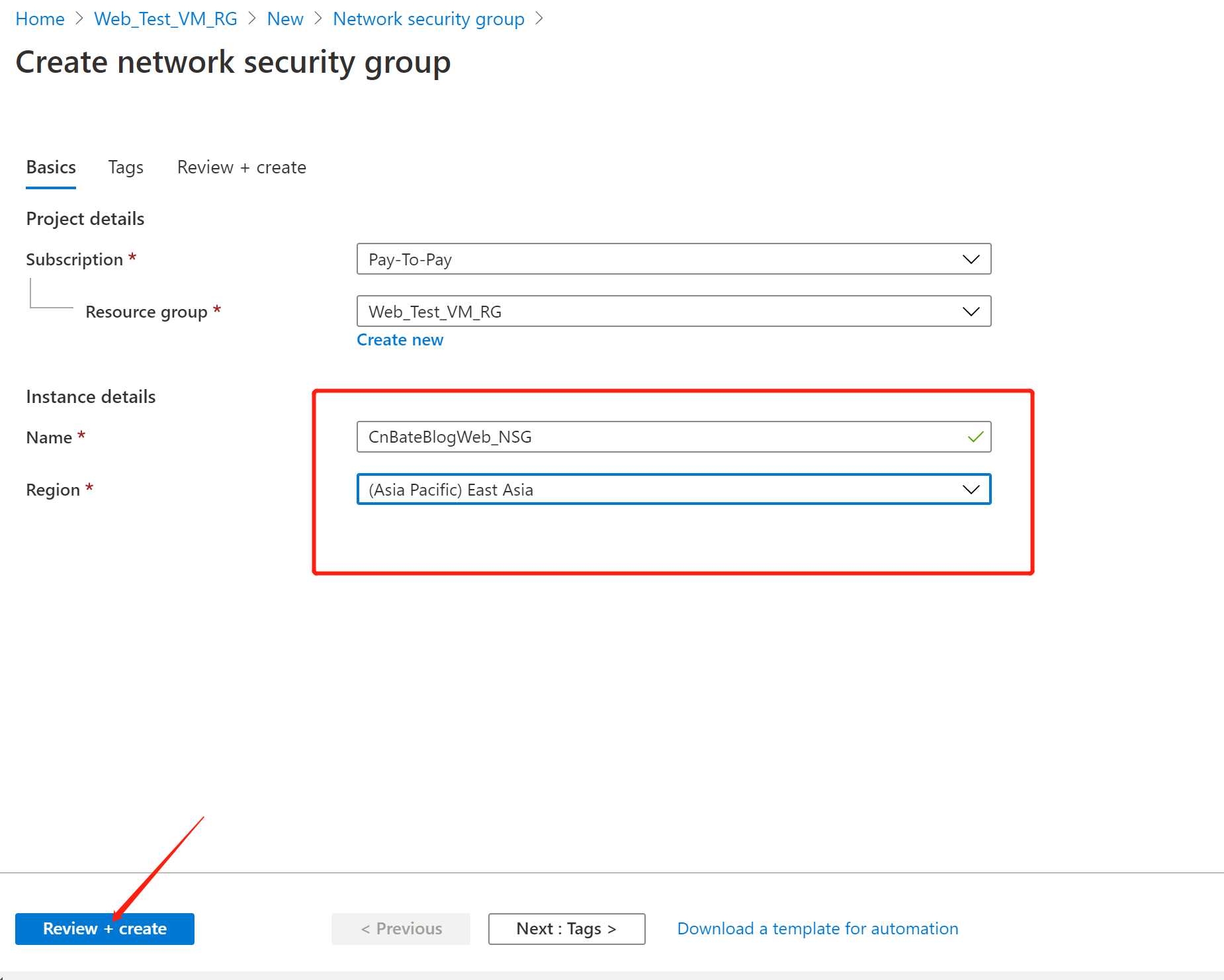
完成预校验之后,我们点击 “create” 进行创建资源,创建完成后,我们点击 “Go to resource”
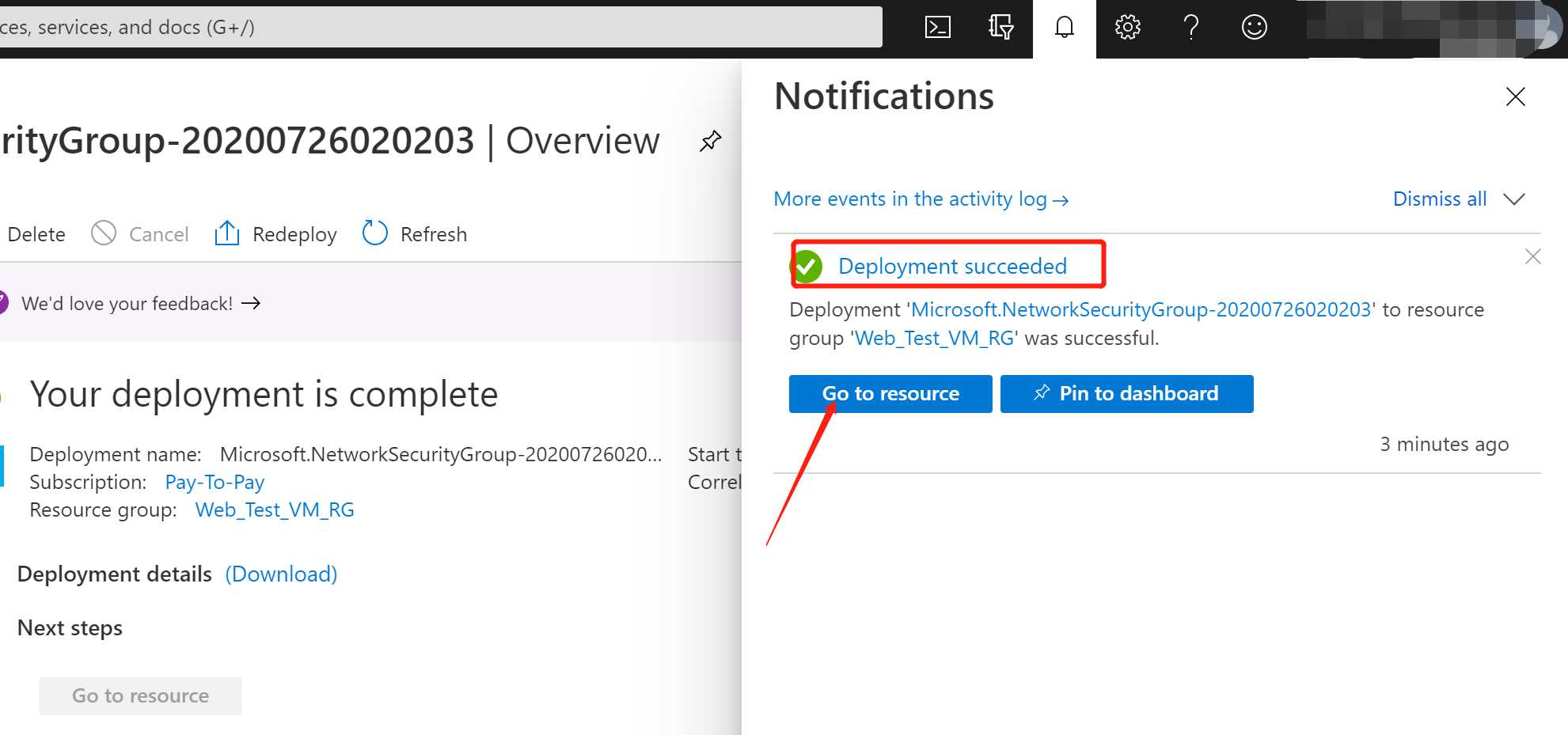
我们在 CnBateBlogWeb_NSG 页面需要配置入站规则,选择 "Settings=>Inbound security rules",然后点击 “Add”,进行添加操作
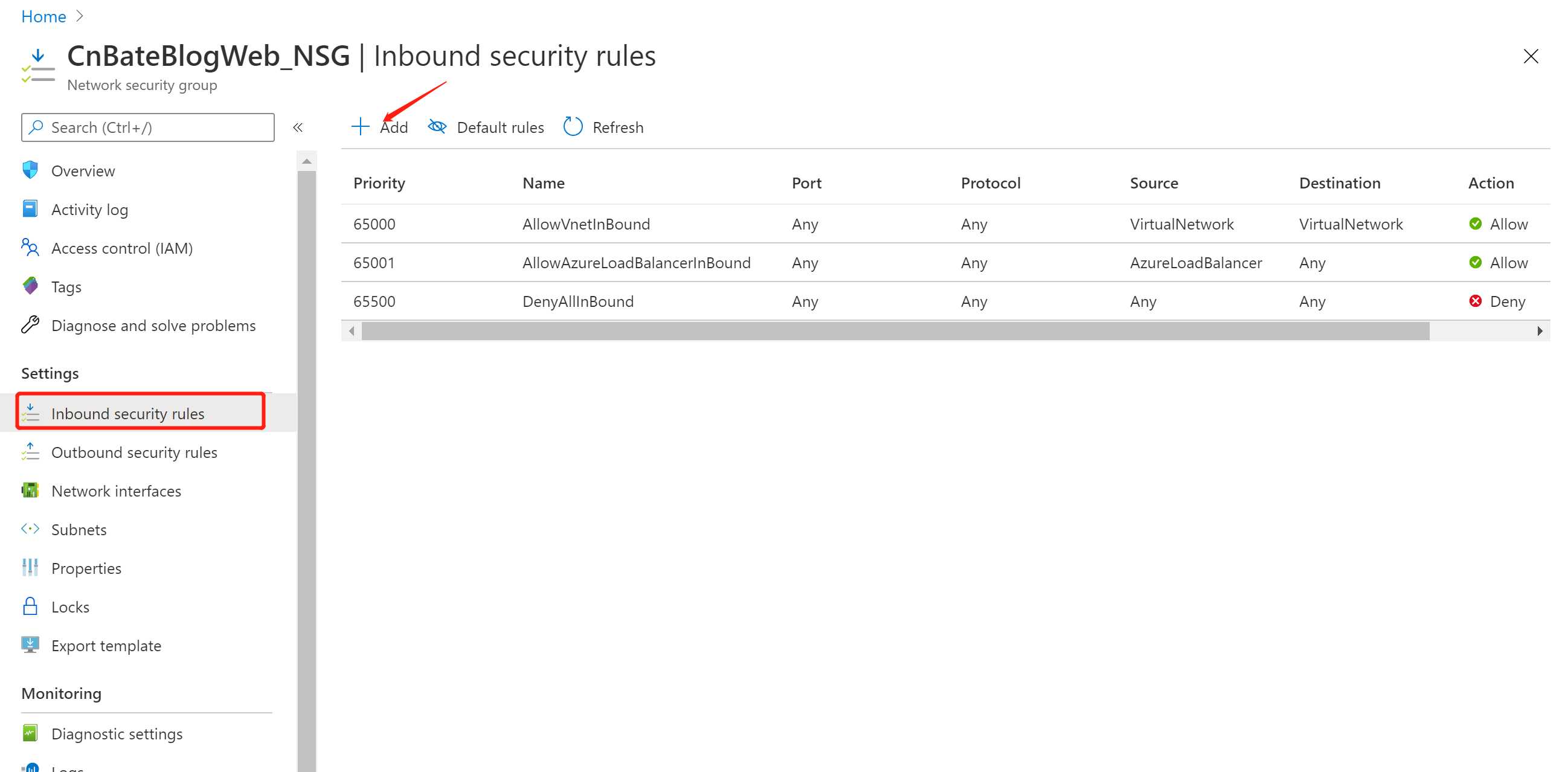
我们计划是使用 windows 服务器,所以远程连接端口必须得打开,端口为 “3389”,如下图所示
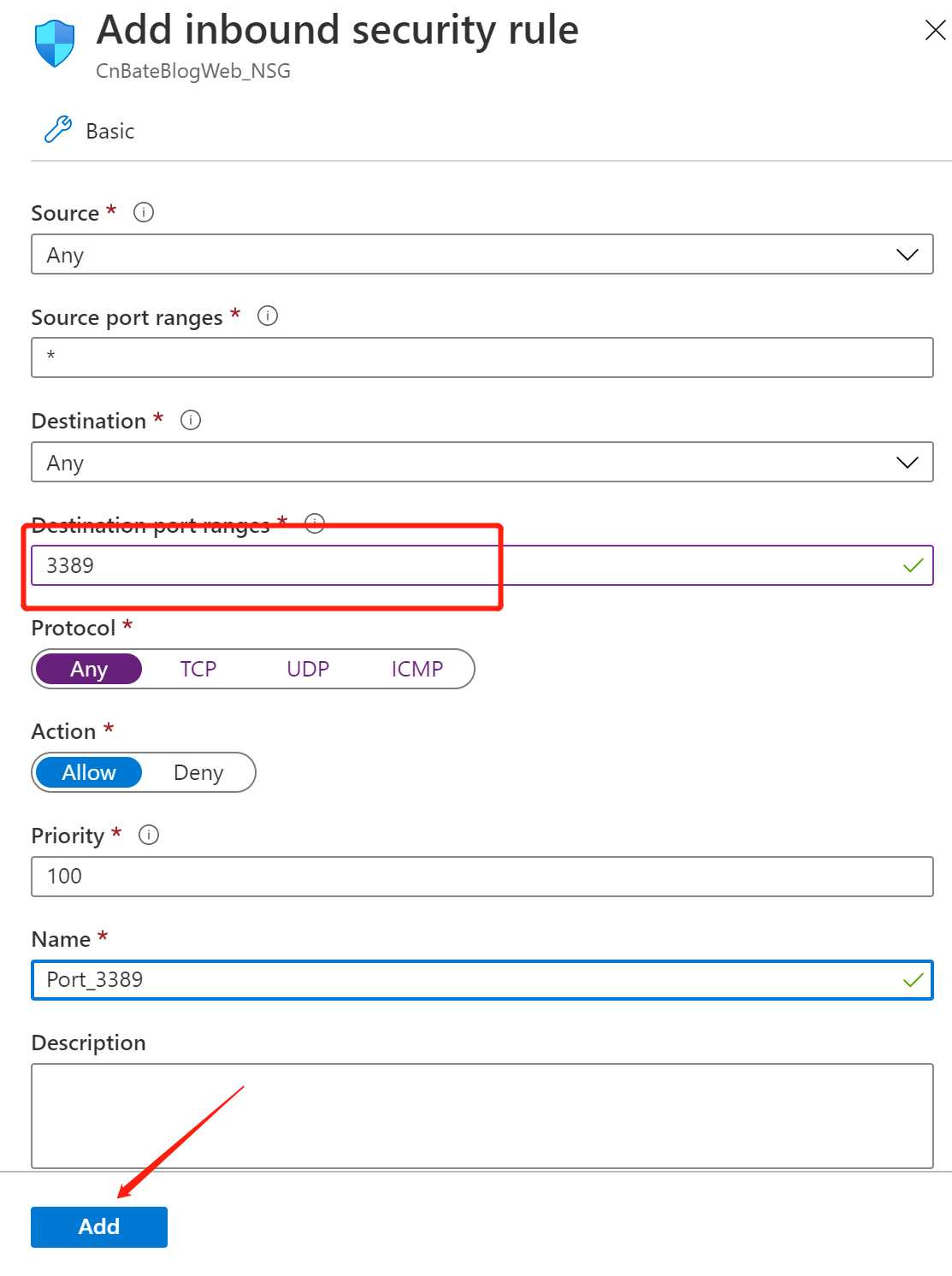
然后我接着使用相同的方式也将 “80” 端口加到入站规则中,添加完成后,我们也可以看到自己刚刚添加完成的入站规则信息
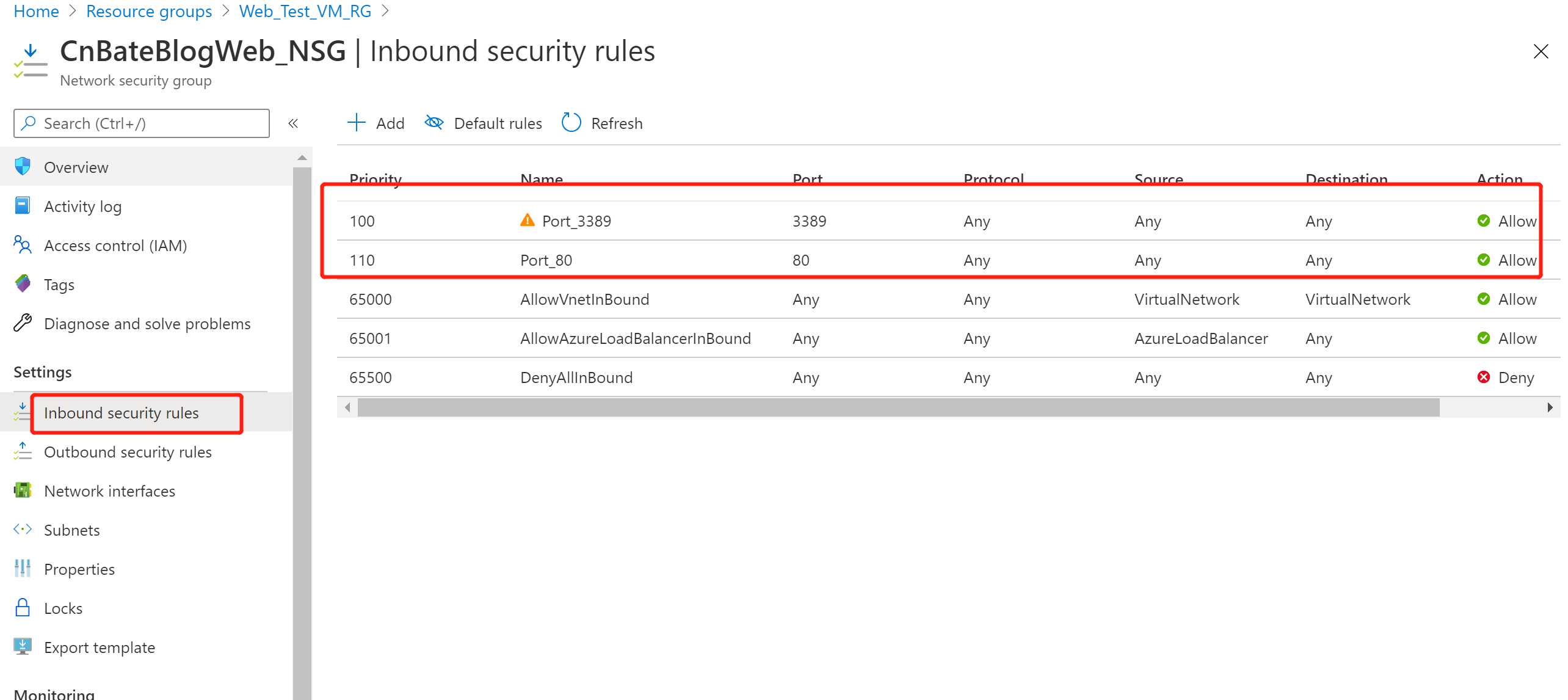
接下来,我们进行创建VM
还是回到创建资源页面,我们选择 “Windows Server 2016 Datacenter”(作为演示,大家不要在意服务器类型,以及服务器性能的问题),并且跳转到配置页面
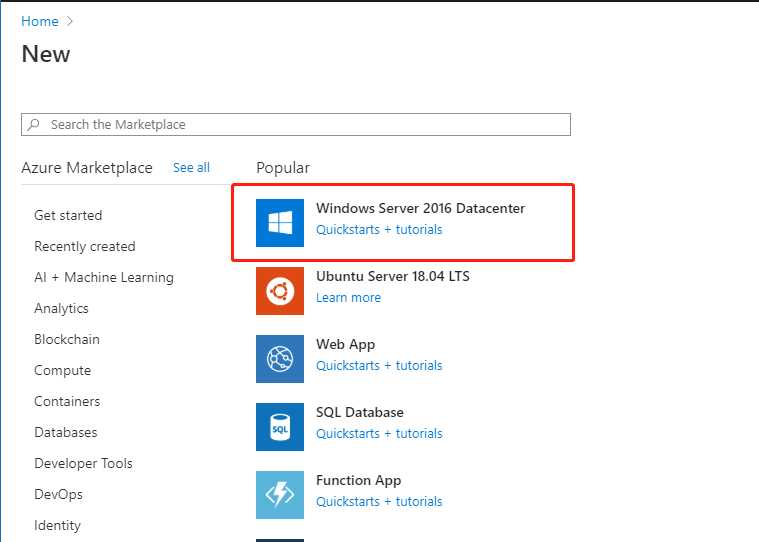
我们可以看到,这么我们需要进行简单的配置服务器的镜像,所在区域,Size,以及远程登录所需要的服务器的用户名以及密码,以及需要开放的 3389 和 80 端口
Virtual machine name:“cnbateblogweb01”
Region:“East Asia”
UserName:“cnbateblogweb01”
Password:大家自行填写
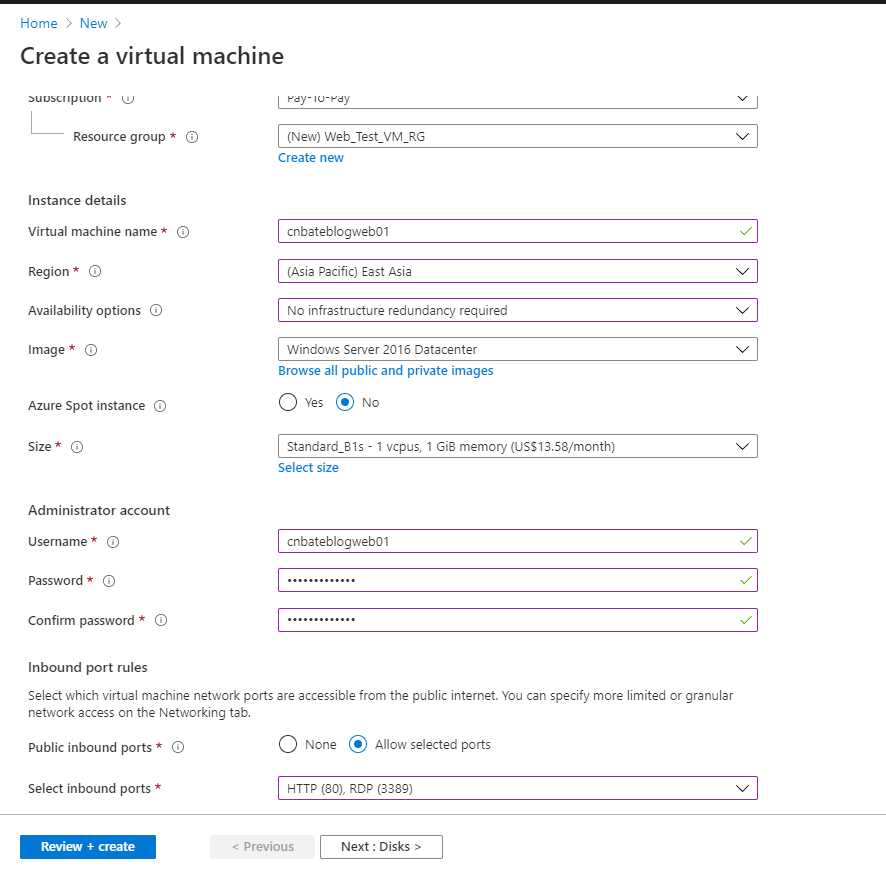
VM 的 size 的大小,我们可以点开看一下,我这边悬着的是 1核1g大小的,也是我图中圈起来的
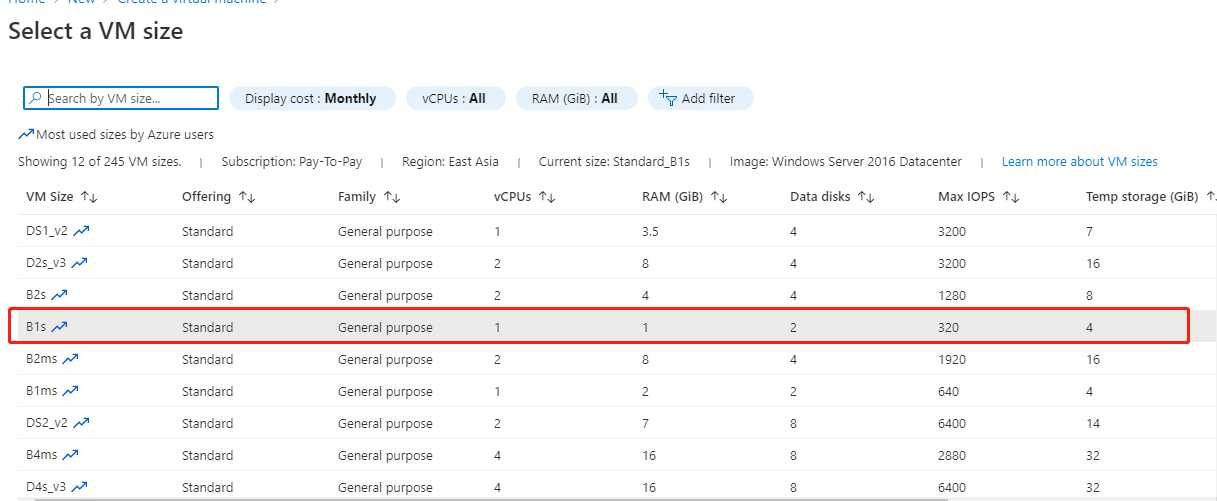
磁盘方面,我们使用默认,只是做演示用,不需要加数据盘,我们点击 “Next-Networking >” ,进入下一步配置网络信息
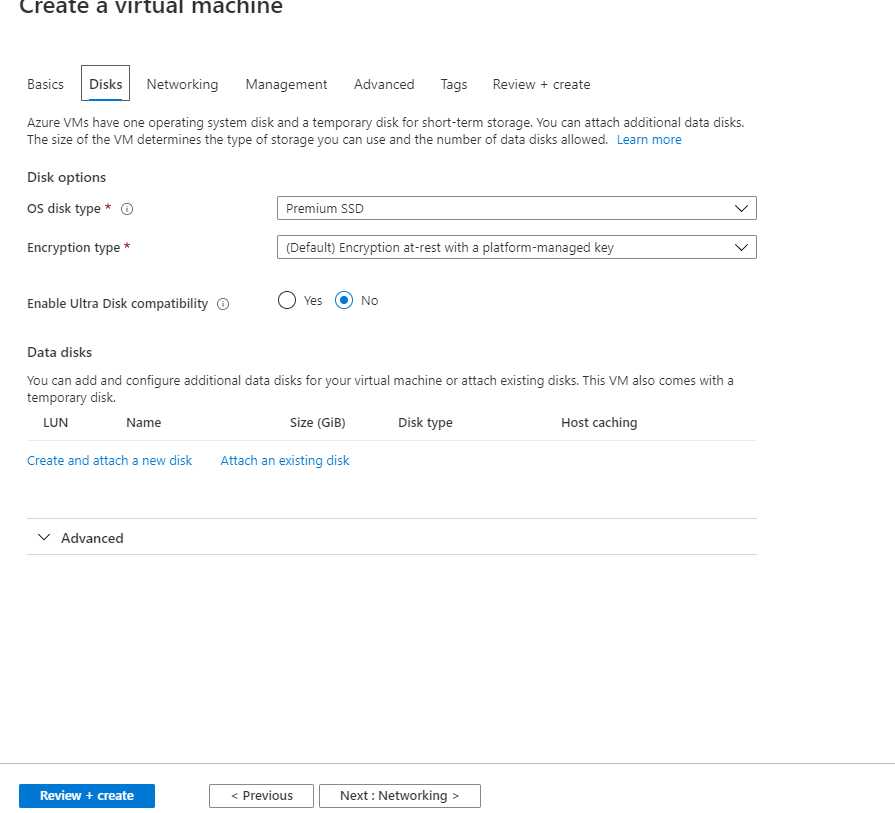
关于 “Virtual Network” 和 “subnet” ,我们可以选择刚刚创建好的
Virtual Network 选择:"CnBateBlogWeb_VENT"
Subnet 选择:“CbBateBlogWeb01_SubNET”
public ip 我们使用默认,创建一个新的公共的IP
NIC network security group 选择:"Advanced"
Configure network security group 选择:"CnBateBlogWeb_NSG"
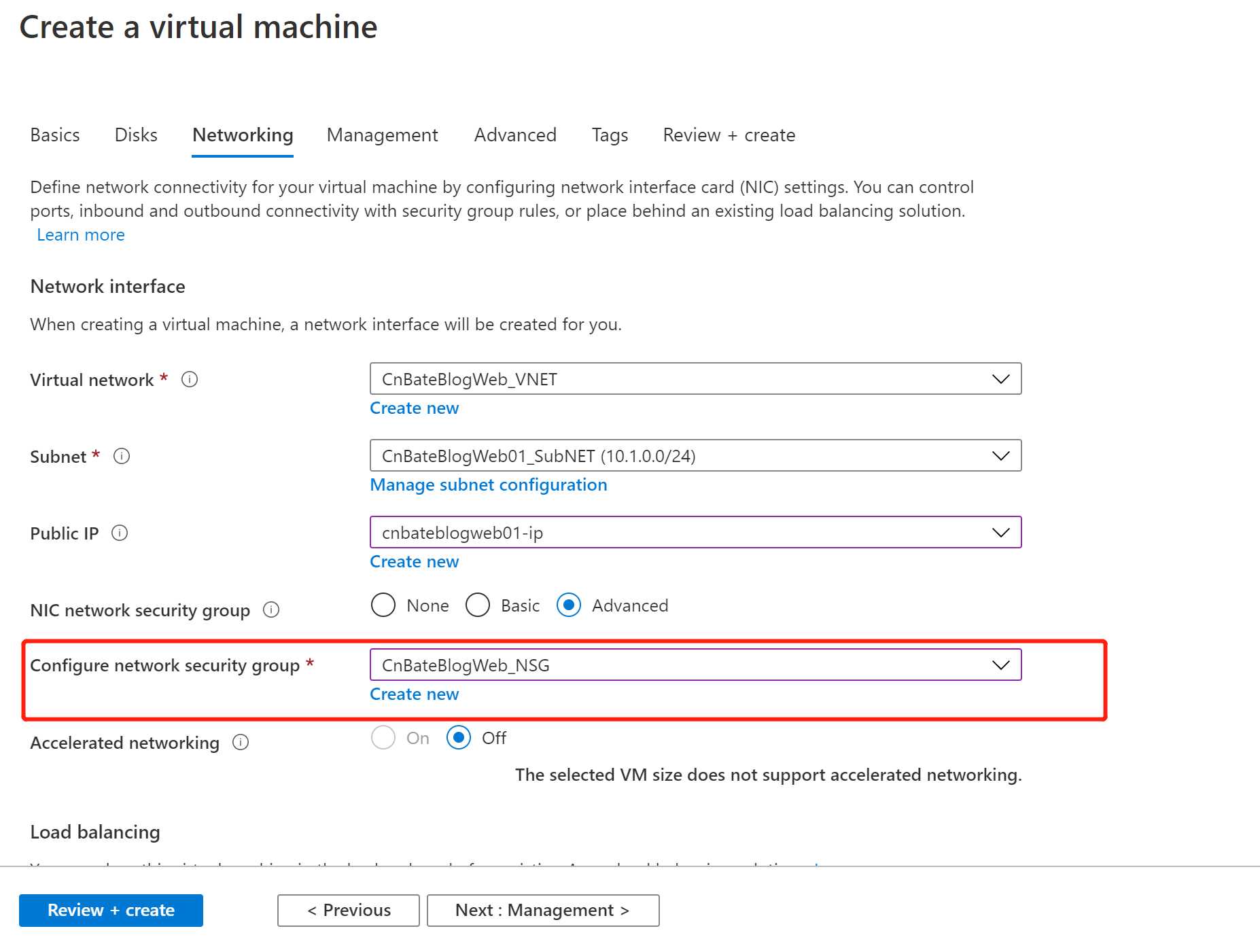
将 Public IP 的 SKU 修改为 “Standard”,点击 “OK”
点击 “Review+create”,进行预创建校验操作,完成 预校验操作后,点击 “create” 进行创建操作。
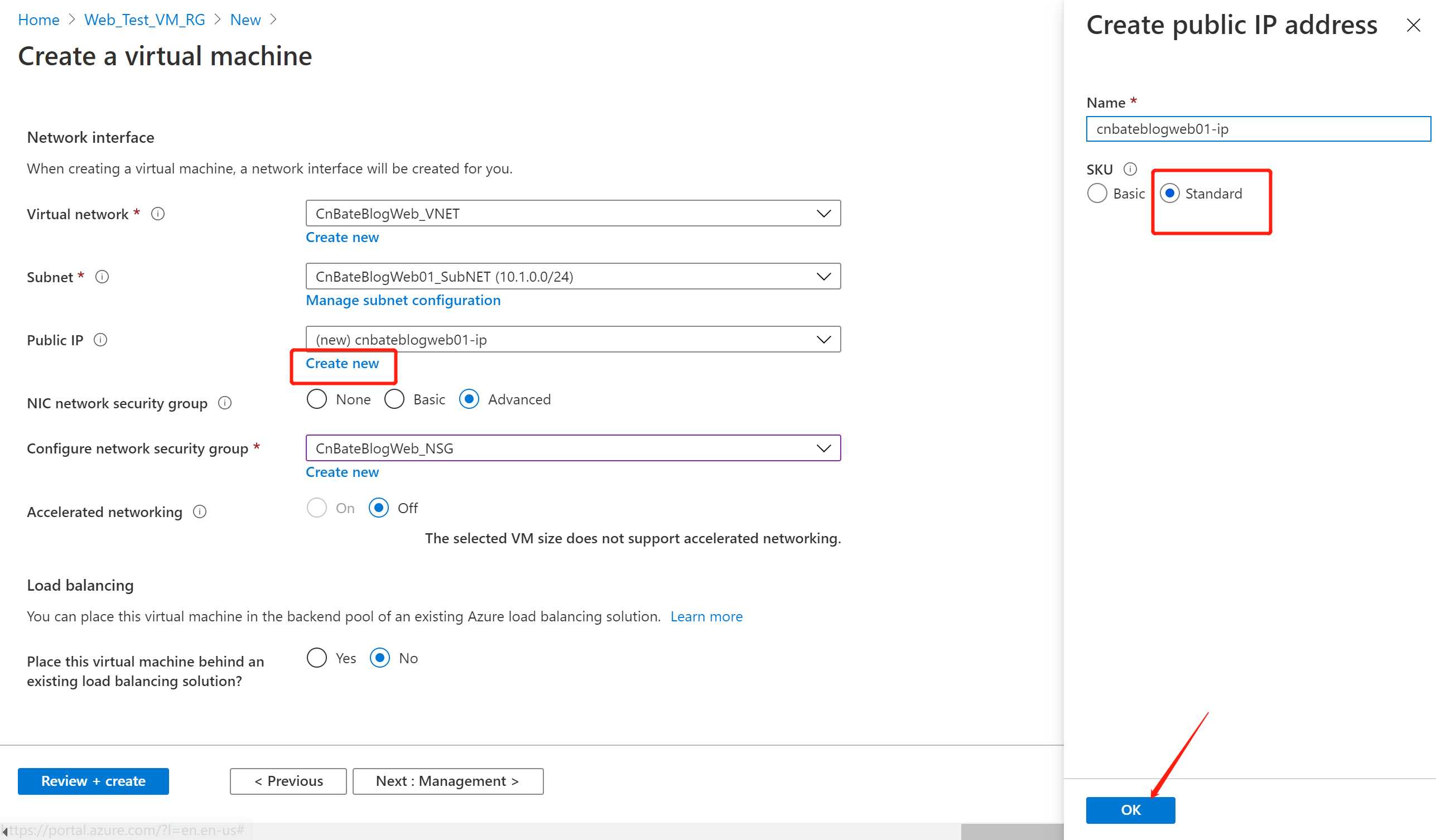
预校验完成后,我们点击 “Create”,进行创建资源
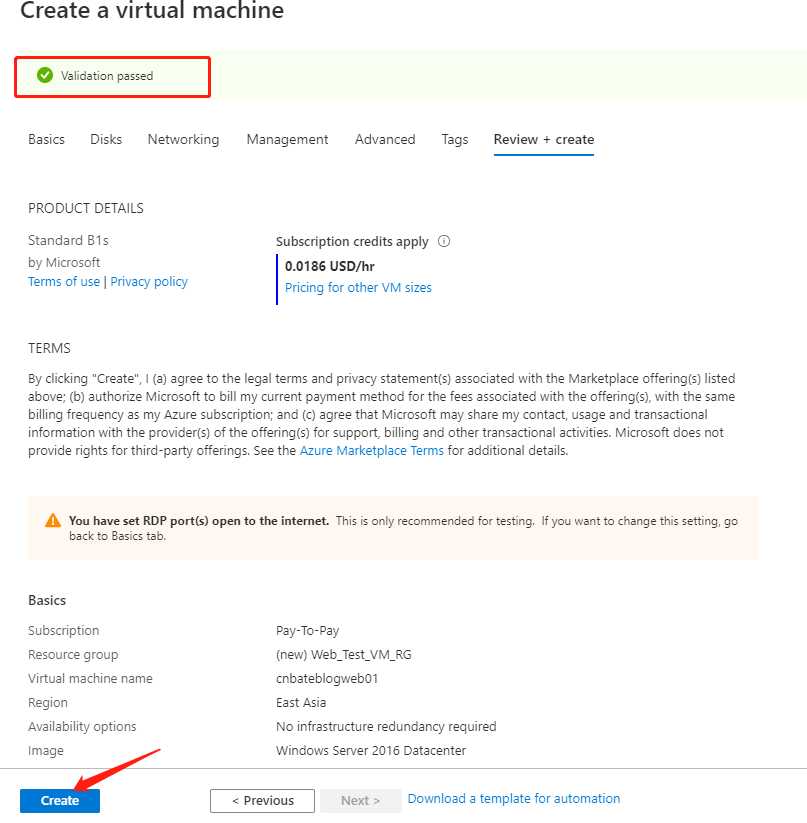
等待部署成功后,我们可以点击 “Go to resource” 进行跳转到刚刚创建到的VM资源的页面查看具体信息
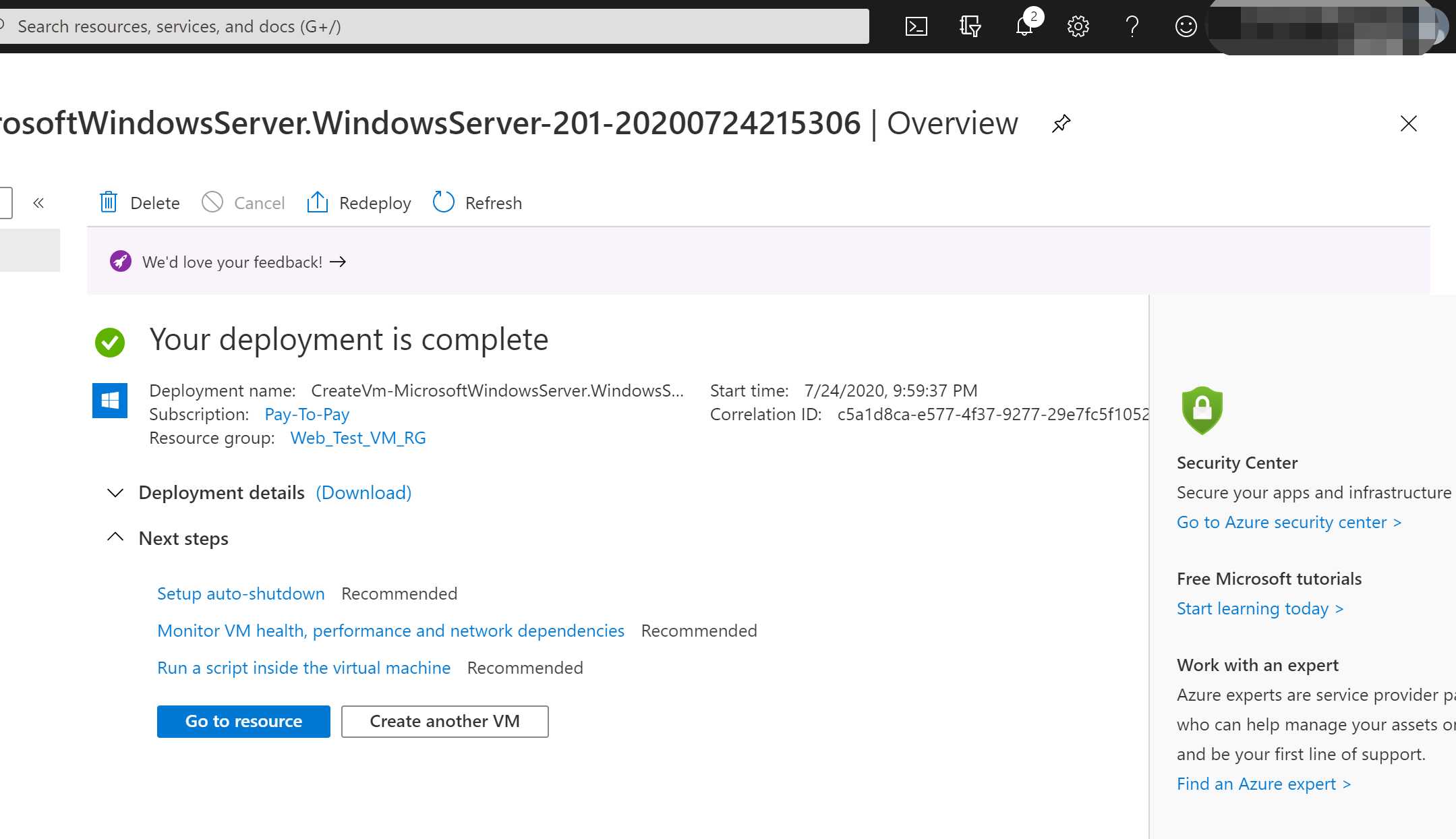
我们重复上述工作,再次创建一台名字叫 cnbateblogweb02 的新的VM,IP 地址配置中子网选择 之前创建好的 "CnBateBlogWeb02_SubNET"
Azure Portal 中找到 刚刚创建好的 cnbateblogweb01 的 VM,复制图中的 “Public IP address”
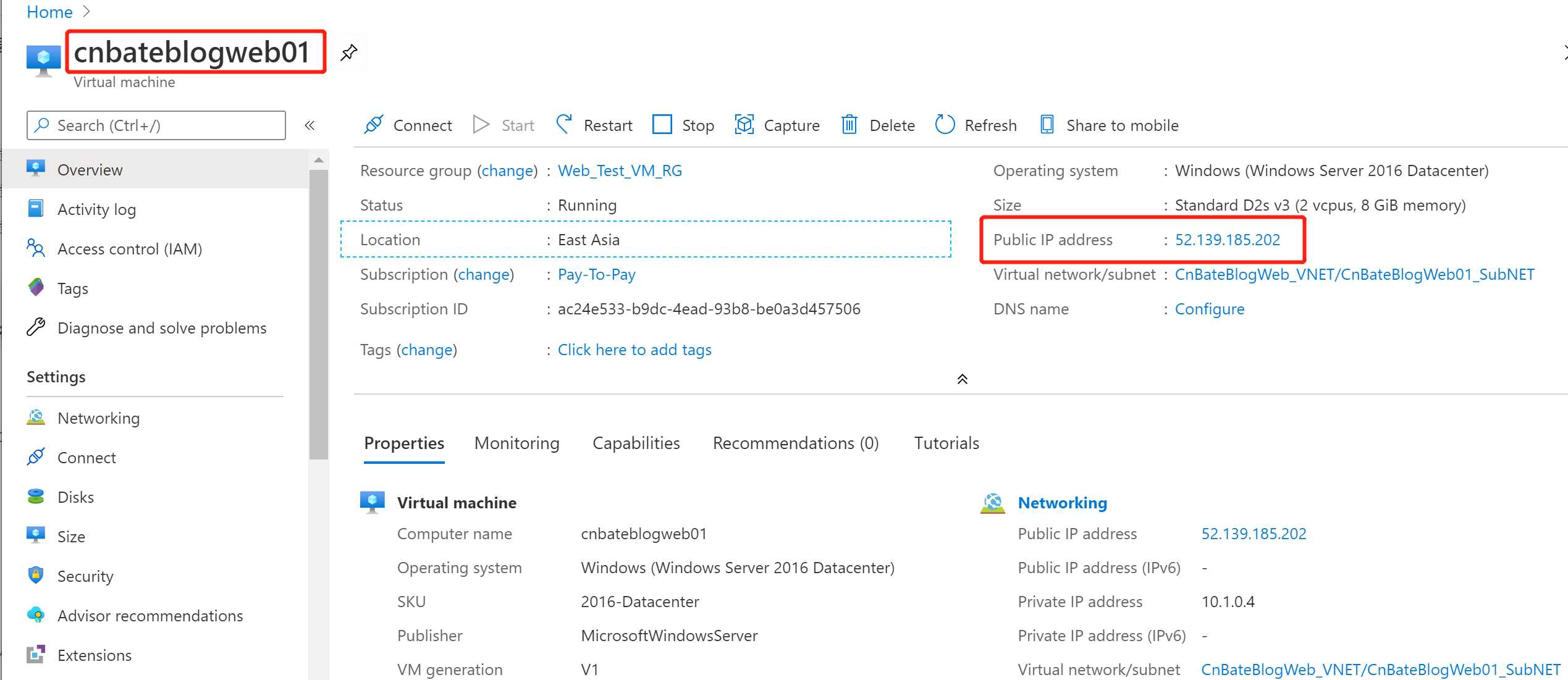
回到我们的桌面,我们使用远程桌面连接,登录到 ”cnbateblogweb01“ 这台 VM 上
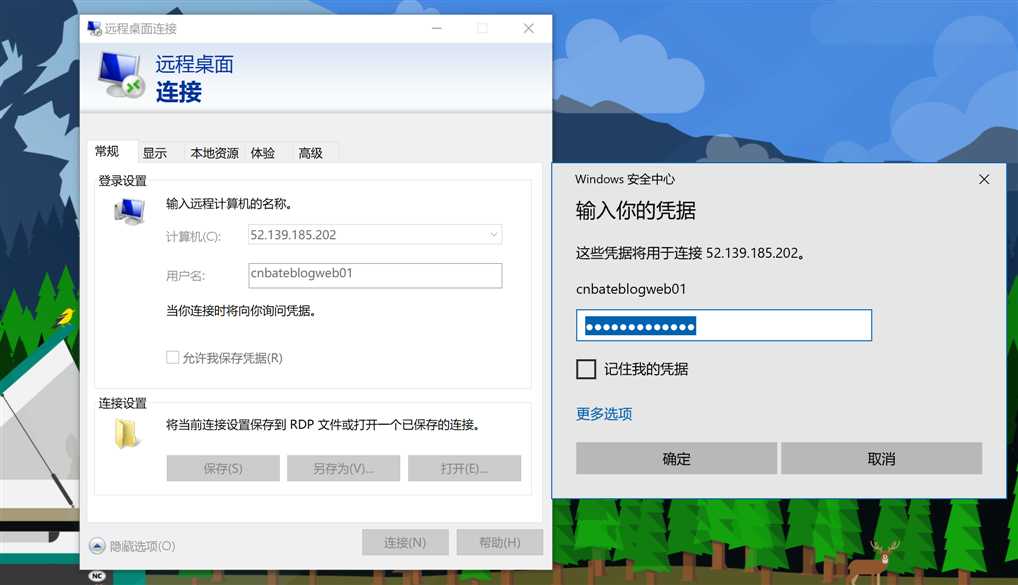
登录上去后,我们使用 Powershell 安装IIS服务
powerShell 输入:
Install-WindowsFeature -name Web-Server -IncludeManagementTools
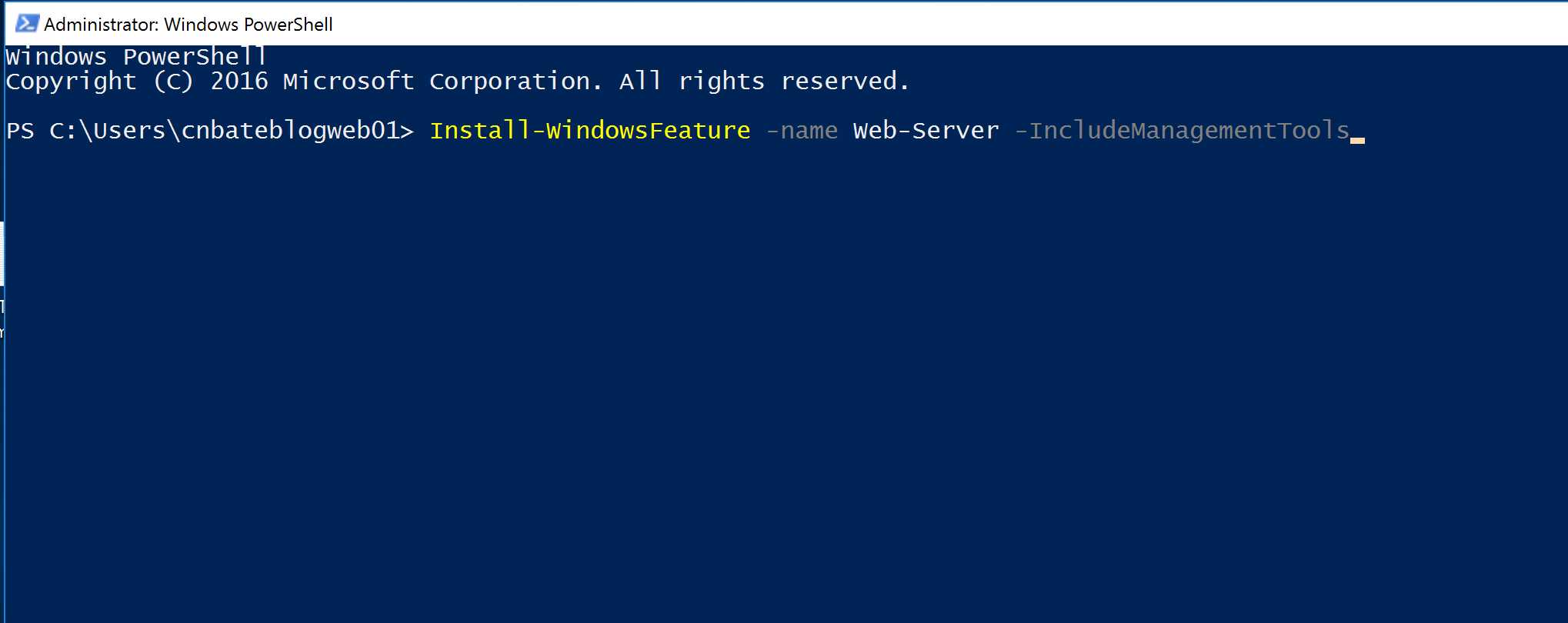
等待安装进度条加载完成
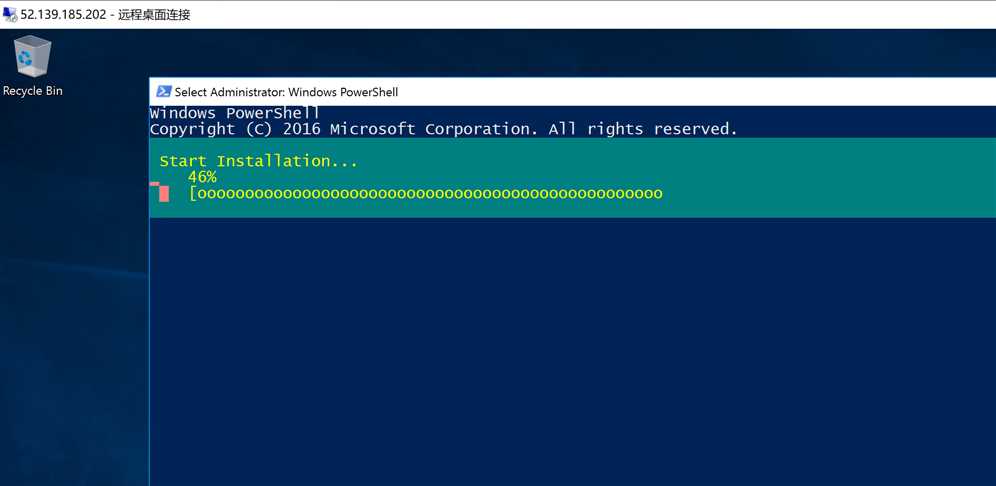
等待安装完成后,我们可以看到 成功或者失败的提示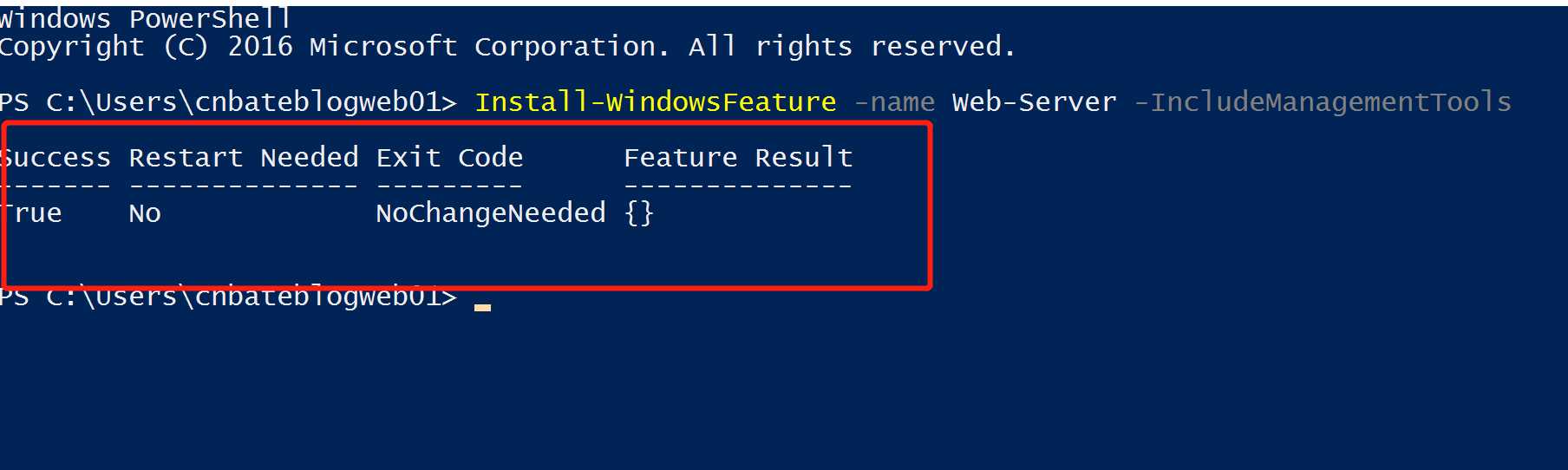
再次输入以下命令,移除默认的IIS启动页面
remove-item C:\inetpub\wwwroot\iisstart.htm
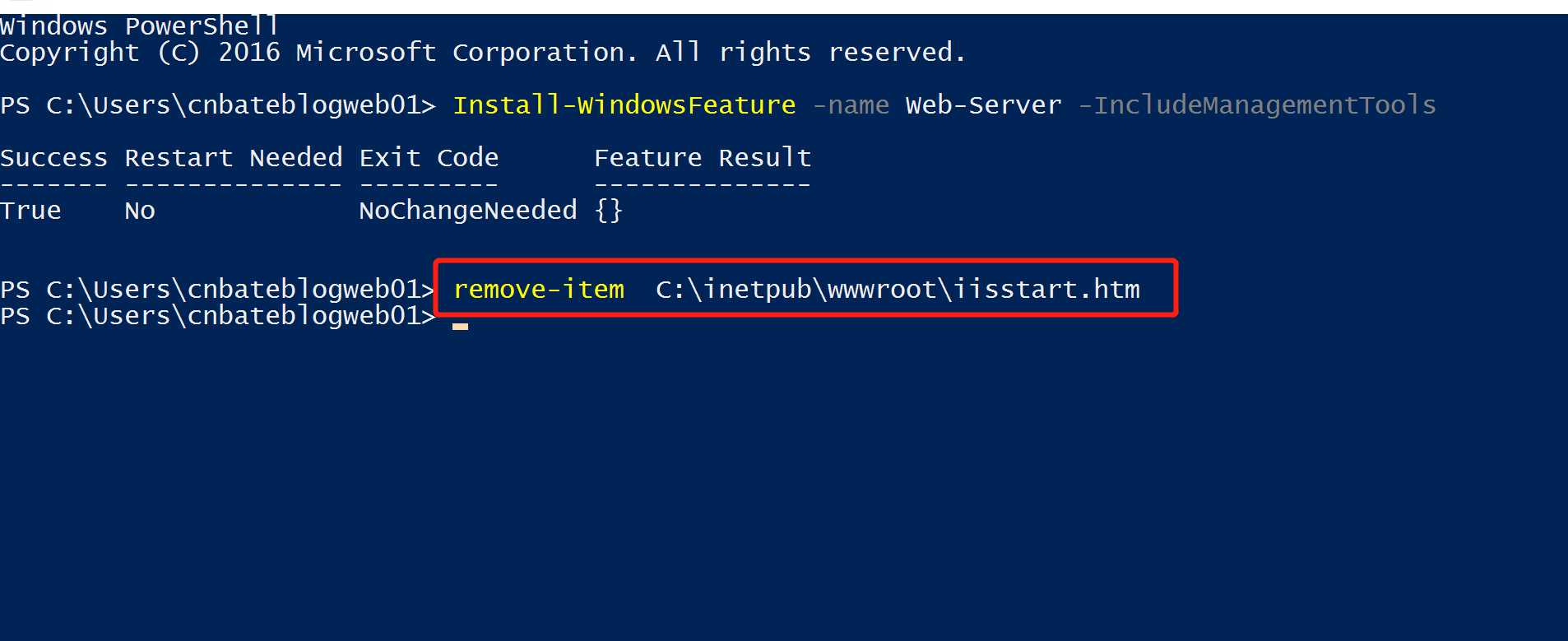
再次输入如下命令,重新添加我们自定义的 index.html 文件。
Add-Content -Path "C:\inetpub\wwwroot\index.html" -Value $("Hello cnbatebogweb01---" + $env:computername)
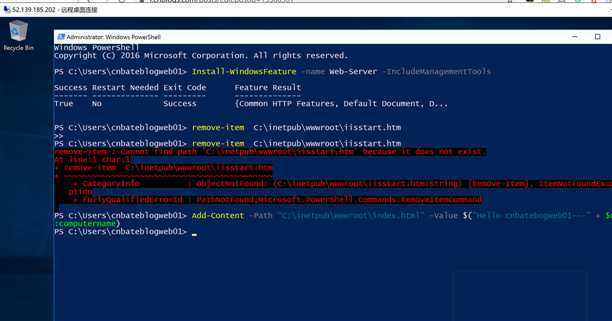
添加完成后,我们在本地访问 cnbateblogweb01 的 ip地址 测试一下,看看是否将 IIS 安装成功,以及我们自定义的页面是否成功展示,ok,测成功
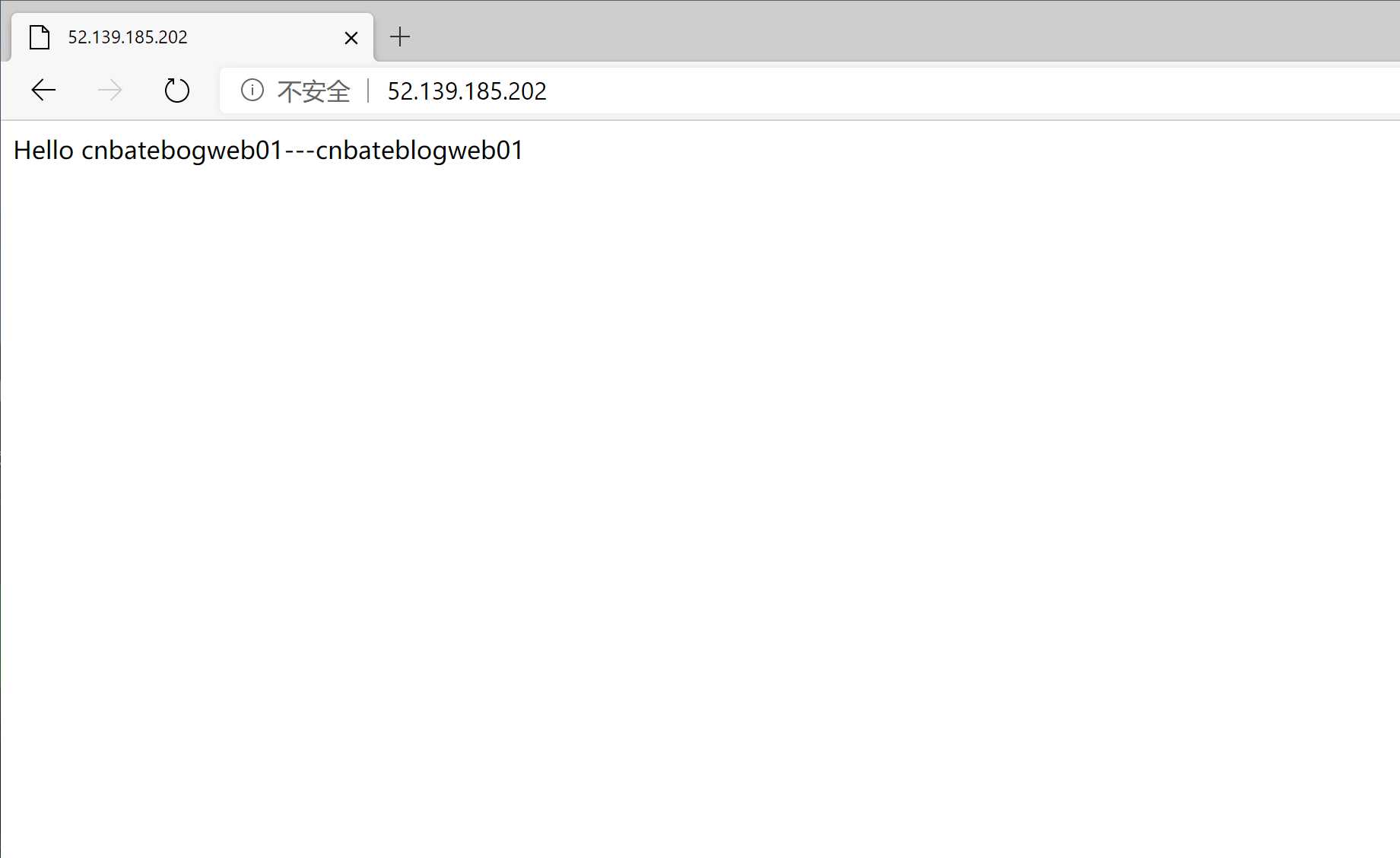
接下来,我们使用相同的方式登录到 cnbateblogweb02 这台VM 上也进行安装IIS,并且添加自定义的 index.html 文件
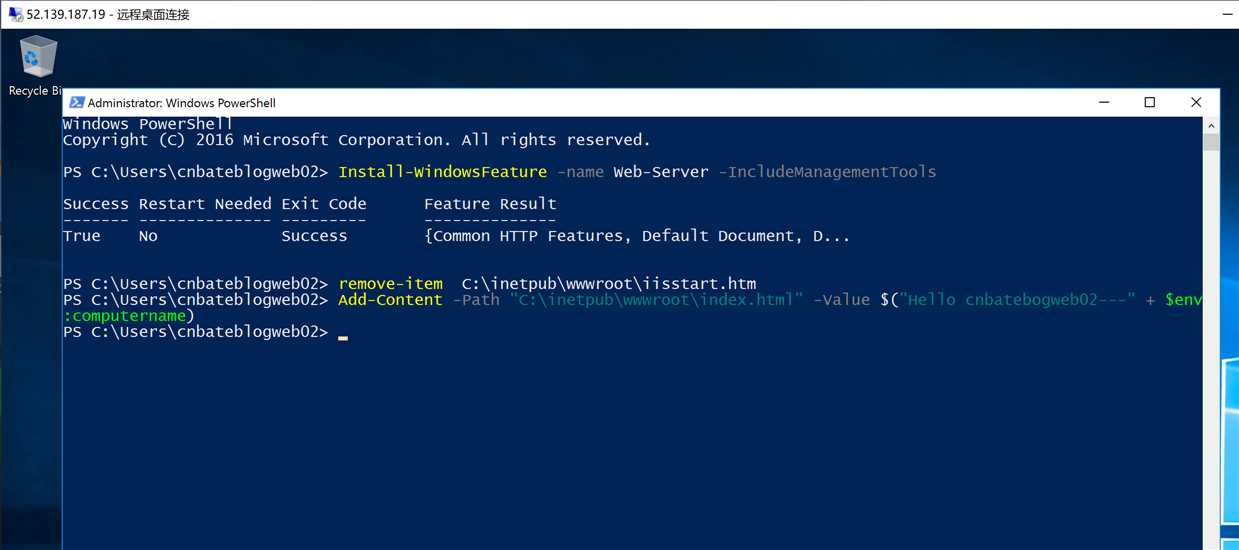
同样的,我们在本地访问 cnbateblogweb02 的 ip地址 测试一下,看看是否将 IIS 安装成功,以及我们自定义的页面是否成功展示.
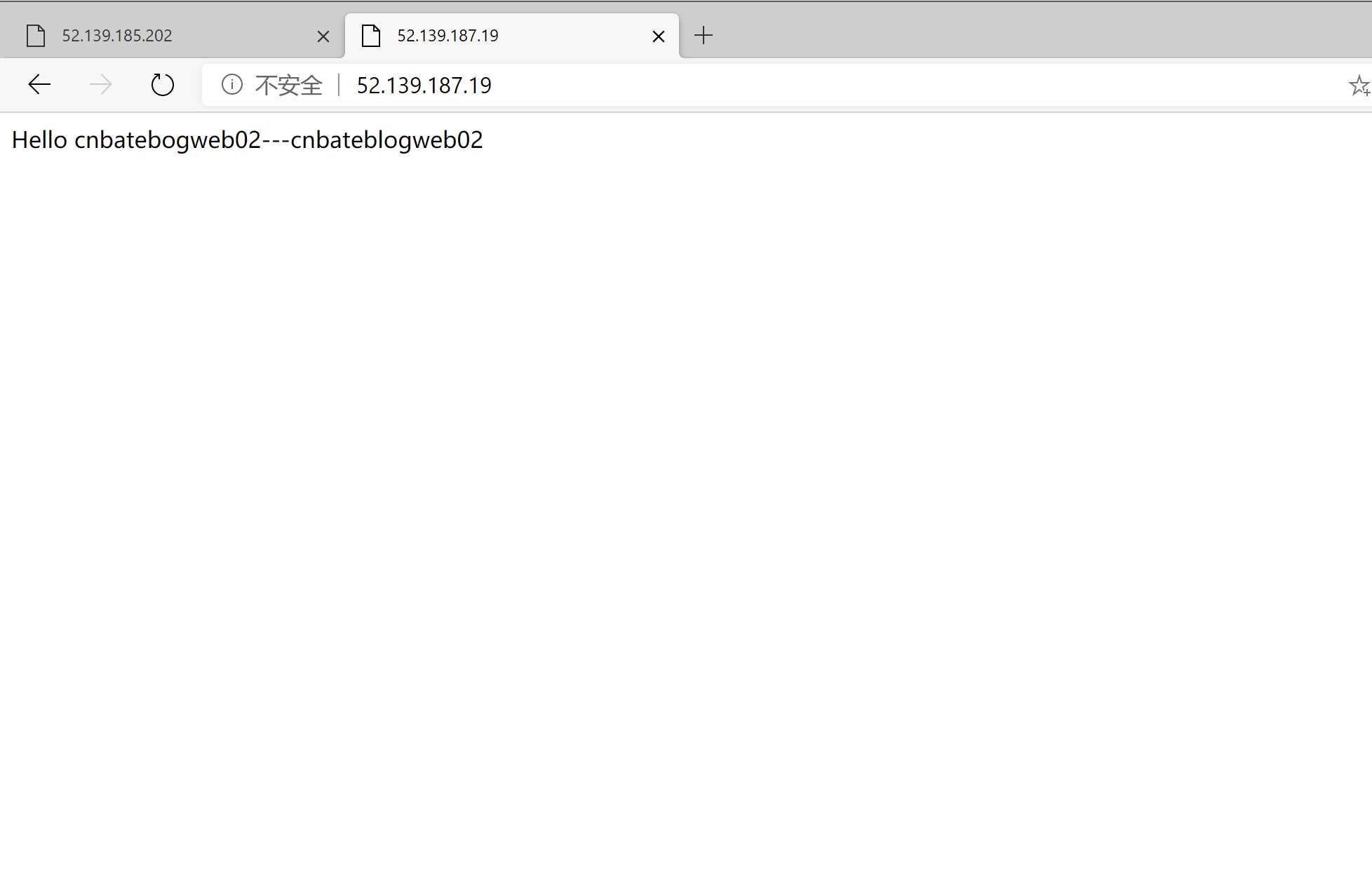
ok,以上步骤完成后,我们就开始配置 Load Balancer
回到 Azure Portal 中,我们找到之前创建好的名字叫 “lb_cnbateblogweb” 的负载均衡器,选择 “Settings=>Backend pools” 添加后端池信息
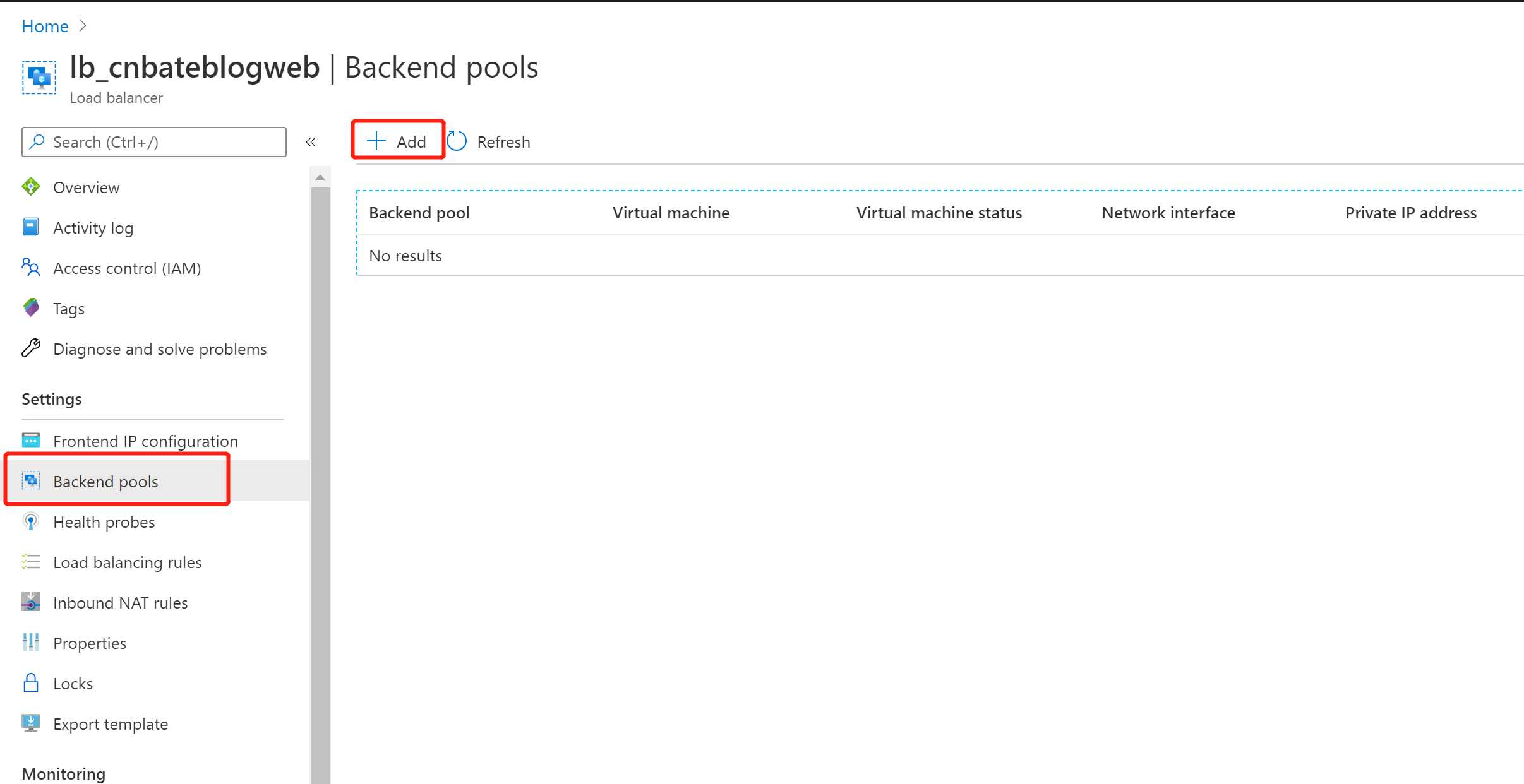
Name:"cnbateblogweb_backendpool"
Virtual network 选择:“CnBateWeb_VNET”
IP 默认为:IPV4
Asscociated to 选择: “Virtual machines”
我们点击 “+Add” 讲我们之前创建好的两台VM 添加进来,如图所示
最后点击 “Add” 操作
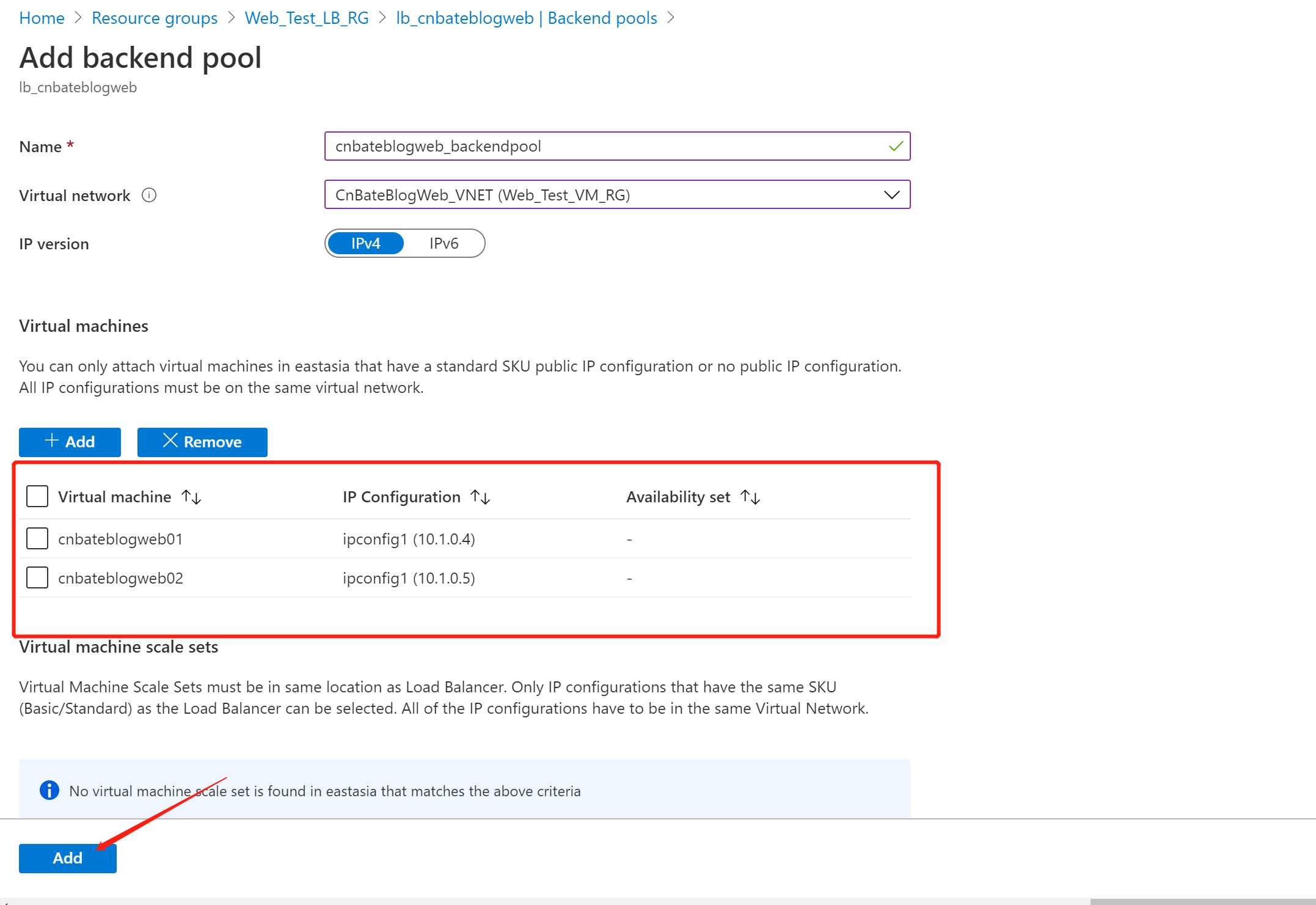
稍等片刻,我们可以看到刚刚添加好的负载均衡器的 Backend Pool 信息
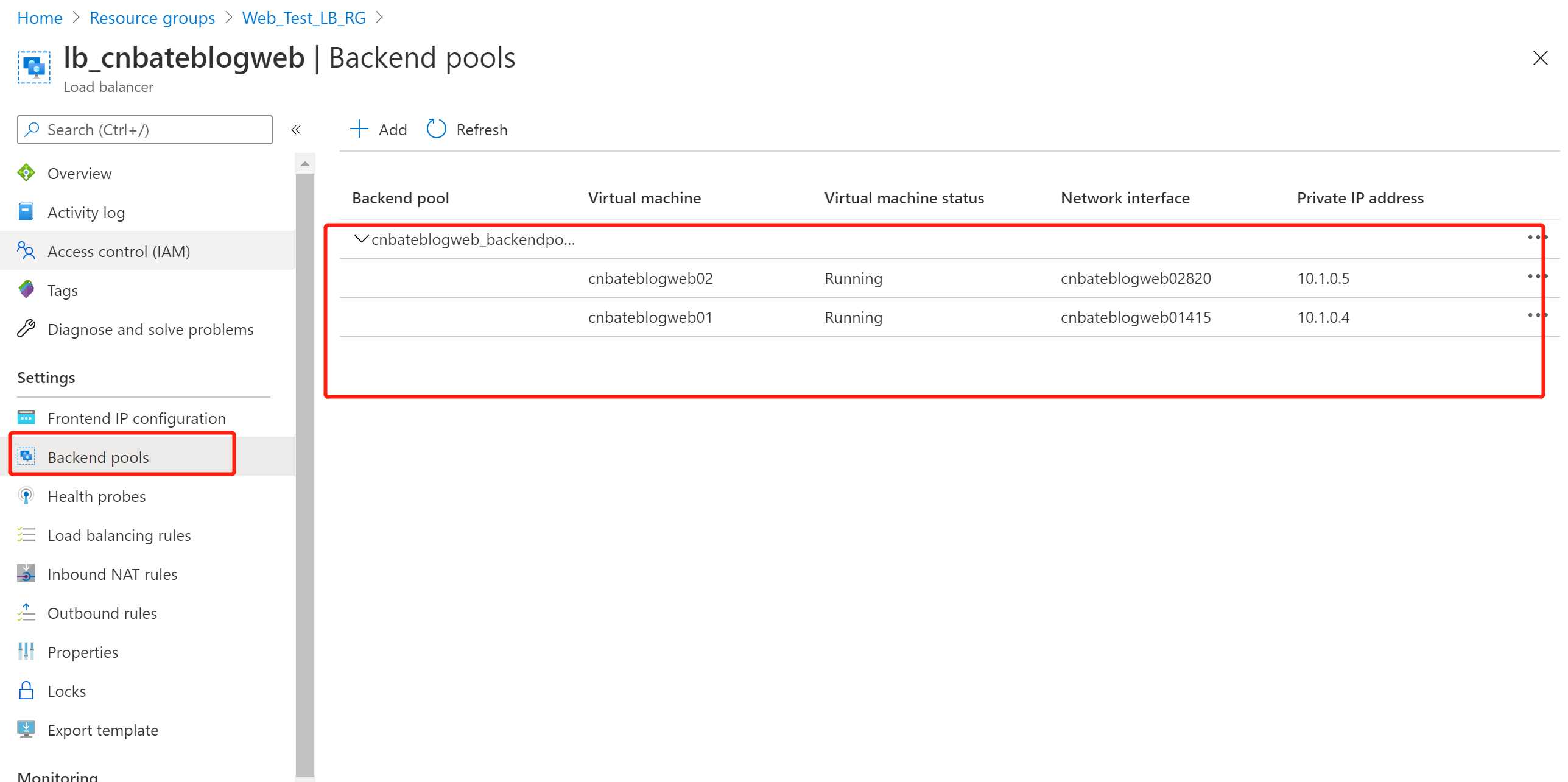
接下来,我们需要设置健康检查,选择 “Settings=>Health probes”,点击 “Add” 按钮
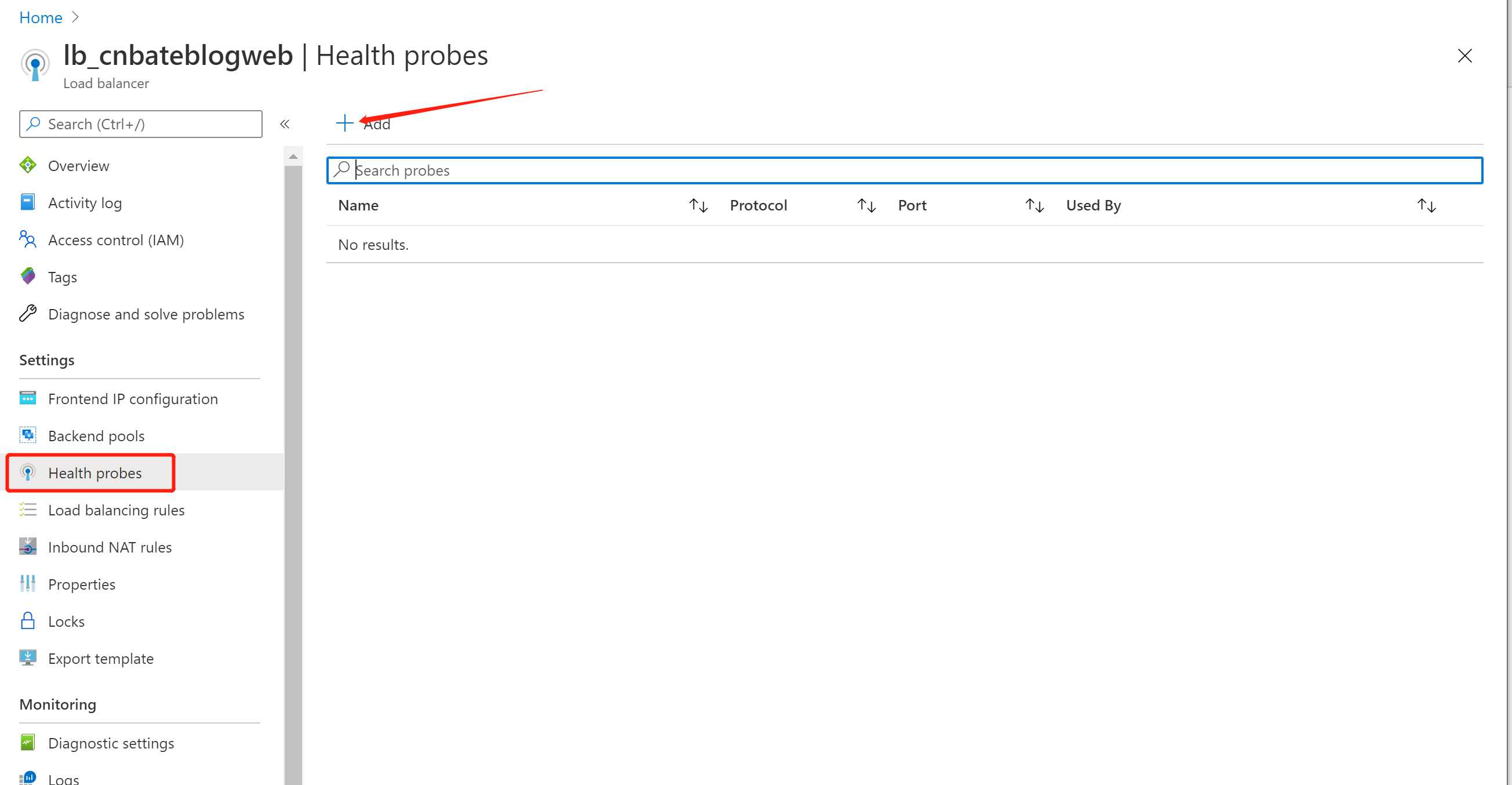
Name:“cnbateblogweb_healthcheck”
port:“80”
其他的都走默认配置,也就是说,Azure会每隔 15s 访问一下后端池 80 端口 会进行健康探测,连续出现2次不正常的请求后,负载均衡器会自动将检查不正常的后端池中的 VM 移除掉
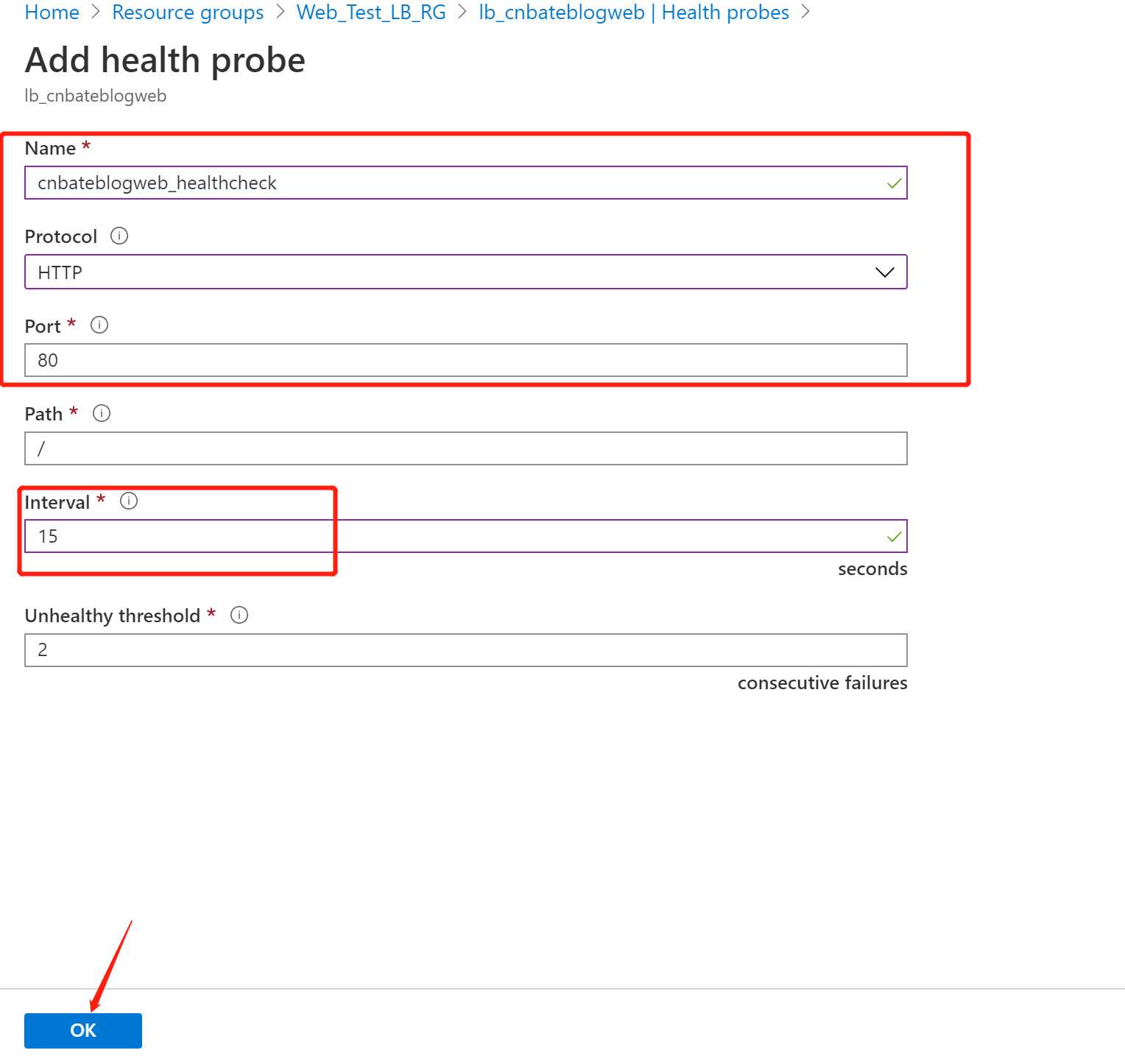
接下来,我们就要配置负载均衡的规则,页面上我们 选择 “Settings=>Load balancing rules” ,点击 “Add”
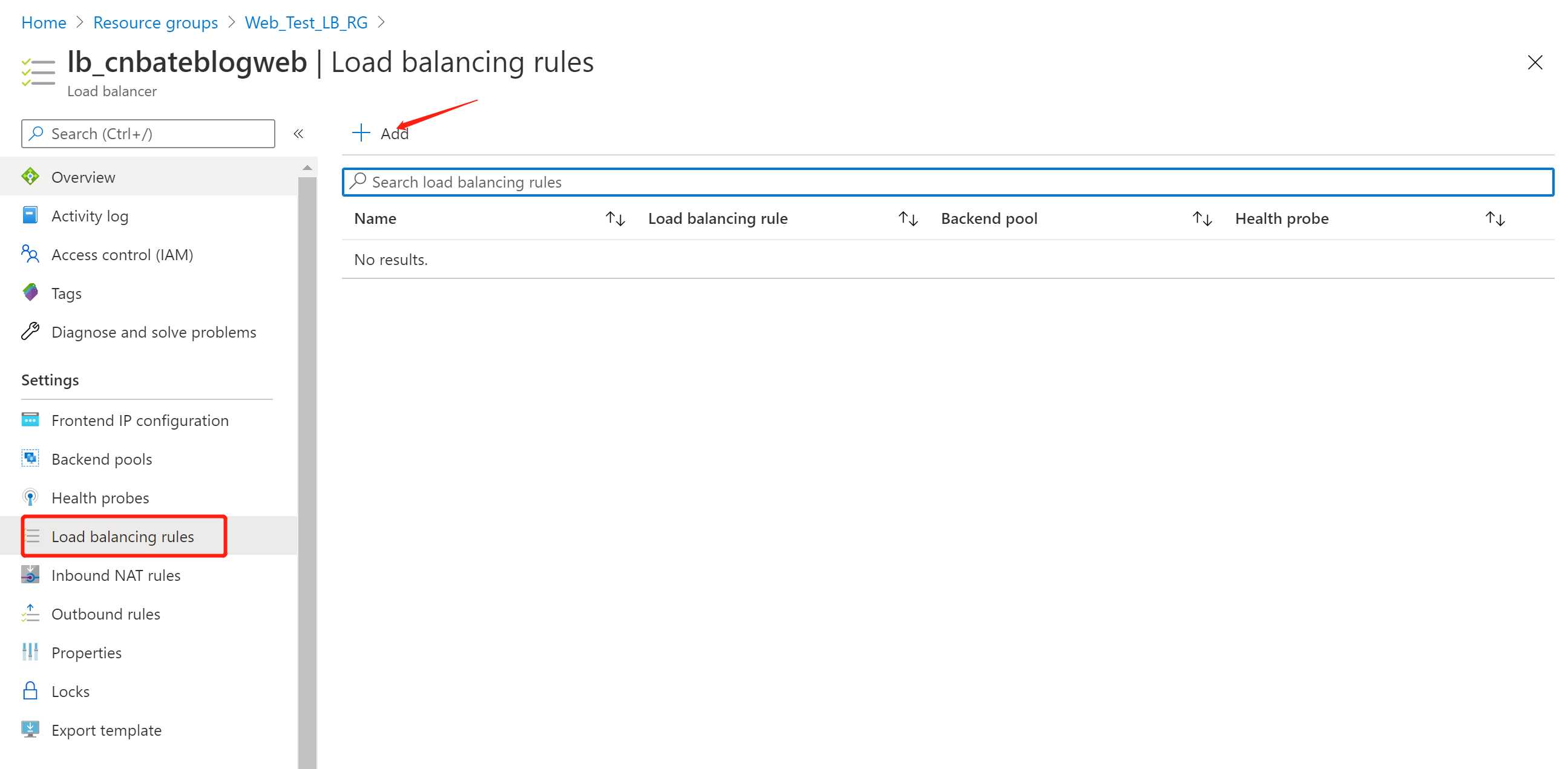
Name:“cnbateblogweb_HttpRule”
Port:“80”
Backend port:“80”
Backend pool 选择:"cnbateweb_backendpool"
Health probe 选择:“cnbateblogweb_healthcheck”
点击 “OK”
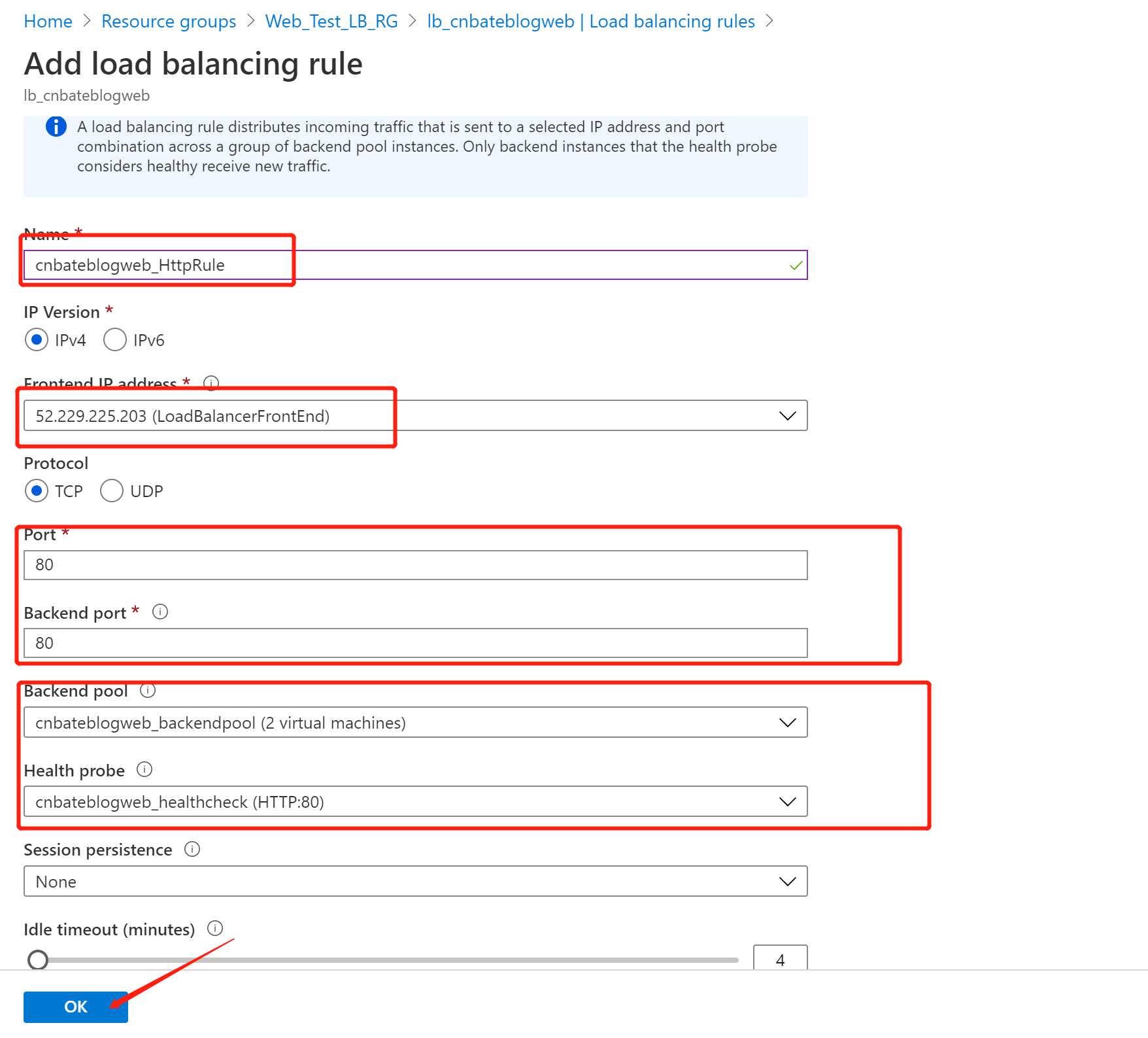
以上信息,创建完成后,我们进行测试,服务当前 Load balancer 的 Public IP address ,复制到浏览器中,访问试试。
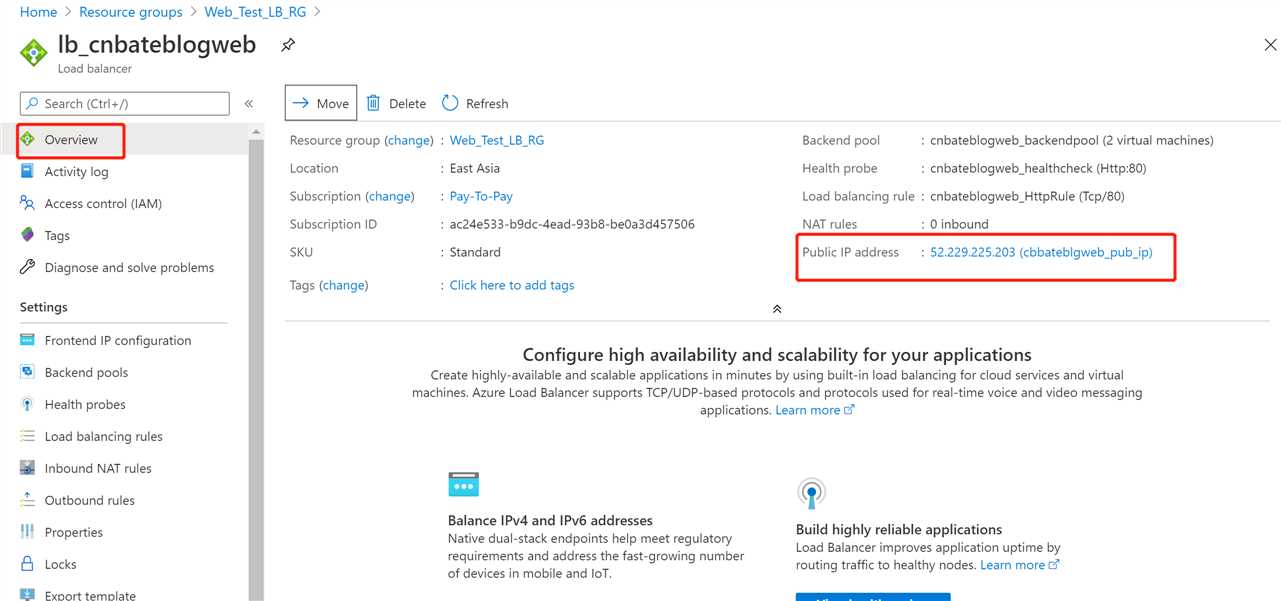
我们访问负载均衡器的公网地址,目前是将我本地发出的请求转发到 cnbateblogweb02 这台VM上
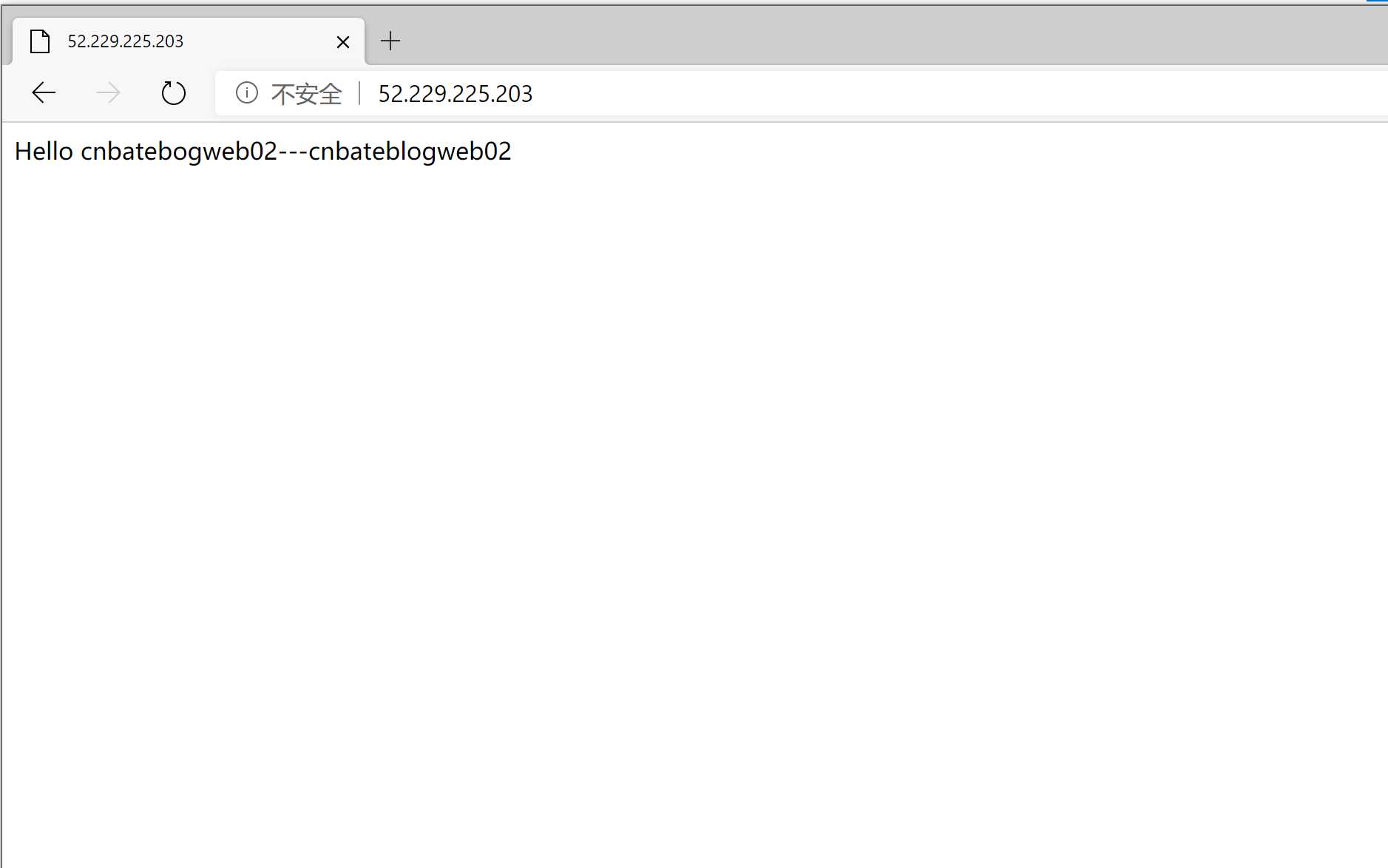
同时,我们可以选择Load Balance 的 “Insights”功能,如下图所示,我们可以清楚的看到当前请求的一个大致的走向,这个图和我们在文章最上面介绍的架构图特别相似
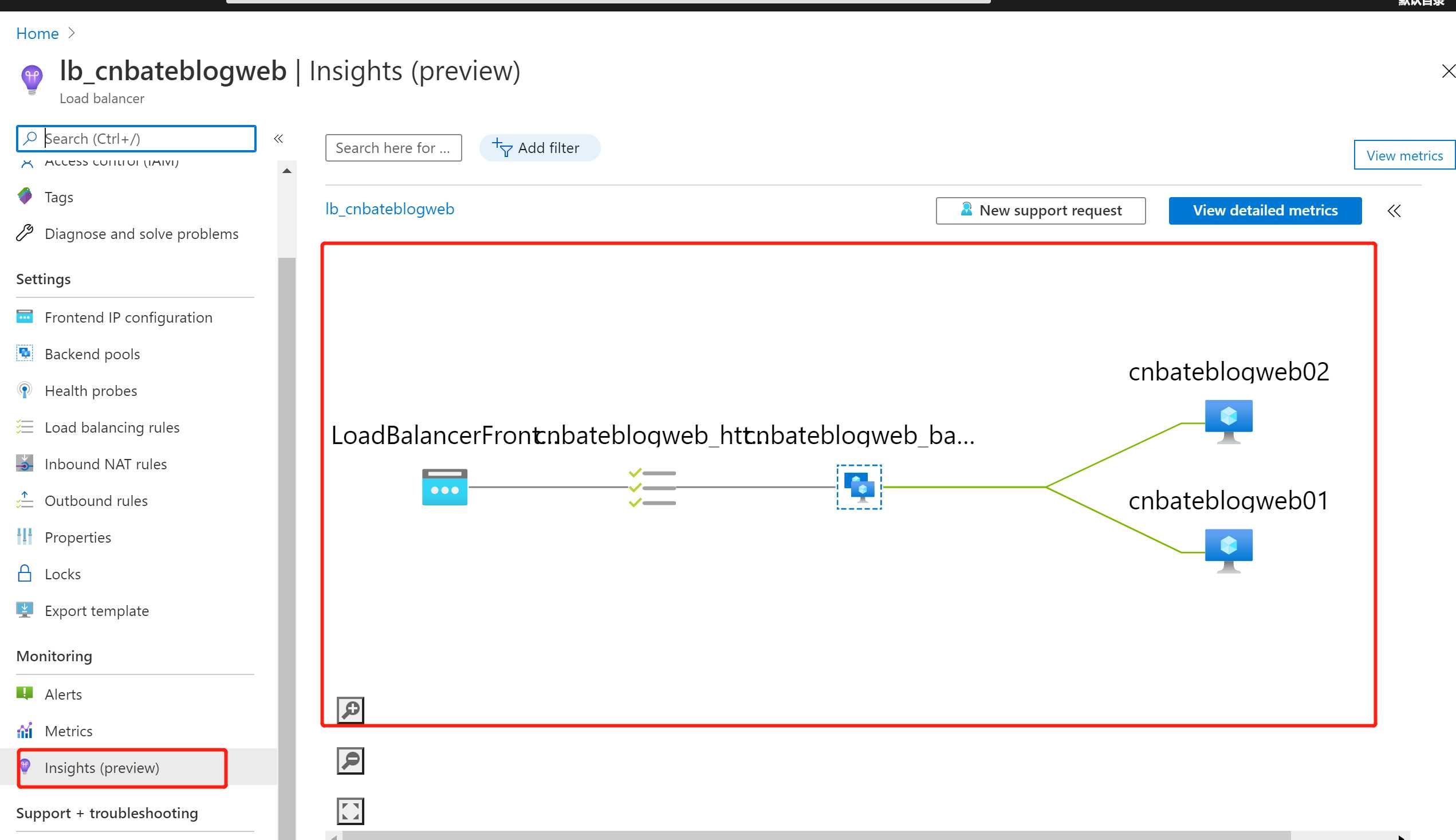
ok,今天介绍的Load Balance 的用法,以及做了一个小小的演示页面,成功的通过负载均衡器将请求流量转发到后端池的某个 VM 中.
分享到此结束。撒花,撒花!!!??????????
ok,今天的分析篇幅有些多,确实是自己没有控制好,希望大家多多包涵,今天大概讲解关于 Load Balancer 创建,配置后端池,配置健康检查,配置负载均衡规则等,以及通过在两个VM中的IIS服务器中添加自定义的 “index” 页面,我们可能直观的看到负载均衡器将流量进行转发。下一节我们具体讲解
1,负载均衡器具体的一些配置
2,将之前说的demo 发布到 VM的IIS 服务器中,用demo项目更贴切与实际项目中的架构设计
作者:Allen
项目代码:https://github.com/yunqian44/CnBateBlogWeb.git
版权:转载请在文章明显位置注明作者及出处。如发现错误,欢迎批评指正。
Azure Load Balancer(一) 为我们的Web项目提供负载均衡
标签:env resource alt ext 配置信息 环境 sse 其他 color
原文地址:https://www.cnblogs.com/AllenMaster/p/13366981.html