标签:pytho 基于域名的虚拟主机 tomcat 默认 config val 数据 file 用户
---------------------
本案例要求部署Tomcat服务器,具体要求如下:
然后客户机访问此Web服务器验证效果:
使用2台RHEL7虚拟机,其中一台作为Tomcat服务器(192.168.2.100)、另外一台作为测试用的Linux客户机(192.168.2.5),如图-1所示。
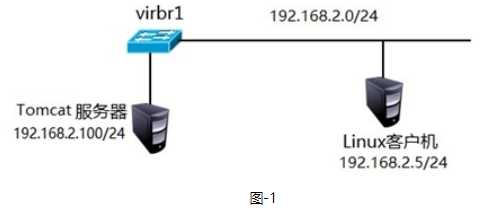
使用RPM安装JDK基础环境
使用源码安装部署Tomcat服务器
实现此案例需要按照如下步骤进行。
步骤一:部署Tomcat服务器软件(192.168.2.100/24)
1)使用RPM安装JDK环境
[root@web1 ~]# yum -y install java-1.8.0-openjdk //安装JDK [root@web1 ~]# yum -y install java-1.8.0-openjdk-headless //安装JDK [root@web1 ~]# java -version //查看JAVA版本
2)安装Tomcat(apache-tomcat-8.0.30.tar.gz软件包,在lnmp_soft中有提供)
[root@web1 ~]# tar -xf apache-tomcat-8.0.30.tar.gz [root@web1 ~]# mv apache-tomcat-8.0.30 /usr/local/tomcat [root@web1 ~]# ls /usr/local/tomcat bin/ //主程序目录 lib/ //库文件目录 logs/ //日志目录 temp/ //临时目录 work/ //自动编译目录jsp代码转换servlet conf/ //配置文件目录 webapps/ //页面目录
3)启动服务
[root@web1 ~]# /usr/local/tomcat/bin/startup.sh
4)服务器验证端口信息
[root@web1 ~]# ss -nutlp |grep java //查看java监听的端口 tcp 0 0 :::8080 :::* LISTEN 2778/java tcp 0 0 :::8009 :::* LISTEN 2778/java tcp 0 0 ::ffff:127.0.0.1:8005 :::* LISTEN 2778/java
提示:如果检查端口时,8005端口启动非常慢,默认tomcat启动需要从/dev/random读取大量的随机数据,默认该设备生成随机数据的速度很慢,可用使用下面的命令用urandom替换random(非必须操作)。
[root@web1 ~]# mv /dev/random /dev/random.bak [root@web1 ~]# ln -s /dev/urandom /dev/random
另外,还可以使用方案二解决:
[root@web1 ~]# yum install rng-tools [root@web1 ~]# systemctl start rngd [root@web1 ~]# systemctl enable rngd
5)客户端浏览测试页面(proxy作为客户端)
[root@proxy ~]# firefox http://192.168.2.100:8080
步骤二:修改Tomcat配置文件
1)创建测试JSP页面
[root@web1 ~]# vim /usr/local/tomcat/webapps/ROOT/test.jsp <html> <body> <center> Now time is: <%=new java.util.Date()%> //显示服务器当前时间 </center> </body> </html>
步骤三:验证测试
1)客户端浏览测试页面(proxy充当客户端角色)
[root@proxy ~]# firefox http://192.168.2.100:8080 [root@proxy ~]# firefox http://192.168.2.100:8080/test.jsp
沿用练习二,使用Tomcat部署加密虚拟主机,实现以下要求:
修改server.xml配置文件,创建两个域名的虚拟主机,修改如下两个参数块:
# cat /usr/local/tomcat/conf/server.xml <Server> <Service> <Connector port=8080 /> <Connector port=8009 /> <Engine name="Catalina" defaultHost="localhost"> <Host name="www.a.com" appBase="a" unpackWARS="true" autoDeploy="true"> </Host> <Host name="www.b.com" appBase="b" unpackWARS="true" autoDeploy="true"> </Host> … …
实现此案例需要按照如下步骤进行。
步骤一:配置服务器虚拟主机
1)修改server.xml配置文件,创建虚拟主机
[root@web1 ~]# vim /usr/local/tomcat/conf/server.xml … … <Host name="www.a.com" appBase="a" unpackWARS="true" autoDeploy="true"> </Host> <Host name="www.b.com" appBase="b" unpackWARS="true" autoDeploy="true"> </Host>
2)创建虚拟主机对应的页面根路径
[root@web1 ~]# mkdir -p /usr/local/tomcat/{a,b}/ROOT [root@web1 ~]# echo "AAA" > /usr/local/tomcat/a/ROOT/index.html [root@web1 ~]# echo "BBB" > /usr/local/tomcat/b/ROOT/index.html
3)重启Tomcat服务器
[root@web1 ~]# /usr/local/tomcat/bin/shutdown.sh [root@web1 ~]# /usr/local/tomcat/bin/startup.sh
4)客户端设置host文件,并浏览测试页面进行测试(proxy充当客户端角色)
注意:ssh远程连接时使用使用-X参数才可以!!!
[root@proxy ~]# vim /etc/hosts … … 192.168.2.100 www.a.com www.b.com [root@proxy ~]# firefox http://www.a.com:8080/ //注意访问的端口为8080 [root@proxy ~]# firefox http://www.b.com:8080/
步骤二:修改www.b.com网站的首页目录为base
1)使用docBase参数可以修改默认网站首页路径
[root@web1 ~]# vim /usr/local/tomcat/conf/server.xml … … <Host name="www.a.com" appBase="a" unpackWARS="true" autoDeploy="true"> </Host> <Host name="www.b.com" appBase="b" unpackWARS="true" autoDeploy="true"> <Context path="" docBase="base"/> </Host> … … [root@web1 ~]# mkdir /usr/local/tomcat/b/base [root@web1 ~]# echo "BASE" > /usr/local/tomcat/b/base/index.html [root@web1 ~]# /usr/local/tomcat/bin/shutdown.sh [root@web1 ~]# /usr/local/tomcat/bin/startup.sh
2)测试查看页面是否正确(proxy充当客户端角色)
[root@proxy ~]# firefox http://www.b.com:8080/ //结果为base目录下的页面内容
步骤三:跳转
1)当用户访问http://www.a.com/test打开/var/www/html目录下的页面
[root@web1 ~]# vim /usr/local/tomcat/conf/server.xml … … <Host name="www.a.com" appBase="a" unpackWARS="true" autoDeploy="true"> <Context path="/test" docBase="/var/www/html/" /> </Host> <Host name="www.b.com" appBase="b" unpackWARS="true" autoDeploy="true"> <Context path="" docBase="base" /> </Host> … … [root@web1 ~]# echo "Test" > /var/www/html/index.html [root@web1 ~]# /usr/local/tomcat/bin/shutdown.sh [root@web1 ~]# /usr/local/tomcat/bin/startup.sh
2)测试查看页面是否正确(proxy充当客户端角色)
[root@proxy ~]# firefox http://www.a.com:8080/test //返回/var/www/html/index.html的内容 //注意,访问的端口为8080
步骤四:配置Tomcat支持SSL加密网站
1)创建加密用的私钥和证书文件
[root@web1 ~]# keytool -genkeypair -alias tomcat -keyalg RSA -keystore /usr/local/tomcat/keystore //提示输入密码为:123456 //-genkeypair 生成密钥对 //-alias tomcat 密钥别名 //-keyalg RSA 定义密钥算法为RSA算法 //-keystore 定义密钥文件存储在:/usr/local/tomcat/keystore
2)再次修改server.xml配置文件,创建支持加密连接的Connector
[root@web1 ~]# vim /usr/local/tomcat/conf/server.xml … … <Connector port="8443" protocol="org.apache.coyote.http11.Http11NioProtocol" maxThreads="150" SSLEnabled="true" scheme="https" secure="true" keystoreFile="/usr/local/tomcat/keystore" keystorePass="123456" clientAuth="false" sslProtocol="TLS" /> //备注,默认这段Connector被注释掉了,打开注释,添加密钥信息即可
3)重启Tomcat服务器
[root@web1 ~]# /usr/local/tomcat/bin/shutdown.sh [root@web1 ~]# /usr/local/tomcat/bin/startup.sh
4)客户端设置host文件,并浏览测试页面进行测试(proxy充当客户端角色)
[root@proxy ~]# vim /etc/hosts … … 192.168.2.100 www.a.com www.b.com [root@proxy ~]# firefox https://www.a.com:8443/ [root@proxy ~]# firefox https://www.b.com:8443/ [root@proxy ~]# firefox https://192.168.2.100:8443/
步骤五:配置Tomcat日志
1)为每个虚拟主机设置不同的日志文件
[root@web1 ~]# vim /usr/local/tomcat/conf/server.xml .. .. <Host name="www.a.com" appBase="a" unpackWARS="true" autoDeploy="true"> <Context path="/test" docBase="/var/www/html/" /> #从默认localhost虚拟主机中把Valve这段复制过来,适当修改下即可 <Valve className="org.apache.catalina.valves.AccessLogValve" directory="logs" prefix="a_access" suffix=".txt" pattern="%h %l %u %t "%r" %s %b" /> </Host> <Host name="www.b.com" appBase="b" unpackWARS="true" autoDeploy="true"> <Context path="" docBase="base" /> <Valve className="org.apache.catalina.valves.AccessLogValve" directory="logs" prefix="b_access" suffix=".txt" pattern="%h %l %u %t "%r" %s %b" /> </Host> .. ..
2)重启Tomcat服务器
[root@web1 ~]# /usr/local/tomcat/bin/shutdown.sh [root@web1 ~]# /usr/local/tomcat/bin/startup.sh
3)查看服务器日志文件
[root@web1 ~]# ls /usr/local/tomcat/logs/
步骤六:扩展实验(配置Tomcat集群)
1) 在192.168.4.5主机上配置Nginx调度器(具体安装步骤参考前面的章节)
[root@proxy ~]# vim /usr/local/nginx/conf/nginx.conf http{ upstream toms { server 192.168.2.100:8080; server 192.168.2.200:8080; } server { listen 80; server_name localhost; location / { proxy_pass http://toms; } } }
2) 在192.168.2.100和192.168.2.200主机上配置Tomcat调度器
以下以Web1为例:
[root@web1 ~]# yum -y install java-1.8.0-openjdk //安装JDK [root@web1 ~]# yum -y install java-1.8.0-openjdk-headless //安装JDK [root@web1 ~]# tar -xzf apache-tomcat-8.0.30.tar.gz [root@web1 ~]# mv apache-tomcat-8.0.30 /usr/local/tomcat
3)启动服务
[root@web1 ~]# /usr/local/tomcat/bin/startup.sh
4) 客户端验证
为了防止有数据缓存,可以使用真实主机的google-chrome访问代理服务器,输入Ctrl+F5刷新页面。
通过配置Varnish缓存服务器,实现如下目标:
通过源码编译安装Varnish缓存服务器
修改配置文件,缓存代理源Web服务器,实现Web加速功能
使用3台RHEL7虚拟机,其中一台作为Web服务器(192.168.2.100)、一台作为Varnish代理服务器(192.168.4.5,192.168.2.5),另外一台作为测试用的Linux客户机(192.168.4.10),如图-2所示。
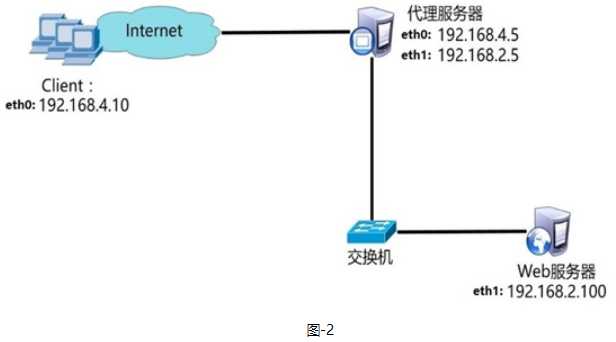
对于Web服务器的部署,此实验中仅需要安装nginx或者httpd软件、启动服务,并生成测试首页文件即可,默认httpd网站根路径为/var/www/html,首页文档名称为index.html,默认nginx网站根路径为/usr/local/nginx/html,默认首页为index.html。下面的实验我们以httpd为例作为Web服务器。
实现此案例需要按照如下步骤进行。
步骤一:构建Web服务器
1)使用yum安装web软件包
[root@web1 ~]# yum -y install httpd
2)启用httpd服务(注意需要关闭nginx,否则端口冲突)
[root@web1 ~]# systemctl start httpd
httpd服务默认通过TCP 80端口监听客户端请求:
[root@web1 ~]# netstat -anptu | grep httpd tcp 0 0 :::80 :::* LISTEN 2813/httpd
3)为Web访问建立测试文件
在网站根目录/var/www/html下创建一个名为index.html的首页文件:
[root@web1 ~]# cat /var/www/html/index.html 192.168.2.100
4)测试页面是否正常(代理服务器测试后台web)
[root@proxy ~]# firefox http://192.168.2.100
步骤二:部署Varnish缓存服务器(192.168.4.5)
1)编译安装软件
[root@proxy ~]# yum -y install gcc readline-devel //安装软件依赖包 [root@proxy ~]# yum -y install ncurses-devel //安装软件依赖包 [root@proxy ~]# yum -y install pcre-devel //安装软件依赖包 [root@proxy ~]# yum -y install python-docutils //安装软件依赖包 [root@proxy ~]# useradd -s /sbin/nologin varnish //创建账户 [root@proxy ~]# tar -xf varnish-5.2.1.tar.gz [root@proxy ~]# cd varnish-5.2.1 [root@proxy varnish-5.2.1]# ./configure [root@proxy varnish-5.2.1]# make && make install
2)复制配置文件(注意相对路径与绝对路径)
[root@proxy varnish-5.2.1]# cp etc/example.vcl /usr/local/etc/default.vcl
3)修改代理配置文件
[root@proxy ~]# vim /usr/local/etc/default.vcl backend default { .host = "192.168.2.100"; .port = "80"; }
4)启动服务
[root@proxy ~]# varnishd -f /usr/local/etc/default.vcl //varnishd命令的其他选项说明如下: //varnishd -s malloc,128M 定义varnish使用内存作为缓存,空间为128M //varnishd -s file,/var/lib/varnish_storage.bin,1G 定义varnish使用文件作为缓存
步骤三:客户端测试
1)客户端开启浏览器访问
[root@client ~]# curl http://192.168.4.5
步骤四:其他操作
1)查看varnish日志
[root@proxy ~]# varnishlog //varnish日志 [root@proxy ~]# varnishncsa //访问日志
2)更新缓存数据,在后台web服务器更新页面内容后,用户访问代理服务器看到的还是之前的数据,说明缓存中的数据过期了需要更新(默认也会自动更新,但非实时更新)。
[root@proxy ~]# varnishadm varnish> ban req.url ~ .* //清空缓存数据,支持正则表达式
----------------------------
20200726记录:部署Tomcat服务器,使用Tomcat部署虚拟主机,使用Varnish加速Web
标签:pytho 基于域名的虚拟主机 tomcat 默认 config val 数据 file 用户
原文地址:https://www.cnblogs.com/pineliao/p/13379314.html