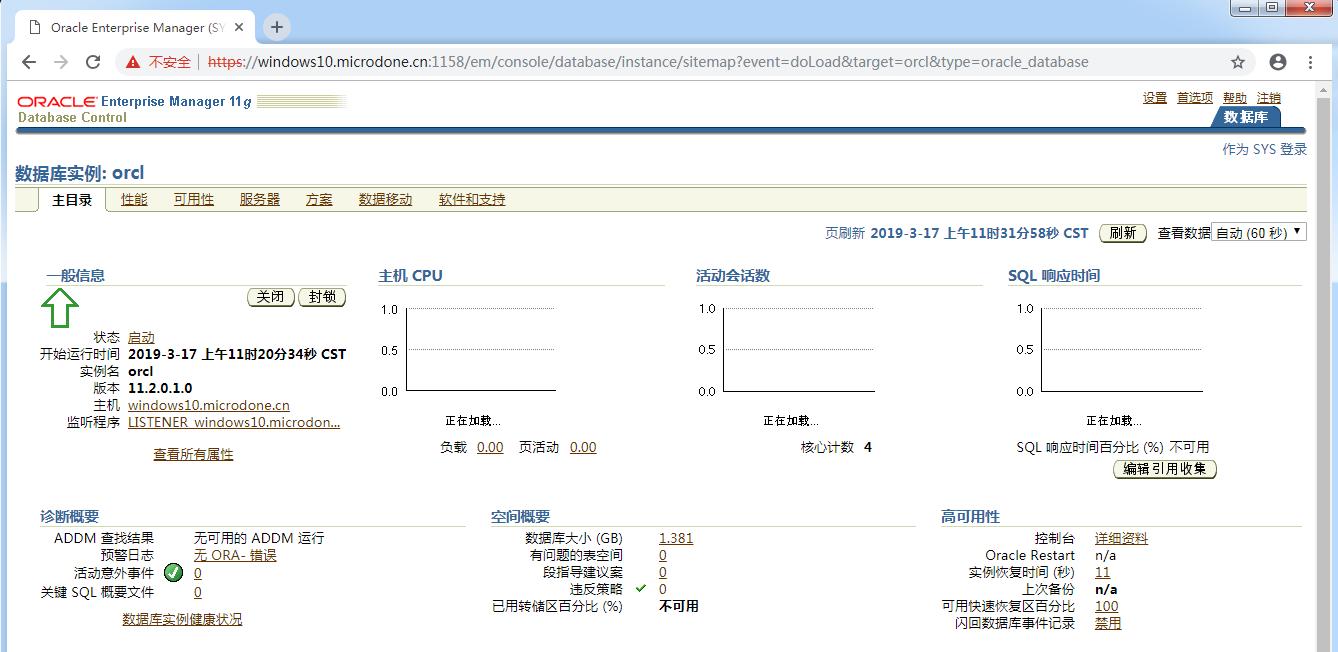一、环境准备
1 通过网上资源下载安装包
2 检查windows环境是否安装 net framework 3.5, 如果是离线安装一定注意这个 ,不然后面会一直卡在2%
- 打开控bai制面板后,du单击”程序“。
- 3、在“程序”选项中打击”启用或关闭Windows功能“。
- 4、之后会打开”Windows功能“对话框。会看到 ”.NET Framework 3.5“选项。
- 5、单击 “.NET Framework 3.5”选项前的”+“号,会出现两项选择项。
- 6、选择两个选项,然后单击”确定“。
二、安装步骤
1,解压缩文件,将两个压缩文件一起解压。
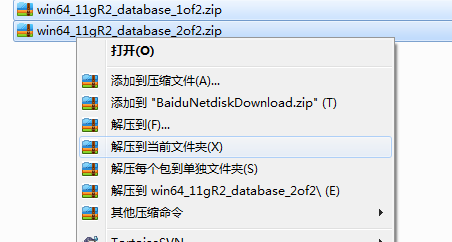
2,在setup.exe右键--属性--兼容性,勾“以管理员身份运行此程序”。
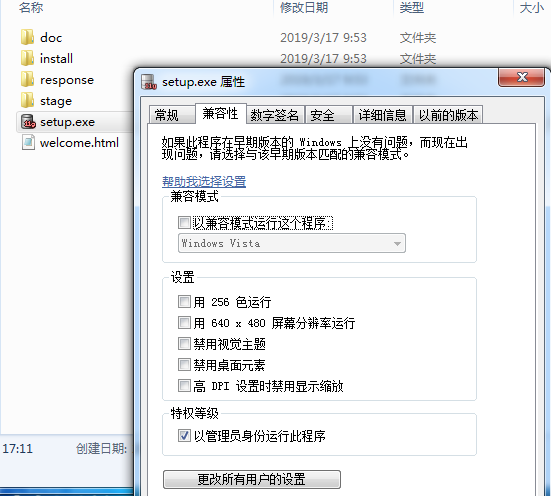
3,双击“setup.exe”,会显示如下:
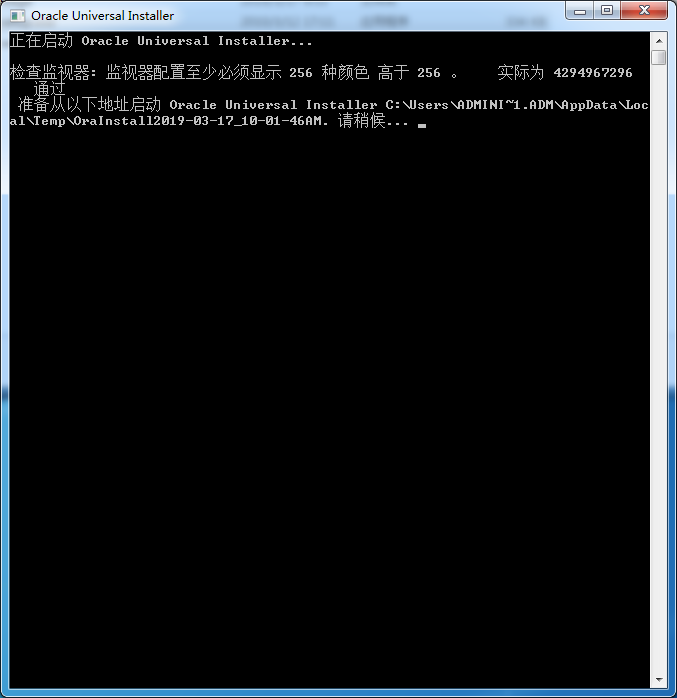
4,取消“我希望通过My Oracle Support接收安全更新”的选项。
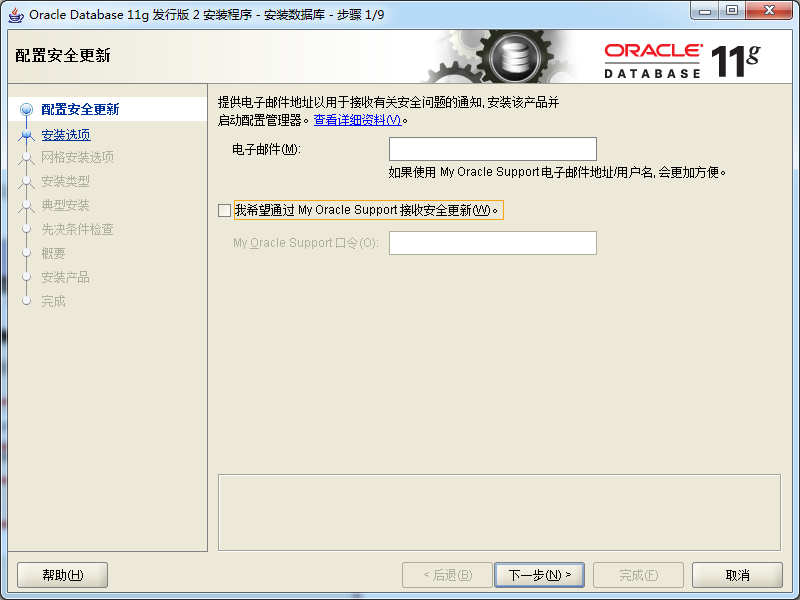
5,点击“是”,如下图:
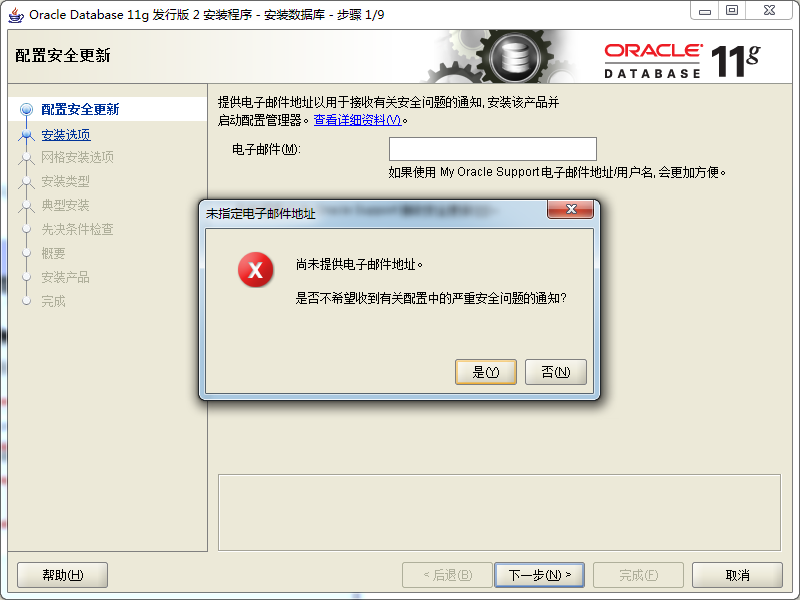
6,选“创建和配置数据库”。
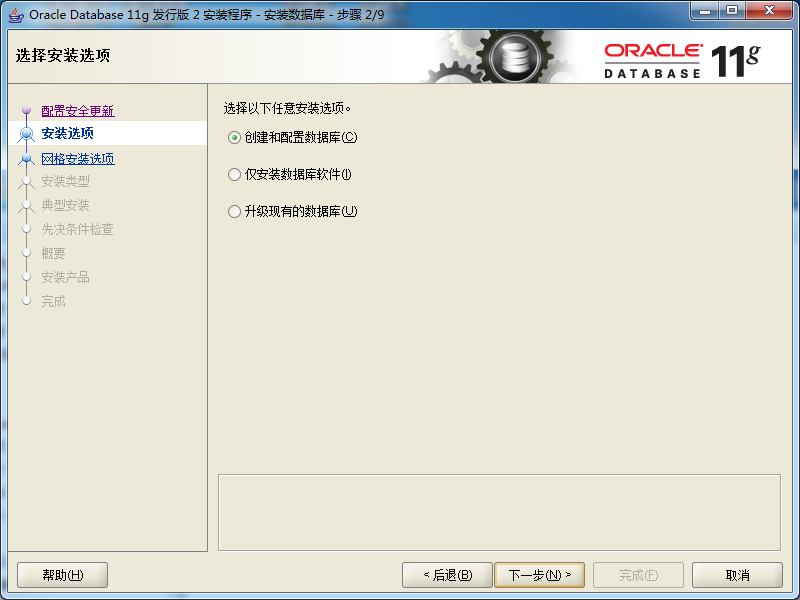
7,选“单实例数据库安装”。
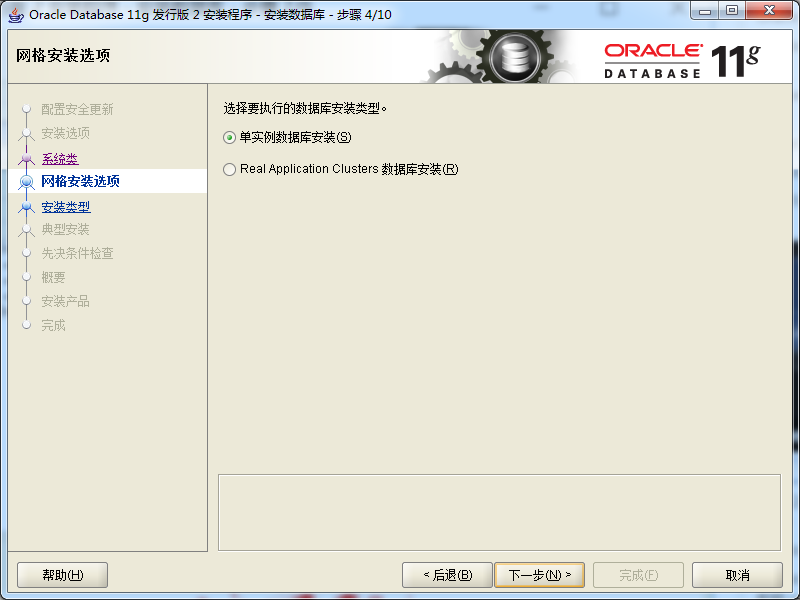
8,选“高级安装”。如果觉得麻烦可以直接用典型安装,安装完成也没什么问题,字符管理密码后面都可以改
典型安装:用户只需要进行Oracle主目录位置、安装类型、全局数据库名及数据库口令等设置,其它由系统自动默认安装。
高级安装:用户可以为不同数据库账户设置不同的口令、选择数据库字符集、产品语言、自动备份、定制安装、备用存储等选项,可以根据需要设置和安装数据库服务器。
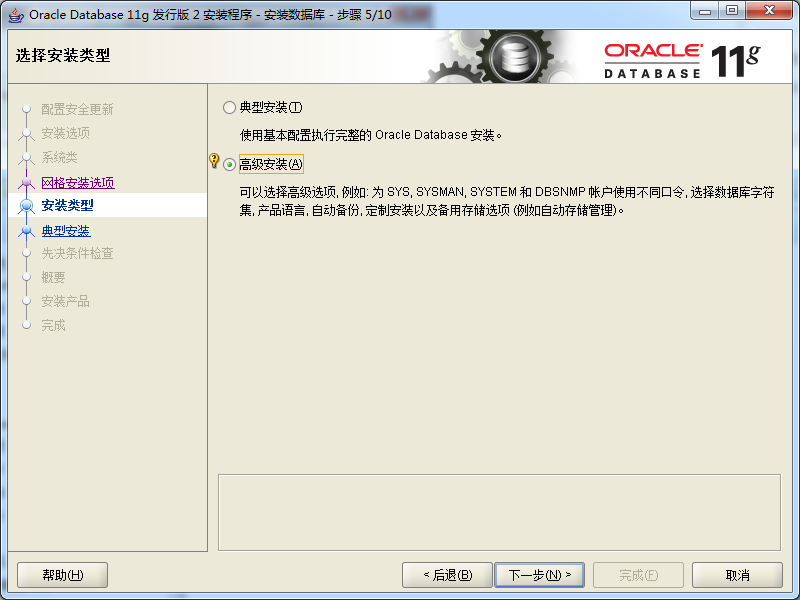
9,默认就是“简体中文”和“英文”,点下一步即可。

10,选“企业版”。
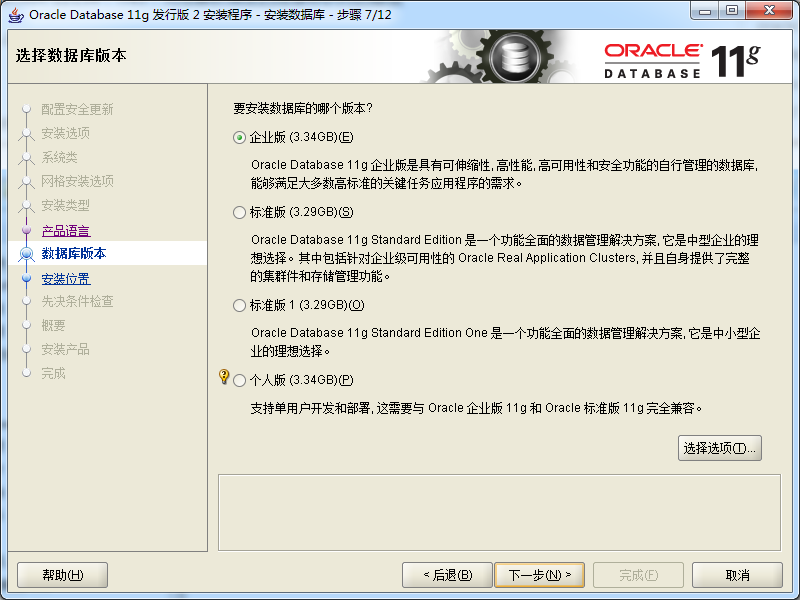
11,选安装路径,此处我选了D盘。
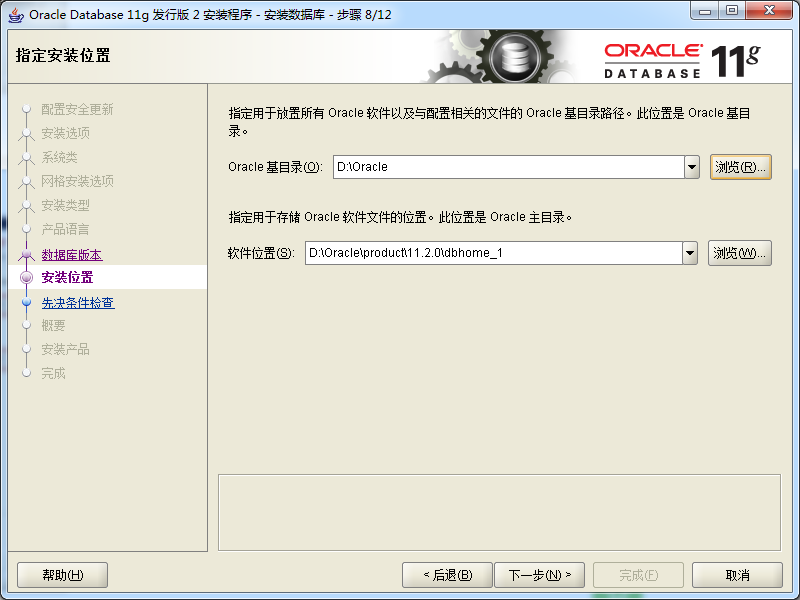
12,选“一般用途/事务处理”。
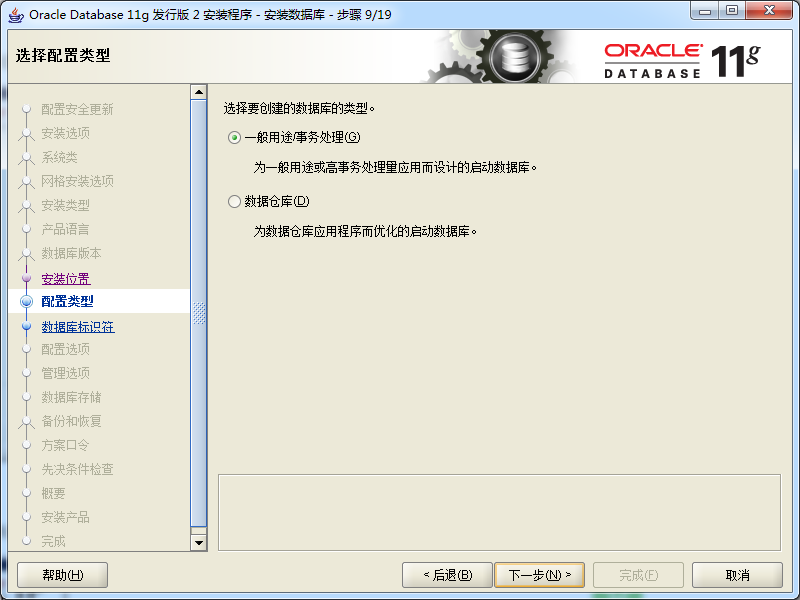
13,填数据库名。
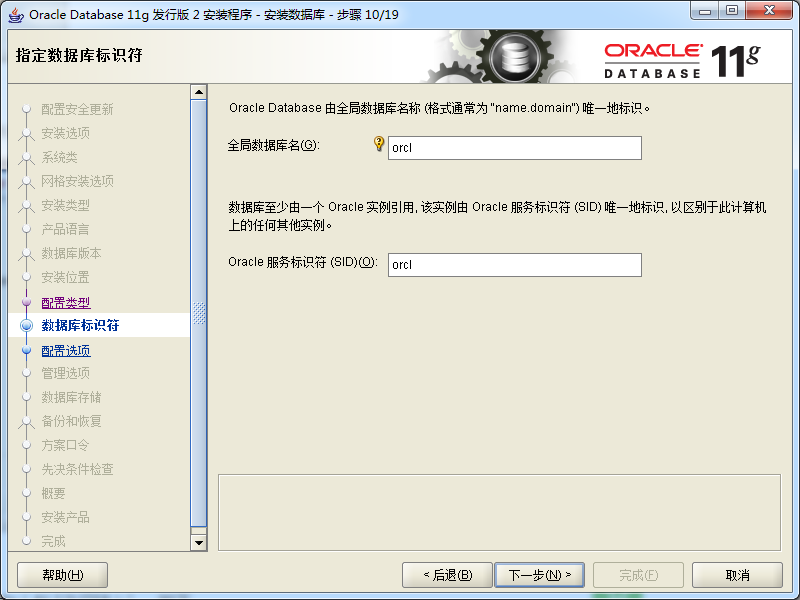
14,字符集必须选“utf-8”。
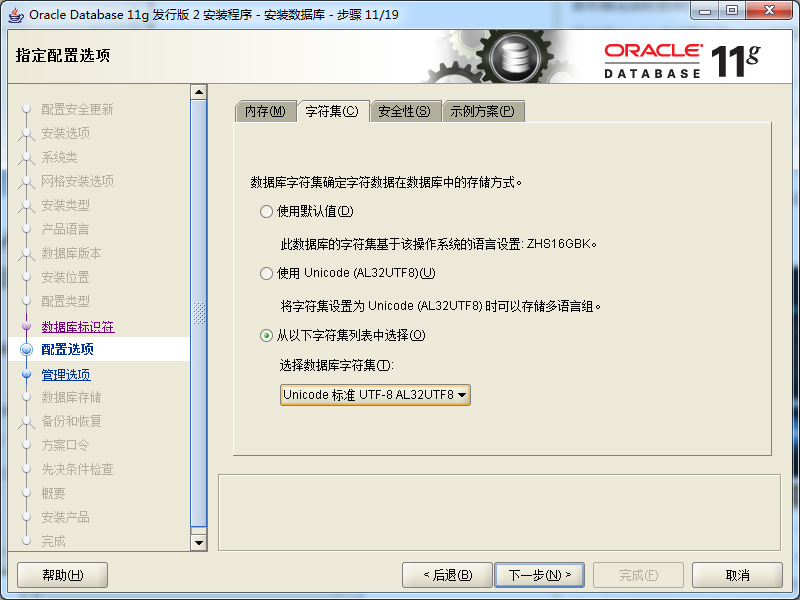
15,勾选 “创建示例方案数据库”。
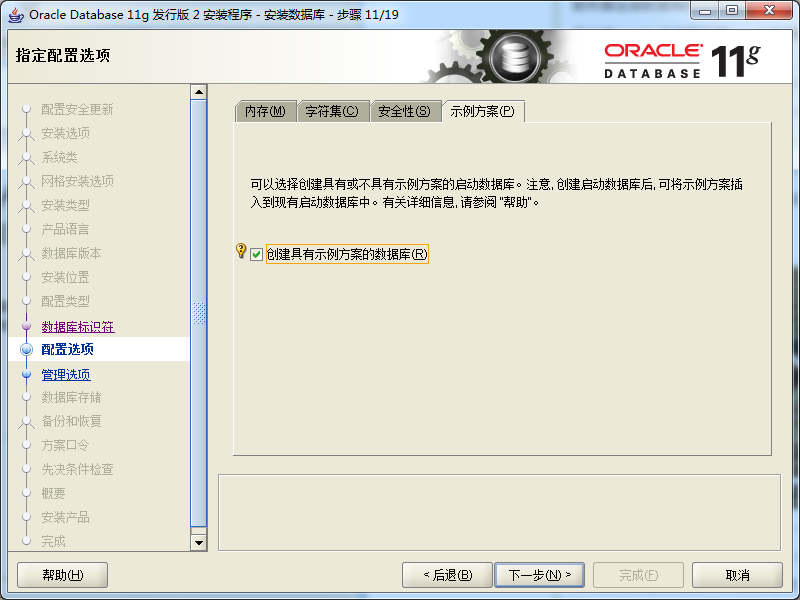
16,点“下一步”即可。
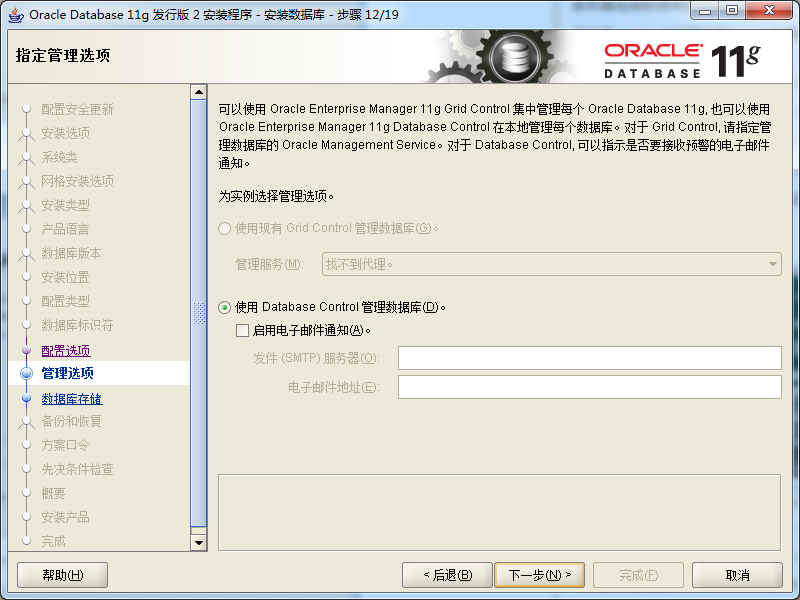
17,点“下一步”即可。
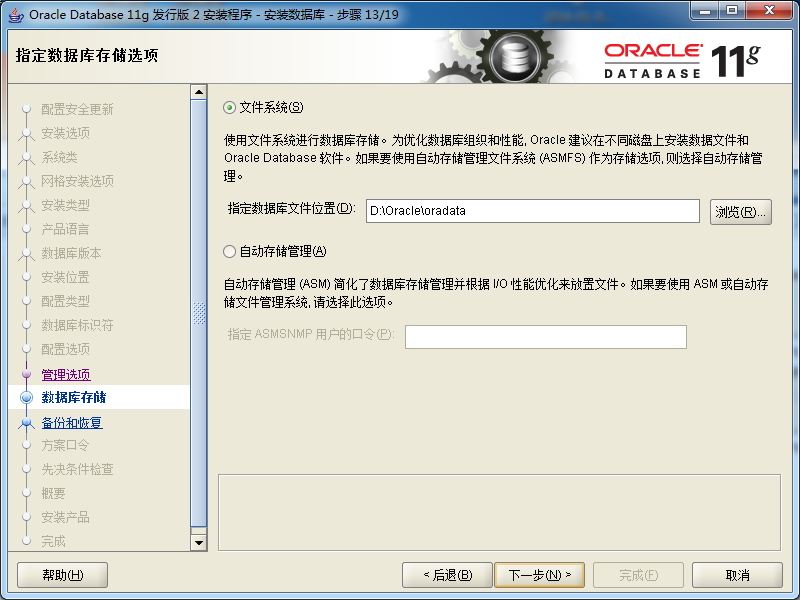
18,点“下一步”即可。
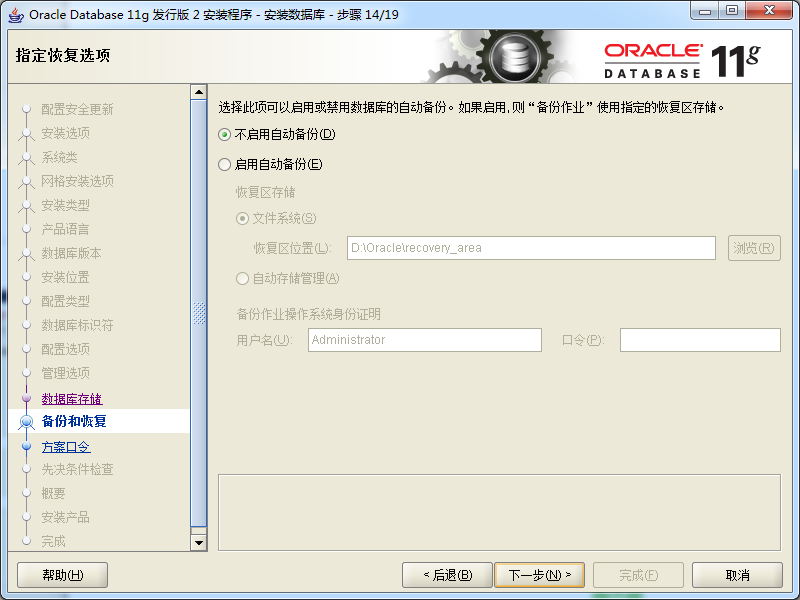
19,设置账户口令。
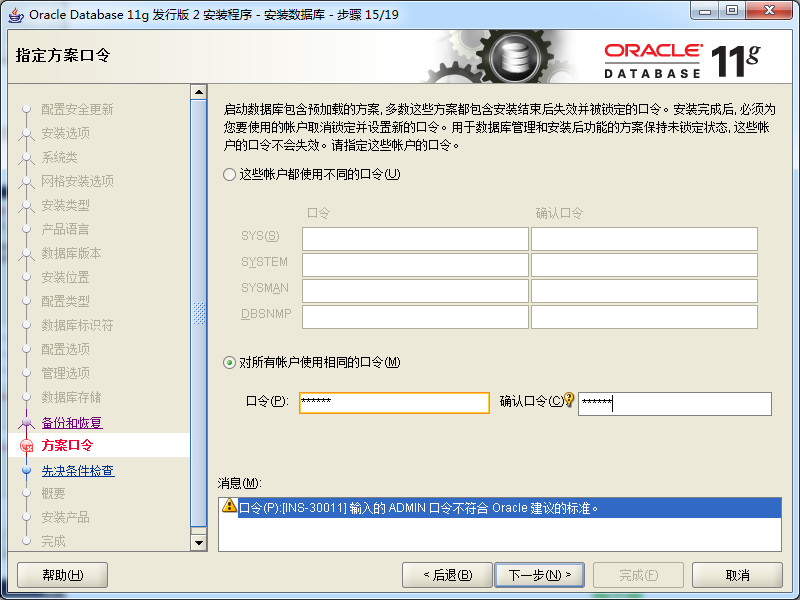
20,点击“是”。
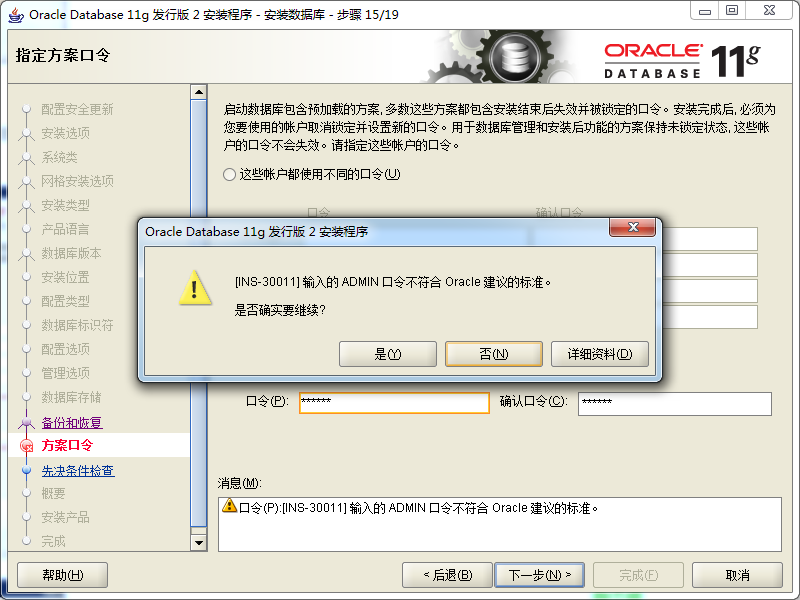
21,oracle在检查配置。
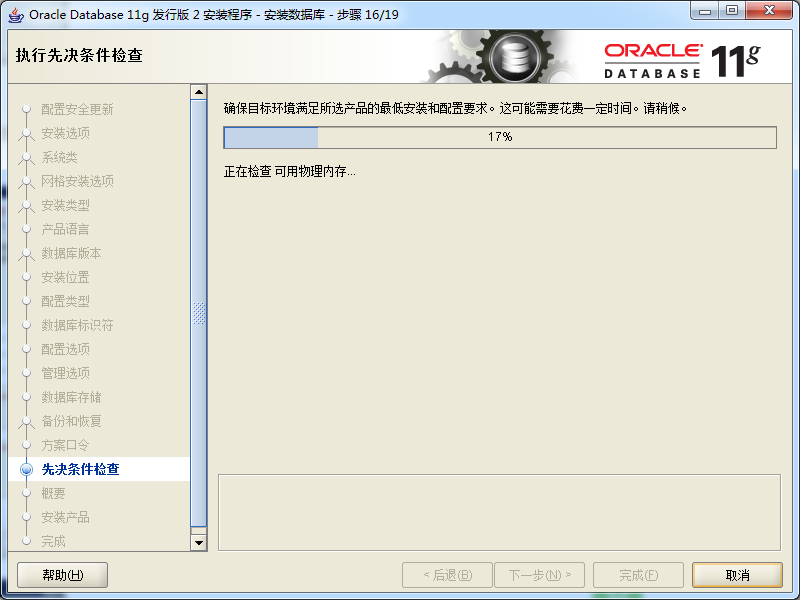
22,点“完成”。
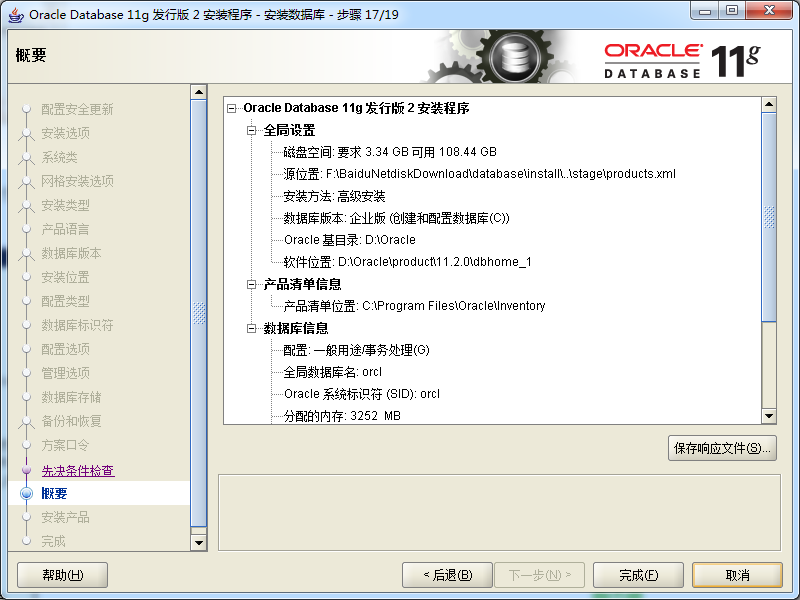
23,安装中
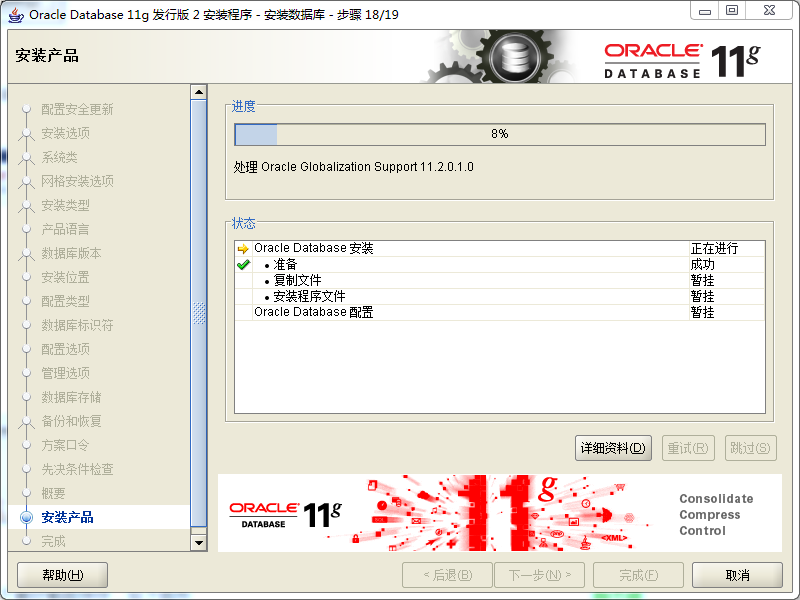
24,安装中
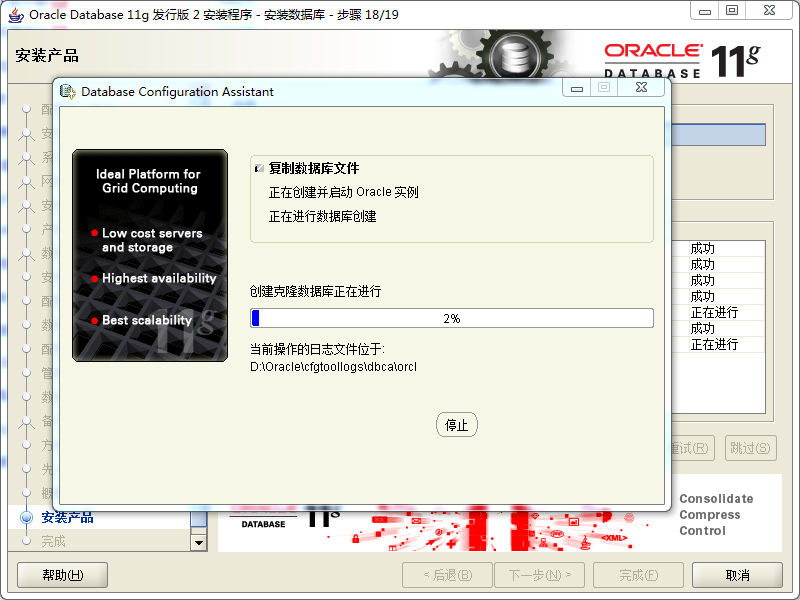
25,点击“口令管理”。
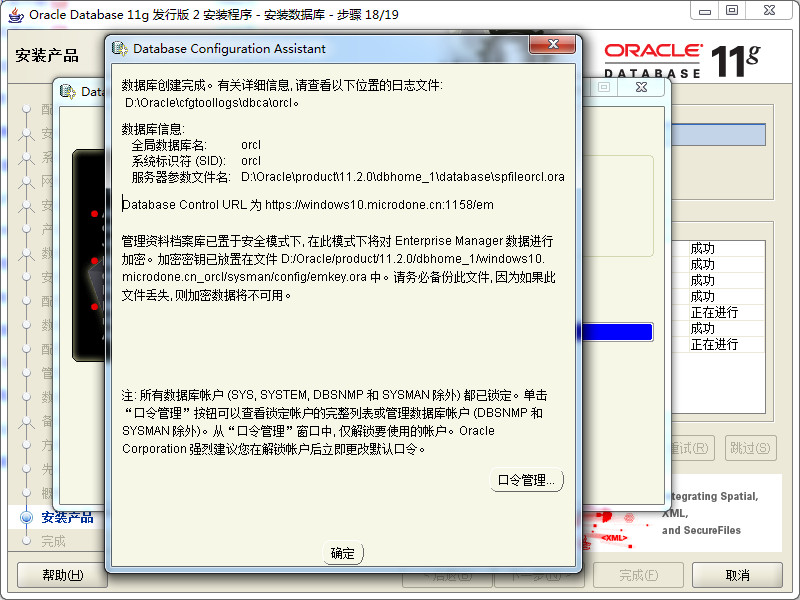
26,设置 SYS 、SYSTEM、 SCOTT的密码。三者区别是:SYS拥有超级权限,用来维护系统信息和管理实例,是权限最高的用户。SYSTEM,是默认的管理员用户,用来管理Oracle数据库的用户、权限和存储等。 SCOTT是普通的示例用户。
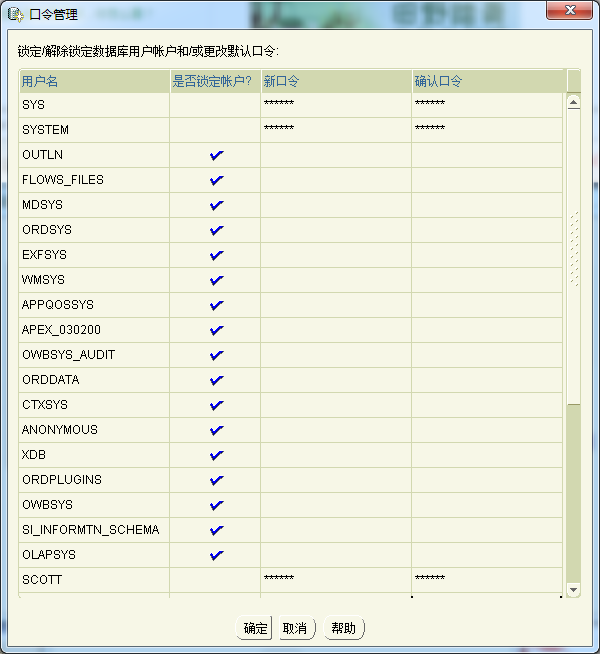
27,点击“是”。
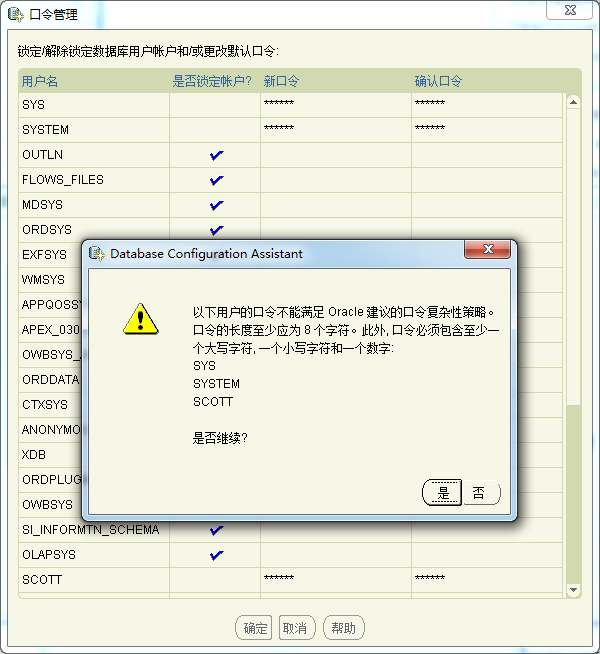
28,安装完成后点击“关闭”即可。
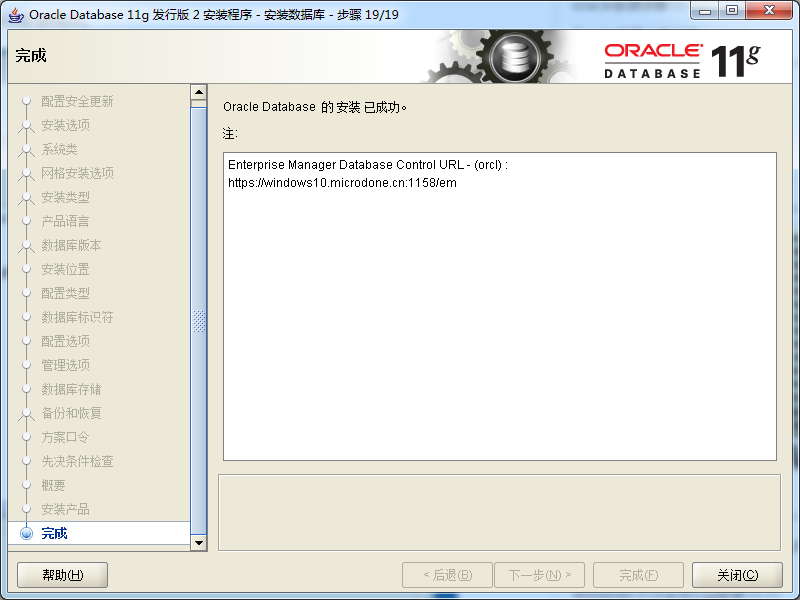
29,在开始菜单找到oracle的Database Control,或在浏览器打开第25步的Database Control URL。
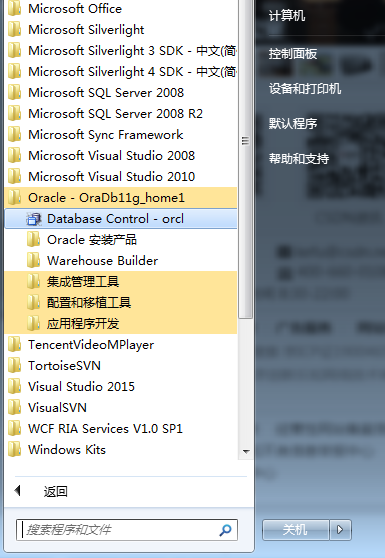
30,使用sys用户名且使用sysdba权限登录。
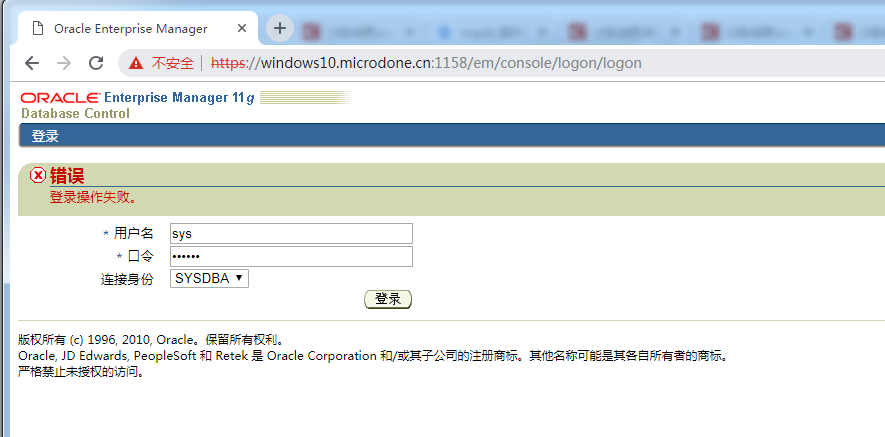
31,登录成功如下。