标签:blog 空间 安装虚拟机 test 文件 div splay code 备份
 --下一步--
--下一步-- (备份盘:学习软件,Linux资料中);
(备份盘:学习软件,Linux资料中); 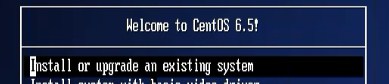
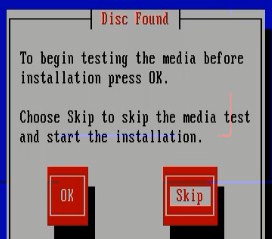
 ,
,  ,基本存储设备
,基本存储设备 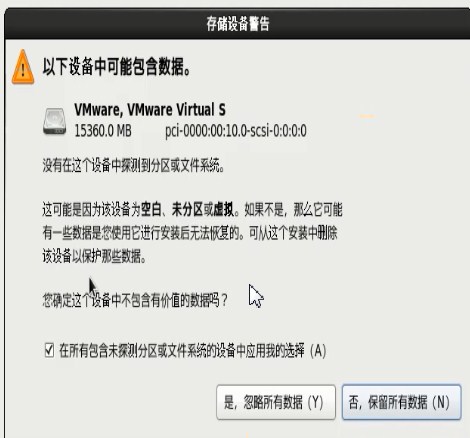
 编辑,选中自动连接,应用,关闭,下一步
编辑,选中自动连接,应用,关闭,下一步 无论如何都使用 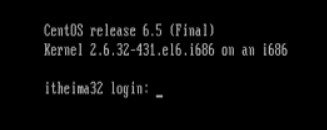
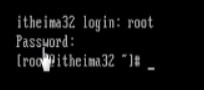
新建虚拟机--典型--稍后安装--下一步--Linux
启动虚拟机,安装ubuntu server
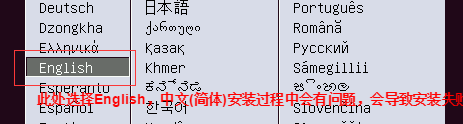
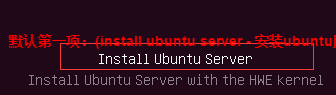
默认项 English 继续

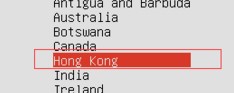
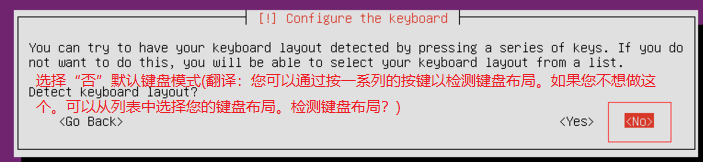
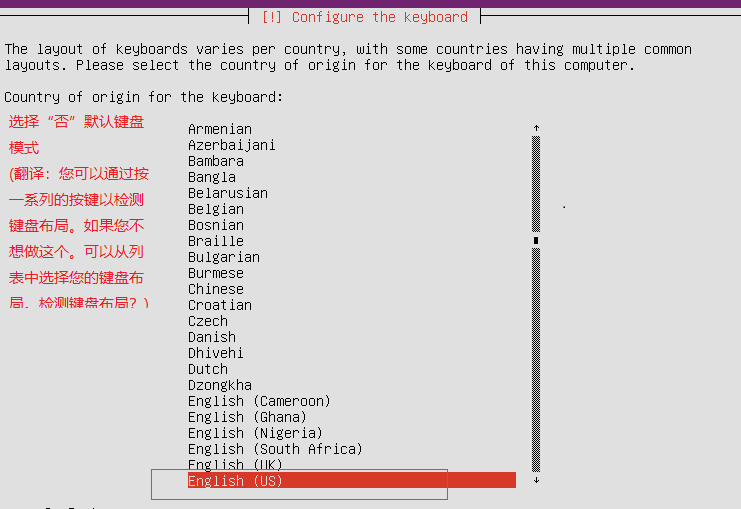
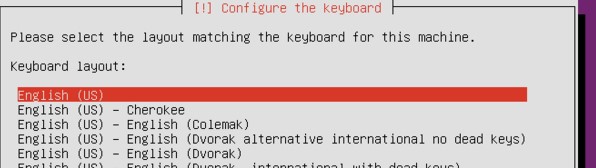
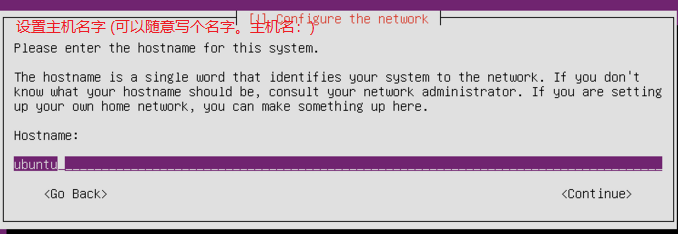
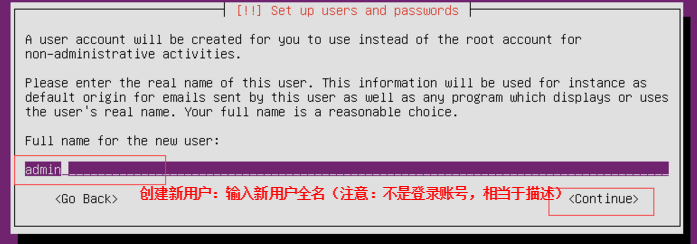
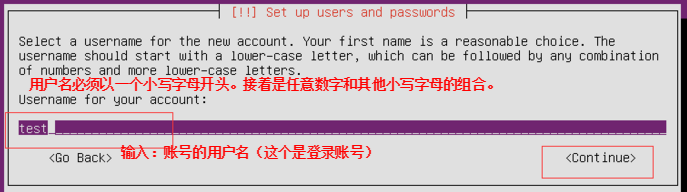
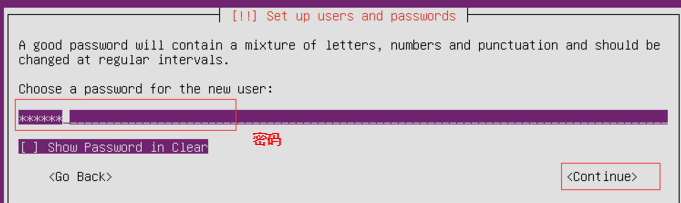
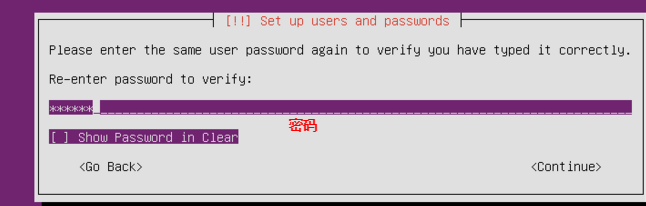
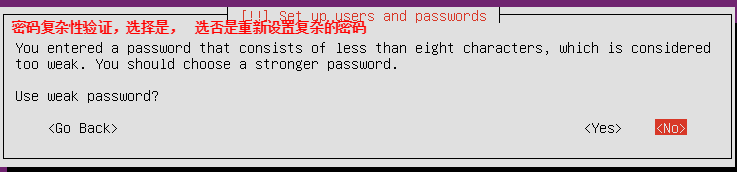
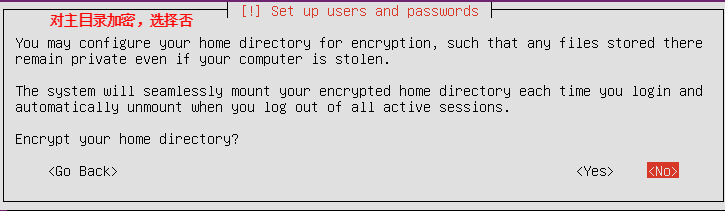
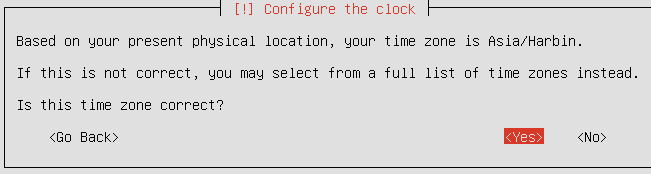
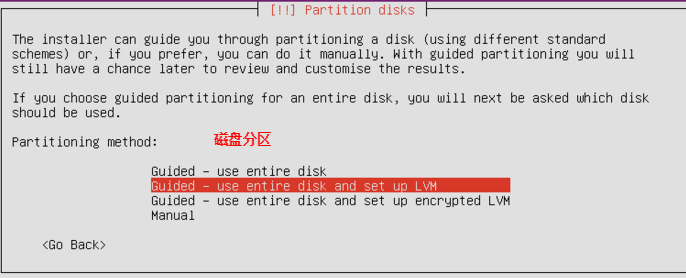
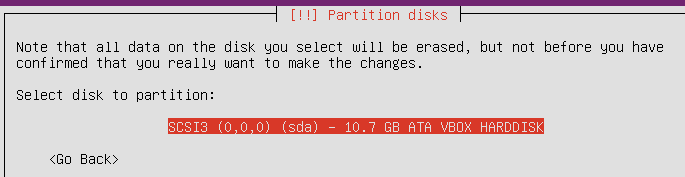
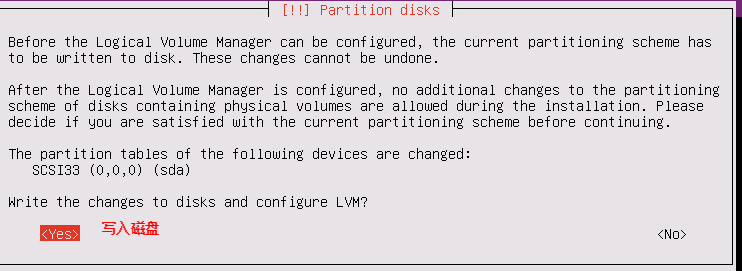
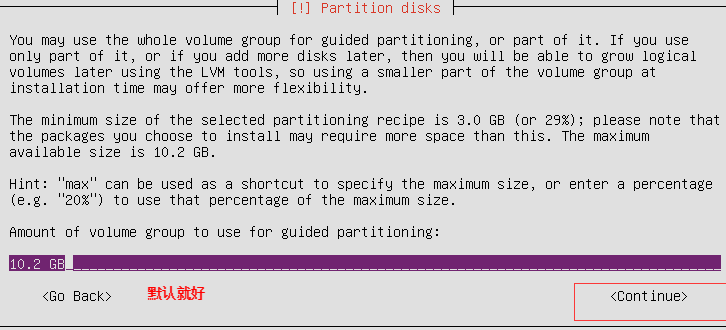
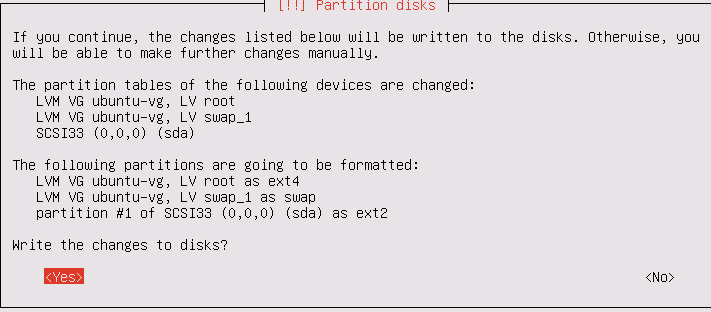
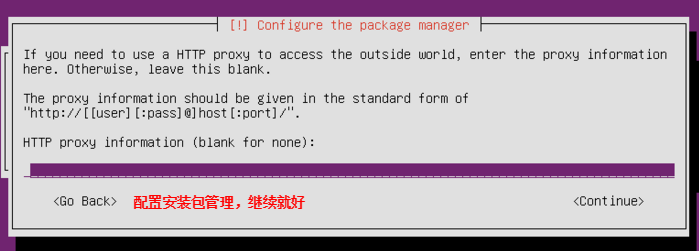
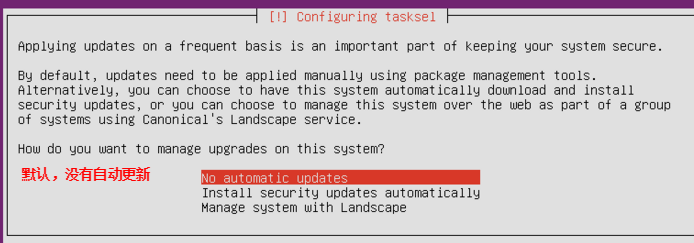
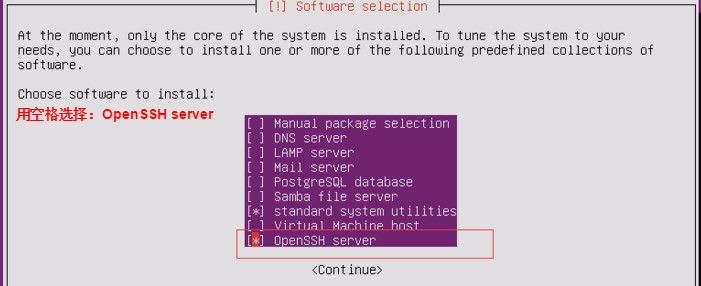
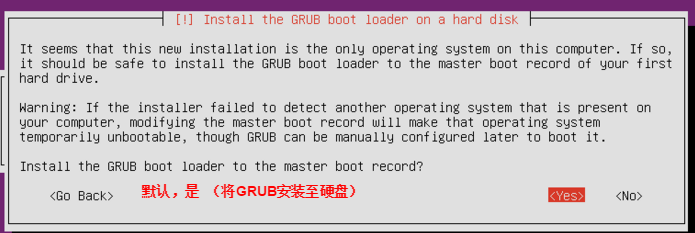
默认继续,系统自动重启
输入上面设置的用户名:test和密码登录系统
至此,Ubuntu Server 16.04安装完成。
来源: https://www.cnblogs.com/jimmycan/articles/7281439.html
jsy 123456
xzm@ubuntu:~$ sudo passwd root
回车设施root的密码
之后就可以自由的切换到root用户了
xzm@ubuntu:~$ su
输入root用户的密码即可。
su "king" 或者 exit回到用户权限
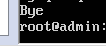
以后用普通账号登陆,用su进入root权限;
标签:blog 空间 安装虚拟机 test 文件 div splay code 备份
原文地址:https://www.cnblogs.com/ziyue7575/p/d8eebf272829d3fdf3046954ddae093b.html