标签:下一步 cmd loading mamicode log 默认 alt 编辑 home
地址:https://www.oracle.com/java/technologies/javase/javase-jdk8-downloads.html
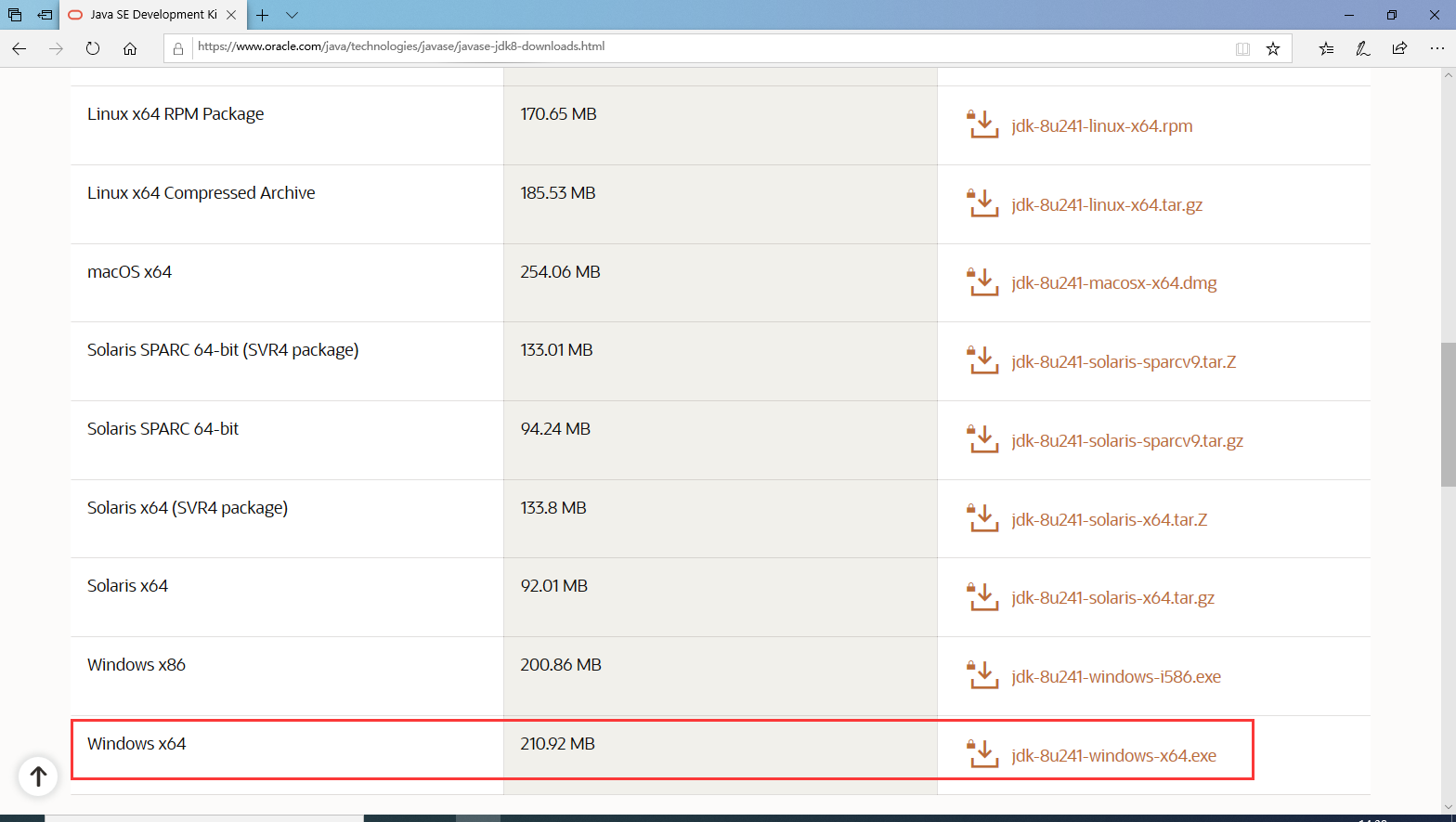
选择与自己环境相匹配的安装包
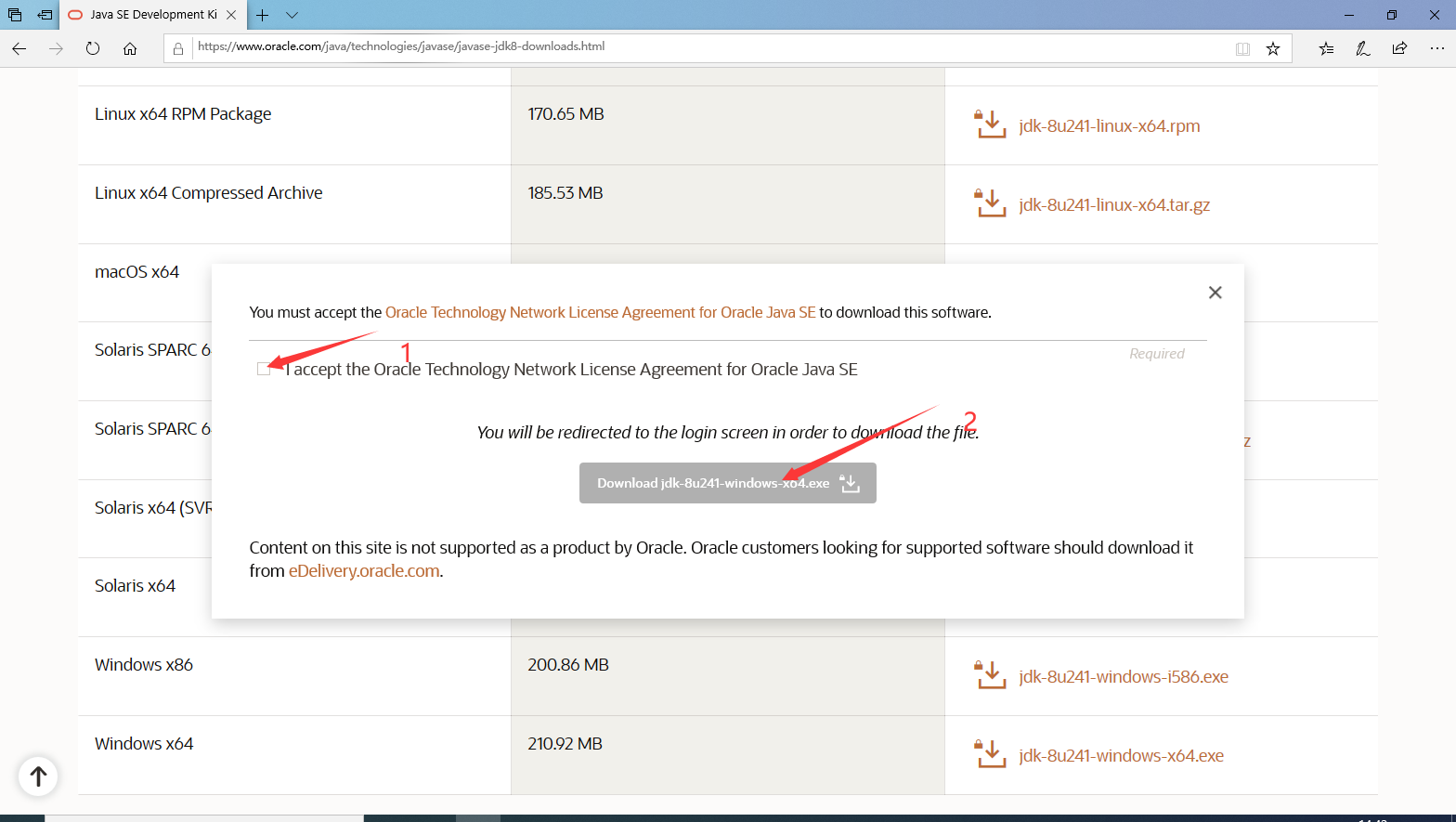
后续过程需要登录Oracle账号,如果你网络环境不好或者没有Oracle账号,请按照文末默认获取方式获取windows64位的安装包。
1.双击运行安装包,点击下一步
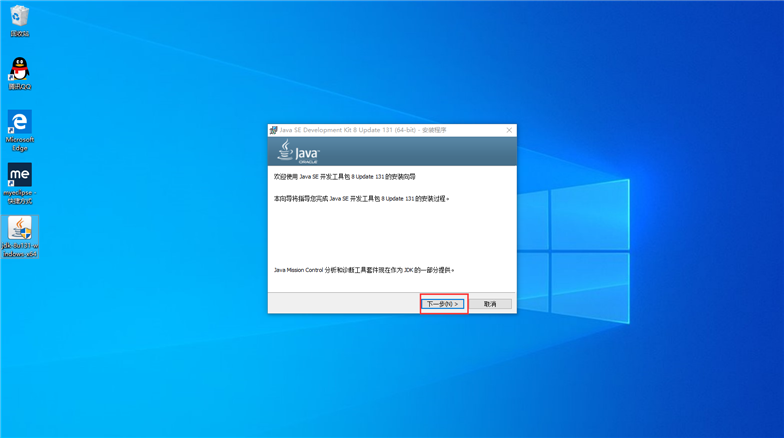
2.选择需要安装的位置(本次选择默认位置),点击下一步
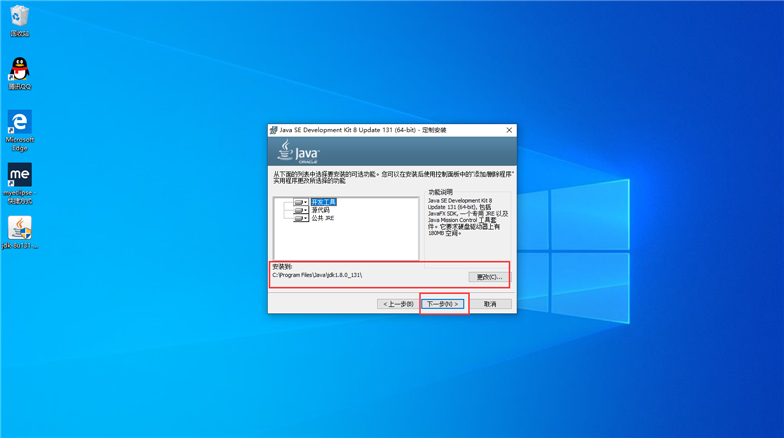
3.安装中。。。
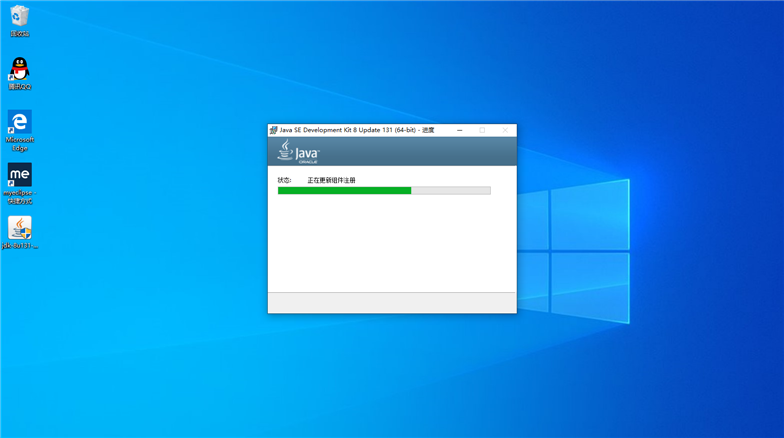
4.安装好之后自动弹出jre安装过程,本次依旧选择默认位置
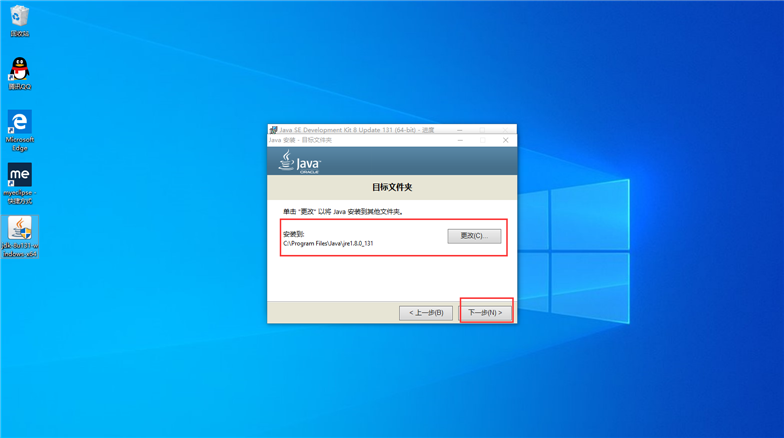
5.安装完成,直接选择关闭即可
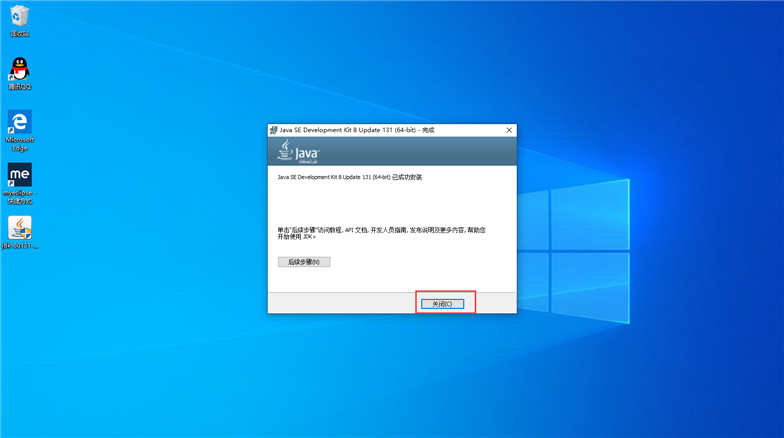
1.通过“控制面板”进入“系统”属性,实际上直接选择“此电脑”点击右键选择“属性”即可:
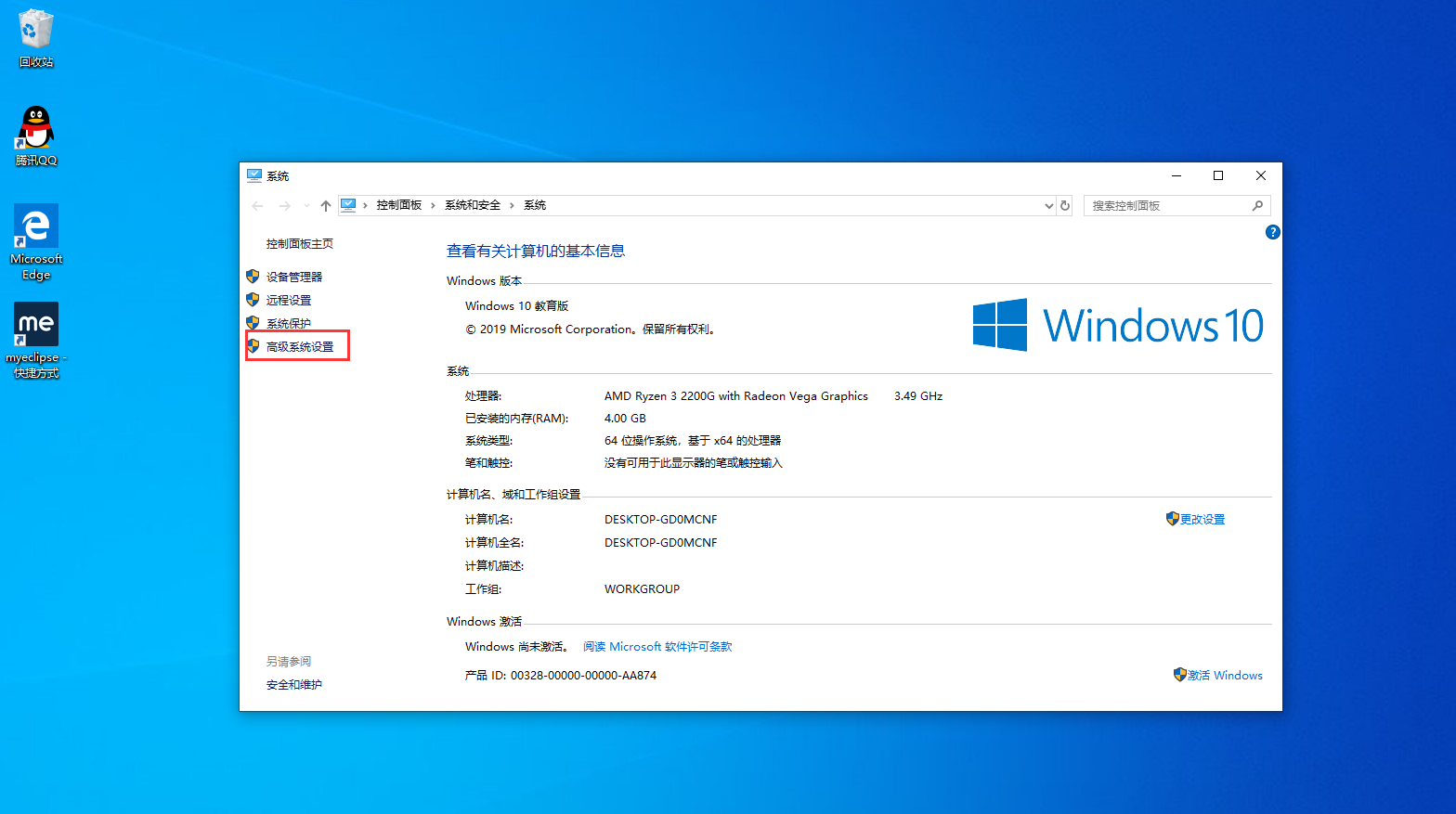
2.如图所示,点击“高级系统设置”,进入如下界面:
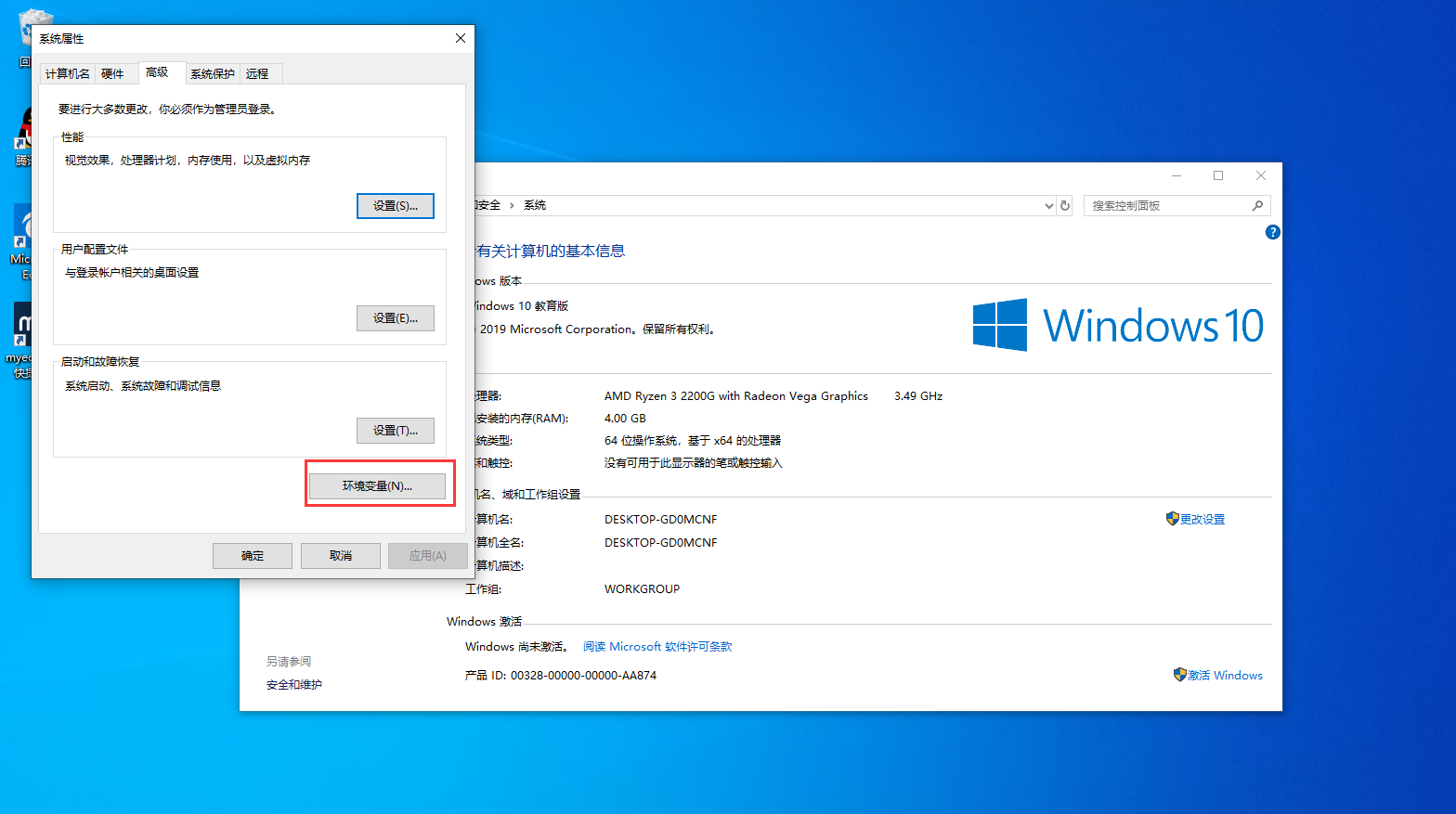
3.再点击“环境变量”,进入如下界面:
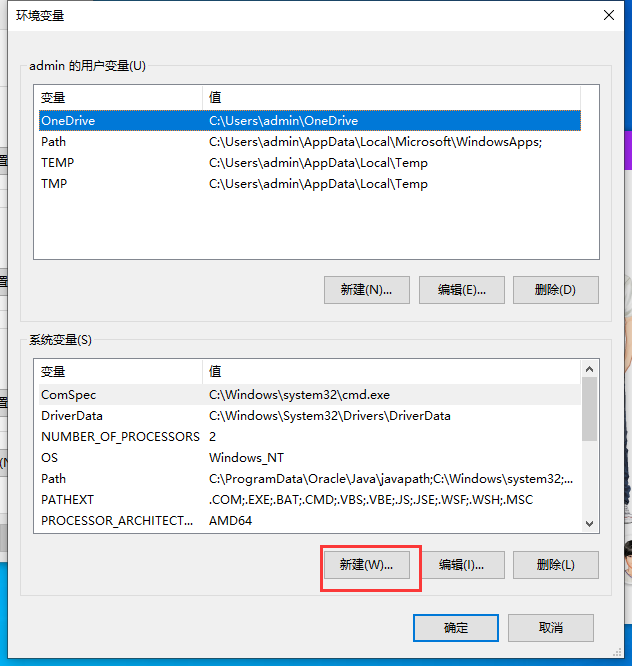
4.新建->变量名:JAVA_HOME 变量值:C:\Program Files\Java\jdk1.8.0_131 (即JDK的安装路径)
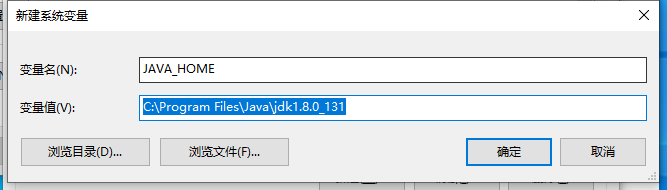
5.在“系统变量”栏里找到Path,选中后单击编辑
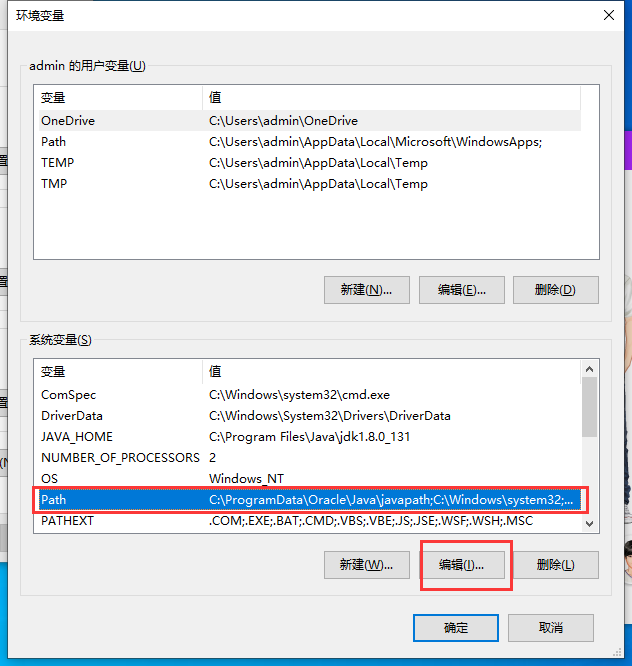
6.然后单击新建,填入%JAVA_HOME%\bin
再新建,填入%JAVA_HOME%\jre\bin
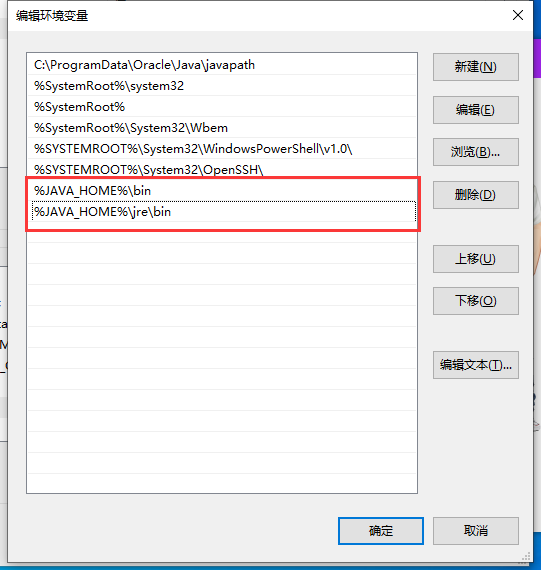
7.新建->变量名:CLASSPATH 变量值:.;%JAVA_HOME%\lib;%JAVA_HOME%\lib\dt.jar;%JAVA_HOME%\lib\tools.jar(注意前边有一个点.)
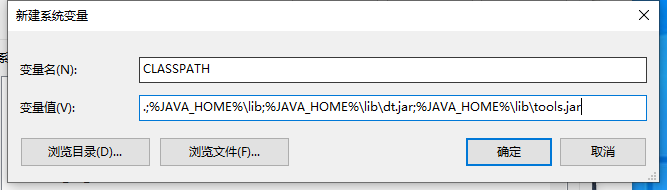
win+R打开运行,输入cmd,打开控制台
在控制台分别输入java、javac、java -version命令,出现如下所示即为配置成功
java命令:
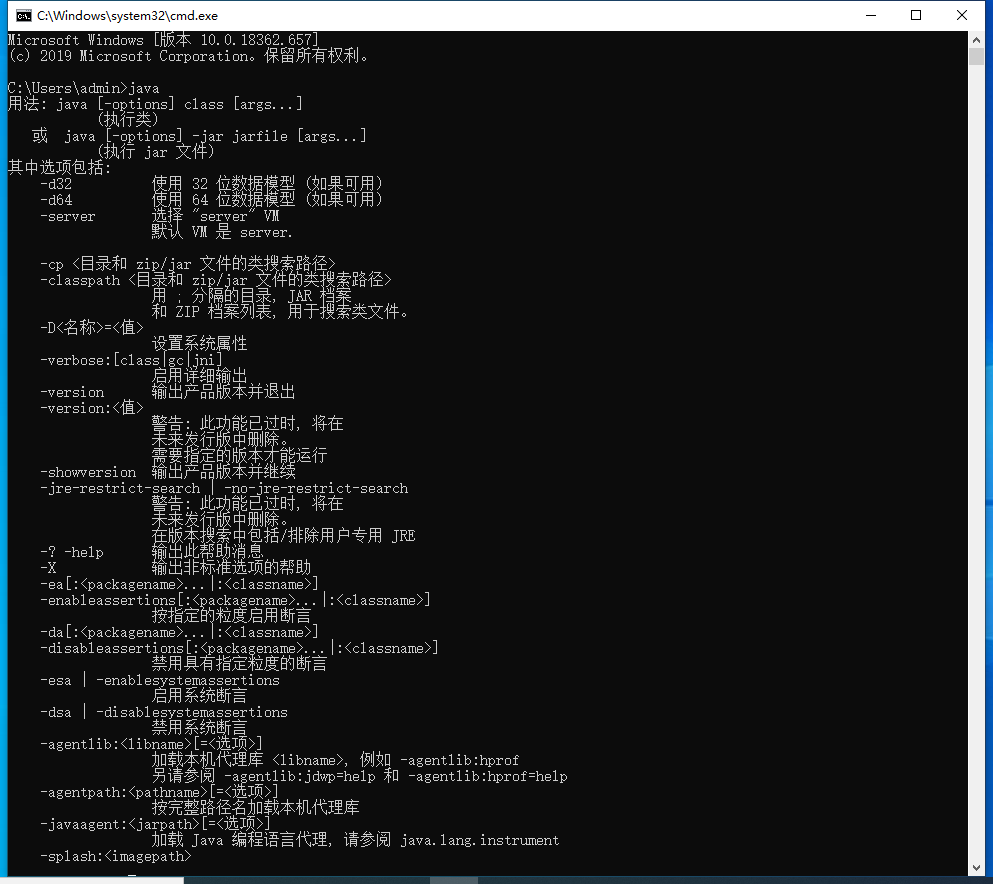
javac命令:
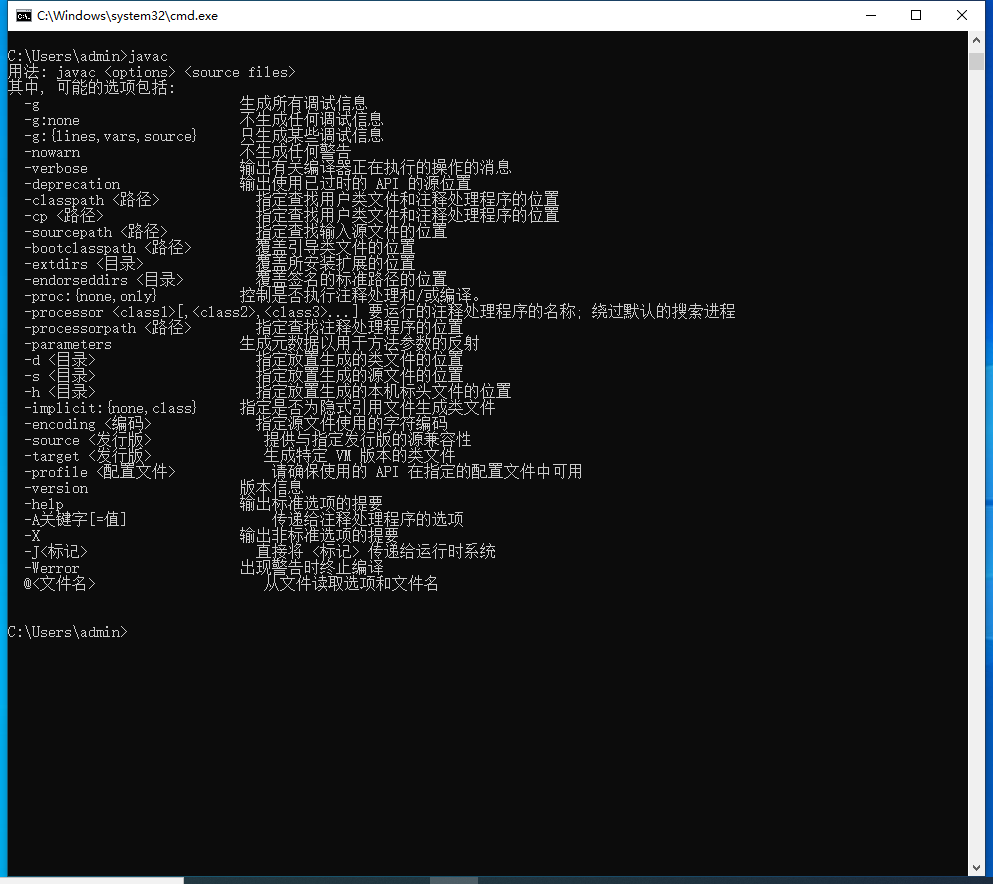
java -version命令:
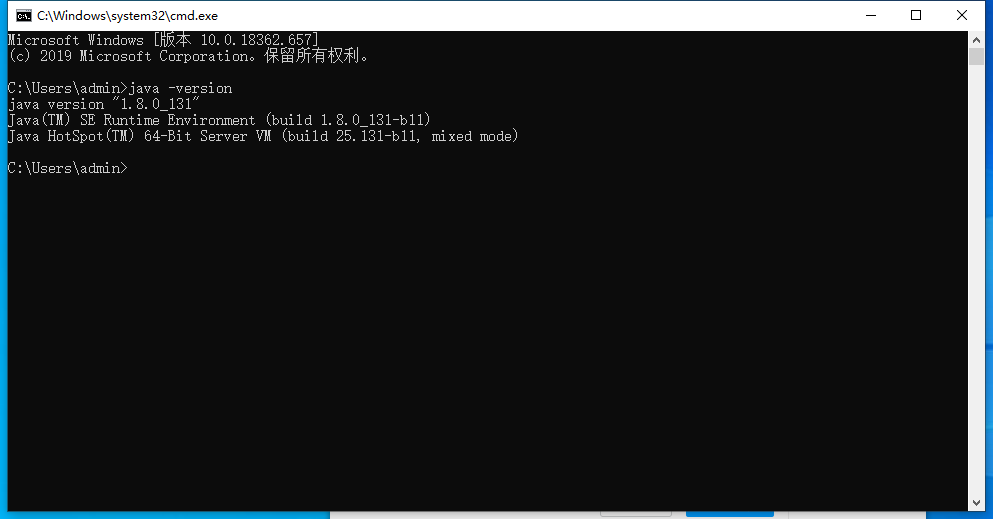
如果上述三个命令测试成功,则表示您的java环境已配置完成,接下来就可以开始您的编程之旅了。
如果您还没有安装包,请看下文??:
获取方式:
扫下方二维码关注公众号回复:jdk1.8即可获取

标签:下一步 cmd loading mamicode log 默认 alt 编辑 home
原文地址:https://www.cnblogs.com/chengxuyuanxiaoyang/p/13667321.html