标签:info 光盘 mnt 其他 vmware虚拟机 复制 完成后 根目录 加载
CentOS7.4安装VMare Toolsr 的具体步骤如下:点击VMware菜单栏【虚拟机】,选择【安装VMware Tools】;如果安装了早期版本的 VMware Tools,则菜单项为[更新 VMware Tools]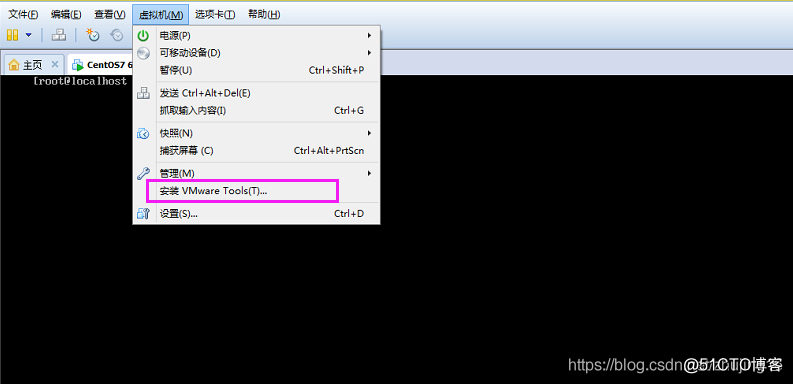
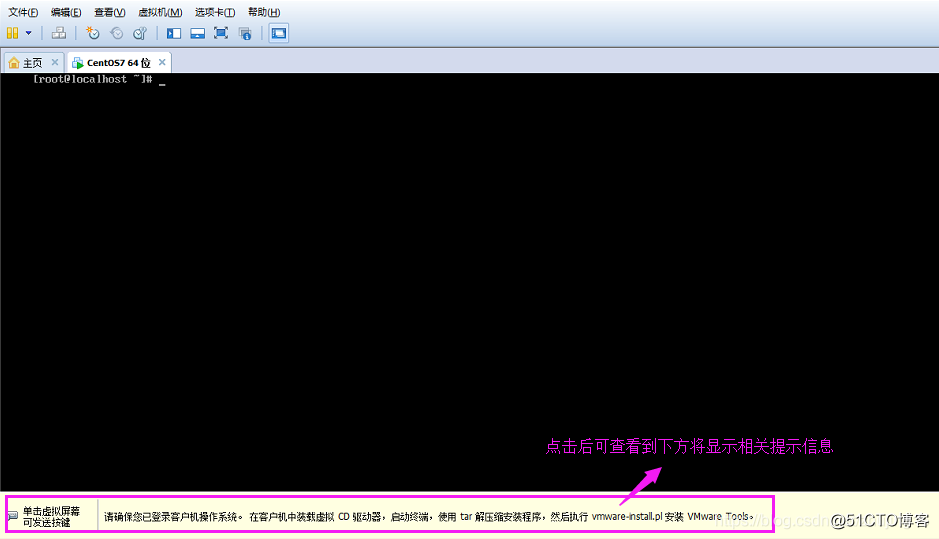
查看【虚拟机>设置>硬件>CD/DVD】是否已加载CD虚拟驱动器,如下图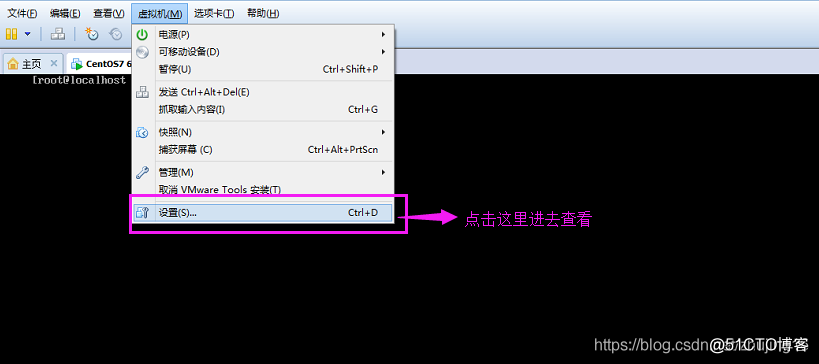
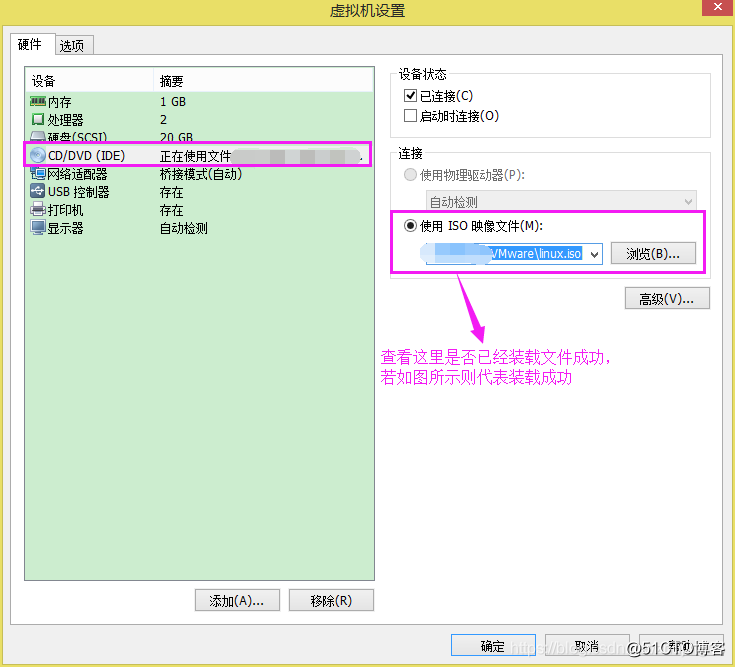
将CD-ROM挂载到其他目录下,一般是将/dev/cdrom 挂载到/mnt/cdrom目录
使用ls /mnt查看是否已经含有/cdrom目录
从上图中可以发现/mnt中并没有/cdrom目录,故需要进行创建,使用命令mkdir /mnt/cdrom或mkdir -p /mnt/cdrom(带上-p则可以一次创建多个目录),使用命令ls /mnt查看目录是否创建成功
使用命令mount -t iso9660 /dev/cdrom /mnt/cdrom将光盘挂载在/mnt/cdrom目录,并使用命令ls /mnt/cdrom查看是否挂载成功
三、拷贝安装包
将后缀名为tar.gz的文件拷贝到家目录下,使用命令cp /mnt/cdrom/ VMwareTools-9.9.3-2759765.tar.gz ~,并用命令ls ~查看是否复制成功



使用命令cd vmware-tools-distrib进入到解压后的源码文件目录


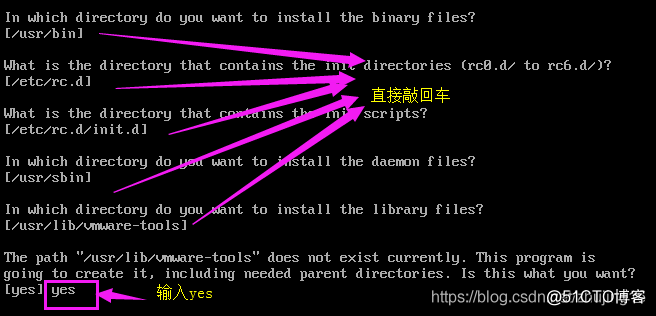
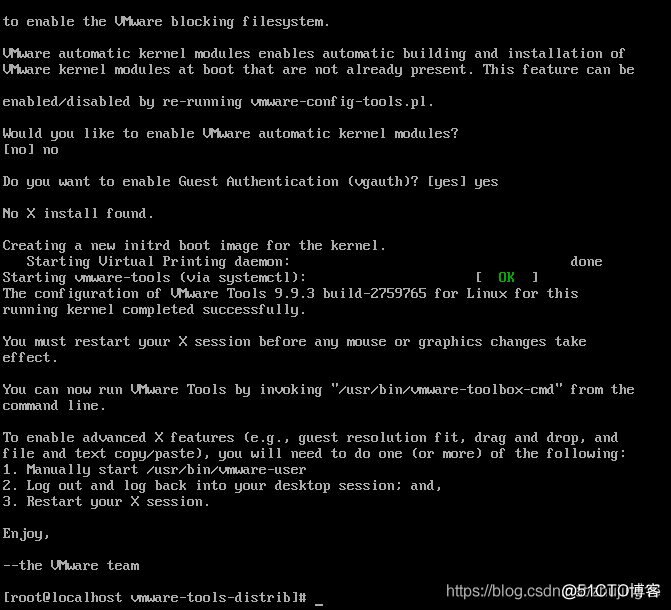
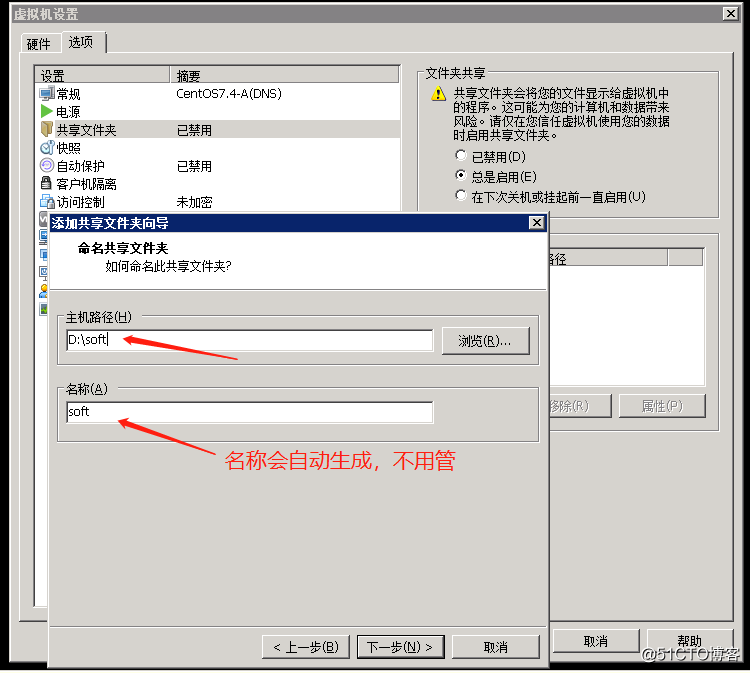
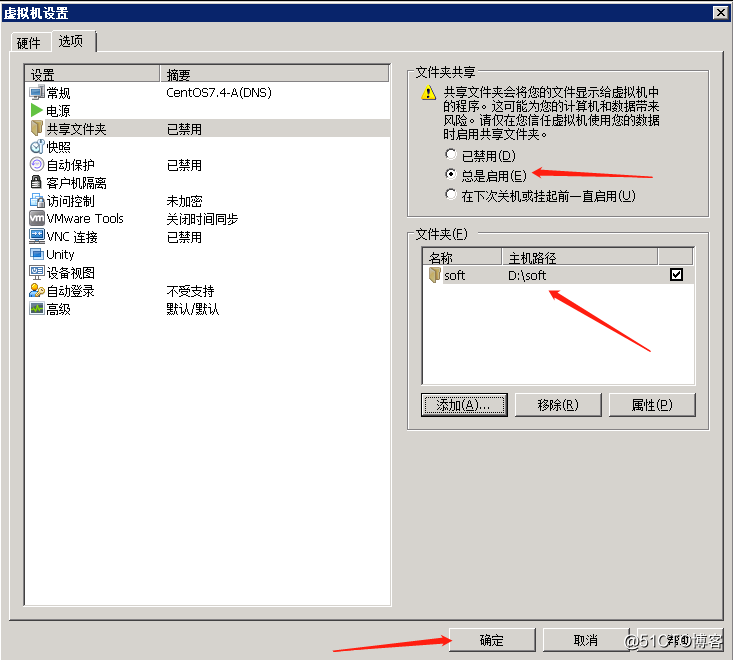


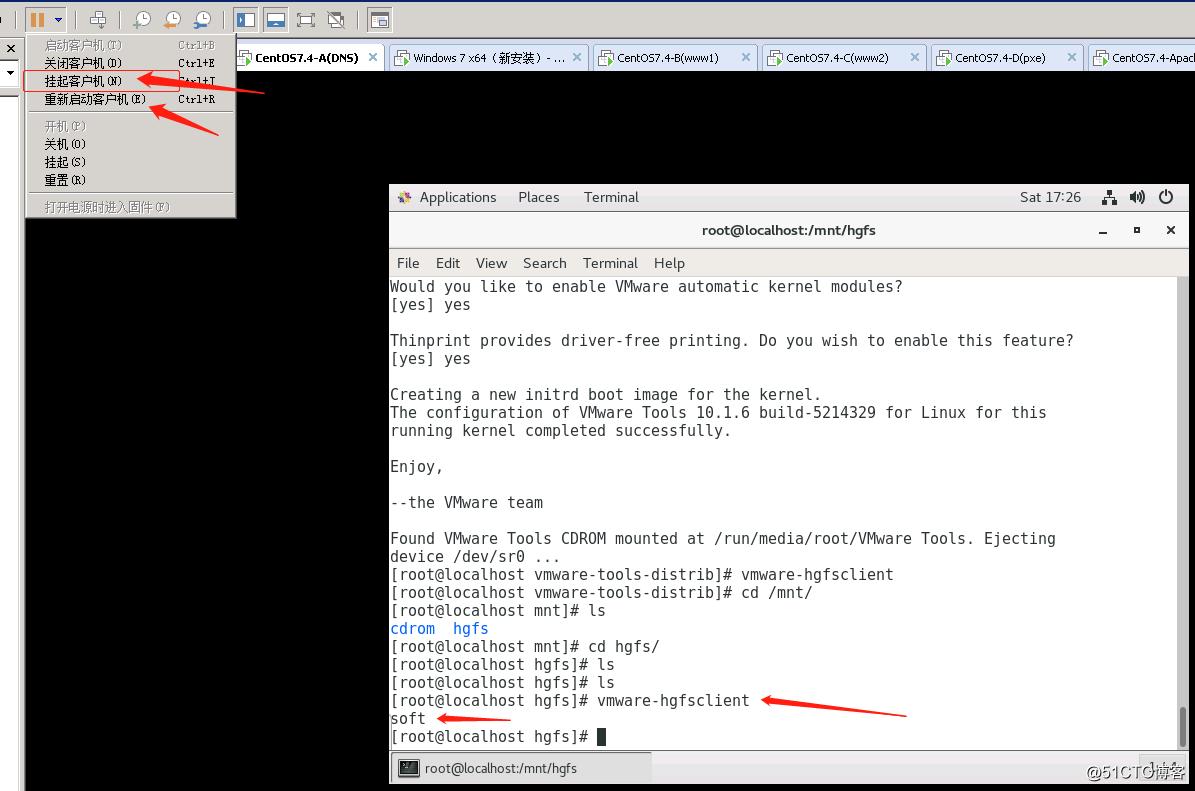
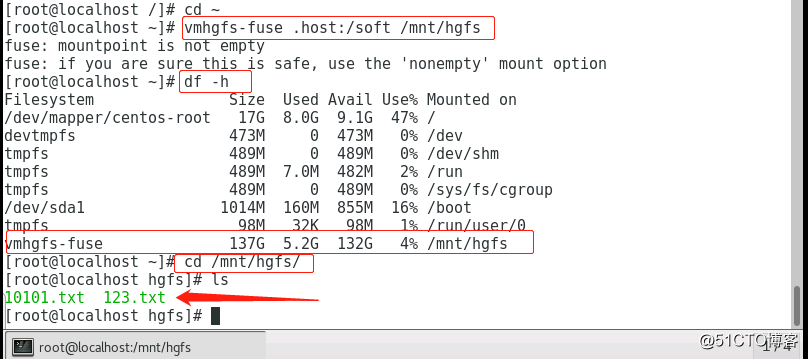
CentOS7.4安装VMware Tools设置共享文件夹
标签:info 光盘 mnt 其他 vmware虚拟机 复制 完成后 根目录 加载
原文地址:https://blog.51cto.com/4183862/2563257