标签:ica 自定义 操作 并保存 enter 日期 本地 ace UNC
1.打开文件-新建虚拟机,选择自定义,点击下一步
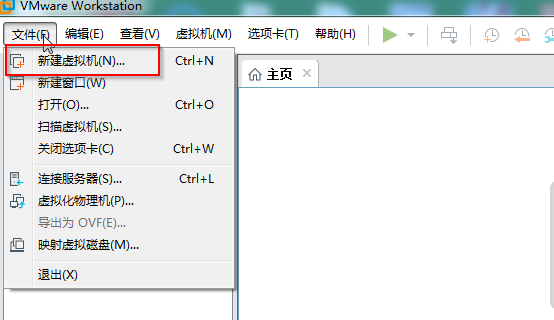
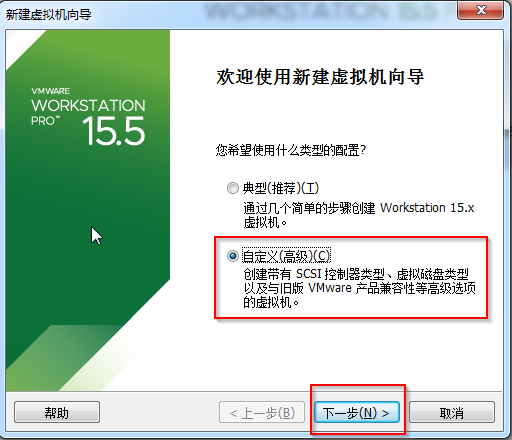
2.选择workstation 15.x,点击下一步
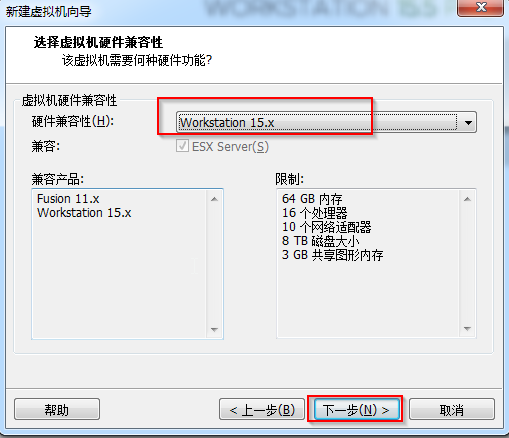
3.选择稍后安装操作系统,再点击下一步
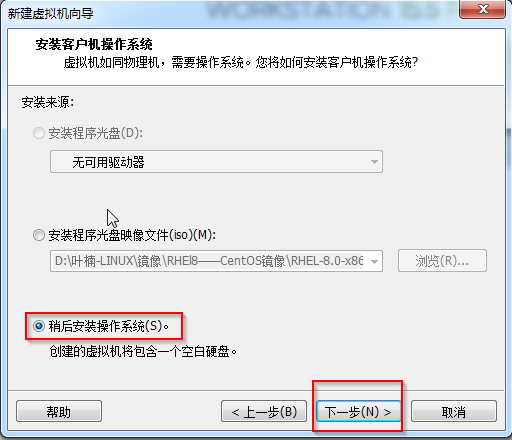
4.点击Linux 选择版本Red Hat Enterprise Linux 8 64位,在点击下一步
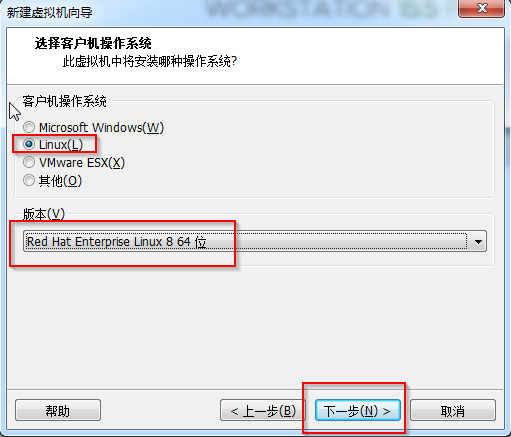
5.虚拟机名称可以自行更改,位置也可以自定义,点击下一步
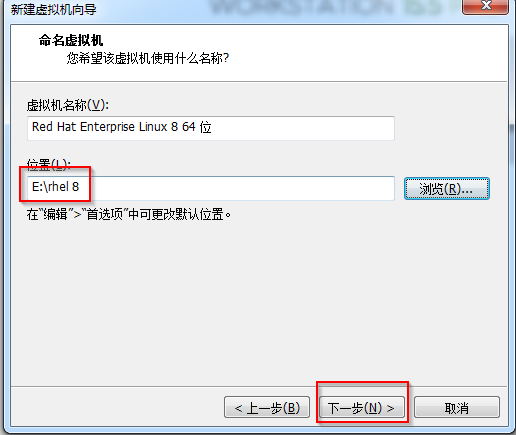
6.选择CPU配置,1个CPU双核就可以
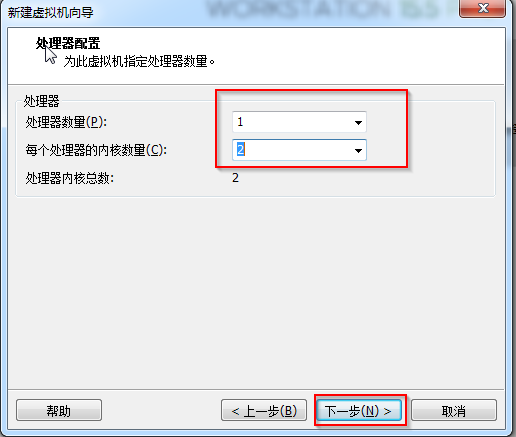
7.内存选择1G就够了,继续下一步
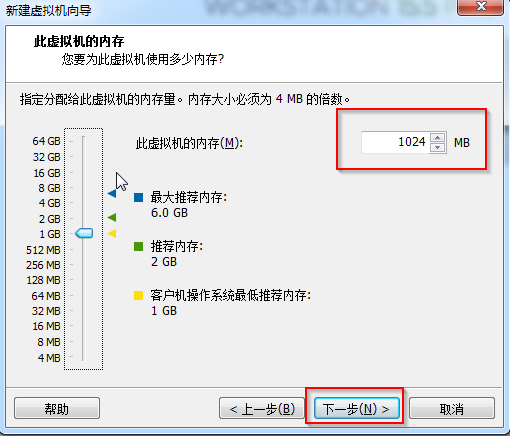
8.网络类型选择NAT,点击下一步
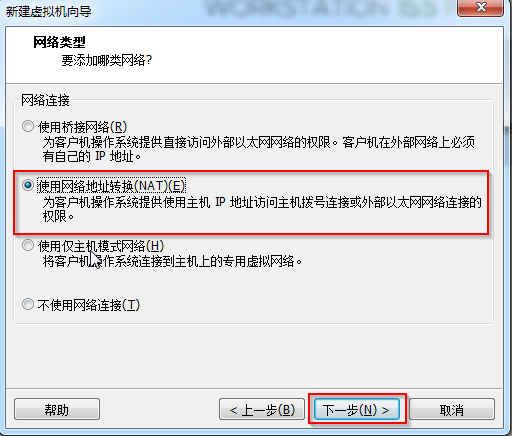
9.I/O控制器以及磁盘类型选择推荐即可。
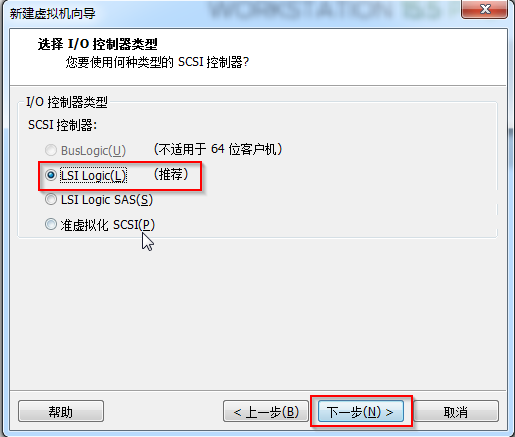
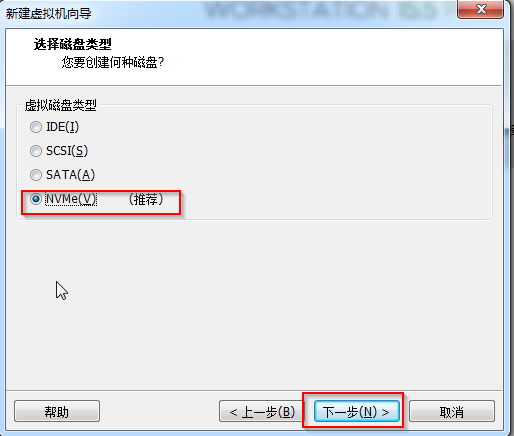
10.选择创建新虚拟磁盘
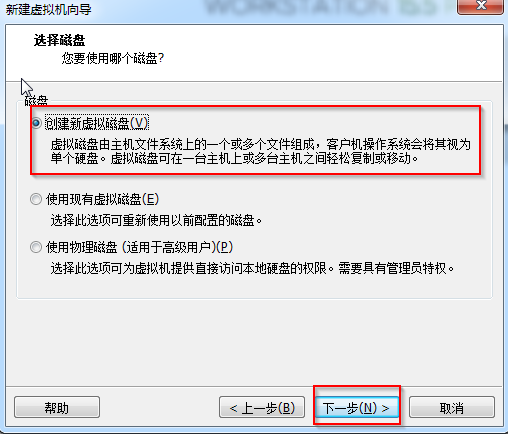
11.磁盘选择建议大小20G,选择将磁盘拆分成多个文件
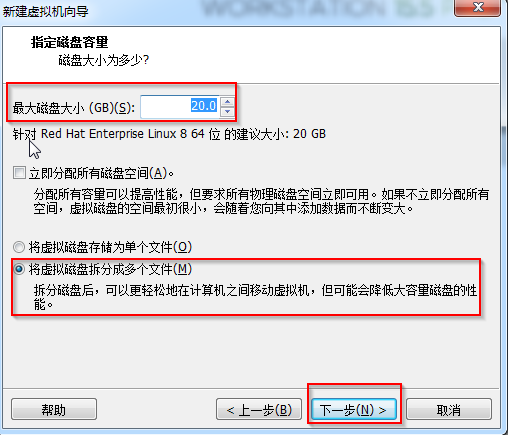
12.选择下一步
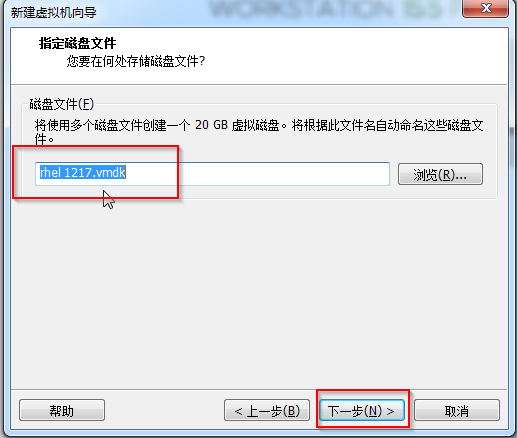
13.全部完成之后,选择编辑虚拟机设置
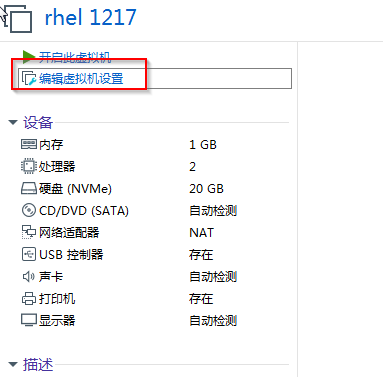
14.然后选择CD/DVD,点击使用ISO映像文件,找到对应的镜像文件,点击开启此虚拟机
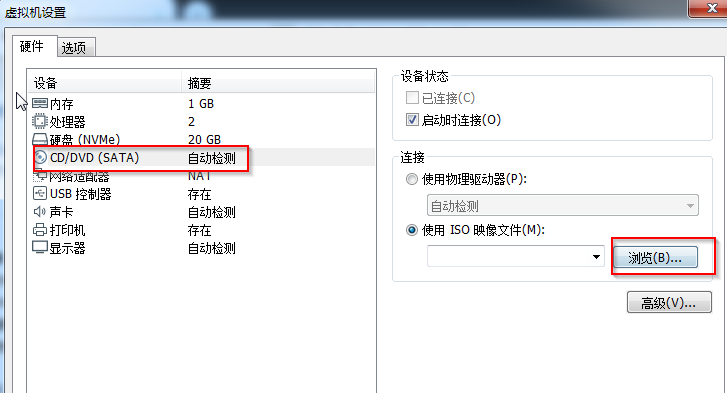
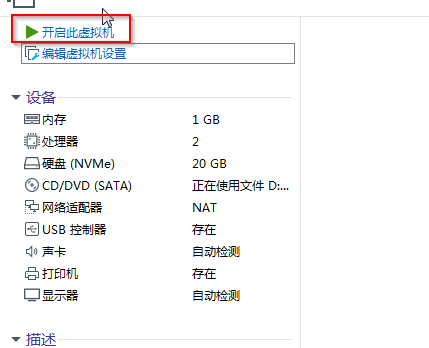
15.到安装界面,选择第一项安装
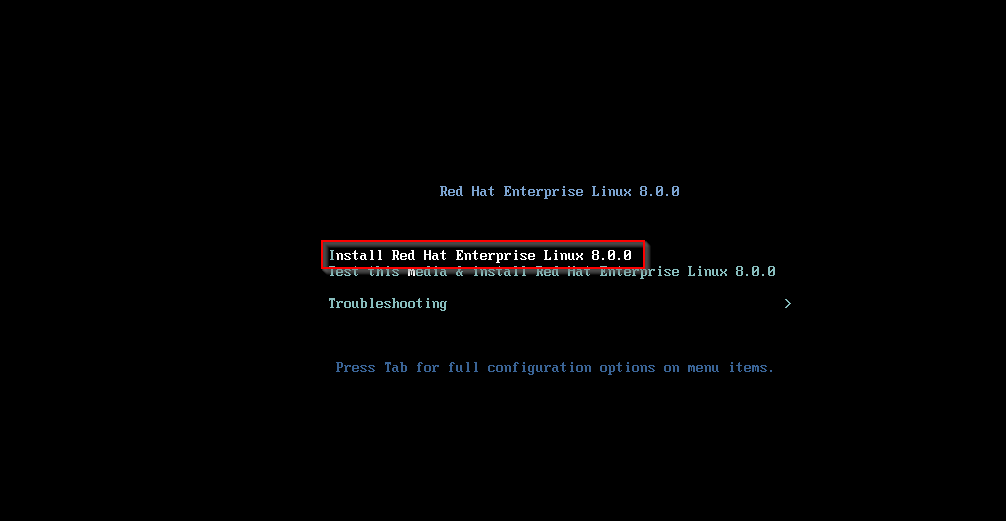
16.安装过程可以选择中文,点击继续
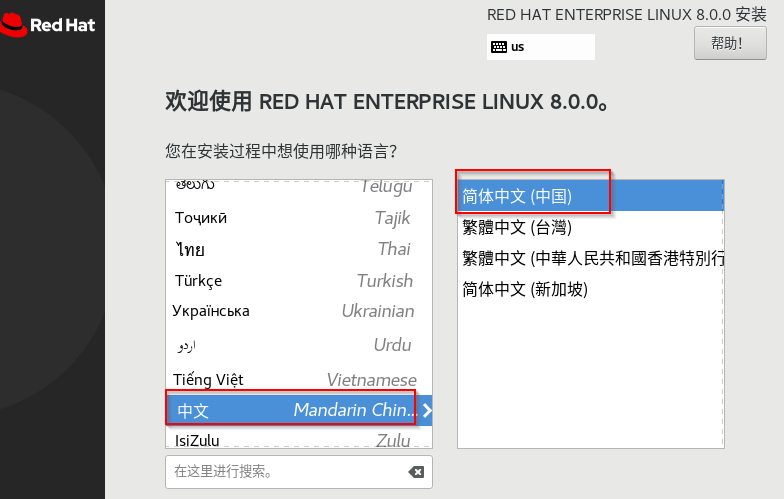
17.时间和日期选择,时区选择亚洲,城市选择上海

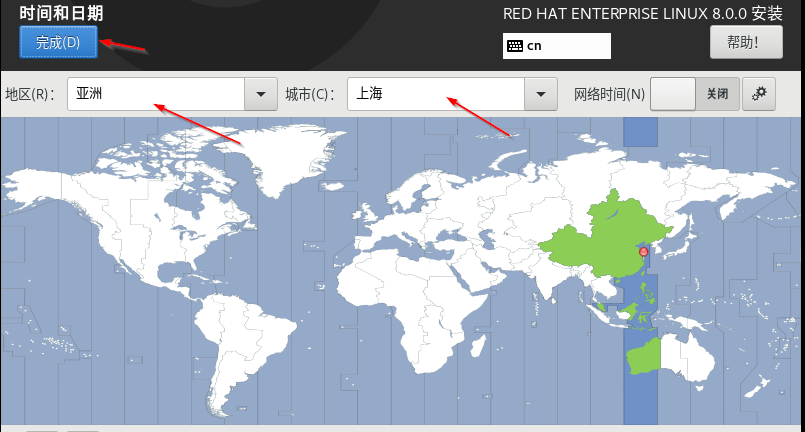
18.安装目的地:本地磁盘自动分区
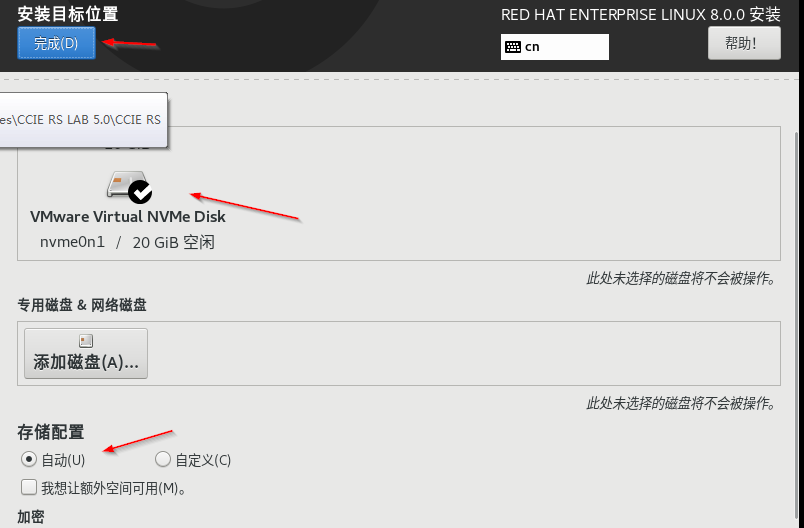
19.网络和主机名
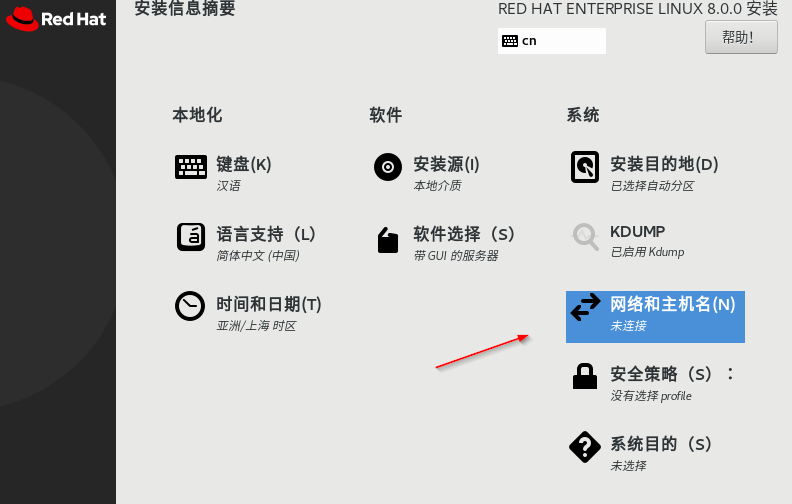
20.定义主机名和IP地址并保存。
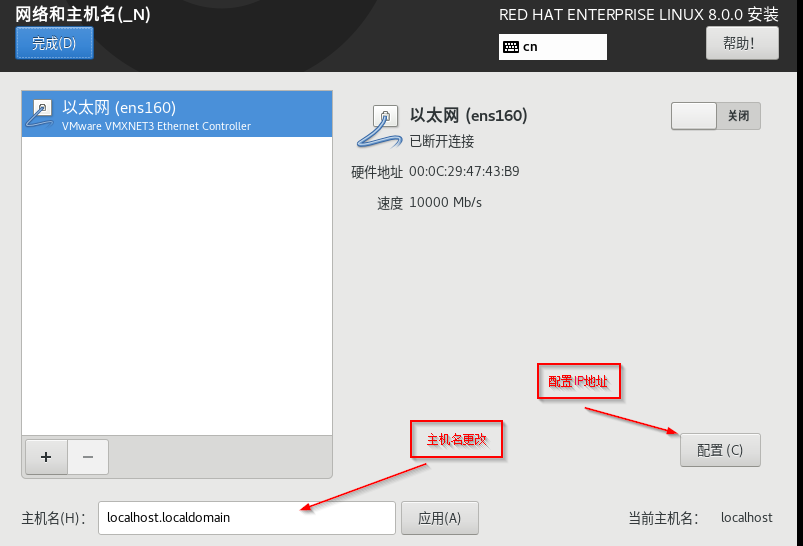
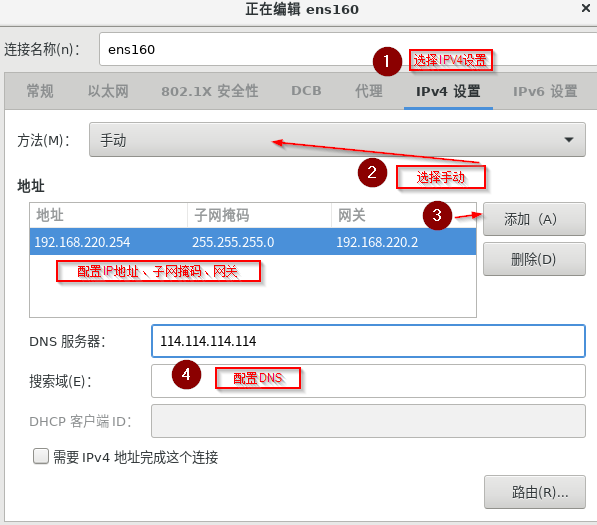
21.开启网卡,点击完成
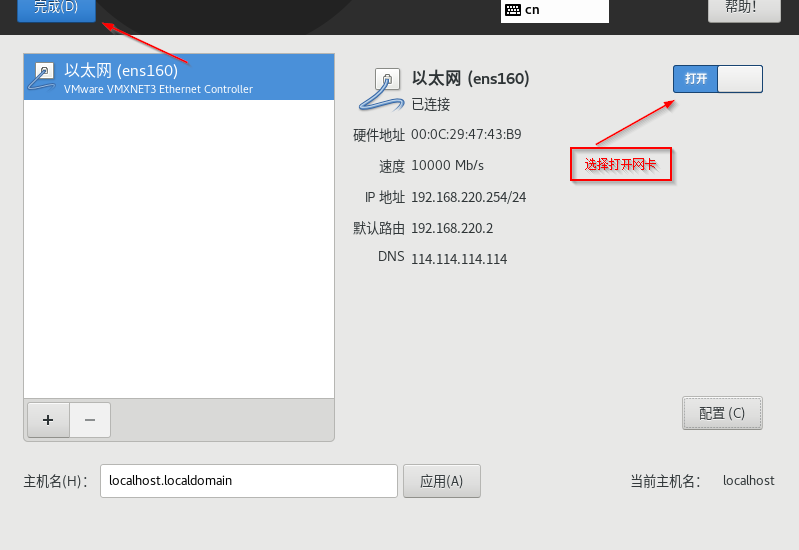
22.配置系统目的
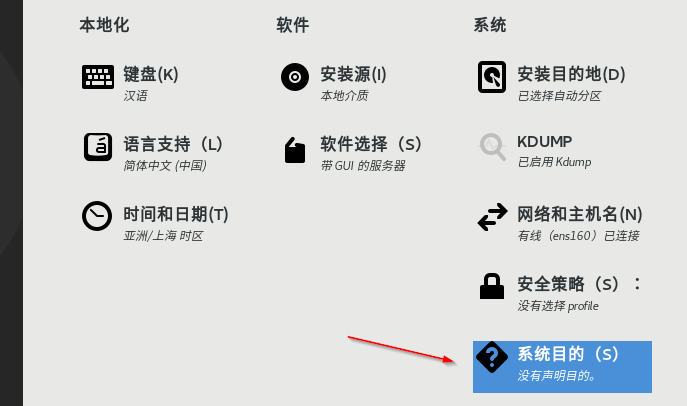
23.选择角色和生产环境
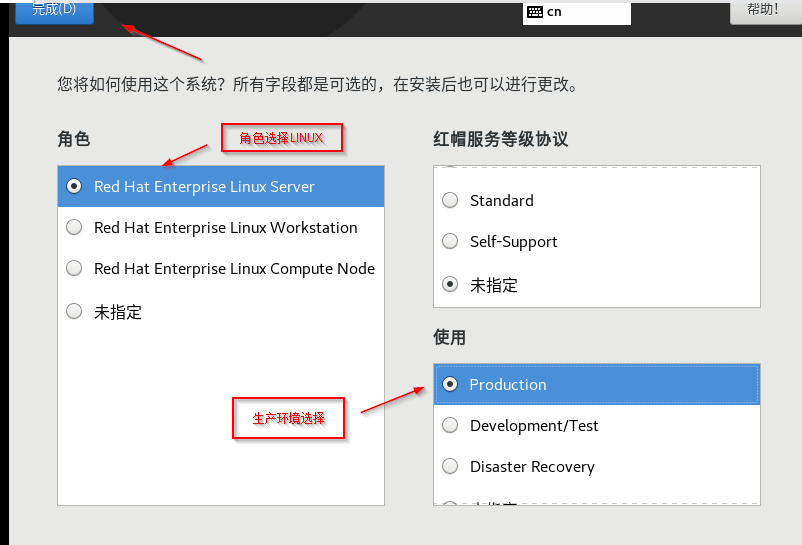
24.点击开始安装
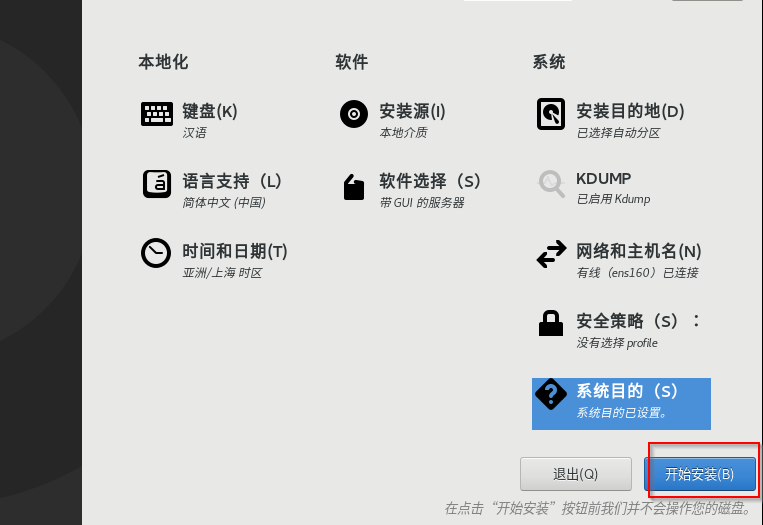
25.设置ROOT密码和一般用户
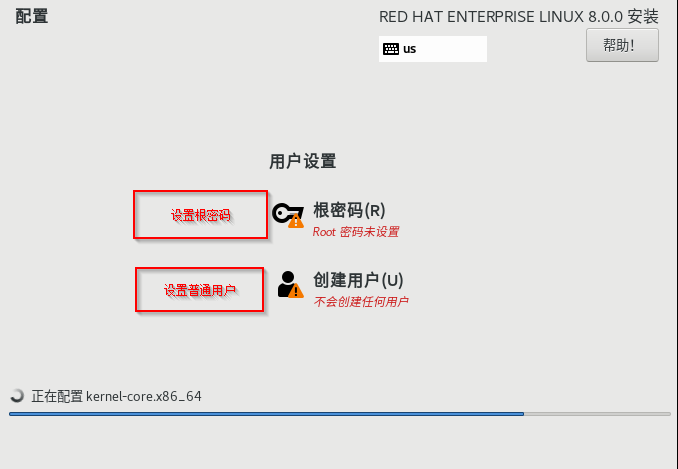
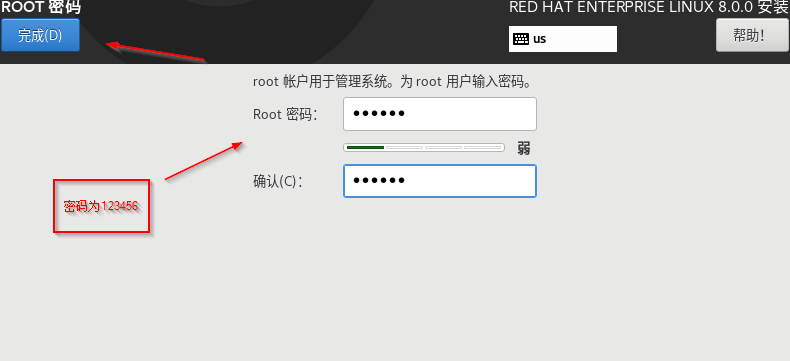
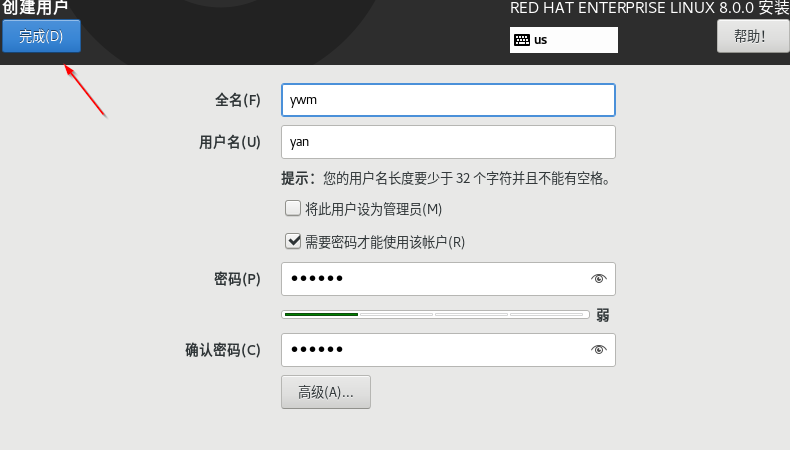
26.点击完成配置
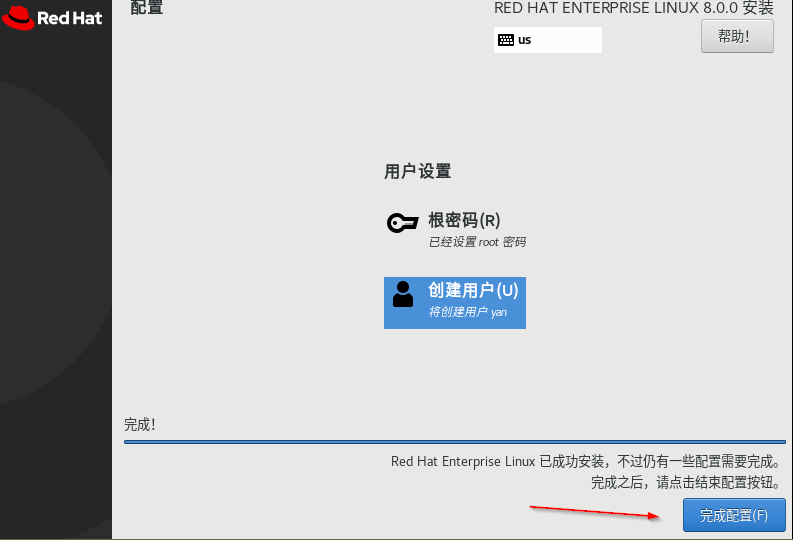
27.初始配置,选择许可
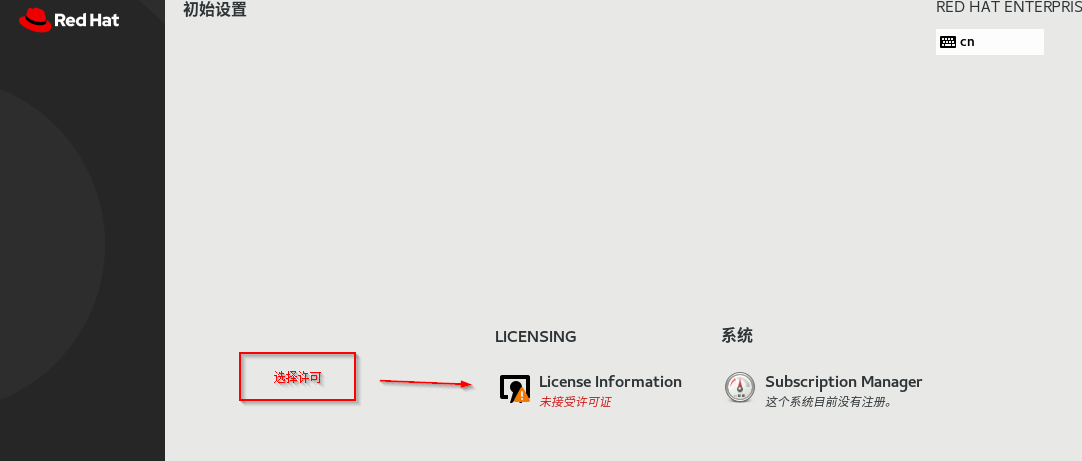
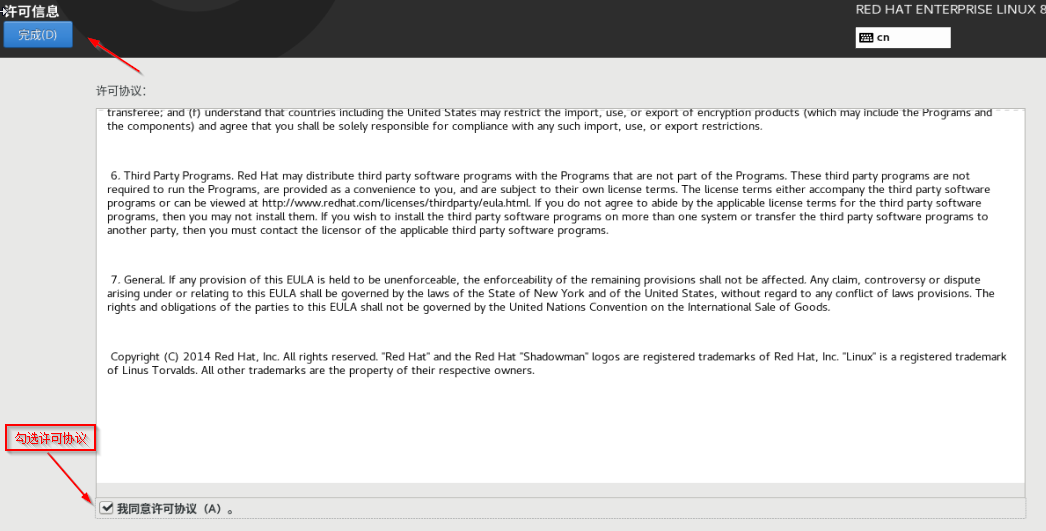
28.选择结束配置
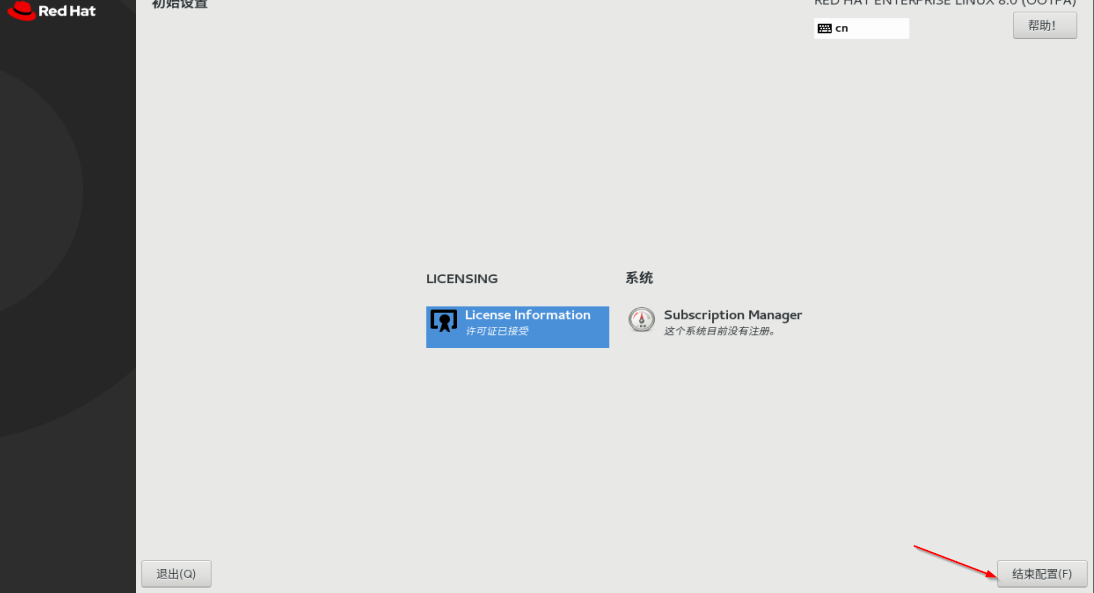
29.进入界面完,选择未列出
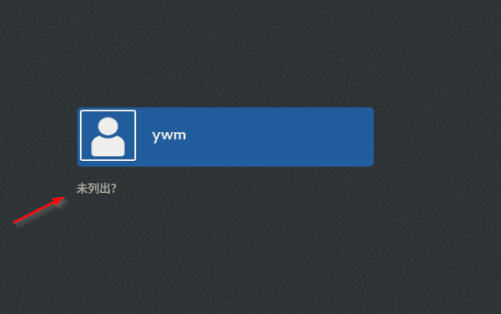
30.输入用户名和密码登录
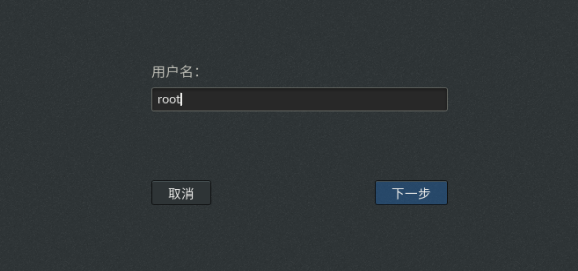
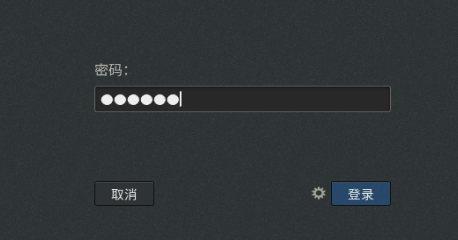
31.进入欢迎界面,选择语言为英语,点击前进
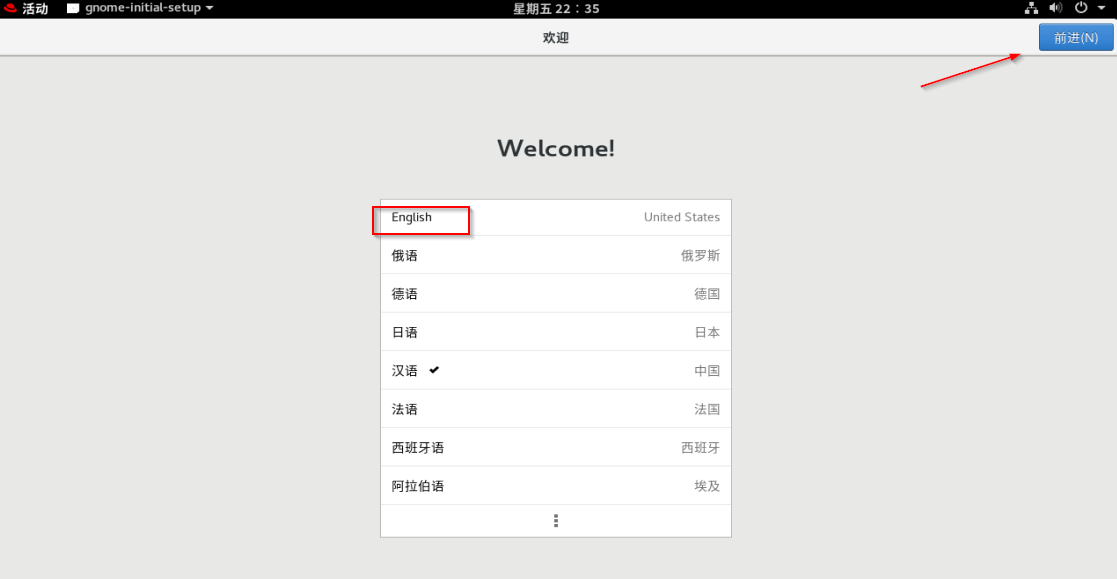
32.键盘语言选择英语
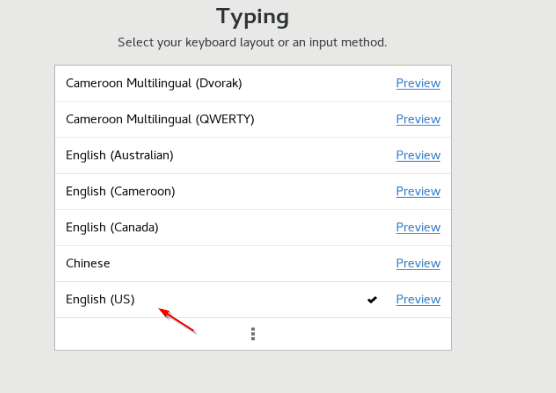
33.关闭位置服务,点击next
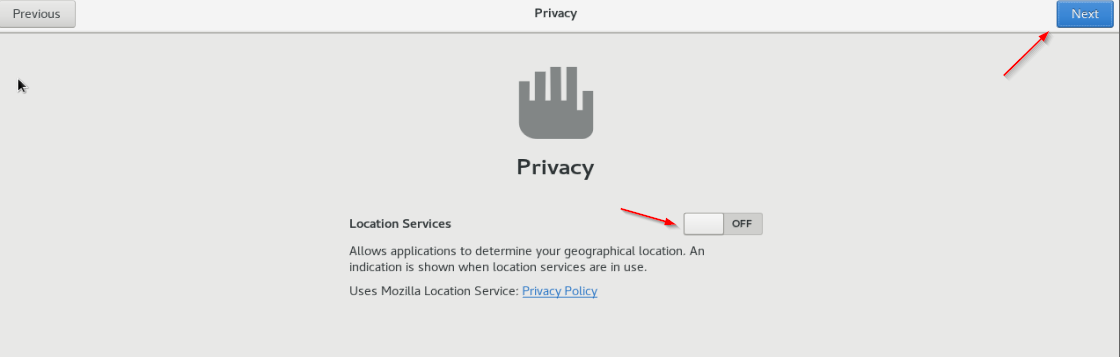
34.不需要绑定任何账户,选择下一步
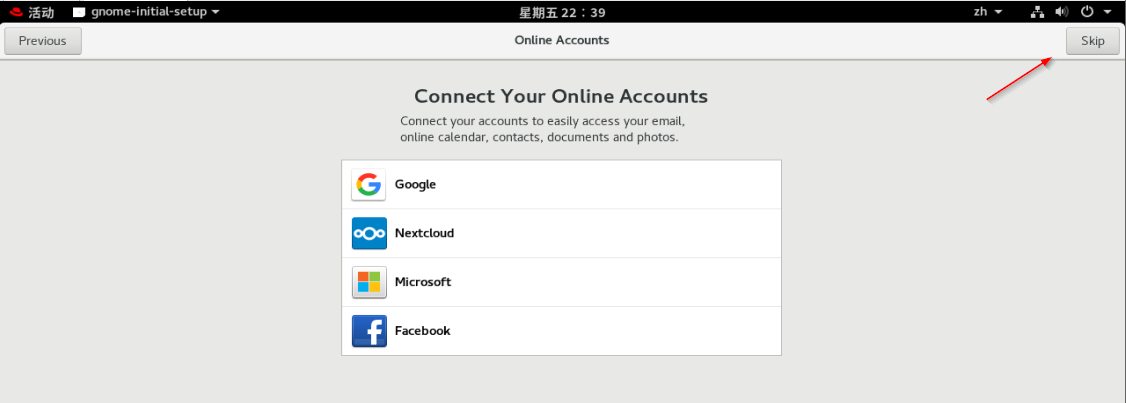
35.开始使用
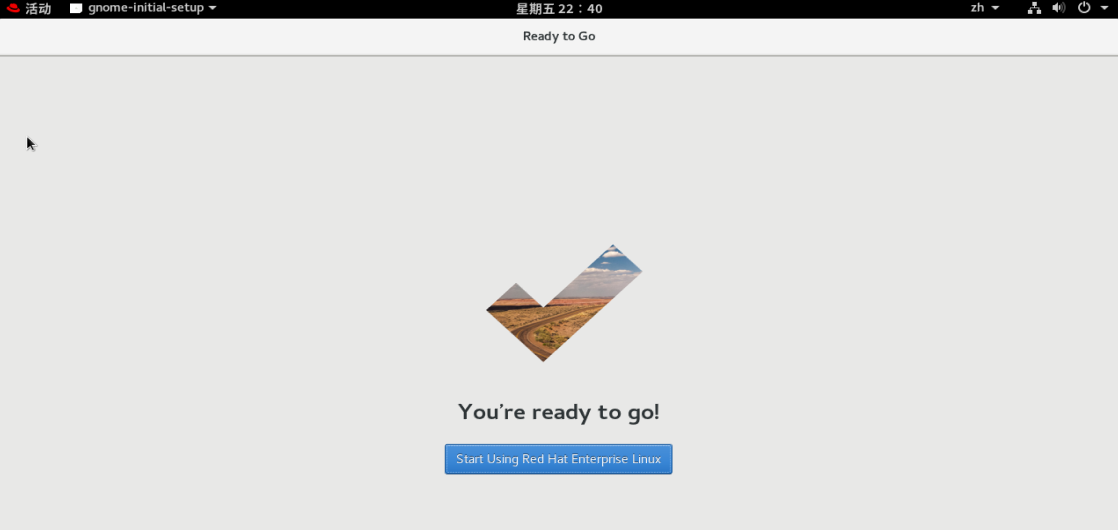
36.launch applications(启动应用程序) switch tasks(切换任务) use windows and workspaces(使用窗口和工作区) 都不需要选择
选择关闭
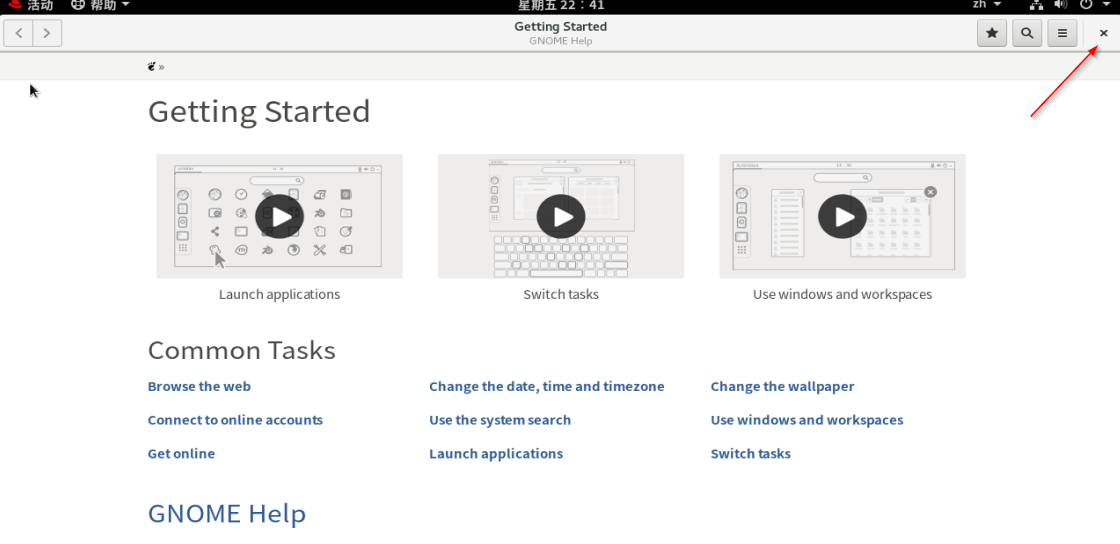
37.进入此界面,证明安装是成功的
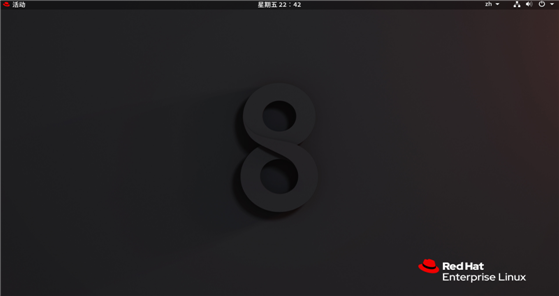
38.打开电脑的网络和共享中心,选择更改适配器选项
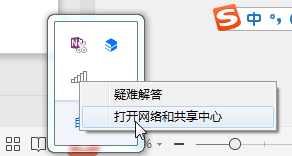
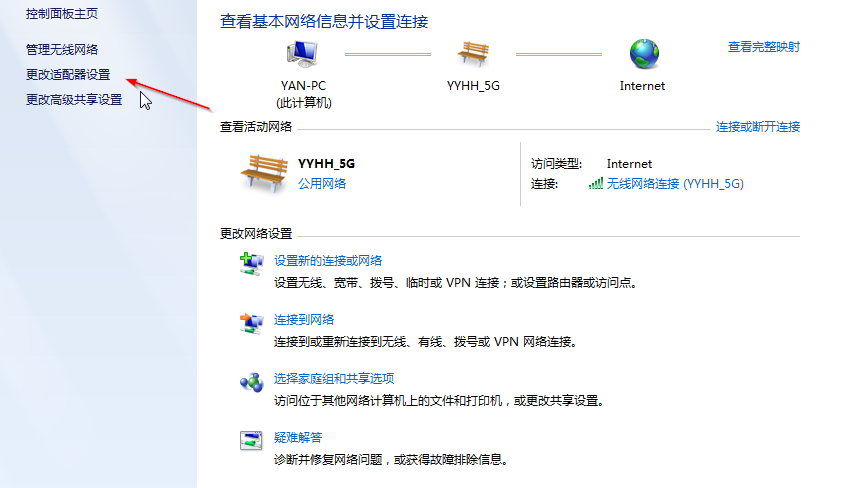
39.选择vmnet8
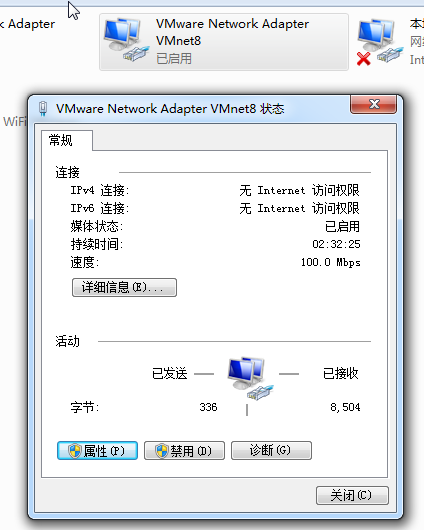
40.选择属性,配置IP地址
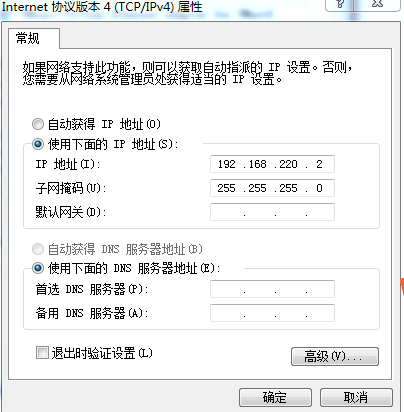
41.回到虚拟机对NAT做配置
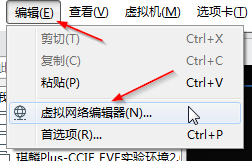
42.对VMNET8做NAT配置,点击确定。
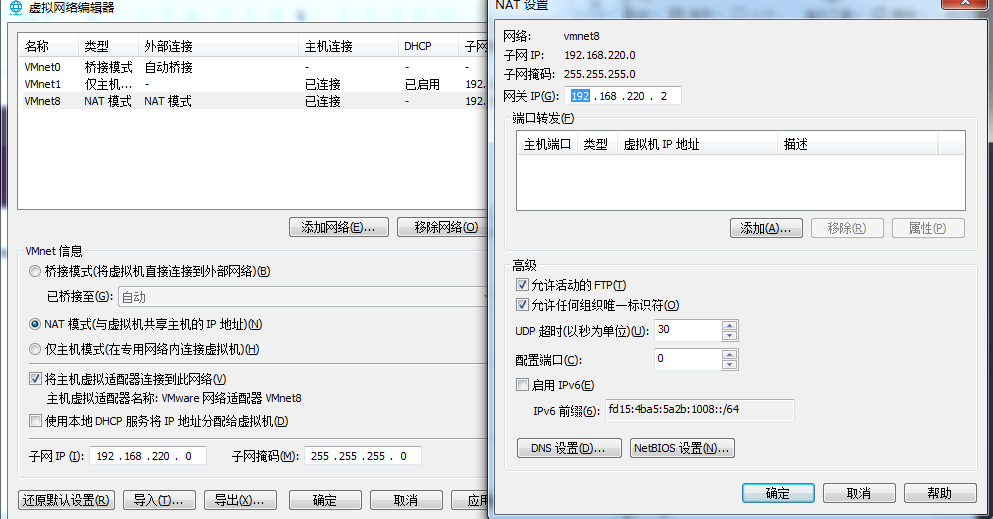
43.上网正常
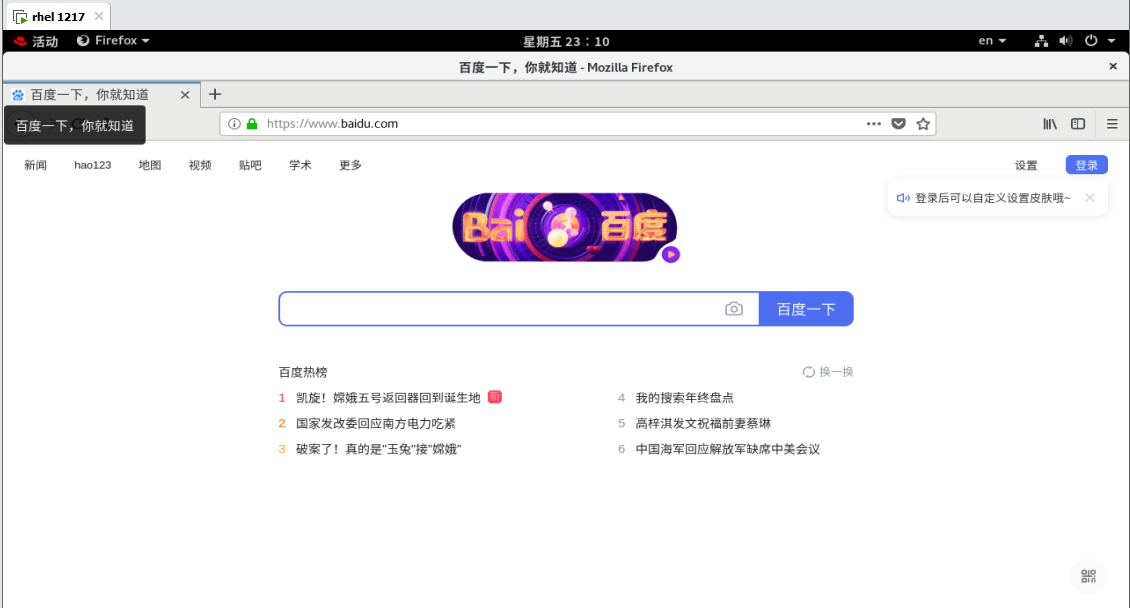
标签:ica 自定义 操作 并保存 enter 日期 本地 ace UNC
原文地址:https://www.cnblogs.com/wsnyg/p/14152568.html