标签:ram 地方 兴趣 有关 targe 内核 嵌入 www class
1、安装JDK
下载JDK,下载链接:https://www.oracle.com/java/technologies/javase-downloads.html
找到下载入口,点击进去,如下图所示:

选择与当前使用系统匹配的JDK进行下载安装(下载前需要登录一个账号,没有的可以根据提示注册),我这边使用的是windows10系统,所以选择windows x64版本下载并安装,如下图所示:

安装完如下图所示:

配置JDK的环境变量(该方式来自网上搜索,我自己测试没问题,如有不对的地方望指出)
进入系统环境变量配置界面,如下图所示:

新建“CLASSPATH”变量名,在变量值中添加“.;%JAVA_HOME%\lib;%JAVA_HOME%\lib\tools.jar”,如下图所示:

新建“JAVA_HOME”变量名,在变量值中添加“C:\Program Files (x86)\Java\jdk-15.0.1”JDK的路径,如下图所示:

进入“Path”环境变量中,添加“%JAVA_HOME%\jre\bin”和“%JAVA_HOME%\jre\bin”,如下图所示:

在windows10的cmd界面下输入“java -version”命令,如果安装和环境变量配置正确就可以输出java的版本,否则请自行排查问题,如下图所示:

2、下载eclipse
下载eclipse,下载链接:https://www.eclipse.org/downloads/
找到下载入口,点击进去,如下图所示:

3、安装eclipse
点击下载完成的eclipse安装包,选择为嵌入式开发者的选项进行安装,如下图所示:

路径配置,确认后点击“INSTALL”即可,如下图所示:

安装完成后即可立即启动,如下图所示:

安装GNU ARM Eclipse插件包
点击“Help”,选择“Install New Software...”进去,如下图所示:

在“Location”中添加下载网址“http://gnuarmeclipse.sourceforge.net/updates”

如果网址有效,就会显示出要安装的工具,勾选进行安装,如下图所示:

1、下载ARM交叉编译工具
下载ARM交叉编译工具,下载链接:https://launchpad.net/gcc-arm-embedded
找到下载入口,点击进去,如下图所示:

我这边选择windows版本下载,如下图所示:

2、安装ARM交叉编译工具
我这里安装在了和eclipse同一个文件路径下,如下图所示:

3.在系统环境变量中添加ARM交叉编译链的路径,如下图所示:

1、创建一个空的嵌入式工程
找到“C/C++ Project”进行工程创建,如下图所示:

选择创建C工程,如下图所示:

工程的名字为“demo”,工程内容为空,工具为ARM GCC,如下图所示:

这里要选择上面安装的编译工具链和对应的路径,如下图所示:

创建的工程只有一些包含信息,剩下的还需要我们自己去完善,如下图所示:

1、这里我添加了与自己使用的芯片相关的一些配置文件,如下图所示:

2、修改配置信息
进入工程属性对话框,如下图所示:

首先确定内核信息是否匹配,如果不匹配根据自己当前情况进行修改,如下图所示:

调试等级改低点,如下图所示:

增加与芯片库有关的宏定义,如下图所示:

增加头文件路径

增加链接脚本文件,如下图所示:

1、编译工程
有错误,提示没有找到“make”路径,错误信息如下图所示:
2、解决错误信息方式
①使用Eclipse内部自带的“make”功能
在工程属性中找到相关设置,选择内部编译器即可,如下图所示:
②使用外部“make”功能
在Eclipse安装路径下添加一个“tools”文件夹,在里面添加make.exe等相关的文件,文件来源我这里没法提供,有兴趣的可以copyNXP或者STM32官方基于Eclipse的IDE的文件,这里我只做演示,如下图所示:

在系统的环境变量配置中添加“make”的路径,如下图所示:

重新启动Eclipse软件,再次编译该工程,没有问题

1、点击绿色的小虫子,进行J-Link调试创建,如下图所示

2、Debug文件配置,在设备名栏目中正确输入和当前使用芯片一致的名字,如下图所示:

点击“Debug”便可进入调试模式,单步调试,变量“count”计数正常,如下图所示:
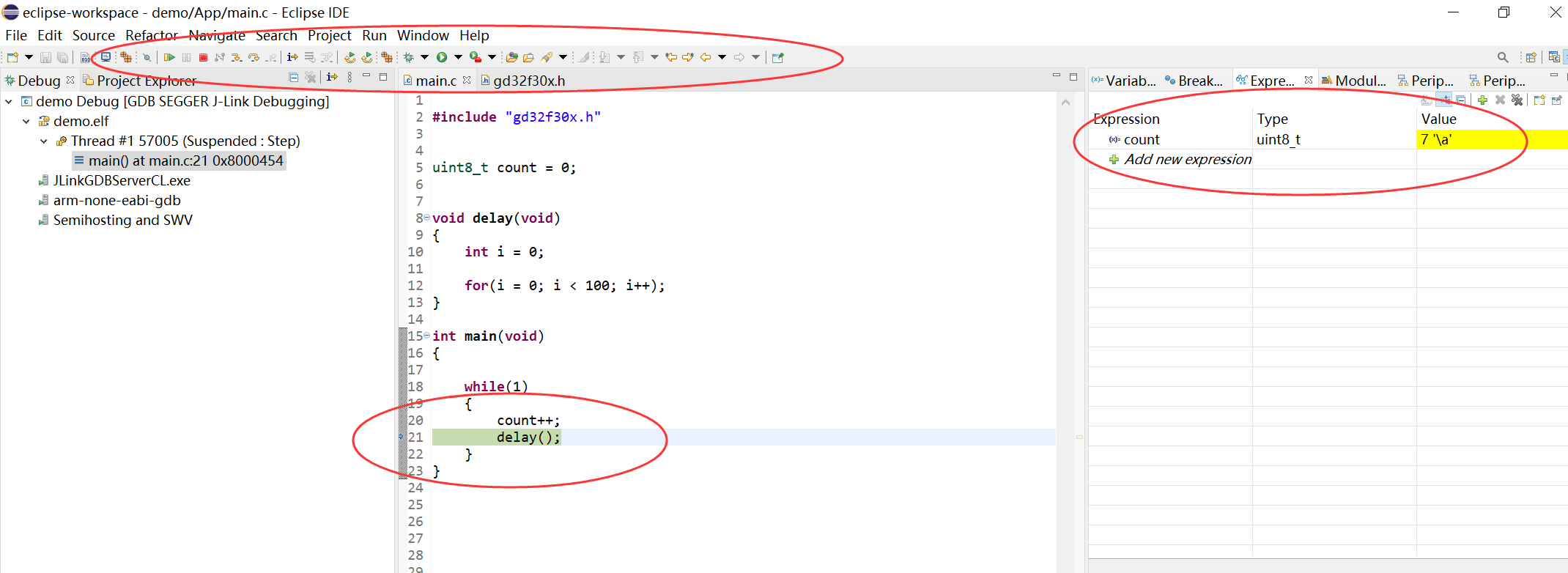
至此,环境搭建基本完成。
#end
标签:ram 地方 兴趣 有关 targe 内核 嵌入 www class
原文地址:https://www.cnblogs.com/wenhao-Web/p/14194287.html