标签:str 链接 https usb 账户 ref 密码 code nload
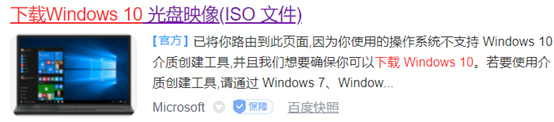
或者直接复制此链接:https://www.microsoft.com/zh-cn/software-download/windows10
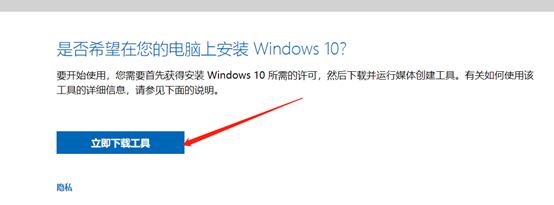

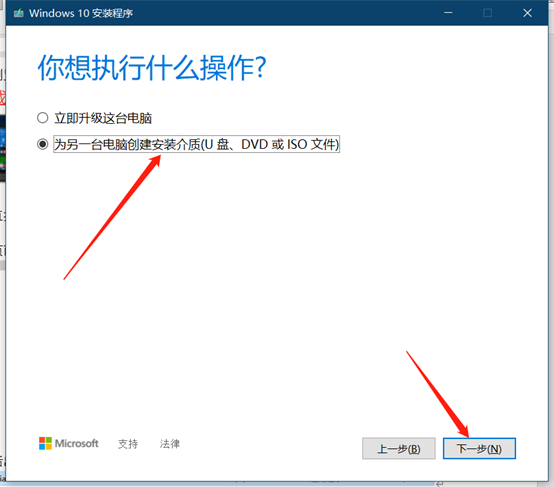
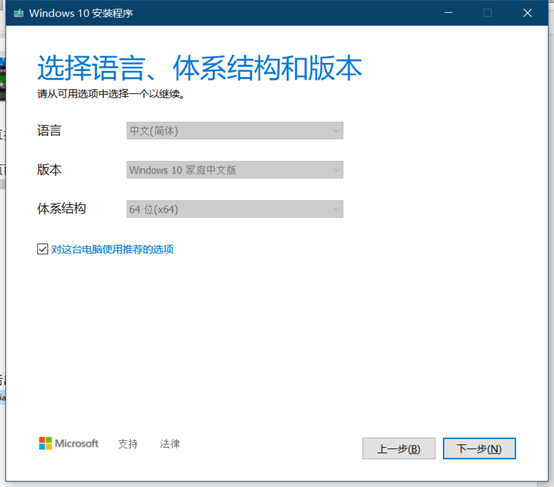
因为要装在U盘上,所以请先把原先U盘上的内容资料全部备份并保存到其他位置,把win10装在U盘上的话会自动清空U盘
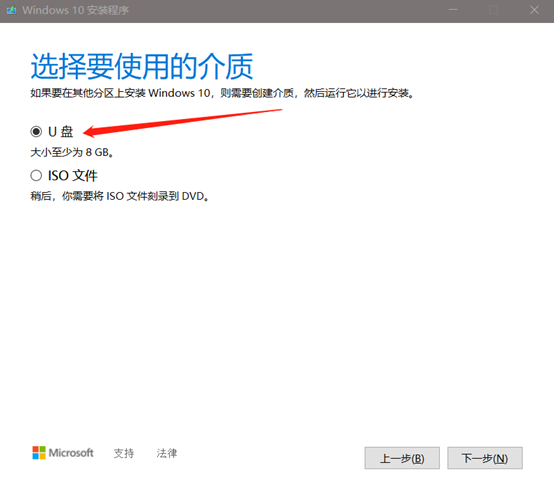
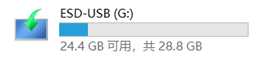
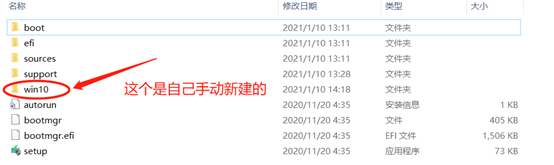
此时U盘里的文件不用动
开机前,请确保该电脑的C盘(系统盘)是没有重要文件的,若有则请将其备份并转到其他硬盘处
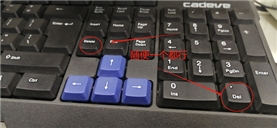
这时候进入BIOS系统处
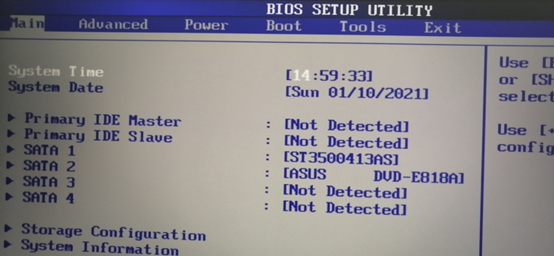
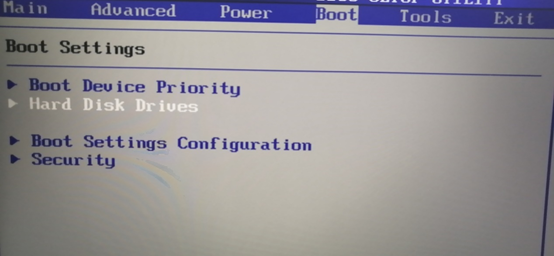
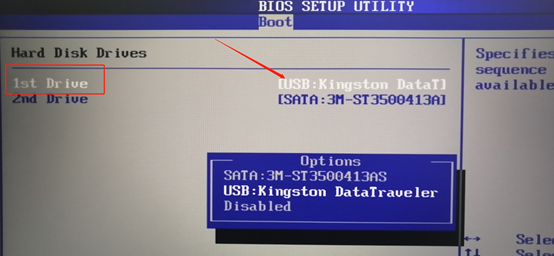
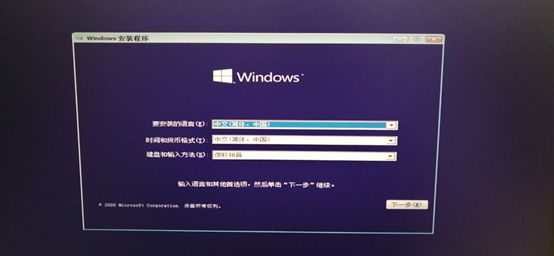
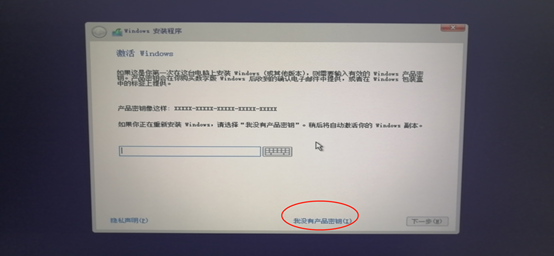
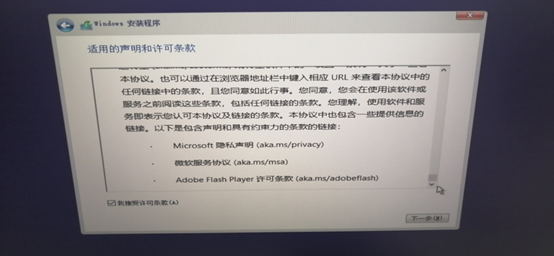
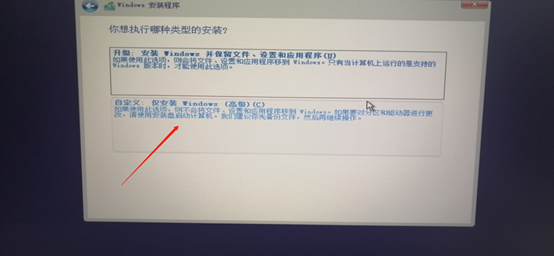
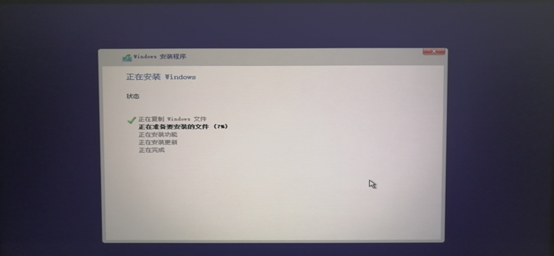

成功安装Win10系统
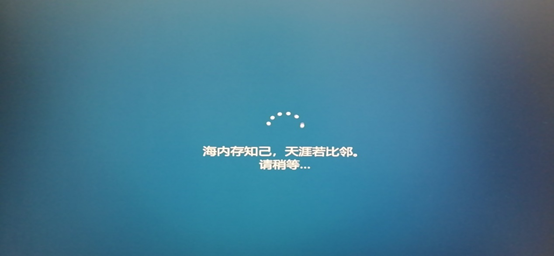
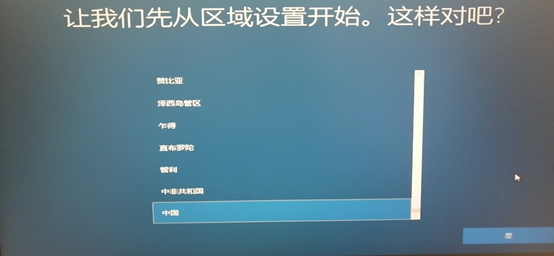
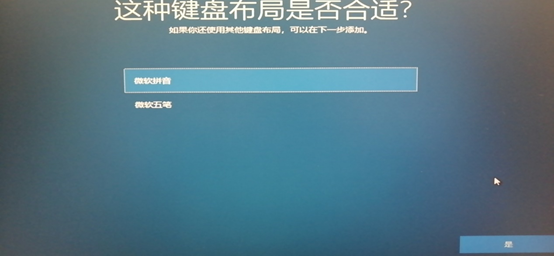
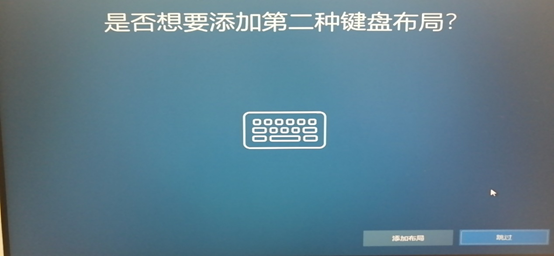
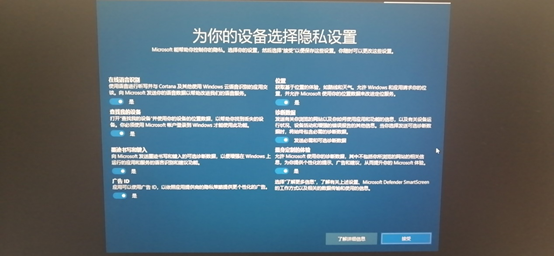
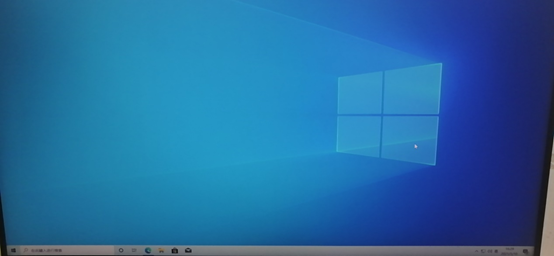
标签:str 链接 https usb 账户 ref 密码 code nload
原文地址:https://www.cnblogs.com/Chesungblog/p/14260110.html