标签:style http io ar os 使用 sp for 文件
一、安装软件准备
1、Apache(httpd-2.2.19-win64)
2、PHP(php-5.3.6-win32-vc9-x64)
3、MySQL(mysql_5.5.13_winx64)
4、testlink1.9.8
二、安装Apache
1、解压httpd-2.2.19-win64到E:\server\apache-httpd-2.2.19-win64(ps:存放路径可以自行设置)
2、执行httpd -k install


3、修改E:\server\apache-httpd-2.2.19-win64\conf\httpd.conf
(1) ServerRoot "E:\server\apache-httpd-2.2.19-win64/"
(2)往下找到apache开启的功能模块:#LoadModule vhost_alias_module modules/mod_vhost_alias.so
模块后面添加:
LoadModule php5_module "E:/Server/php-5.3.6-Win32-VC9-x64/php5apache2_2.dll"
PHPiniDir "c:/windows/php.ini"
AddType application/x-httpd-php .html .htm .php
(3)继续往下,找到DocumentRoot "e:/code/php"设置网页文件目录
此行修改要与行This should be changed to whatever you set DocumentRoot to.后的<Directory "e:/code/php">目录设置相对应
4、再次在命令提示符 执行 httpd -k start 没有错误即服务器启动成功

5、IIS默认80端口 因此 修改一下E:\server\apache-httpd-2.2.19-win64\conf\httpd.conf中listen端口 否则 会出现冲突
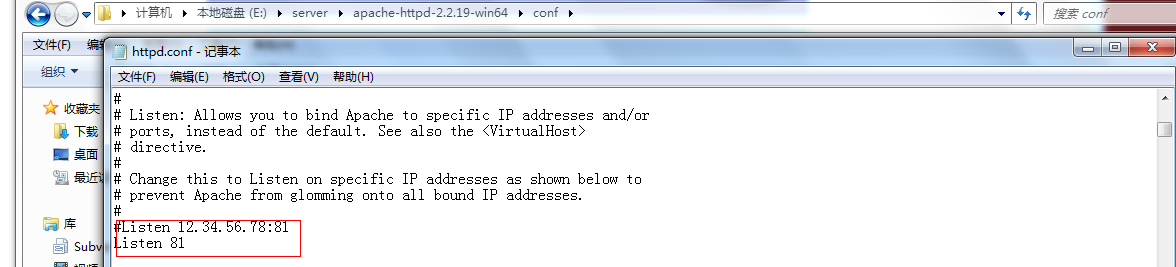
三、配置PHP
1、PHP目录解压到E:\server\php-5.3.6-Win32-VC9-x64\
2、将php.ini-development修改成php.ini
3、打开php.ini,找到extension_dir,修改其值为E:/Server/php-5.3.6-Win32-VC9-x64/ext
4、找到扩展列表,;extension=php_gd2.dll、;extension=php_mysql.dll、
;extension=php_mysqli.dll前的“;”去掉即为开启该扩展
5、在E:/Code/PHP/下创建一t.php文件,内容为
<?php
phpinfo();
?>
然后在浏览器地址栏中输入http://localhost:81/t.php
看到如下图示信息表示配置成功(注:图中框起来的地方要格外注意 看信息是否可以出来)
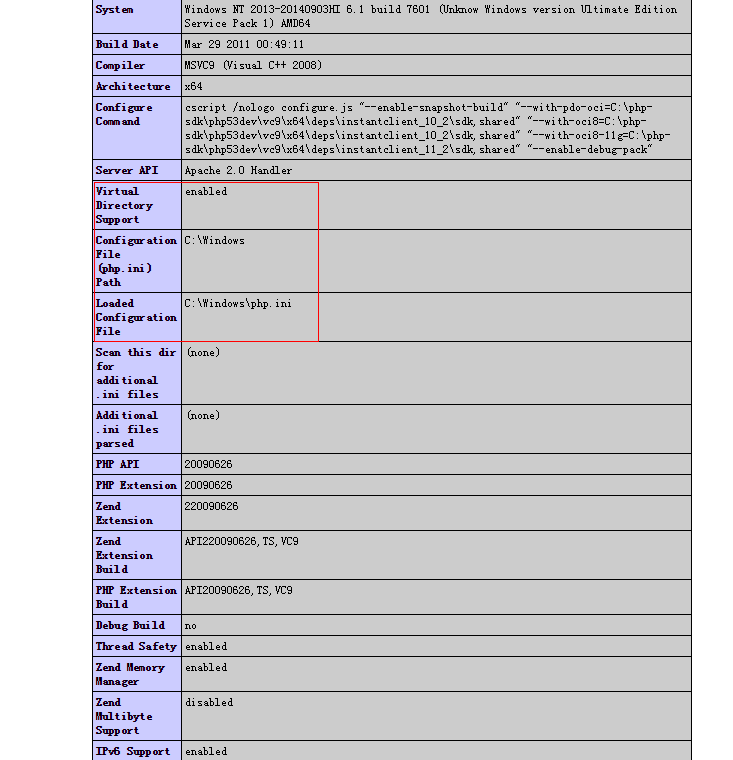
四、安装MySQL
1、双击MySQL安装包,点击Next。
2、Setup Type(安装选项),有三种:Typical(典型),Complete(完全),Custom(自定义)。选Custom,然后点击Next。
3、Custom Setup(自定义安装设置),这里依然点击倒三角选择"Entire feature will be installed on local hard drive"把所有的全部安装上去,然后点击下面的Change按钮,选择安装位置后,点击Next。注意:一定要检查所有选项安装位置,最好都装在同一 个位置。
4、Ready to Install the Program(准备安装程序),观察中间的设置,确定无误后,点击Next,否则,点击Back后修改。
5、Wizard Complete(安装向导完成),点击Launch the MySQL Instance Configuration Wizard(启动mysql配置向导)前面的复选框,然后点击Finish,这样就进入了MySQL配置界面。一直next即可。
6、选择配置方式(Please select a configuration type)。这里出现了两种选项,一种是Detailed Configuration(详细配置),一种是Stardard Configuration(标准配置),这里我们选择Detailed Configuration。
7、选择服务器类型(Please select a server type)。有三种选项:Developer Machine(开发测试用),Server Machine(服务器用),Dedicated MySQL Server Machine(专门的服务器用),选择其中一项,然后点击Next。
8、选择数据库用途(Please select a database usage)。有三种:第一种是Multifuctional Database,第二种是Transactional Database Only,第三种是Non-Transactional Database Only,选择第一项Multifuctional Database,然后点击Next。
9、选择InnoDB数据库文件存储位置(Please select the drive for the InnoDB datafile),默认是安装的MySQL位置。保持默认,直接点击Next。
10、选择同时连接到服务器的准确访问量(Please set the approximate number of concurrent connections to the server)。三个选项:第一个是Decision Support(DSS)/OLAP(大约20个),第二个是Online Transaction Processing(OLTP)(大约500个),第三个是Manual Settings(手动设置),选中一项,然后点击Next。
11、网络选项(Please select the networking options)。第一个是是否启用TCP/IP连接,我没选,所以只能在自己的电脑上访问SQL数据库,第二个是启用严格模式(Enable Strict Mode),我选了,建议新手选上,这样代码更规范些。
12、选择默认字符集(Please select the character set)。第一个是Stardard Character Set(标准字符集),默认是Latin1,适合存储英文;第二个是Best Support for Multilingualism(最适合多语言),默认是utf8,适合存储多语言字符集;第三个是手动选择。这里我们选择UTF8编码,即选择第二种或 者第三种中的UTF8。
13、设置windows选项(Please set the windows options)。第一项是是否安装为Windows服务(Install As Windows Service),建议勾选上,下面的Service Name是服务器标识名称,默认即可,还有个是否随机启动MySQL的选项,如果没选的话,以后开启MySQL需要在cmd上输入net start mysql。第二项是是否把bin文件夹路径加入环境变量中的Path(Include Bin Directory in Windows PATH),建议勾选,这样以后可以直接在cmd上输入bin文件夹上的任意一个文件使用。
14、安全选项(Please set the security options)。第一项是修改安全设置(Modify Security Settings),这项中的两项分别是新root密码和确认输入的密码(即再输入一遍),最下面的是创建一个匿名帐号(Create An Anonymous Account),这里对我来说不需要,就没选,然后点击Next。
15、准备执行刚才的设置(Ready to execute),确定无误后,点击Execute。过一会执行完成后,点击Finish结束设置。重启Apache。
最后,在E:\code\php下创建cc.php:
<?php
$link=mysql_connect("localhost","root",".");
if(!$link) echo "没有连接成功!";
else echo "连接成功!";
?>
然后在浏览器上输入http://localhost:81,若出现如下字样:
连接成功!
到数据库的连接已经成功关闭
则表明一切大功告成!
五、安装testlink
将testlink1.9.8解压到E:\code\php下 修改folder名字为testlink
访问http://localhost:81/testlink 开始安装wizard安装
安装成功之后 输入http://loacalhost:81/testlink/login.php 就可以打开testlink 开始使用了~

后记 搭建testlink花费了好几天的时间 搭建过程中很波折 遇到不少的问题 查阅了各种资料 也在此鸣谢各路网上大神的文章分享 也希望我以上整理的 对您有所帮助~
在win7 64位操作系统下搭建testlink 1.9.8
标签:style http io ar os 使用 sp for 文件
原文地址:http://my.oschina.net/u/2270174/blog/343807