标签:完成 image vnc serve 软件 and 命令 c中 启动
环境准备:CentOS7
本文使用Vnc
使用xShell连接服务器,如何连接参考上一篇博客 https://www.cnblogs.com/diaoye/p/14457509.html
1.测试yum命令
yum install telnet -y
测试yum命令是否可用,Complete即为可用
注:centos一般不需要配置yum源,若为Redhat环境,就需要配置以下yum源,如何配置yum源参考以下文章
https://www.cnblogs.com/diaoye/p/12171787.html
2.安装vncserver
使用xshell连接服务器,执行以下命令
yum install tigervnc-server -y
出现如下界面,安装成功
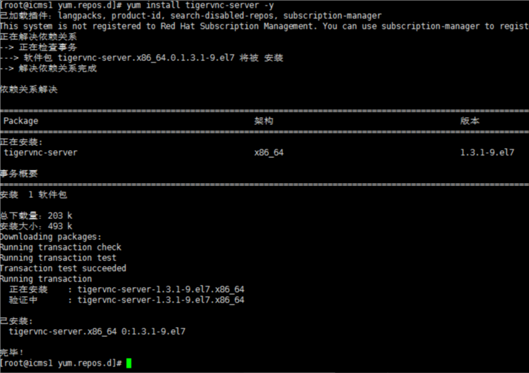
启动vncserver,命令为
vncserver
初次启动,需设置vnc的密码
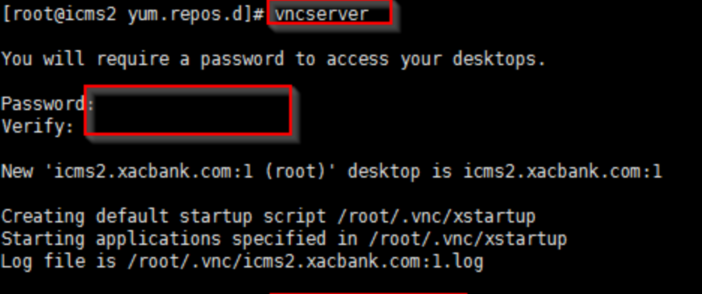
多次执行vncserver可以开启多个图形化界面,使用命令可查看开启的图形化界面,命令如下
vncserver -list
vncserver默认端口为5900,若启动后如上图中的icms.xacbank.com:1,则该界面对应的端口是5901,同理,冒号后边是几端口就是5900+几
关掉vncserver界面的命令如下:
vncserver -kill :1
冒号后边的数字根据个人需求修改
3.安装X-Windows(亲测,也可以不装,跳过这步)
yum groupinstall "X Window System" //注意有引号

然后系统会自动寻找最近的网络进行相关文件的下载

选择 y ,然后开始下载需要的 package

选择 y,开始进行安装

当出现 Complete!说明这里安装成功了。
在这里我们可以检查一下我们已经安装的软件以及可以安装的软件,命令为
yum grouplist

4.安装图形化软件GNOME
然后我们开始安装我们需要的图形界面软件,GNOME(GNOME Desktop),命令为
yum groupinstall "GNOME Desktop" "Graphical Administration Tools"

选择 y 开始下载需要安装的 package

到这里就安装完成了。
这时,我们可以通过命令 startx 进入图形界面,第一次进入会比较慢,请耐心等待。(可能需要重启,命令为reboot)
5.修改vnc配置
启动过vncserver之后,在执行vncserver命令用户的home目录下,修改隐藏文件夹vnc中的xstartup文件,将其中内容替换成以下内容
#!/bin/sh xrdb $HOME/.Xresources #xsetroot -solid grey #xterm -geometry 80x24+10+10 -ls -title "$VNCDESKTOP Desktop" & #twm & startxfce4 &
如果要修改屏幕分辨率,可修改vnc目录下的config文件
## Supported server options to pass to vncserver upon invocation can be listed ## in this file. See the following manpages for more: vncserver(1) Xvnc(1). ## Several common ones are shown below. Uncomment and modify to your liking. ## # securitytypes=vncauth,tlsvnc # desktop=sandbox geometry=1920x1080 # localhost # alwaysshared
6.关闭防火墙
切记,这个一定要关,与安全组是否开通端口无关,命令如下:
systemctl stop firewalld.service
7.使用Moba客户端连接图形化界面
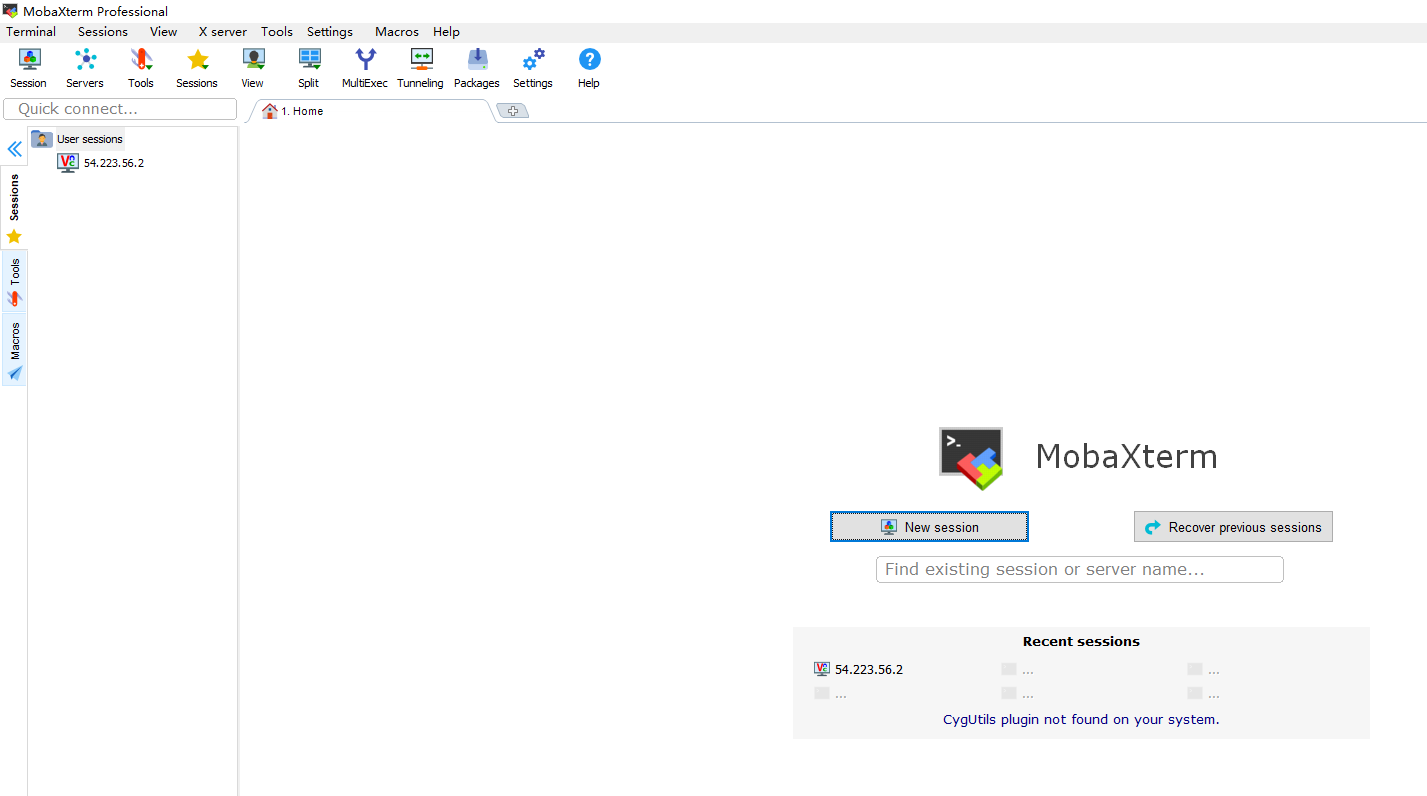
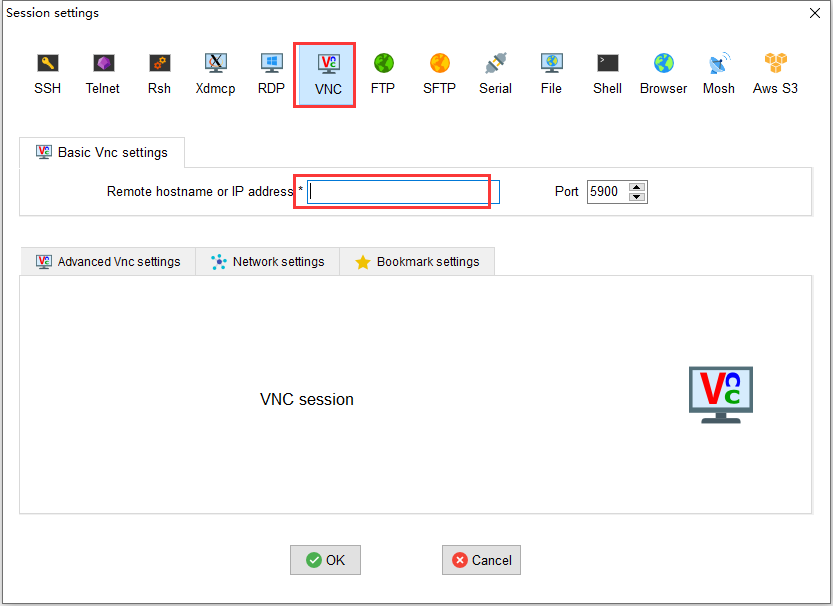
在IP框内输入服务器的公网IP或者公网dns,后边加:1,示例:57.238.12.52:1
点击ok,输入vncserver初次启动时设置的密码,即可连接
参考博客:
https://www.cnblogs.com/eos666/p/10503711.html
标签:完成 image vnc serve 软件 and 命令 c中 启动
原文地址:https://www.cnblogs.com/diaoye/p/14457830.html