标签:文件的 有一个 sage message 并且 菜单 连接 完成 技术
挂载和卸载存储设备
有一个叫做/etc/fstab 的文件可以列出系统启动时要挂载的设备(典型地,硬盘分区)。

这些是硬盘分区。每行由六个字段组成,如下所示:

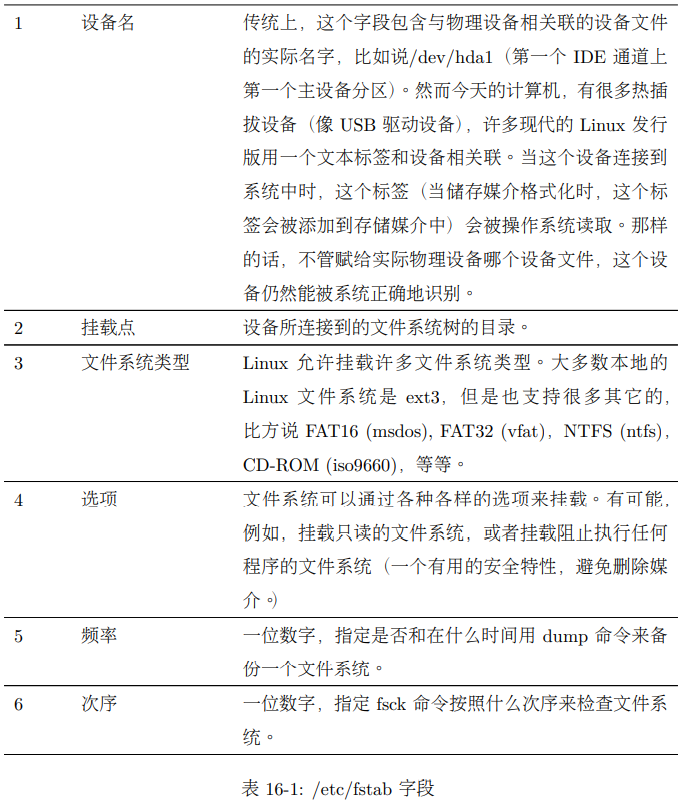
查看挂载的文件系统列表
这个 mount 命令被用来挂载文件系统。执行这个不带参数的命令,将会显示一系列当前挂载的文件系统:
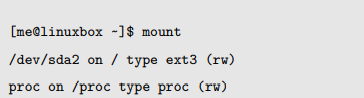
正如许多现在的 Linux 发行版一样,这个系统试图自动挂载插入的 CD-ROM。

在列表的末尾,我们看到 CD-ROM 已经挂载到了/media/live-1.0.10-8 上,它的文件类型是 iso9660(CD-ROM)。
现在我们拥有 CD-ROM 光盘的设备名字,让我们卸载这张光盘,并把它重新挂载到文件系统树的另一个位置。我们需要超级用户身份(使用系统相应的命令)来进行操作,并且用umount(注意这个命令的拼写)来卸载光盘:
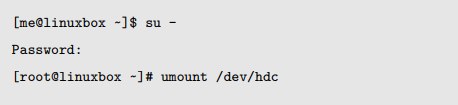
下一步是创建一个新的光盘挂载点。简单地说,一个挂载点就是文件系统树中的一个目录。

最后,我们把这个 CD-ROW 挂载到一个新的挂载点上。这个-t 选项用来指定文件系统类型:

之后,我们可以通过这个新挂载点来查看 CD-ROW 的内容:

确定设备名称
首先,让我们看一下系统怎样来命名设备。如果我们列出目录/dev(所有设备的住所)的内容,我们会看到许许多多的设备:
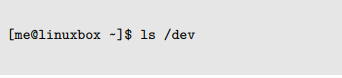
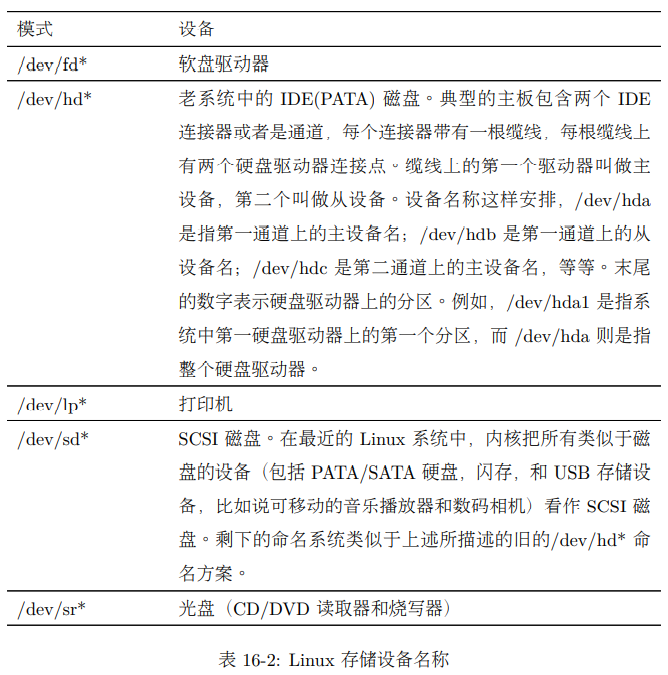
首先,启动一个实时查看文件/var/log/messages (你可能需要超级用户权限):

这个文件的最后几行会被显示,然后停止。下一步,插入这个可移动的设备。在这个例子里,我们将使用一个 16MB 闪存。瞬间,内核就会发现这个设备,并且探测它:
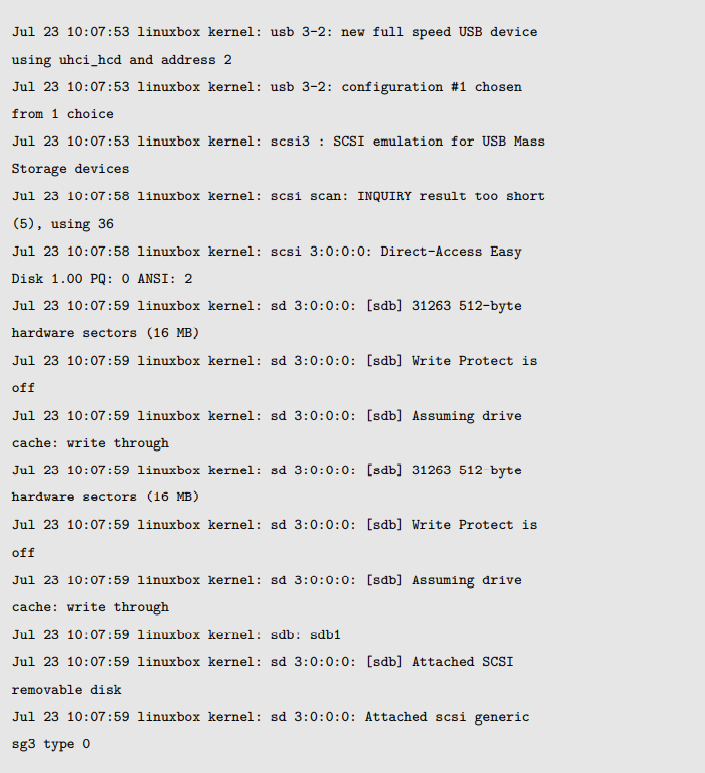
这告诉我们这个设备名称是/dev/sdb 指整个设备,/dev/sdb1 是这个设备的第一分区。
既然知道了设备名称,我们就可以挂载这个闪存驱动器了:
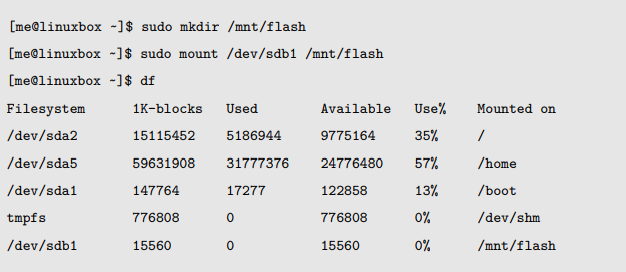
创建新的文件系统
用 fdisk 命令操作分区
首先我们必须卸载它(如果需要的话),然后调用 fdisk 程序,
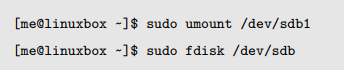
这个程序启动后,我们将看到以下提示:
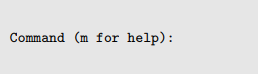
输入 “m” 会显示程序菜单:
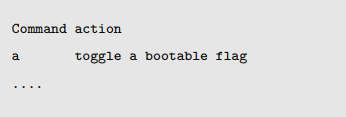
我们想要做的第一件事情是检查已存在的分区布局。输入 “p” 会打印出这个设备的分区表:
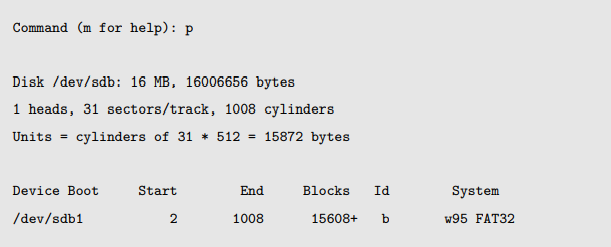
在此例中,我们看到一个 16MB 的设备只有一个分区 (1),此分区占用了可用的 1008 个柱面中的 1006 个, 并被标识为 Windows 95 FAT32 分区。
我们先输入“t”,再输入新的 ID 号:
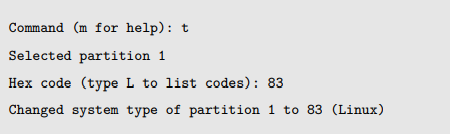
这就完成了我们需要做得所有修改。目前所有修改都存储在内存中,而不是在此物理设备中。
输入 “w”,保存修改。输入 “q”,将退出程序而没有写更改。
用 mkfs 命令创建一个新的文件系统
在此设备上创建一个 ext3 文件系统,我们使用 “-t” 选项来指定这个 “ext3” 系统类型,随后是我们要格式化的设备分区名称:
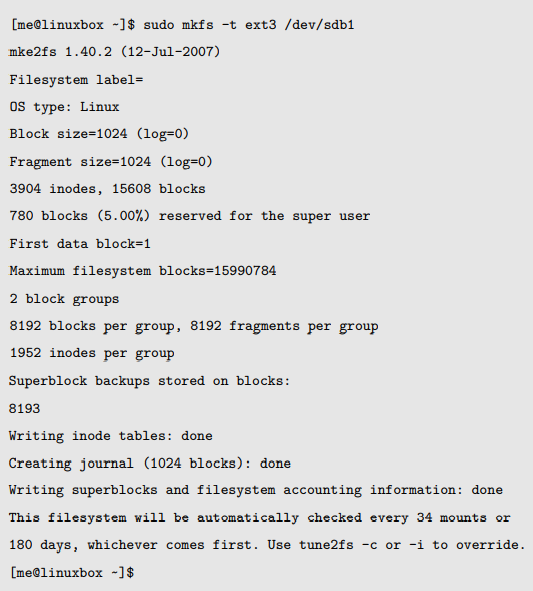
当 ext3 被选为文件系统类型时,这个程序会显示许多信息。若把这个设备重新格式化为它最初的 FAT32 文件系统,指定 “vfat” 作为文件系统类型:

测试和修复文件系统
这个任务由 fsck 程序(是”file system check” 的简写)完成。
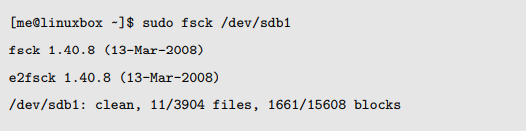
格式化软盘
为了完成格式化,我们使用 fdformat 程序,同时指定软盘设备名称(通常为/dev/fd0):
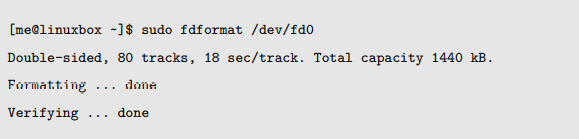
接下来,通过 mkfs 命令,给这个软盘创建一个 FAT 文件系统:

直接把数据移入/出设备
这个 dd 程序能执行此任务。它可以把数据块从一个地方复制到另一个地方。

比方说我们有两个相同容量的 USB 闪存驱动器,并且要精确地把第一个驱动器(中的内容)复制给第二个。如果连接两个设备到计算机上,它们各自被分配到设备/dev/sdb 和 /dev/sdc上,这样我们就能通过下面的命令把第一个驱动器中的所有数据复制到第二个驱动器中。

如果只有第一个驱动器被连接到计算机上,我们可以把它的内容复制到一个普通文件中供以后恢复或复制数据:

The Linux Command Line——16. 存储媒介
标签:文件的 有一个 sage message 并且 菜单 连接 完成 技术
原文地址:https://www.cnblogs.com/shizhe99/p/14708600.html