标签:使用 iso lazy 菜单 硬盘 下载 block ima window
工作需要安装centos系统,特此记录下过程
下载地址: https://cn.ultraiso.net/xiazai.html
注册码: 名:王涛
码:7C81-1689-4046-626F
名:redcaps
码:82C6-3DEF-AB07-0EC0
下载好后,在UltraISO工具菜单栏中, ”文件-》打开“选项, 选择你的ISO文件
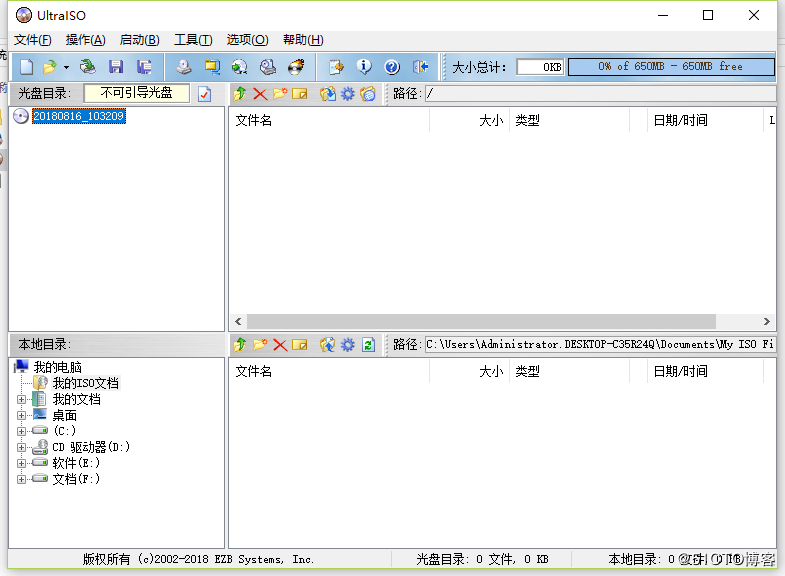
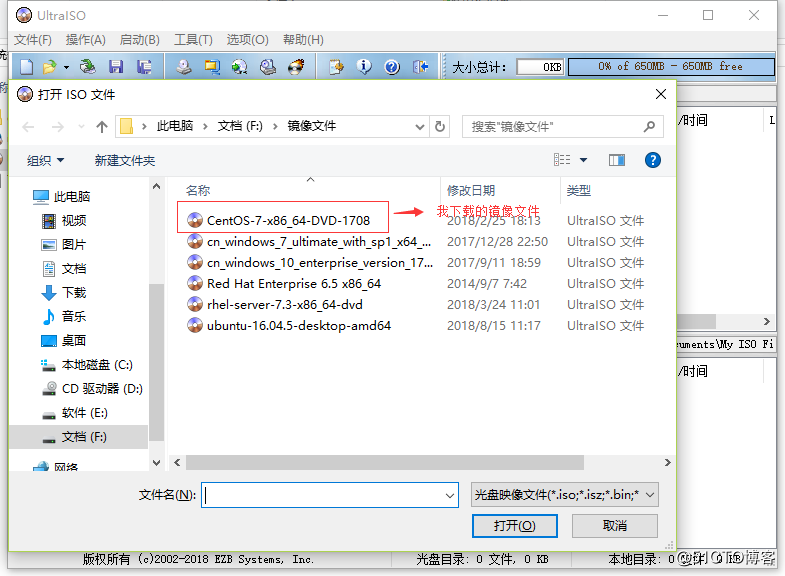
菜单栏中,选择”启动-》写入硬盘镜像“选项
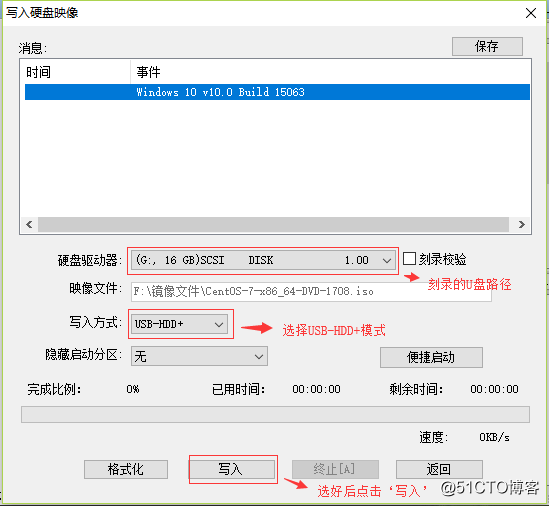
点击”写入“等到刻录完毕,U盘启动盘就做好了
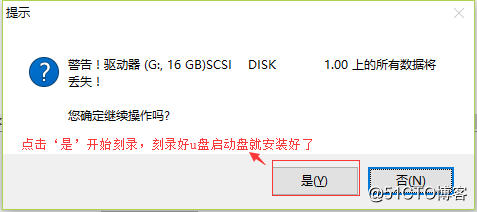
把制作好的U盘插入需要安装Linux的电脑,把电脑的第一启动方式设置为U盘启动之后 会进入选择安装界面
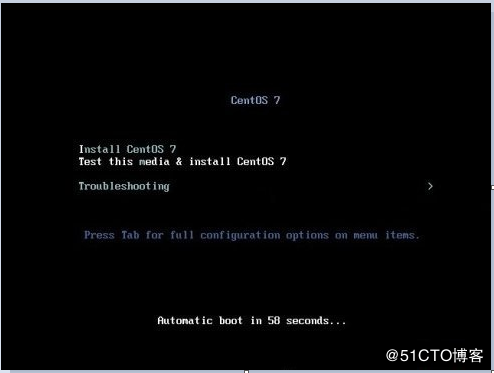
接下来就是最重要的地方,关系着你能不能安装成功 我就是在这里卡了好久
先移动到第一项Install,然后按tab键编辑路径,将
vmlinuz initrd=initrd.img inst.stage2=hd:LABEL=CentOS\x207\x20x86_64 quiet 改成 vmlinuz initrd=initrd.img linux dd quiet
回车
然后就能在显示出的列表中 查看你的硬盘信息,很清晰就能知道哪一个是你的U盘(一般显示的几个 格式为NTFS的都是你电脑自身的盘符,另外的一个就是你的U盘,记下你的U盘的盘符名字 我的就是sda4)
使用ctrl+alt+del 重新启动电脑,重复上面的步骤。这一次将
vmlinuz initrd=initrd.img inst.stage2=hd:LABEL=CentOS\x207\x20x86_64 quiet
改成
vmlinuz initrd=initrd.img inst.stage2=hd:/dev/sda4(你自己的U盘盘符) quiet
回车
等待安装程序启动,进行CentOS的安装
选择中文安装
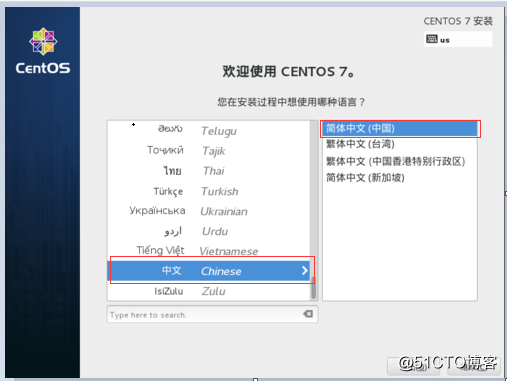
选择时区,设置时间,能够在网络与主机里面连接wifi之后 在时间设置里面使用网络时间
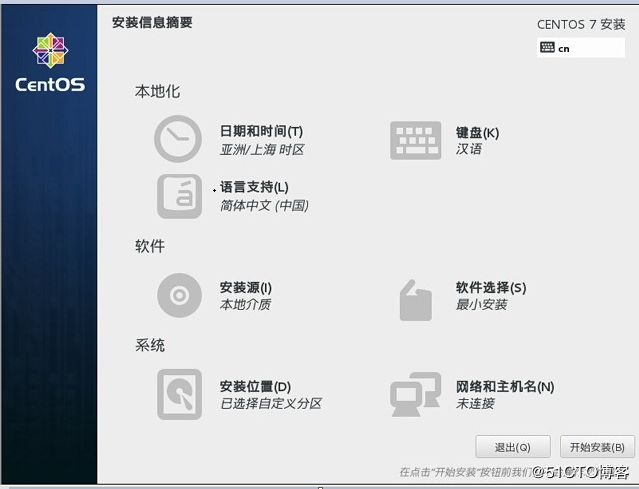
选择软件的安装源 U盘安装一般是默认选择 一般是Packages文件夹,不用管
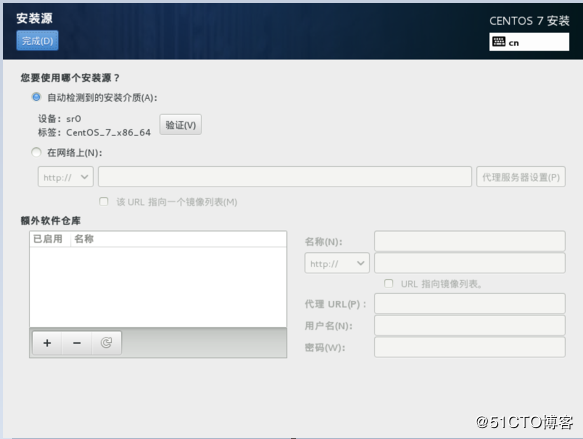
1)比较常用的是最小化安装(安装快,只有命令行操作)
2)带有桌面的安装(一些配置和使用都可以图形化操作,较好用)
3)服务器版安装(特定组件可以省掉自己安装的很多问题)
这里选择最小化安装,另外可以根据自己的需要从右面选择部分组件安装,刚开始接触Linux的朋友建议使用GHOME图形操作界面,好上手
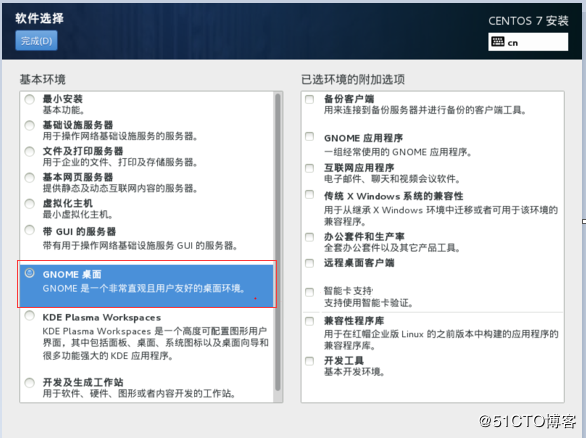
网络和主机名里面配置网络信息
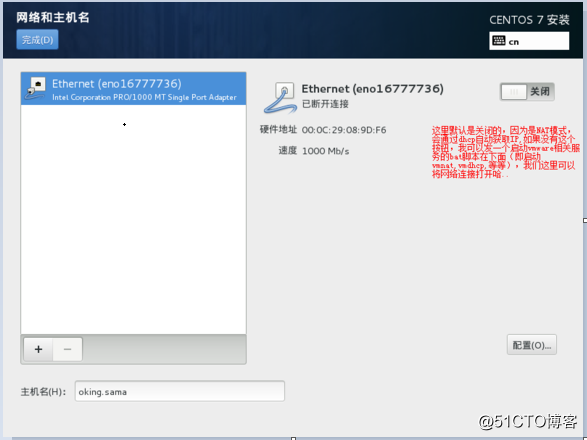
我这里是用的虚拟机安装,所以安装位置只能选择虚拟机,但是在物理机安装的时候,需要选择具体的安装位置,如果之前电脑用过WIndows硬盘已经分区了,需要进行磁盘释放,之后选择安装位置
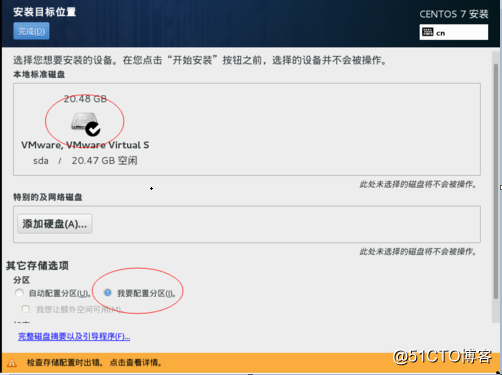
全部信息确认完毕之后 就可以开始安装了
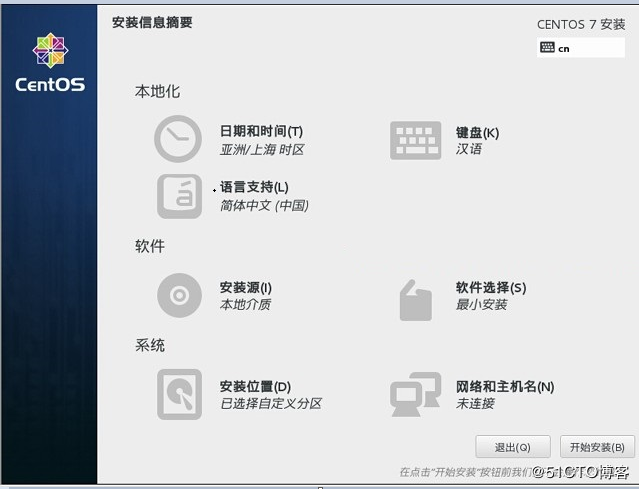
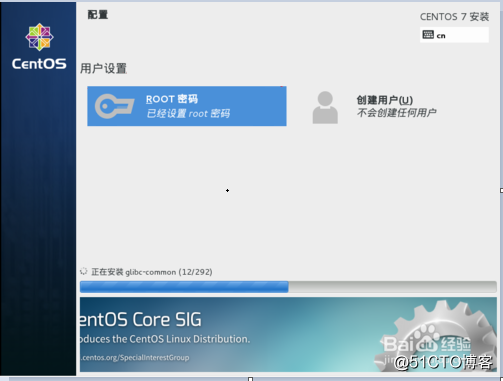
新建用户, 设置root密码等操作
等下方安装进度完成,重启之后就能进入Linux系统了,最后设置网络ip地址等即可正常使用centos系统了。
标签:使用 iso lazy 菜单 硬盘 下载 block ima window
原文地址:https://www.cnblogs.com/longan-wang/p/14874020.html