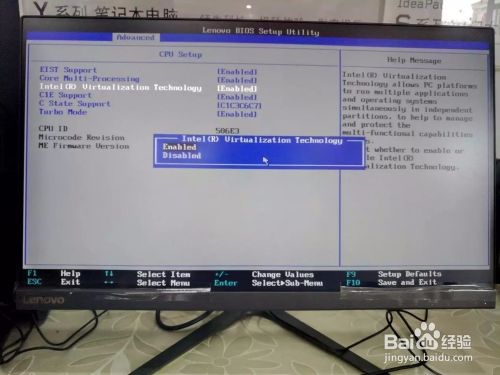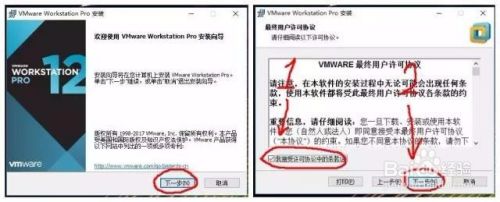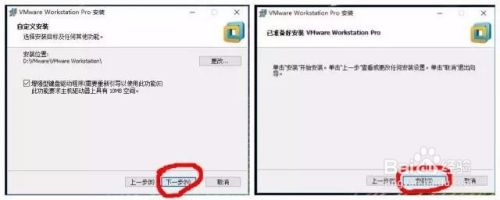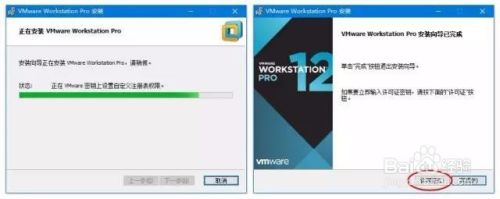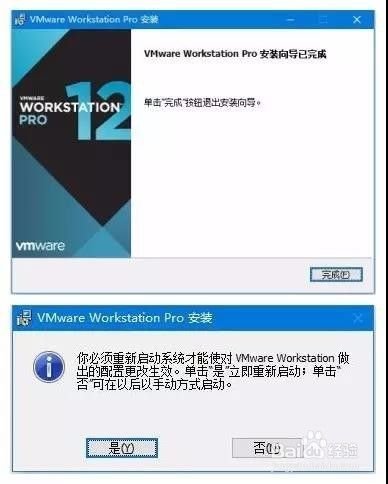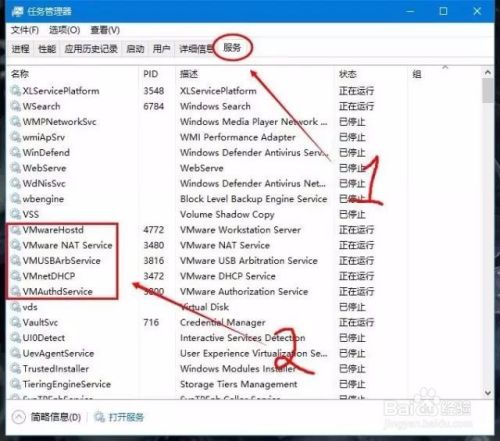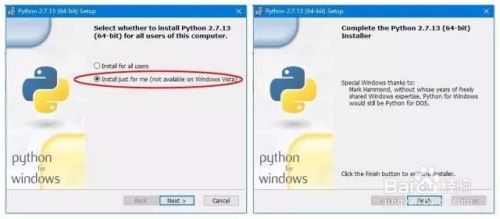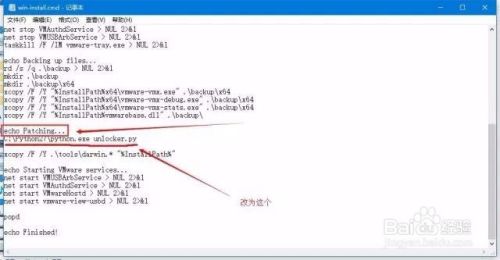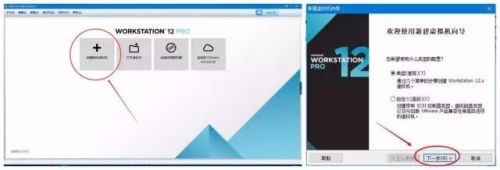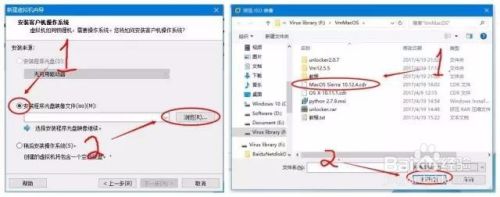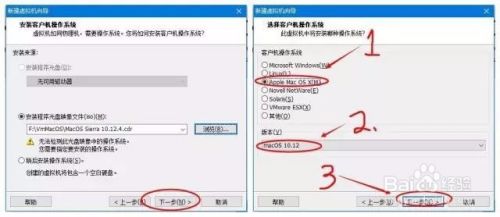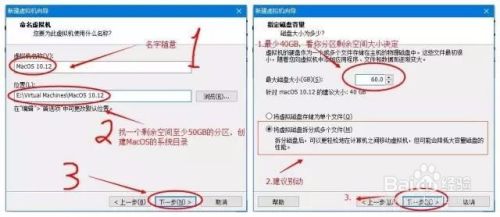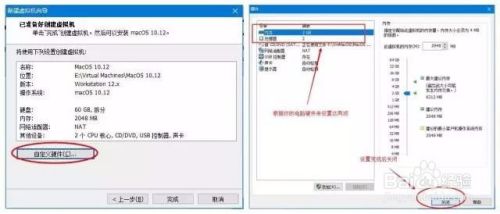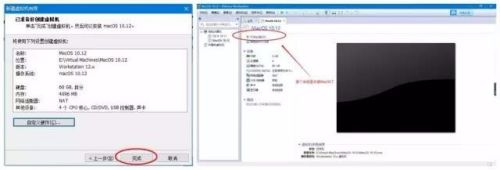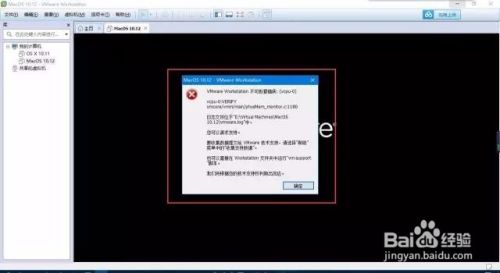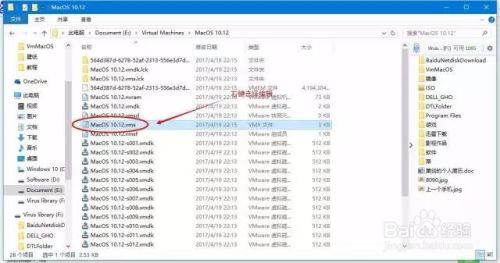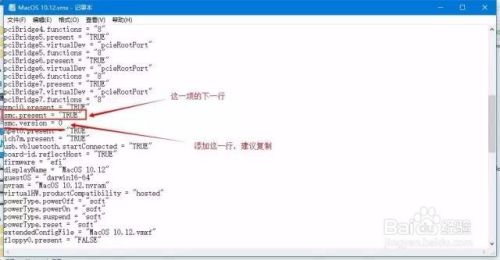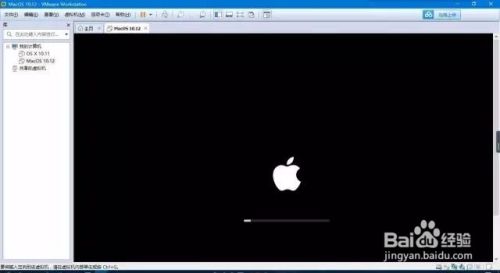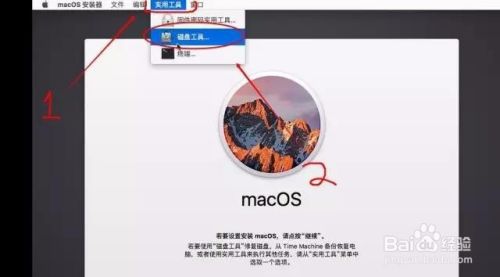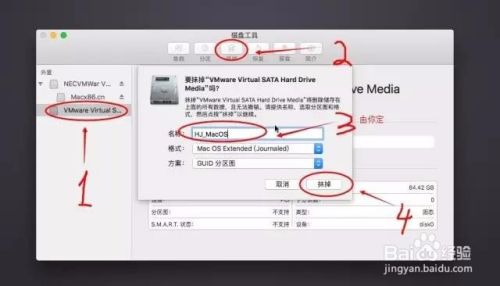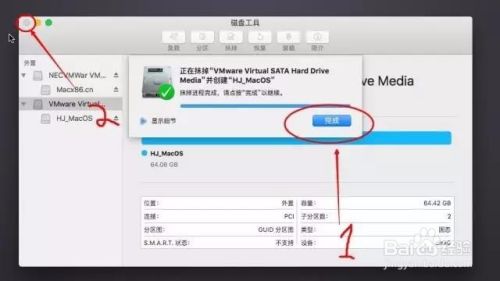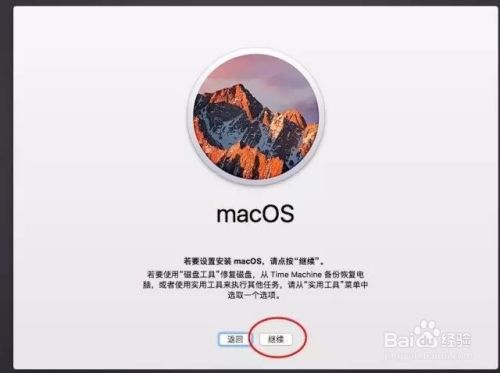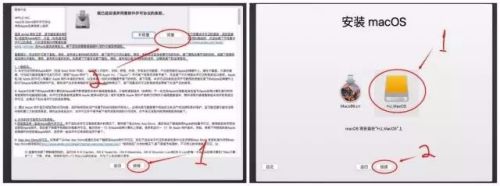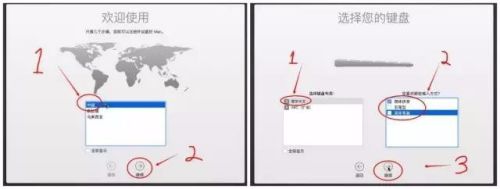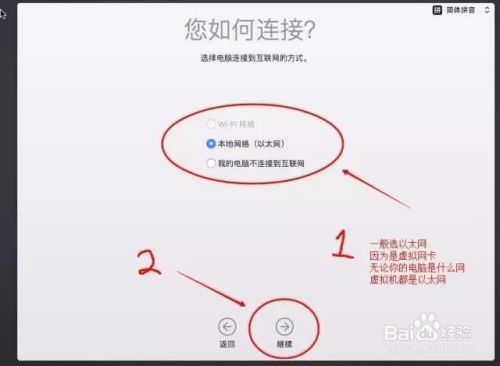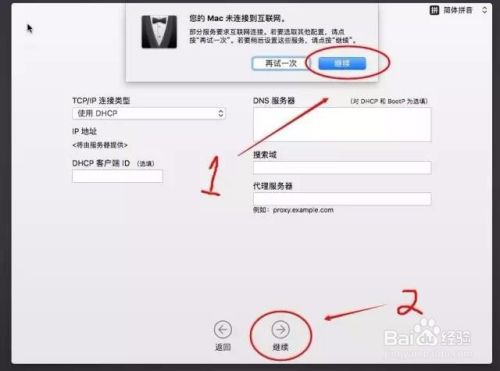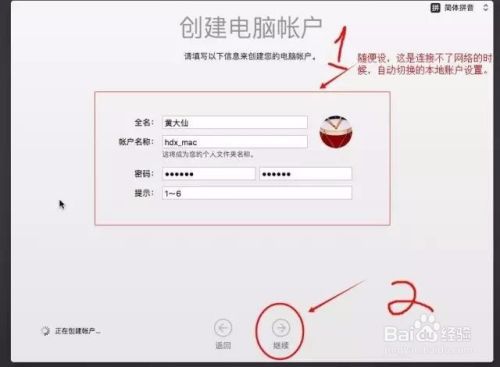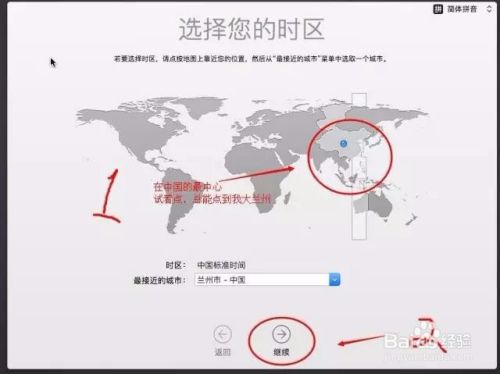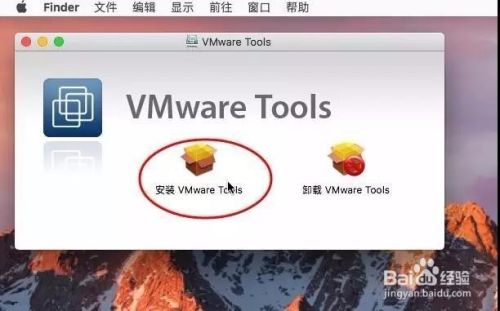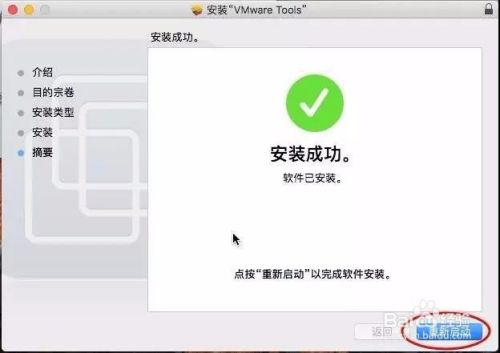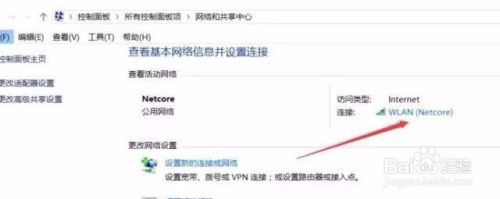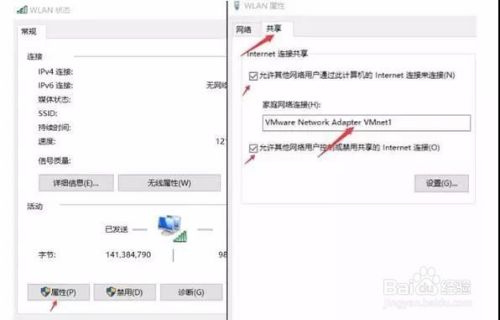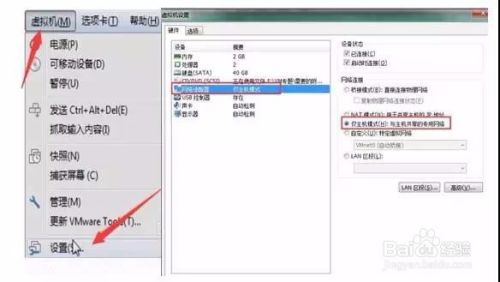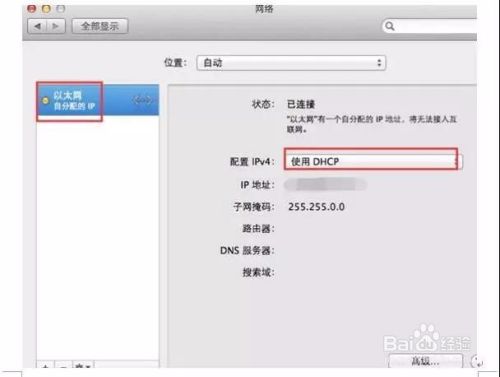-
第一种方法,右键计算机(此电脑)→属性,查看自己的CPU型号。如下图,我使用的这台电脑是Inter Core i5 6500,然后再百度中输入“Inter Core i5 6500是否支持虚拟化”,然后就明白了。
-
第二种方法,进入BIOS设置中,寻找关于虚拟化的选项,一般在CPU设置里,含有“Virtualization”的选项,有的话就说明支持,默认是关闭的,打开之后重启电脑准备下一步。如下图所示:
-
如果以上两种方法都说明你的CPU不支持的话,有两个选择,一是关闭此教程,二是换电脑。o(′^`)o
END