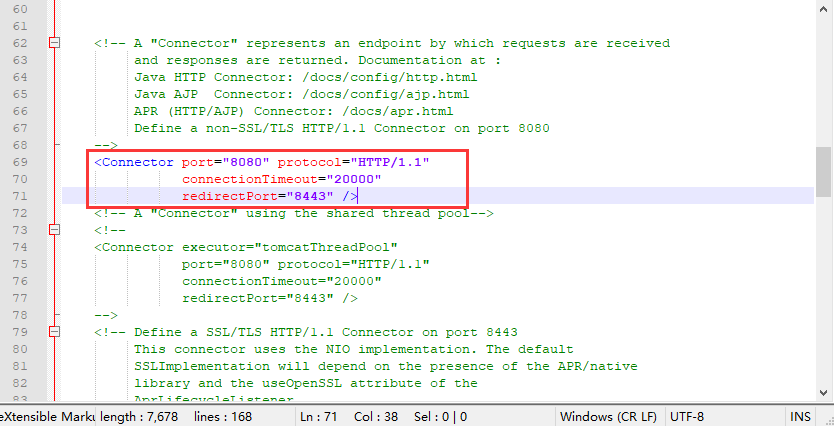JDK的安装与配置
1. 从官网下载JDK
https://www.oracle.com/technetwork/java/javase/downloads/jdk8-downloads-2133151.html
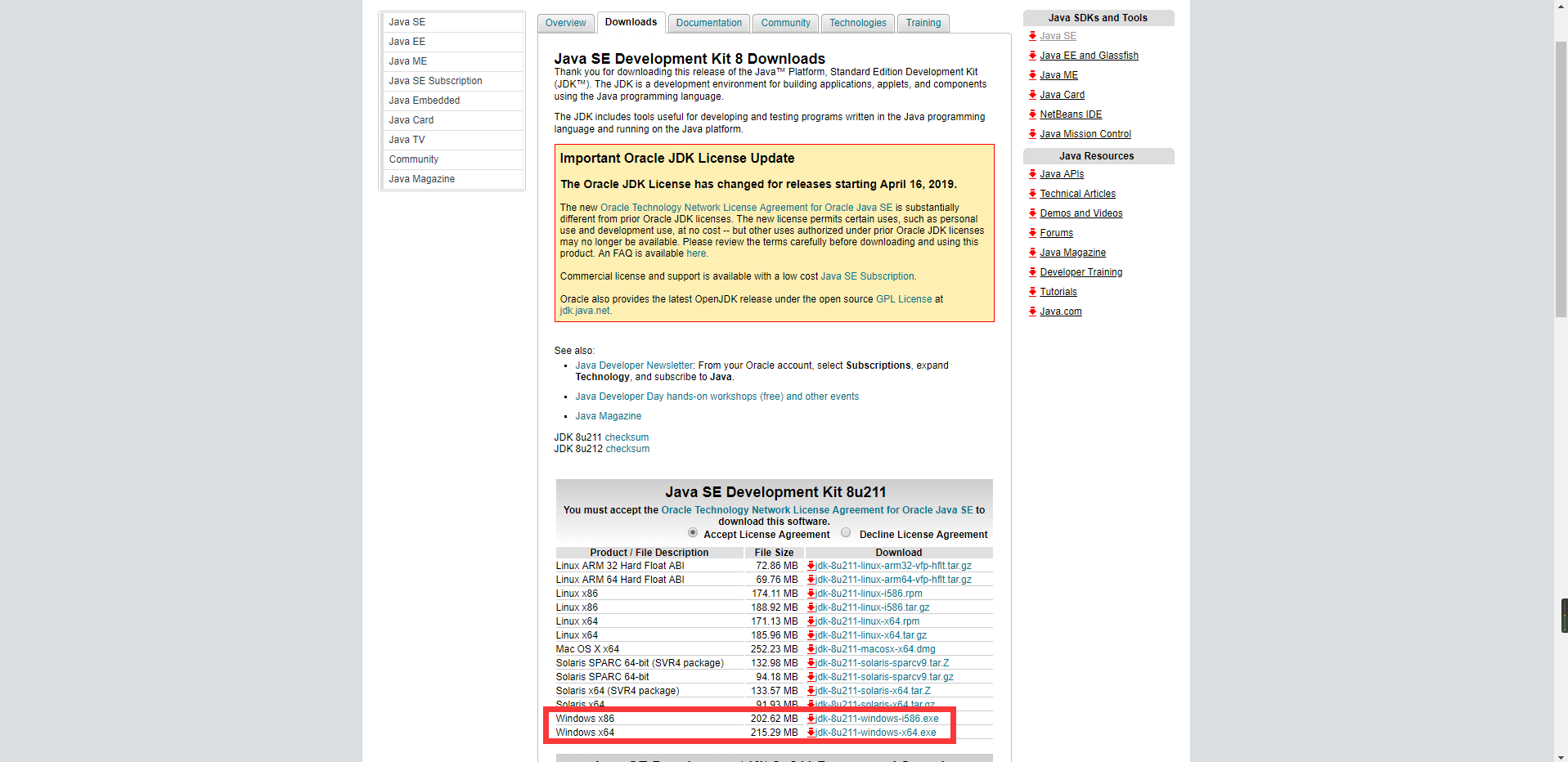
2. 下载完毕后, 安装JDK(直接按照安装向导的提示安装即可).
安装时可以选择自己的安装路径, 我的安装路径是 D:\JDK
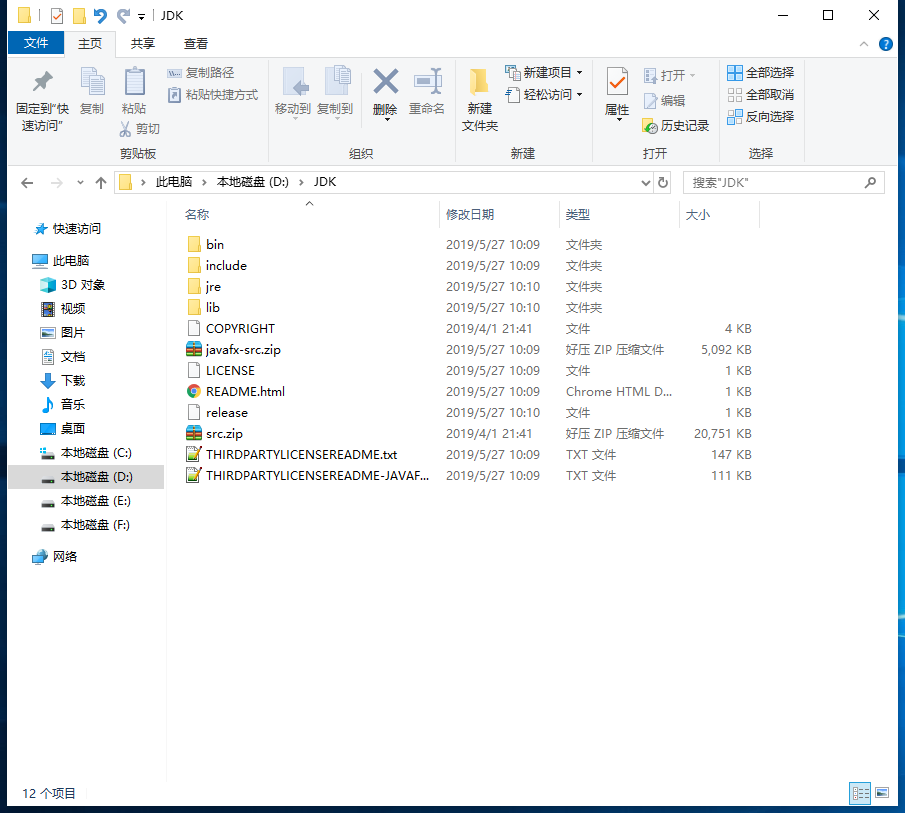
3. 配置环境变量
3.1 在‘系统变量‘中, 新建JAVA_HOME, 若已存在则点击编辑. 变量值为安装的路径.
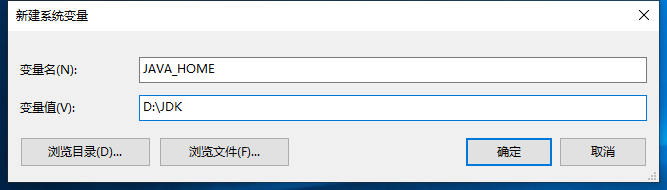
3.2 在PATH中添加 %JAVA_HOME%\bin;
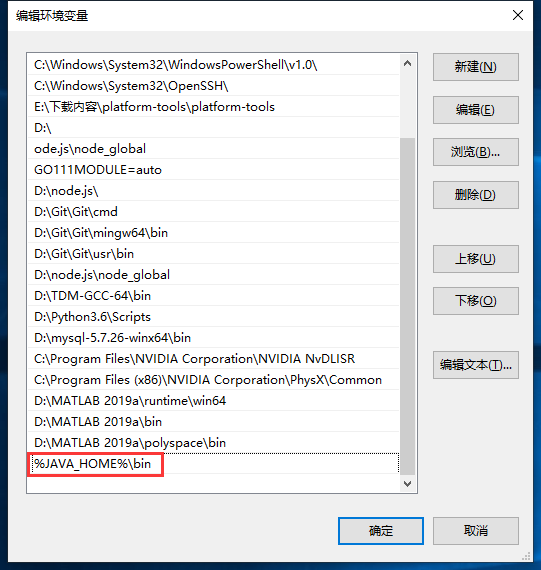
3.3 在‘系统变量‘中, 新建CLASSPATH, 若已存在则点击编辑.
变量值为 .;%JAVA_HOME%\lib\dt.jar;%JAVA_HOME%\lib\tools.jar;
注意: 要加 . 表示当前路径, 前面有点号和分号,后边结尾也有分号。
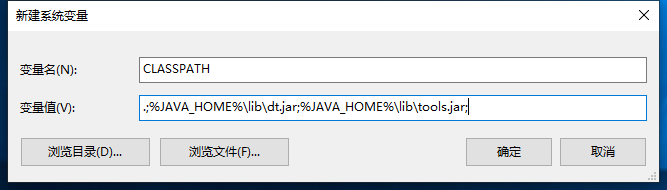
4. 环境变量配置完成后, 测试一下JDK是否配置成功.
单击“开始”—“运行”,输入"cmd",然后分别输入命令 java -version, java, javac, 若出现以下类似画面表示安装成功:
输入 java -version
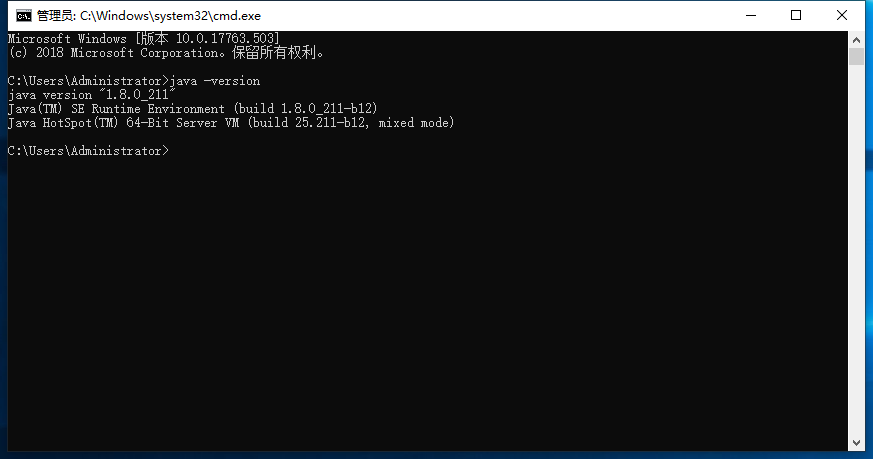
输入 java
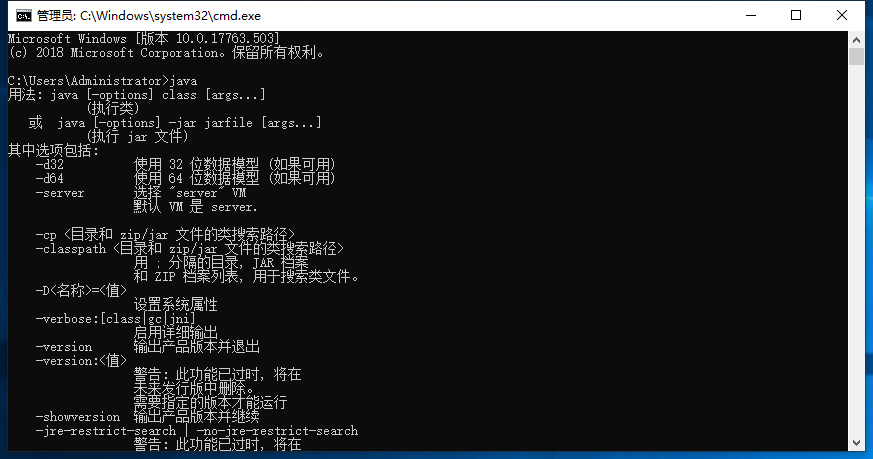
输入 javac
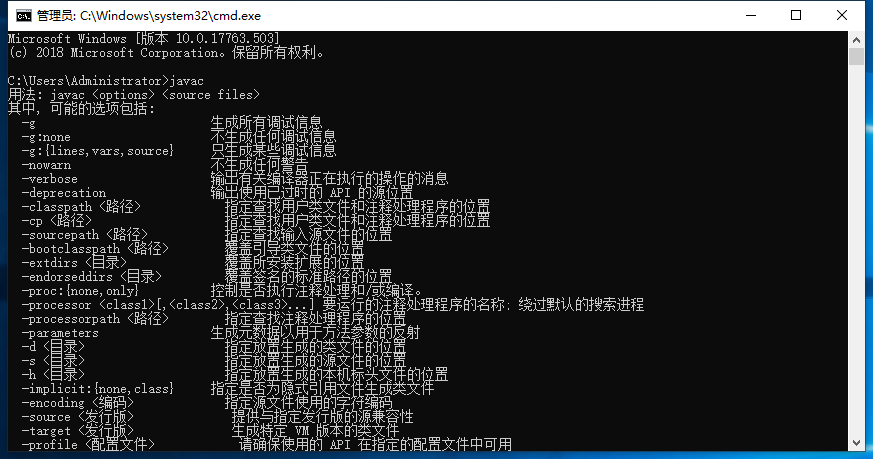
Tomcat的安装与配置
1. 去官网下载
我下载的是tomcat9:
https://tomcat.apache.org/download-90.cgi
下图红框中, 上面两个为绿色版(需要配置环境变量), 下面一个为安装版。
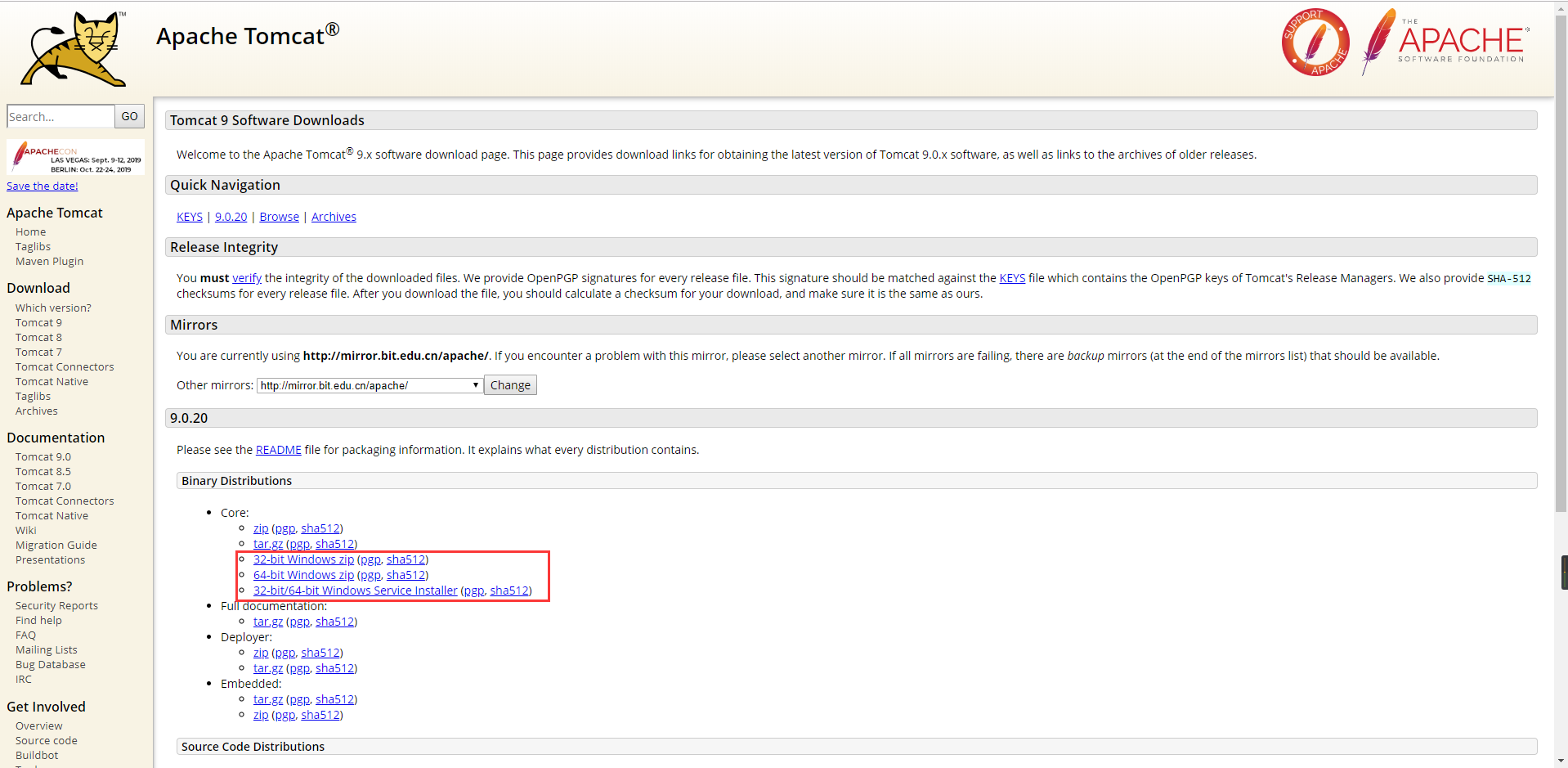
我在这里下载绿色版, 下载完成后解压, 解压到 D:\Tomcat\apache-tomcat-9.0.20-windows-x64
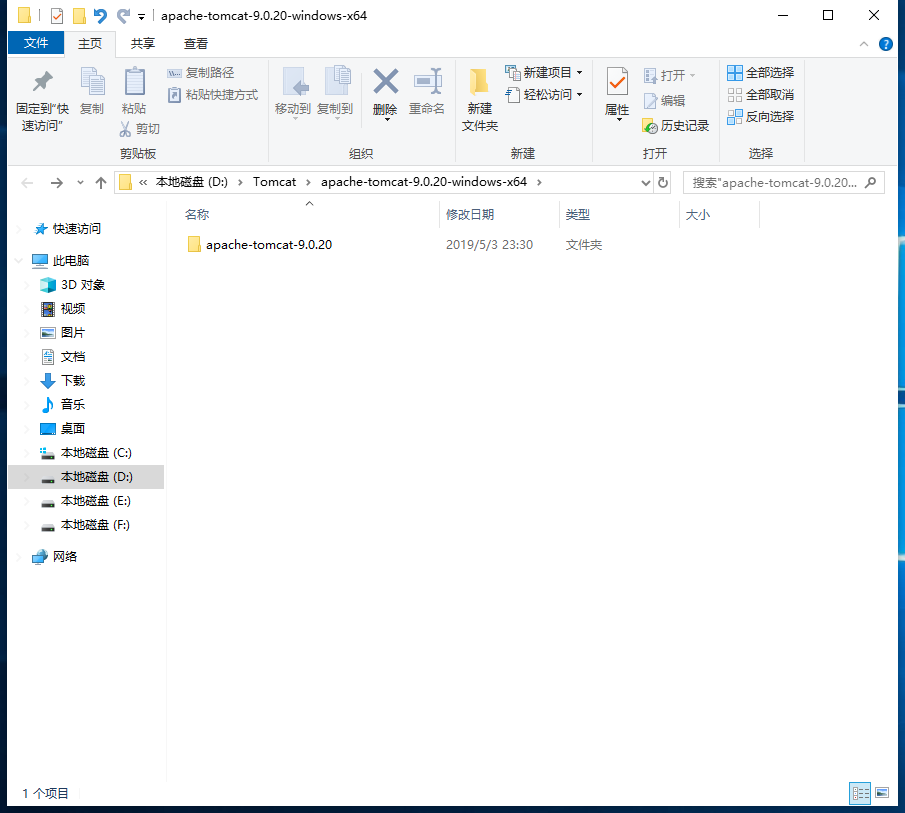
2. 配置环境变量
2.1 在‘系统变量‘中, 新建TOMCAT_HOME, 若已存在则点击编辑.
变量值为 解压的路径
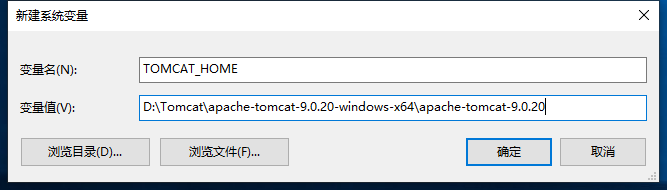
2.2 在‘系统变量‘中, 新建CATALINA_HOME, 若已存在则点击编辑.
变量值为 解压的路径
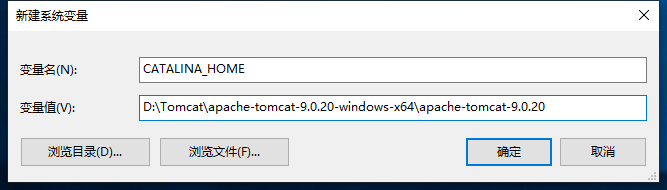
2.3 在PATH中添加 %CATALINA_HOME%\bin
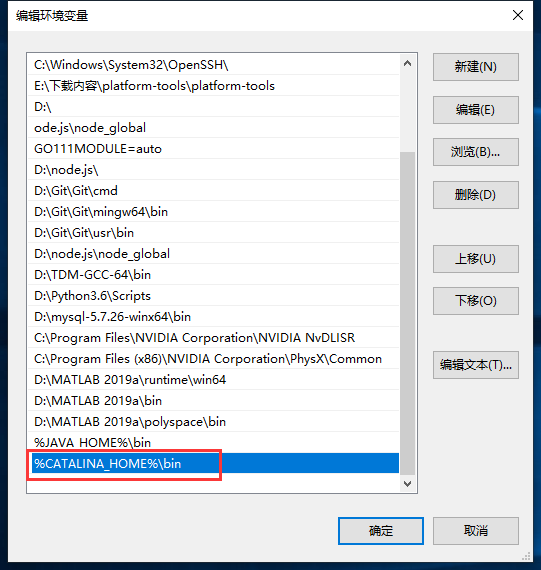
2.4 在CLASSPath中添加 %CATALINA_HOME%\lib\servlet-api.jar (后面没有分号)
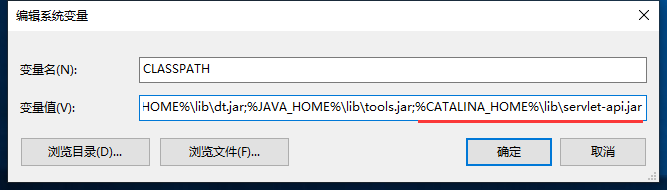
3. 单击“开始”—“运行”,输入"cmd",在控制台输入 service install Tomcat9.
在系统中安装Tomcat9服务项
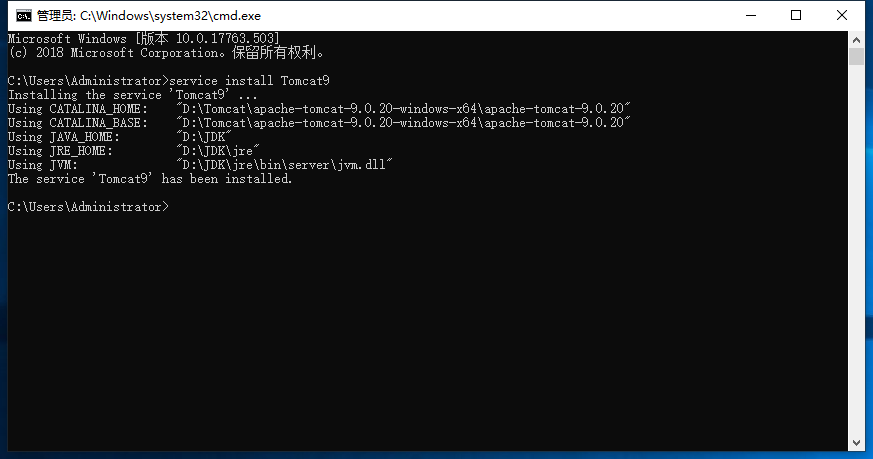
4. 点击开始, 搜索 服务 或者 进入控制面板—系统和安全—管理工具—服务,找到Apache Tomcat Tomcat9服务项,右击该项,点“启动”,启动该服务
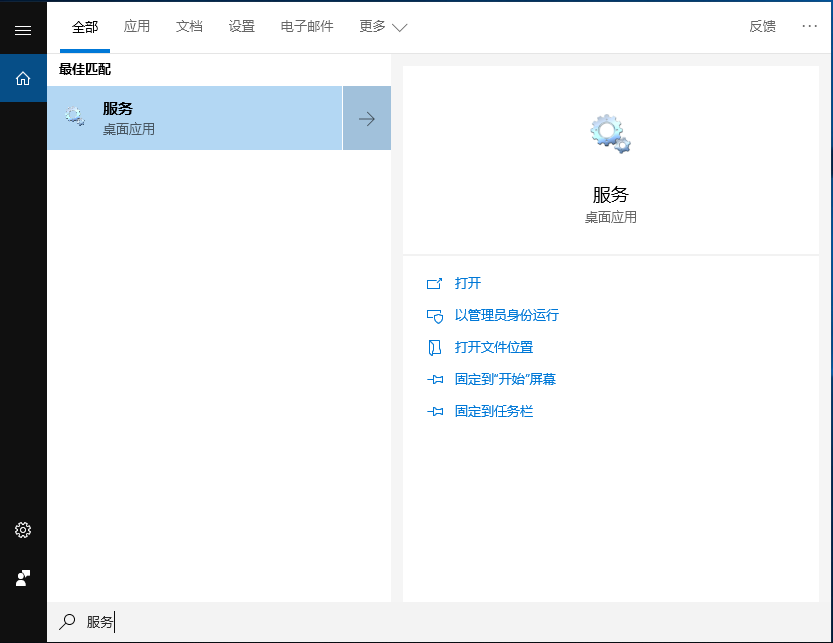
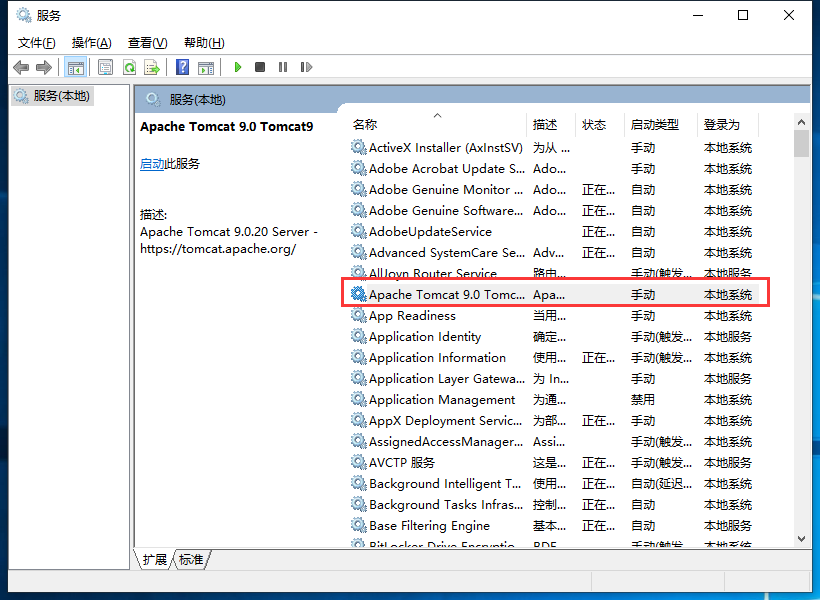
启动后
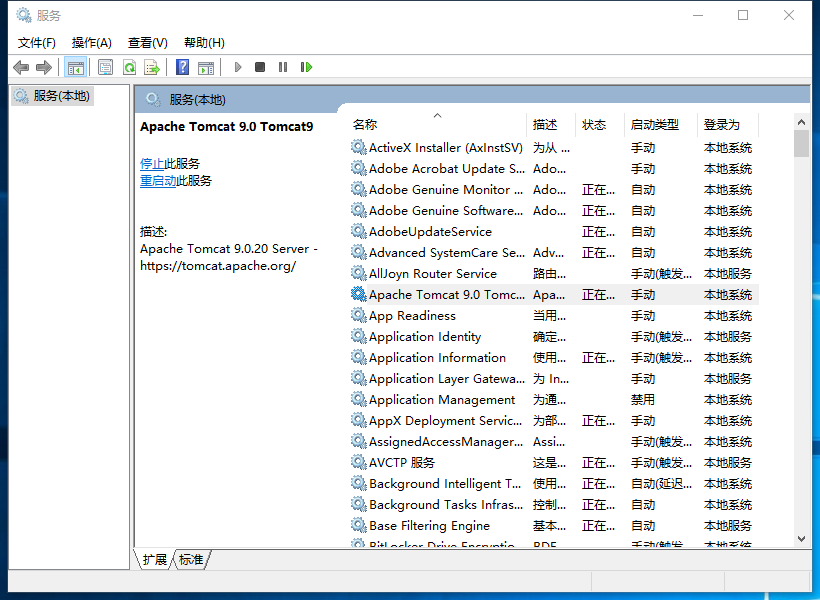
5. 打开浏览器, 地址栏输入http://localhost:8080 或 http://127.0.0.1:8080
如果出现tomcat示例主页,则表示服务器安装成功
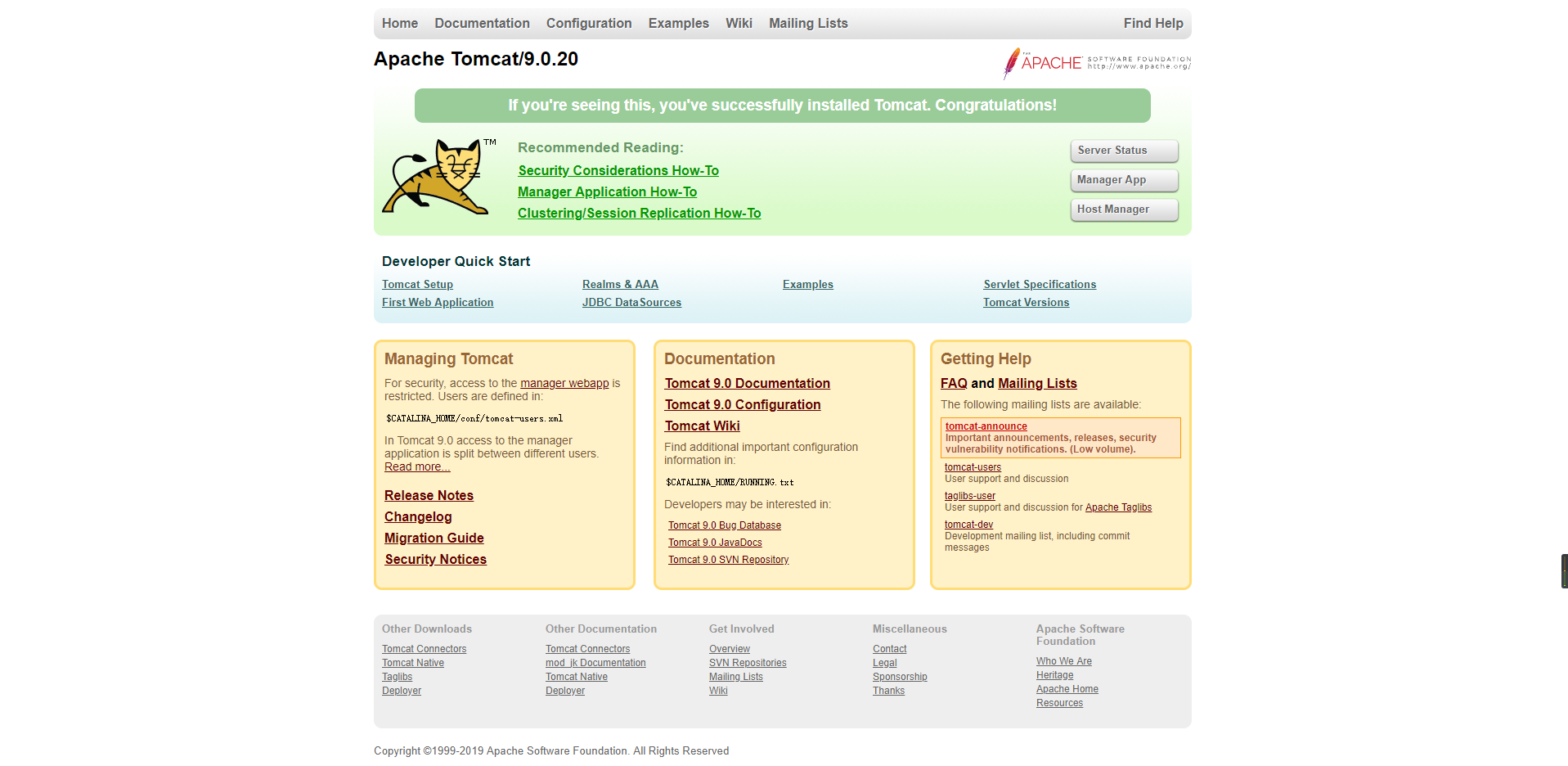
如果8080端口被占用了,可以修改tomcat的访问端口
找到 D:\Tomcat\apache-tomcat-9.0.20-windows-x64\apache-tomcat-9.0.20\conf 目录下的 server.xml
打开该文件, 找到以下内容
<Connector port="8080" protocol="HTTP/1.1"
connectionTimeout="20000"
redirectPort="8443" />
将其中的 port="8080" 改为 port="9090"(或者其他端口即可)