标签:一个 自己的 a10 图片 隐藏 取整 笔记本电脑 幻灯片 快捷
在 MacBook 上截取整个屏幕的最快和最简单的方法是使用command + shift + 3键盘快捷键。同时按下这三个键可以截取 MacBook 屏幕上所有可见的项目。
屏幕截图将作为PNG 文件保存到您的桌面,并且它的快速预览将出现在屏幕的右下角,您可以点击预览、编辑、共享或删除它。右下角的小预览最终会消失,因此如果您连续拍摄多个屏幕截图,最好稍等片刻,直到预览幻灯片消失。
要将屏幕截图保存到剪贴板,请将控制键添加到任何 MacBook Air 屏幕截图键盘组合。
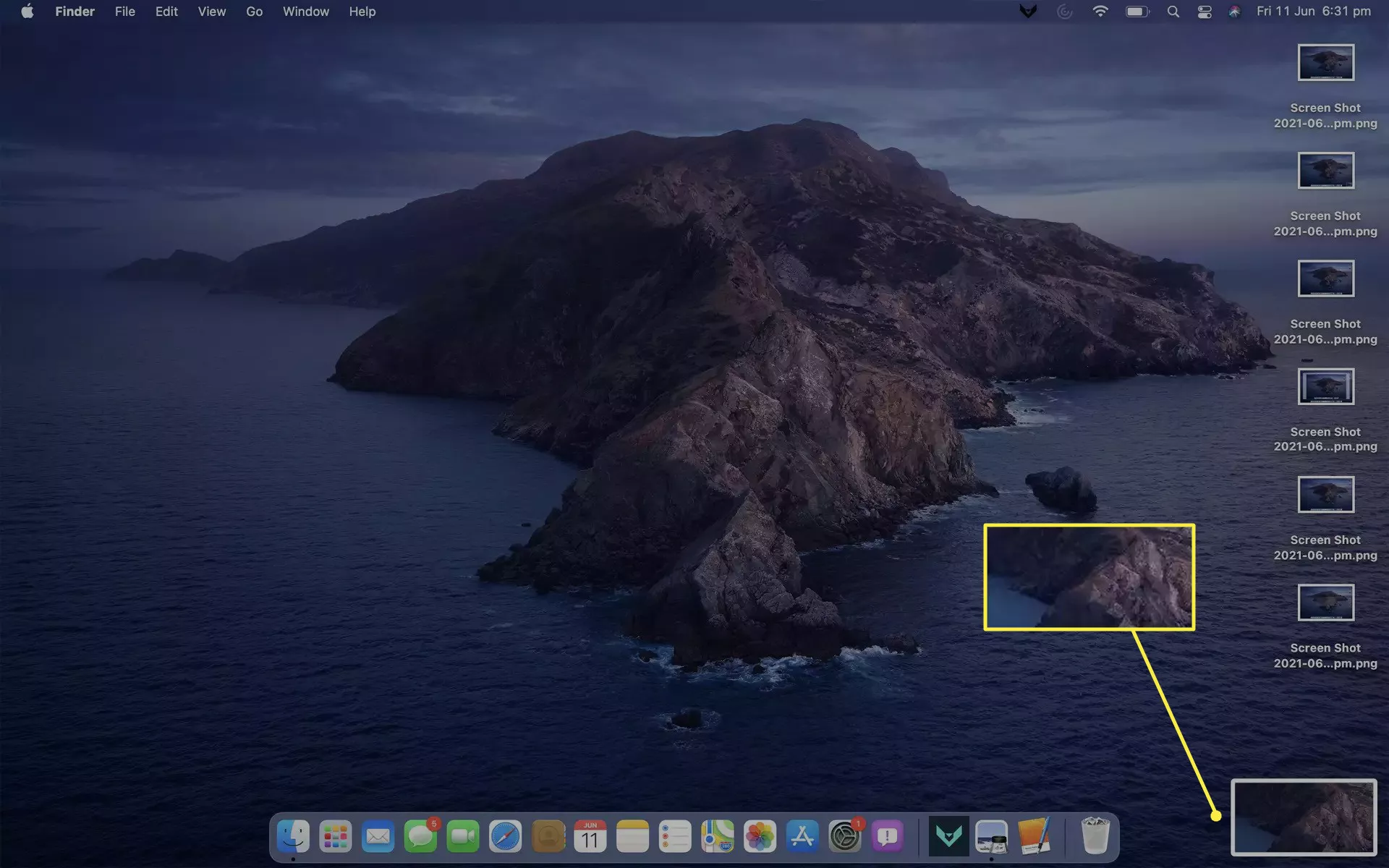
要截取 MacBook Air 上桌面或应用程序的特定部分的屏幕截图,请按command + shift + 4。然后指针将变成十字准线,供您单击并拖动,以便您可以选择屏幕的一部分想要捕捉。

所选区域的屏幕截图将作为临时预览显示在屏幕的右下方,并将作为 PNG 文件保存到您的桌面。
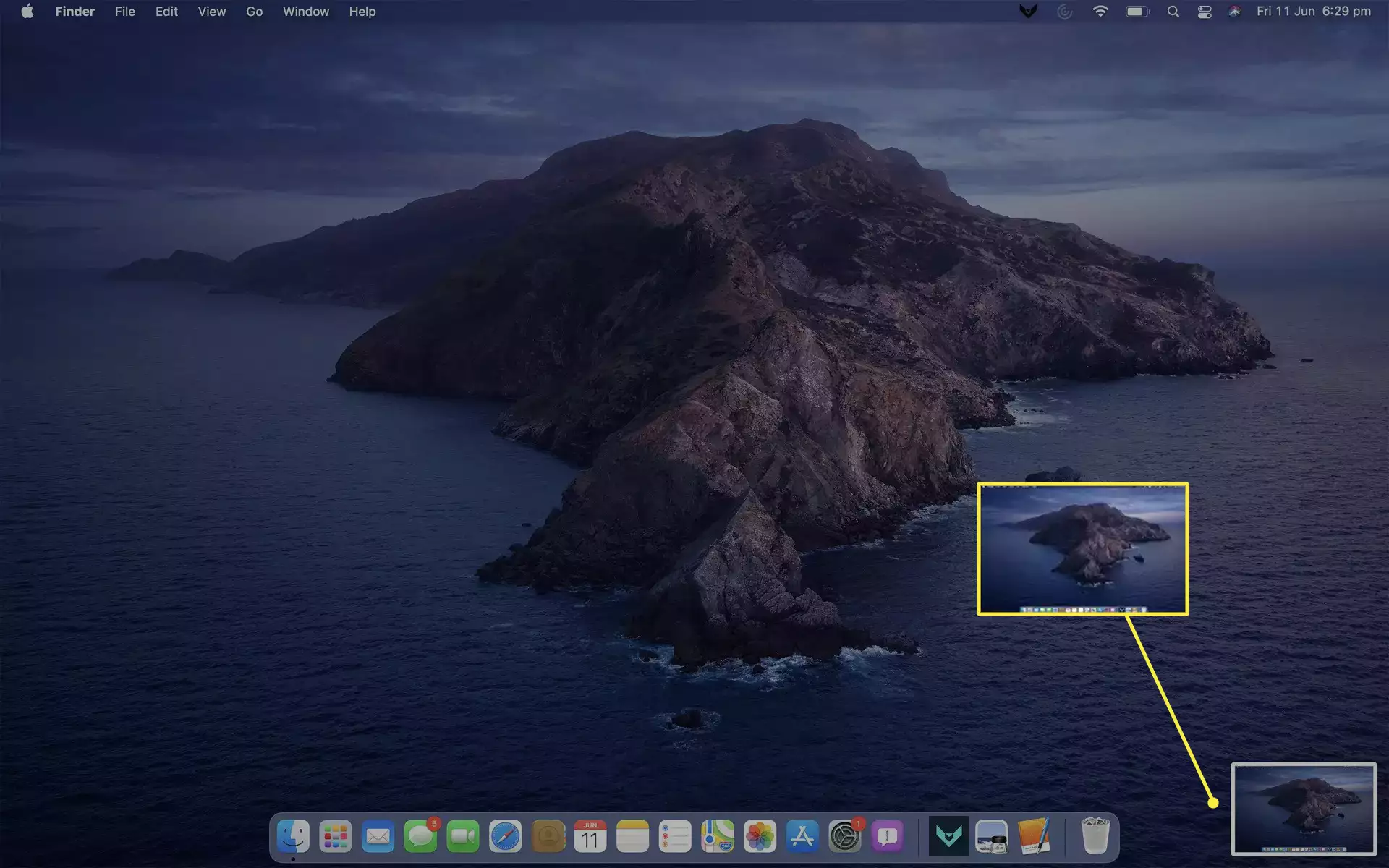
如果您只想截取打开的窗口或应用程序而不是整个屏幕的屏幕截图,请同时按command + shift + 4 +空格键,然后单击要截屏的窗口。光标会变成一个小的相机图标。
当您将鼠标光标悬停在应用程序窗口上时,应用程序窗口将变为蓝色以指示正在选择哪个应用程序。
与其他 MacBook Air 屏幕截图方法一样,单个应用程序或窗口的屏幕截图也将保存到您的桌面,并在创建后显示一个临时的可点击预览。
运行 macOS Mojave 或更高版本的 MacBook Air 笔记本电脑预装了一个名为 Screenshot 的应用程序。此应用程序提供了多种截屏选项,包括更高级的功能,例如定时截屏甚至视频录制。

左侧的第二个选项Capture Selected Window将截取您选择的单个打开的应用程序或窗口的屏幕截图。
当您打开屏幕截图应用程序时,可能会预先选择 第三个选项Capture Selected Part。它创建了一个选择工具,您可以使用它来截取屏幕特定部分的屏幕截图。
记录整个屏幕是第四个选项。选择此菜单项将开始对您的桌面和您正在使用的任何应用程序进行视频录制。如果您需要制作视频来向某人展示如何在他们自己的 MacBook Air 上做某事,这会很有用。
Record Selected Part是最后一个主菜单项,可用于录制屏幕特定部分的视频。
屏幕截图应用程序的“选项”菜单包含多种自定义 MacBook Air 屏幕截图设置的方法。 例如,您可以通过在“保存到”下选择不同的文件位置或应用程序来更改 MacBook Air 屏幕截图的保存方式。选择其他位置以查找不在默认列表中的位置或应用程序。 该定时器设置可用于创建启动截图的时间和它的所花费的时间之间的延迟。如果您需要在屏幕录制或屏幕截图之前快速移动一些东西,这会很有用。 选项 下的最后三个设置允许您更多地自定义屏幕截图。
要截取位于键盘正上方的 MacBook Air 触控栏,请按command + shift + 6。
标签:一个 自己的 a10 图片 隐藏 取整 笔记本电脑 幻灯片 快捷
原文地址:https://www.cnblogs.com/diandianlingge/p/14962936.html