前面几节为大家演示了加法计算器程序完整的编写过程,本节主要讲对话框上控件的Tab顺序如何调整。
上一讲为“计算”按钮添加了消息处理函数后,加法计算器已经能够进行浮点数的加法运算。但是还有个遗留的小问题,就是对话框控件的Tab顺序问题。
运行加法计算器程序,显示对话框后不进行任何操作,直接按回车,可以看到对话框退出了。这是因为“退出”按钮是Tab顺序为1的控件,也就是第一个接受用户输入的控件。但是按照我们的输入习惯,应该是被加数的编辑框首先接受用户输入,然后是加数编辑框,再接下来是“计算”按钮,最后才是“退出”按钮。
我们先来直观的看看各个控件的Tab顺序吧。打开“Resource View”视图,然后在资源中找到对话框IDD_ADDITION_DIALOG,双击ID后中间客户区域出现其模板视图。在主菜单中选择“Format”->"Tab Order",或者按快捷键Ctrl+D,对话框模板上就会显示各个控件的Tab顺序数字。如下图:
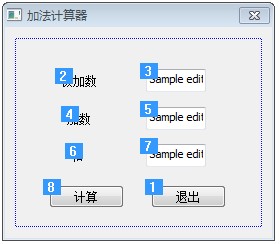
上图中每个控件左上角都有一个数字,这就是它的Tab响应顺序。对话框刚打开时输入焦点就在Tab顺序为1的“退出”按钮上,不做任何操作按下Tab键,输入焦点就会转移到Tab顺序为2的“被加数”静态文本框上,但是因为静态文本框不接受任何输入,所以输入焦点继续自动转移到Tab顺序为3的被加数编辑框,再按Tab键,输入焦点又会转移到Tab顺序为4的“加数”静态文本框上,同样由于它是静态文本框,输入焦点不停留继续转移到加数编辑框,后面的控件同理。
我们认为这个顺序不合理,那怎么修改呢?很简单,从自己认为Tab顺序应该为1的控件开始依次单击,随着单击的完成,各控件的Tab响应顺序也按我们的想法设置好了。
例如,此例中我们可以依次单击被加数编辑框、“被加数”静态文本框、加数编辑框、“加数”静态文本框、和编辑框、“和”静态文本框、“计算”按钮和“退出”按钮。设置完后如下图:
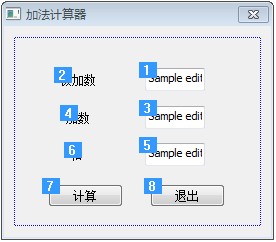
最后按ESC键,确认设置并退出对话框模板的Tab顺序设置状态。
现在我们再运行程序,可以看到对话框打开后最初的输入焦点在被加数编辑框上,然后我们按Tab键,输入焦点移到加数编辑框上,继续多次按Tab键时,输入焦点会按“和编辑框--‘计算’按钮--‘退出’按钮--被加数编辑框--加数编辑框--和编辑框......”的顺序循环转移。这样就达到了我们的目的。
